[Решено] Не удается подключиться к удаленному рабочему столу
 Пока не забыл, хотел поделиться одной интересной заметкой. Сегодня на одном из компов который находится вне офиса человек не мог по RDP клиенту подключиться к серверу, постоянно вылетало окно не удается подключиться к удаленному рабочему столу. Самое интересное в этой ситуации было то, что клиент подключался к серверу, по крайней мере я судил по статистике проброса портов на своем шлюзе, т.е. этот клиент достукивался до самого сервера куда он должен был подключаться, но она не пускала его.
Пока не забыл, хотел поделиться одной интересной заметкой. Сегодня на одном из компов который находится вне офиса человек не мог по RDP клиенту подключиться к серверу, постоянно вылетало окно не удается подключиться к удаленному рабочему столу. Самое интересное в этой ситуации было то, что клиент подключался к серверу, по крайней мере я судил по статистике проброса портов на своем шлюзе, т.е. этот клиент достукивался до самого сервера куда он должен был подключаться, но она не пускала его.
И так что мы имели: компьютер клиента Windows xp с клиентом RDP 7 версии, шлюз BSD и Win 2003 ну и естественно ошибку при подключении не удается подключиться к удаленному рабочему столу. Мною были перепробованы различные варианты танцев с бубном, но они ничего не давали, все вело к тому, что я склонялся что у меня сервак глючит или я туплю, но мысль та что с других хостов я без проблем конектился на тот же самый сервак под теми же настройками не давал мне покоя.
1) скачиваем альтернативный rdp клиент Remote Desktop Manager
2) запускаем клиент, но не пугаемся настроек там все очень просто.
Обновить на windows стандартный RPD клиент , его можно скачать на оф сайте Микрософта скачать
Проверить локальные политики сервера, возможно они могут блокировать
для 2003 и 2008 Server:
1) Администрирование -локальная политика безопасности — доступ к компьютеру по сети (тут смотрите что у Вас стоит, для примера поставьте разрешить всем и посмотрите результат)2)В группе «Пользователи удаленного рабочего стола» проверьте прописан ли нужный пользователь! (часто проблема бывает только из-за этого. )
Отключить фаервол с антивирусом на стороне клиента. (в большинстве случаев именно это может блокировать исходящее соединение если оно попало допустим в ненадежные программы антивируса или фаервола.
1) Если используется брандмауэр Windows, выполните следующие действия.
Откройте компонент «Брандмауэр Windows». Для этого нажмите кнопку Пуск и выберите пункт Панель управления. В поле поиска введите брандмауэр и затем щелкните пункт Брандмауэр Windows.
В области слева выберите Разрешить запуск программы или компонента через брандмауэр Windows.
Щелкните Изменить параметры. Если отображается запрос на ввод пароля администратора или его подтверждения, укажите пароль или предоставьте подтверждение.
В разделе Разрешенные программы и компоненты установите флажок рядом с пунктом Удаленный рабочий стол и нажмите кнопку ОК.
2)При использовании другого брандмауэра проверьте, что порт удаленного рабочего стола (стандартный порт RDP 3389) открыт.
1)Если у вас сервер 2008, а подключаетесь с клиента под windows xp, то тут надо смотреть если у нас на стороне сервера включена функция NLA (Network Level Authentication) это позволяют реализовать более безопасный метод подключения к удаленному рабочему столу, то Windows xp не сможет подключиться потому как в нем нужно ручками принудительно включить эту функцию (инструкцию выложу чуть позже как это можно решить)
6 Вариант от компании MS
Удаленный компьютер может быть в спящем режиме. Чтобы исправить это, убедитесь, что параметры спящего режима и гибернации заданы со значением Никогда. (Режим гибернации поддерживается не всеми компьютерами.) Дополнительные сведения о выполнении данных изменений см. в разделе Изменение, создание и удаление схемы (плана) управления питанием.
Удаленное подключение невозможно, если учетная запись пользователя не имеет пароля. Сведения о добавлении пароля к учетной записи см. в разделе Защита компьютера с помощью пароля.
Удаленный компьютер может принимать подключения только от компьютеров с включенной проверкой подлинности на уровне сети (NLA). Проверка подлинности на уровне сети — это метод проверки подлинности, при котором подлинность пользователей проверяется перед установлением подключения к удаленному рабочему столу и появлением экрана входа в систему. Она помогает защитить компьютер от хакеров и вредоносного программного обеспечения.
Проверка наличия на компьютере версии RDP клиента для удаленного рабочего стола с проверкой подлинности на уровне сети
Откройте подключение к удаленному рабочему столу. Для этого нажмите кнопку Пуск. В поле поиска введите Подключение к удаленному рабочему столу, а затем в списке результатов выберите пунктПодключение к удаленному рабочему столу.
Щелкните значок в левом верхнем углу диалогового окна Подключение к удаленному рабочему столу и выберите команду О программе.

PS Ошибка «Не удается подключиться к удаленному рабочему столу» может быть из-за чего угодно и тут главное начать последовательно отсекать все зависимости, в моей статье я постарался описать все варианты по решению этой ошибки.
PSS у кого будут проблемы пишите я постараюсь помочь Вам.
rdp клиент, скачать rdp, rdp файл, rdp windows скачать, не подключается rdp, не работает rdp, альтернативная rdp программа, rdp 7.1 скачать, rdp клиент для windows, rdp windows 7 скачать, dp windows xp скачать, rdp клиент windows 7,
Не удается подключиться к удаленному компьютеру по RDP

Добрый день уважаемые читатели и гости блога, сегодня столкнулся с такой ситуацией, при попытке подключиться к серверу терминалов на Windows Server 2008 R2 я получил ошибку «Не удается подключиться к удаленному компьютеру. Повторите попытку подключения. Если проблема повторится, обратитесь к владельцу удаленного компьютера.» после ввода логина и пароля, что говорит как минимум о том, что порт доступен, давайте смотреть как можно решить данную проблему и восстановить доступ.
Причины ошибки «Повторите попытку подключения»
В прошлый раз мы с вами победили ошибку с синим экраном dpc watchdog violation, победим и эту, но для начала нужно понять причину всего этого действия. Вот как выглядит данная проблема:
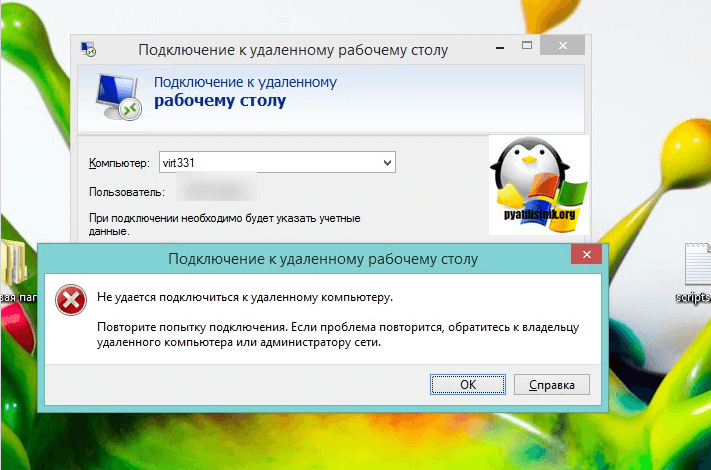
Как я и писал выше, появляется она после ввода корректного логина и пароля.
- Вся эта канитель началась еще с 2014 года, после обновлений KB2992611 и последующих. В момент установки данных обновлений ужесточился уровень безопасности и шифрования.
- Вторая возможная причина, это наличие программ КриптоПро или VipNet, у меня был именно второй вариант
- Другие сторонние программные обеспечения по шифрованию.
Если вы посмотрите логи Windows, то сможете обнаружить вот такие системные предупреждения:
- возникло следующее неустранимое предупреждение: 36888. Внутренне состояние ошибки: 1250
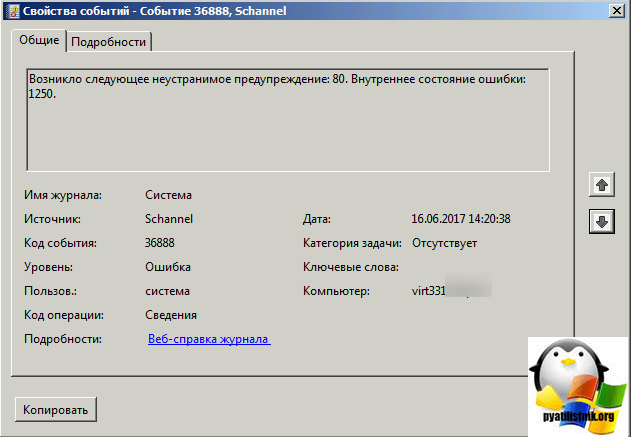
- Компонент X.224 RDP-протокола обнаружил ошибку в потоке протокола и отключил этого клиента.
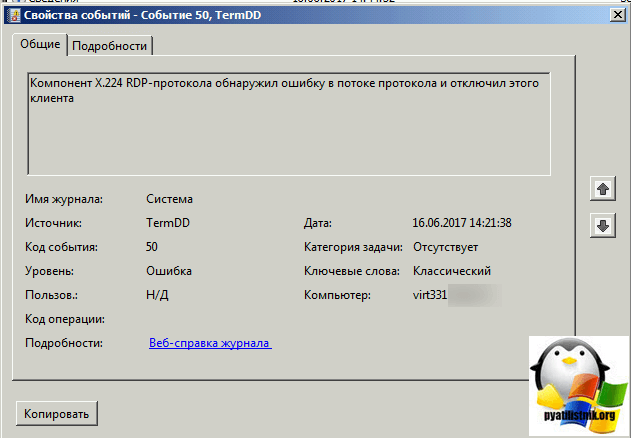
Как решить ошибку с RDP подключением
Существует несколько методов решения ошибки «Не удается подключиться к удаленному компьютеру. Повторите попытку подключения. Если проблема повторится, обратитесь к владельцу удаленного компьютера.» что вы должны сделать:
- Удалить необходимые обновления Windows
- Удаление или обновление «Крипто ПРО» и VipNet
- Понижение требования к уровню шифрования
- Установка дополнительных обновлений
Удаление или обновление ПО
Начинаю я с этого метода, так как он самый правильный и с точки удобства и с точки безопасности. Если вам данное ПО не нужно, то советую его удалить его и провести очистку системы от мусора, если же программы нужны, то рассмотрите вариант их обновления на свежие версии в которых уже таких проблем нет. В моем случае это не получилось сделать, так как мне была необходима старая версия VipNet.
Удаления обновления KB2992611
Следующим методом я вам посоветую установка новых обновлений, которые это решают, могу посоветовать KB3018238 (оно идет теперь вместе с KB2992611) и KB3011780, с ходом времени, данные обновления могут перекрываться уже более новыми, так, что следите за ними на официальном сайте Microsoft. Если KB2992611 установлено, то попробуйте его удалить, проверить возможность подключения и снова поставить.
Скачать KB2992611 https://www.microsoft.com/ru-ru/download/details.aspx?id=44618
Скачать KB3011780 https://www.microsoft.com/ru-ru/download/details.aspx?id=44966
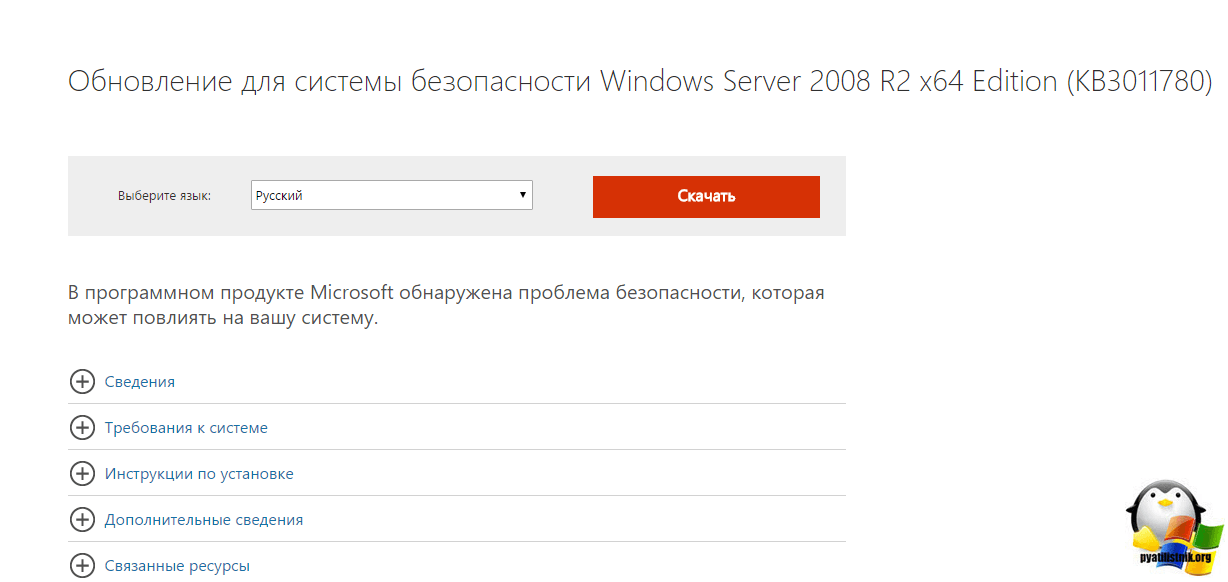
Скачиваете и производите обновление, это похоже на шаги описанные в проблеме, где windows 7 не находит обновления, мы так же устанавливали автономные версии.
Понижение требования к уровню шифрования
Не самое правильное решение, так как уменьшает уровень защиты и шифрования трафика, но может быть палочкой-выручалочкой в некоторых ситуациях. В настройках сервера терминалов снизить уровень «безопасности/уровень шифрования». Для этого заходите в «Пуск > Администрирование > Удаленный рабочий стол > Конфигурация узла сеансов удаленного рабочего стола», выбираете «Настройка для сервер», далее вкладка «Общие» и два пункта:
- Уровень безопасности > Уровень безопасности RDP
- Уровень шифрования > Низкий
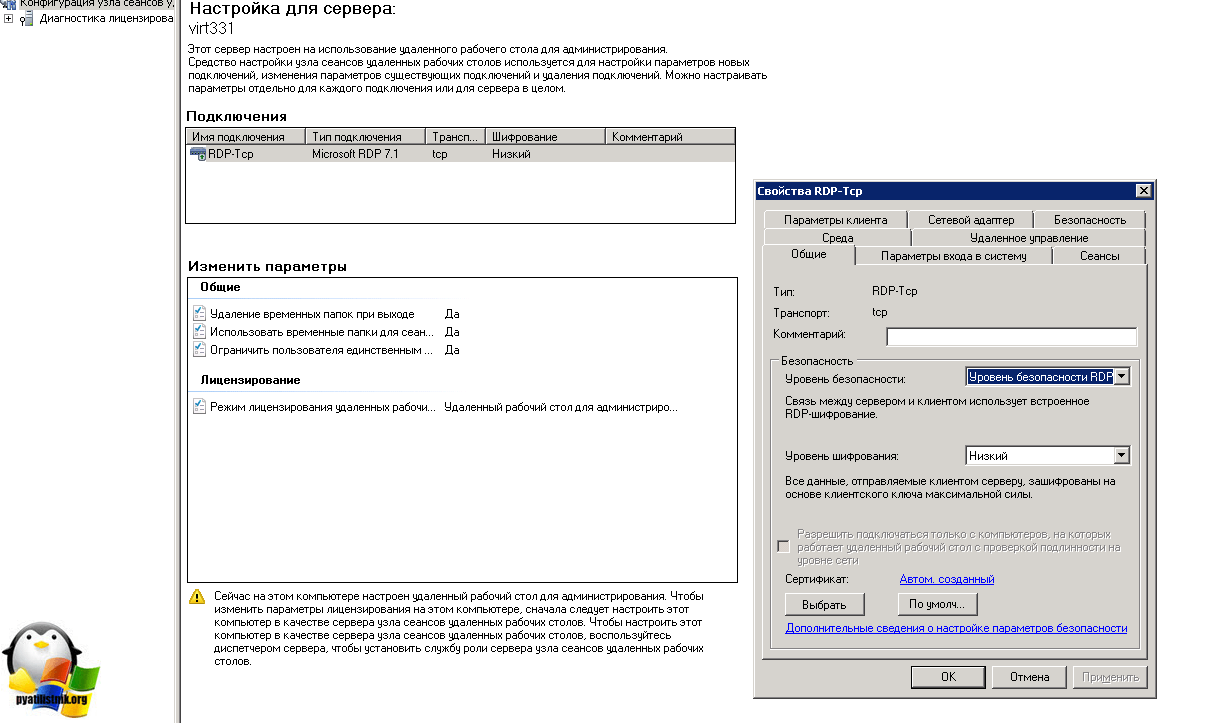
Все теперь повторите подключение и повторите попытку зайти по RDP, ошибка должна исчезнуть, но поищите возможность все же обновиться.
Ошибка RDP: Удаленному рабочему столу не удалось найти компьютер
В этой статье мы рассмотрим базовые приемы диагностики проблемы с RDP подключением к удаленному рабочему столу. К примеру, при попытке установить подключение к рабочему столу удаленного сервера с помощью стандартного клиента mstsc.exe (Remote Desktop Connection), появляется строка «Инициализация удаленного подключения…», а затем пользователь получает ошибку:
Удаленному рабочему столу не удалось найти компьютер %PCName%». Это может означать, что %PCName% не принадлежит указанной сети. Проверьте имя и домен компьютера, к которому выполняется подключение.
Remote Desktop Can’t Find the computer %PCName%. This might mean that %PCName% does not belong to the specified network. Verify the computer name and domain that you are trying to connect to.
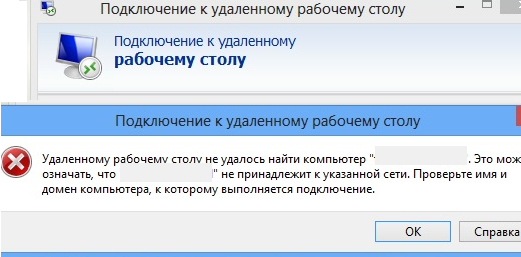
В большинстве случае эта ошибка свидетельствует о том, что имеются проблемы с вашим DNS сервером, из-за которых ваш компьютер не может отрезолвить указанное имя.
В первую очередь убедитесь, что вы правильно указали имя удалённого RDP хоста в клиенте RDP в поле Компьютер .
Попробуйте подключиться к RDP серверу по IP адресу вместо DNS имени.
Затем попробуйте выяснить, знает ли ваш DNS сервер FQDN имя RDP сервера, к которому вы подключаетесь (%rdpserver%). Откройте командную строку с правами администратора и выполните команду:
Убедитесь, что команда вернула IP адрес сервера, например:
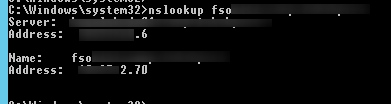
В том случае, если команда вернула некорректную запись, попробуйте на клиенте сбросить кэш DNS (ipconfig /flushdns ) и разрешить имя вашего RDP сервера с помощью nslookup еще раз.
В том случае, если команда Nslookup по прежнему возвращает неверную запись, откройте файл hosts комадой:
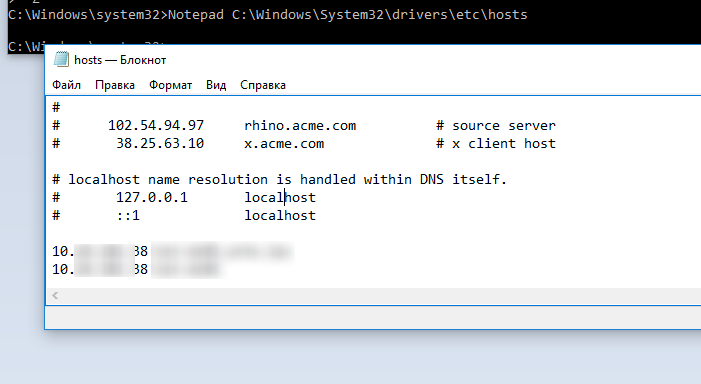
В том случае, если в файле отсутствуют статические записи для вашего RDP сервера (это, в общем-то, правильно), вы можете попробовать добавить их вручную (тем самым вы сможете обойти некорректные записи, которые возвращает ваш DNS сервер). Нужно добавить строку формата:
Если проблема при этом решится — виноват ваш DNS сервер, вам нужно проверить записи на нем, либо сообщить о проблеме администратору DNS.
Проверьте доступность RDP сервера с помощью команды ping:
Затем следует проверить, что с клиента на сервере доступен RDP порт 3389 (это порт для RDP подключения по-умолчанию). Проще всего проверить доступность порта с помощью PowerShell команды:
Test-NetConnection rdpserver -port 3389
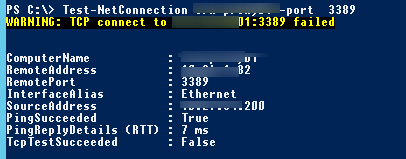
В том случае, если команда Test-NetConnection вернула TcpTestSucceeded : False, это означает что RDP служба на удаленном компьютере не включена, либо подключение блокируется файерволом на стороне клиента, сервера или на межсетевых экранах или маршрутизаторах между ними.
Несколько советов, которые стоит проверить, при невозможности подключиться к удаленному RDP хосту:
- Попробуйте обновить версию вашего RDP клиента (особенно это актуально, если вы используете Windows XP, Windows 7 или 8.1).
- Попробуйте использовать альтернативный rdp клиент — Remote Desktop Manager.
- Временно отключите антивирус и файервол на стороне клиента и сервера и проверьте RDP подключение.
- В том случае, если вы подключаетесь с клиента Windows XP, а на стороне сервера включена функция NLA (Network Level Authentication — проверка подлинности на уровне сети), то на стороне клиента XP можно включить поддержку NLA только через реестр.
- Удаленное RDP подключение не возможно, если для учетной записи пользователя, под которым вы подключаетесь, не задан пароль.
Если ошибка «Удаленному рабочему столу не удалось найти компьютер» возникает при выполнении удаленного RDP подключения со страницы RD Web Access, попробуйте в настройках RDP подключения вручную указать правильный адрес сервера RD Gateway (подключение через RDWebAccess выполняется не через стандартный порт 3389, а через 443 порт HTTPS ) и попробовать подключиться. Если подключение успешно установится, значит у вас неправильно настроен сервер RDWebAccess.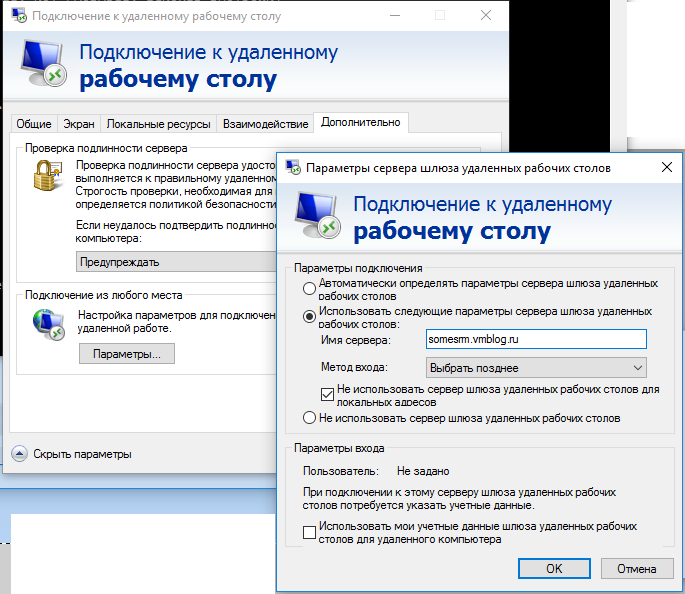
Чтобы исправить проблему, откройте консоль IIS на сервере RD Web Access. Перейдите в раздел Sites –> Default Web Site -> RDWeb -> Pages. Откройте раздел Application Settings и в параметре DefaultTSGateway укажите внешнее DNS имя вашего сервера RD Gateway, под которым он должен быть доступен внешним клиентам.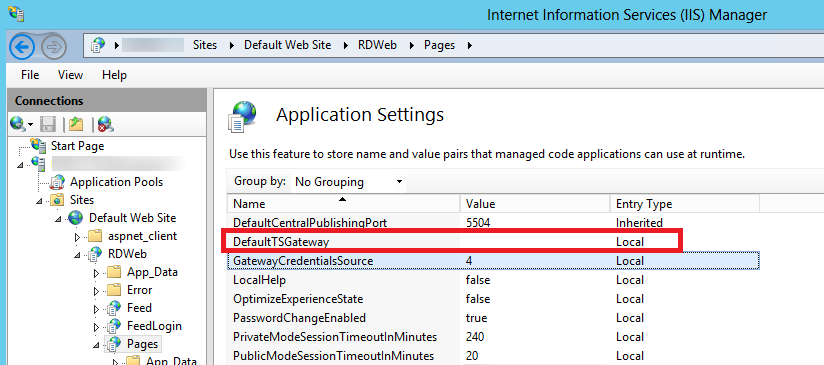
Удаленный рабочий стол не может подключиться к удаленному компьютеру на основе VDI после включения microsoft RemoteFX 3D Video Adapter
В этой статье приводится решение проблемы, из-за которой удаленный рабочий стол не может подключиться к удаленному компьютеру на основе инфраструктуры виртуальных рабочих стола (VDI).
Исходная версия продукта: Windows 7 Пакет обновления 1, Windows Server 2008 R2 Пакет обновления 1
Исходный номер КБ: 2820155
Симптомы
После установки видео адаптера RemoteFX 3D на физической машине на основе VDI или виртуальной машине, размещенной на сервере Hyper-V, при попытке подключения к компьютеру с помощью подключения к удаленному рабочему столу может возникнуть сбой. Кроме того, вы можете получить сообщение об ошибке, аналогичное следующему:
Удаленный рабочий стол не может подключиться к удаленному компьютеру по одной из указанных причин.
- Удаленный доступ к серверу не включен
- Удаленный компьютер отключен
- Удаленный компьютер не доступен в сети
Убедитесь, что удаленный компьютер включен и подключен к сети, а удаленный доступ включен.
Вы также можете получить следующую ошибку в журнале событий Windows:
Имя журнала: Microsoft-Windows-TerminalServices-LocalSessionManager/Operational
Источник: Microsoft-Windows-TerminalServices-LocalSessionManager
Дата:
ИД события: 17
Уровень: ошибка
Пользователь: SYSTEM
Компьютер: machinename.domain.com
Описание:
Сбой запуска службы удаленных рабочих стола. Соответствующий код состояния: 0x800706b5.
Вы можете подключиться к компьютеру с помощью RDP, если удалить из ВМ трехмерный видео адаптер RemoteFX.
Причина
После выпуска Пакет обновления 1 для Windows 7 и Windows Server 2008 R2 для RemoteFX добавляется новое правило брандмауэра Windows. Эта проблема возникает, если правило брандмауэра Windows RemoteFX не включено.
Дополнительные сведения о Microsoft RemoteFX можно получить на следующем веб-сайте Майкрософт:
Решение
Чтобы устранить проблему, необходимо включить правило брандмауэра Windows RemoteFX вручную.
Чтобы включить правило RemoteFX с помощью брандмауэра Windows с расширенными службами безопасности
- Нажмите кнопку «Начните» и выберите «Панель управления».
- В окнах панели управления щелкните брандмауэр Windows.
- В левой области щелкните «Разрешить программу или функцию через брандмауэр Windows».
- Нажмите кнопку Изменить параметры. Если вам будет предложено ввести пароль администратора или подтверждение, введите пароль или введите подтверждение.
- В области «Разрешенные программы и функции» выберите флажок рядом с удаленным рабочим столом — RemoteFX, а затем с помощью флажков в столбцах выберите типы сетевых расположений, в которые необходимо разрешить связь.
- Нажмите кнопку ОК.
Кроме того, если включить удаленный рабочий стол с помощью окна свойств системы, правило будет включено автоматически.
Нажмите кнопку «Начните» и выберите «Панель управления».
Щелкните значок «Система».
В домашней панели управления щелкните «Удаленные параметры».
Щелкните вкладку «Удаленный». В области «Удаленный рабочий стол» выберите «Не разрешайте подключения к этому компьютеру» и нажмите кнопку «Применить».
Теперь выберите один из вариантов в зависимости от требований безопасности:
- Разрешить подключения с компьютеров под управлением любой версии удаленного рабочего стола (менее безопасно)
- Разрешить подключения только с компьютеров с удаленным рабочим столом с проверкой подлинности на уровне сети (более безопасно)
Нажмите кнопку «Применить», а затем «ОК».
Дополнительные сведения
Правило брандмауэра Windows RemoteFX необходимо включить вручную, если включить удаленный рабочий стол компьютера VDI одним из методов:
Использование команды WMI:
Переналадка реестра:
REG.exe ADD «HKLMSYSTEMCurrentControlSetControlTerminal Server» /v fDenyTSConnections /t REG_DWORD /d 0
Включение исключений брандмауэра для удаленного рабочего стола с помощью netsh команды или API брандмауэра Windows:
Использование скрипта PowerShell, предоставленного в Центре скриптов Microsoft TechNet для настройки рабочих столов VDI.
Обновление до Windows 7 с sp1 на виртуальном рабочем столе, на который уже включен удаленный рабочий стол.
Ошибка RDP: Удаленному рабочему столу не удалось найти компьютер
В этой статье мы рассмотрим базовые приемы диагностики проблемы с RDP подключением к удаленному рабочему столу. К примеру, при попытке установить подключение к рабочему столу удаленного сервера с помощью стандартного клиента mstsc.exe (Remote Desktop Connection), появляется строка «Инициализация удаленного подключения…», а затем пользователь получает ошибку:
Удаленному рабочему столу не удалось найти компьютер %PCName%». Это может означать, что %PCName% не принадлежит указанной сети. Проверьте имя и домен компьютера, к которому выполняется подключение.
Remote Desktop Can’t Find the computer %PCName%. This might mean that %PCName% does not belong to the specified network. Verify the computer name and domain that you are trying to connect to.

В большинстве случае эта ошибка свидетельствует о том, что имеются проблемы с вашим DNS сервером, из-за которых ваш компьютер не может отрезолвить указанное имя.
В первую очередь убедитесь, что вы правильно указали имя удалённого RDP хоста в клиенте RDP в поле Компьютер .
Попробуйте подключиться к RDP серверу по IP адресу вместо DNS имени.
Затем попробуйте выяснить, знает ли ваш DNS сервер FQDN имя RDP сервера, к которому вы подключаетесь (%rdpserver%). Откройте командную строку с правами администратора и выполните команду:
Убедитесь, что команда вернула IP адрес сервера, например:

В том случае, если команда вернула некорректную запись, попробуйте на клиенте сбросить кэш DNS ( ipconfig /flushdns ) и разрешить имя вашего RDP сервера с помощью nslookup еще раз.
В том случае, если команда Nslookup по прежнему возвращает неверную запись, откройте файл hosts комадой:

В том случае, если в файле отсутствуют статические записи для вашего RDP сервера (это, в общем-то, правильно), вы можете попробовать добавить их вручную (тем самым вы сможете обойти некорректные записи, которые возвращает ваш DNS сервер). Нужно добавить строку формата:
Если проблема при этом решится — виноват ваш DNS сервер, вам нужно проверить записи на нем, либо сообщить о проблеме администратору DNS.
Проверьте доступность RDP сервера с помощью команды ping:
Затем следует проверить, что с клиента на сервере доступен RDP порт 3389 (это порт для RDP подключения по-умолчанию). Проще всего проверить доступность порта с помощью PowerShell команды:
Test-NetConnection rdpserver -port 3389

В том случае, если команда Test-NetConnection вернула TcpTestSucceeded : False, это означает что RDP служба на удаленном компьютере не включена, либо подключение блокируется файерволом на стороне клиента, сервера или на межсетевых экранах или маршрутизаторах между ними.
Несколько советов, которые стоит проверить, при невозможности подключиться к удаленному RDP хосту:
- Попробуйте обновить версию вашего RDP клиента (особенно это актуально, если вы используете Windows XP, Windows 7 или 8.1).
- Попробуйте использовать альтернативный rdp клиент — Remote Desktop Manager.
- Временно отключите антивирус и файервол на стороне клиента и сервера и проверьте RDP подключение.
- В том случае, если вы подключаетесь с клиента Windows XP, а на стороне сервера включена функция NLA (Network Level Authentication — проверка подлинности на уровне сети ), то на стороне клиента XP можно включить поддержку NLA только через реестр.
- Удаленное RDP подключение не возможно, если для учетной записи пользователя, под которым вы подключаетесь, не задан пароль.

Если ошибка «Удаленному рабочему столу не удалось найти компьютер» возникает при выполнении удаленного RDP подключения со страницы RD Web Access, попробуйте в настройках RDP подключения вручную указать правильный адрес сервера RD Gateway (подключение через RDWebAccess выполняется не через стандартный порт 3389, а через 443 порт HTTPS ) и попробовать подключиться. Если подключение успешно установится, значит у вас неправильно настроен сервер RDWebAccess.
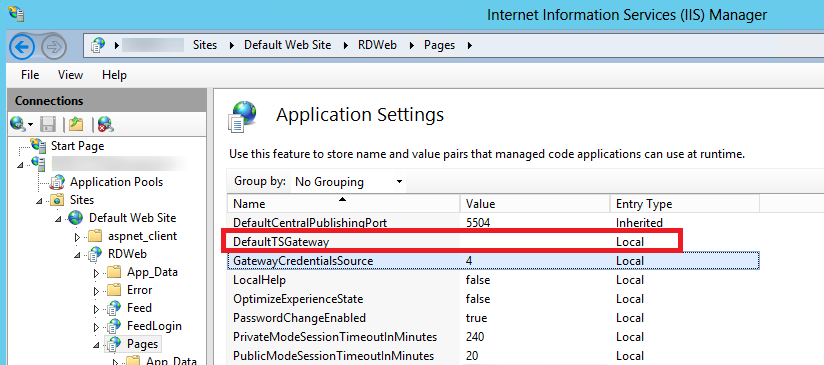
Чтобы исправить проблему, откройте консоль IIS на сервере RD Web Access. Перейдите в раздел Sites –> Default Web Site -> RDWeb -> Pages. Откройте раздел Application Settings и в параметре DefaultTSGateway укажите внешнее DNS имя вашего сервера RD Gateway, под которым он должен быть доступен внешним клиентам.
Решаем проблему с невозможностью подключения к удаленному ПК

Невозможно подключиться к удаленному ПК
Проблема, о которой пойдет речь, возникает при попытке получить доступ к другому ПК или серверу с помощью встроенного в Windows RDP-клиента. Мы его знаем под именем «Подключение к удаленному рабочему столу».

Данная ошибка возникает по нескольким причинам. Далее мы подробнее поговорим о каждой и приведем способы решения.
Причина 1: Отключение удаленного управления
В некоторых случаях пользователи или системные администраторы выключают возможность удаленного подключения в настройках системы. Делается это в целях повышения безопасности. При этом изменяются некоторые параметры, отключаются службы и компоненты. Ниже приведена ссылка на статью, описывающую данную процедуру. Для того чтобы обеспечить удаленный доступ, необходимо включить все опции, которые мы в ней отключали.

Локальные групповые политики
На обоих компьютерах также необходимо проверить, не отключен ли компонент RDP в настройках локальных групповых политик. Данная оснастка присутствует только в профессиональных, максимальных и корпоративных редакциях ОС Windows, а также в серверных версиях.
-
Для доступа к оснастке вызываем строку «Выполнить» комбинацией клавиш Windows+R и прописываем команду

В разделе «Конфигурация компьютера» открываем ветку с административными шаблонами, а затем «Компоненты Windows».

Далее по очереди раскрываем папки «Службы удаленных рабочих столов», «Узел сеансов удаленных рабочих столов» и кликаем по подпапке с настройками подключений.

В правой части окна дважды кликаем по пункту, разрешающему удаленное подключение с использованием служб удаленных рабочих столов.

Если параметр имеет значение «Не задано» или «Включить», то ничего не предпринимаем, в противном случае ставим переключатель в нужное положение и жмем «Применить».

Причина 2: Отсутствие пароля
Если на целевом компьютере, а точнее, на учетной записи того пользователя, по которым мы входим в удаленную систему, не установлена защита по паролю, то подключение выполнить не удастся. Для того чтобы исправить ситуацию, необходимо создать пароль.

Причина 3: Спящий режим
Спящий режим, включенный на удаленном ПК, может воспрепятствовать нормальному соединению. Решение здесь простое: необходимо отключить данный режим.
Подробнее: Как отключить спящий режим на Windows 10, Windows 8, Windows 7

Причина 4: Антивирус
Еще одной причиной невозможности подключения может стать антивирусное программное обеспечение и входящий в его состав брандмауэр (файервол). Если такой софт установлен на целевом ПК, то его необходимо временно отключить.

Причина 5: Обновление безопасности
Данное обновление под номером KB2992611 призвано закрыть одну из уязвимостей Windows, связанную с шифрованием. Варианта исправления ситуации два:
- Полное обновление системы.
- Удаление этого апдейта.

Причина 6: Сторонние программы для шифрования
Некоторые программы, такие, как, например, КриптоПро, могут стать причиной возникновения ошибки удаленного подключения. Если вы пользуетесь подобным софтом, то его необходимо удалить с компьютера. Для этого лучше использовать Revo Uninstaller, так как кроме простого удаления нам еще придется почистить систему от оставшихся файлов и параметров реестра.

Если без использования криптографического софта обойтись нельзя, то после удаления установите самую последнюю версию. Обычно такой подход помогает решить проблему.
Альтернативное решение: Программы для удаленного подключения
Если инструкции, приведенные выше, не помогли решить проблему, то обратите внимание на сторонние программы для удаленного управления компьютерами, например, TeamViewer. Его бесплатная версия обладает достаточным функционалом для полноценной работы.

Заключение
Причин, приводящих к невозможности выполнения подключения к удаленному рабочему столу с помощью RDP-клиента, великое множество. Мы привели способы устранения самых распространенных из них и, чаще всего, этого бывает достаточно. В случае повторного появления ошибки сэкономьте свое время и нервы, воспользовавшись сторонним клиентом, если такое возможно.
 Мы рады, что смогли помочь Вам в решении проблемы.
Мы рады, что смогли помочь Вам в решении проблемы.
Добавьте сайт Lumpics.ru в закладки и мы еще пригодимся вам.
Отблагодарите автора, поделитесь статьей в социальных сетях.
 Опишите, что у вас не получилось. Наши специалисты постараются ответить максимально быстро.
Опишите, что у вас не получилось. Наши специалисты постараются ответить максимально быстро.
Удаленному рабочему столу не удалось найти компьютер
Добрый день! Уважаемые читатели и гости одного из крупнейших IT блогов России Pyatilistnik.org. В прошлый раз мы с вами успешно научились решать ошибку «pfn list corrupt» в операционной системе Windows 10. Движемся дальше, в данной публикации я бы хотел с вами поделиться небольшим опытом поиска проблемы с подключением по RDP. В данной публикации мы рассмотрим вопрос, почему удаленный пользователь не может подключиться к RDS ферме Windows Server 2012 R2.
Описание проблемы
И так, есть RDS ферма построенная на базе Windows Server 2012 R2, состоящая из 15 хостов. В нее было добавлено еще 5 RDSH хостов. В компании люди работают с терминальным столом, как локально, так и удаленно, посредством подключения через VPN в корпоративную сеть и дальше уже к ферме. Вот как раз у таких VPN пользователей и стали возникать непонятные ситуации. При попытке подключения по RDP у них появлялась ошибка:
- Не включен удаленный рабочий стол
- Удаленный компьютер выключен
- Удаленный компьютер не подключен к сети
Удостоверьтесь, что удаленный компьютер включен, подключен к сети и удаленный доступ к нему включен
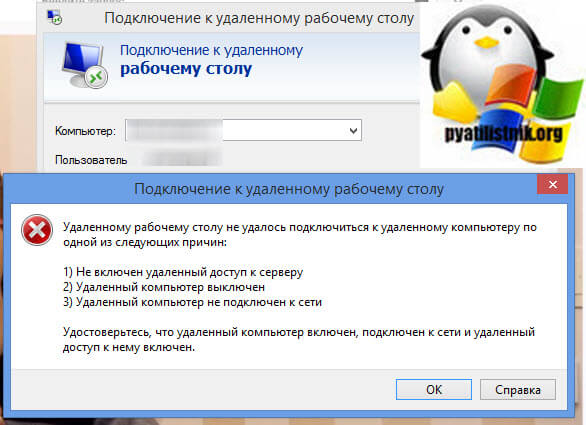
Решение проблемы
Ошибка вроде очевидная, что не включен RDP доступ, если бы это был рядовой сервер я бы понял, но тут служба удаленного доступа точно работала и была включена, так как на данный сервер так же распространялась групповая политика делающая, это автоматически, я проверил применение GPO, все было хорошо. Первым делом я полез смотреть логи Windows, это можно сделать классическим методом или через модный Windows Admin Center.
Журналы которые нас будут интересовать находятся в таких расположениях:
- Microsoft-Windows-RemoteDesktopServices-RdpCoreTS/Operational
- Microsoft-Windows-TerminalServices-RemoteConnectionManager/Operational
- Microsoft-Windows-TerminalServices-SessionBroker/Admin
- Microsoft-Windows-TerminalServices-SessionBroker/Operational
- Microsoft-Windows-TerminalServices-SessionBroker-Client/Operational
Строим алгоритм обычного пользователя работающего удаленно. Сотрудник подключается к VPN серверу, после успешного подключения, он запускает клиента удаленного рабочего стола и производит подключение к RDS ферме. Далее сотрудник проходит успешно аутентификацию, его логин и пароль принимается брокерами RDS, далее идет процесс подключения, который заканчивается представленной выше ошибкой.
Первое, что мне бросилось в глаза, это предупреждение с кодом ID 101:
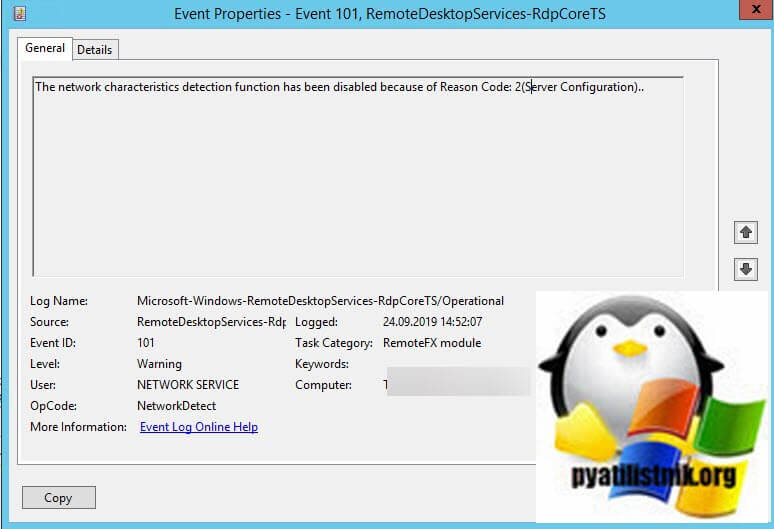
Далее было такое предупреждение:
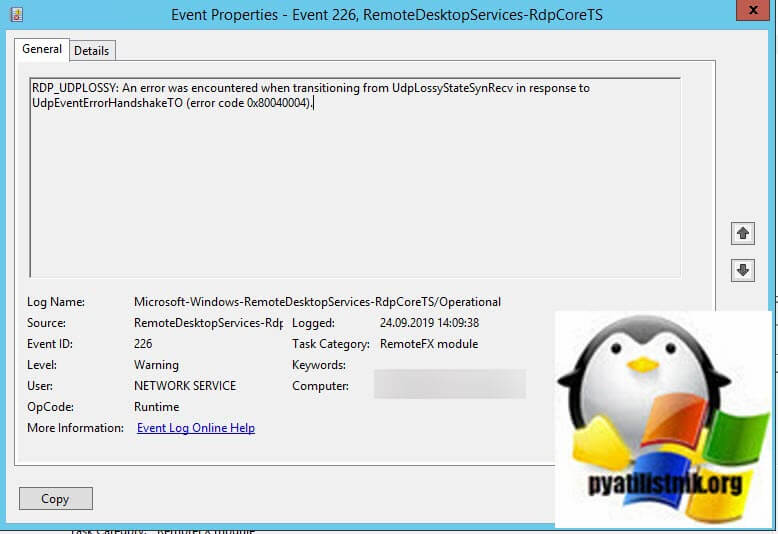
Далее нужно посмотреть, как RDCB брокеры взаимодействовали с сессией пользователя. В журнале «Microsoft-Windows-TerminalServices-RemoteConnectionManager/Operational» я обнаружил событие с кодом ID 1149, в котором я вижу, что определенный пользователь был успешно аутентифицирован на RDS ферме, он получил некий IP адрес.
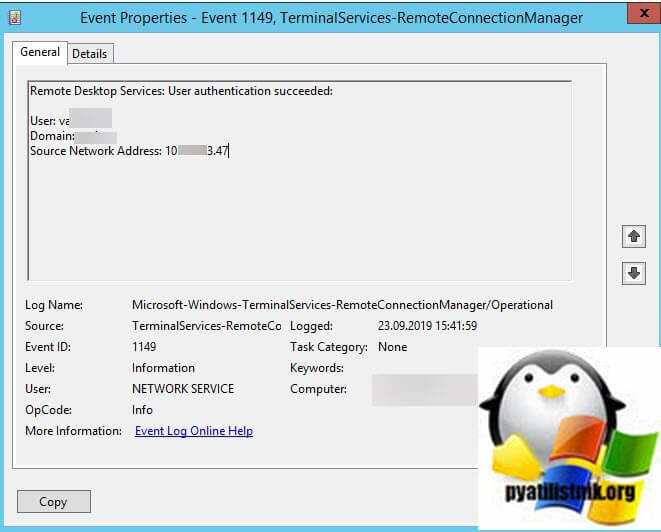
Далее я стал изучать информацию из журнала «Microsoft-Windows-TerminalServices-SessionBroker/Operational». Тут я так же обнаружил, что брокер успешно ответил и отправил пользователя на определенный RDSH хост. Тут есть событие с кодом ID 787.
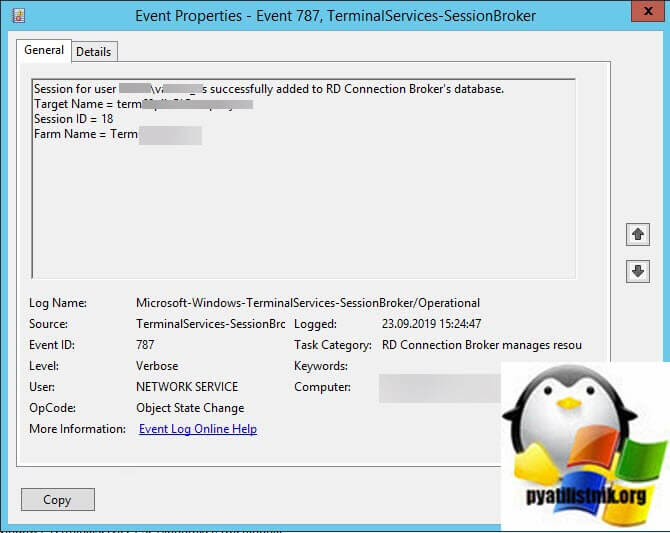
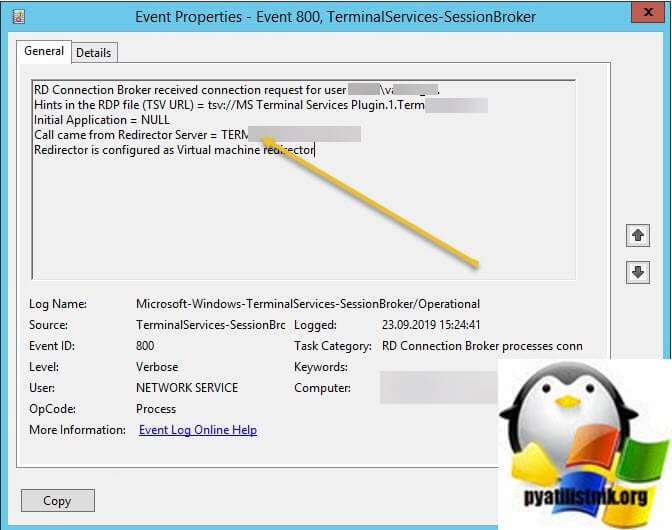
За ним я видел событие с кодом ID 801, которое имело вот такое сообщение:
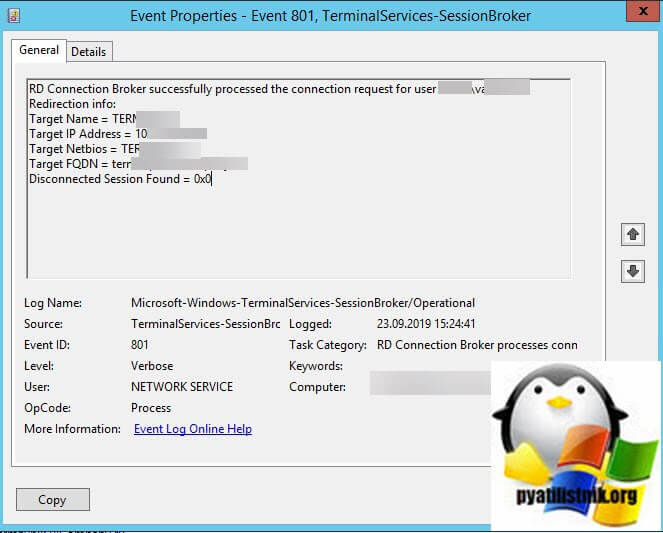
тут видно, что брокер даже смог обнаружить предыдущую сессию на данном терминале, о чем говорит строка Disconnected Session Found = 0x0
И вы увидите событие с кодом ID 800:
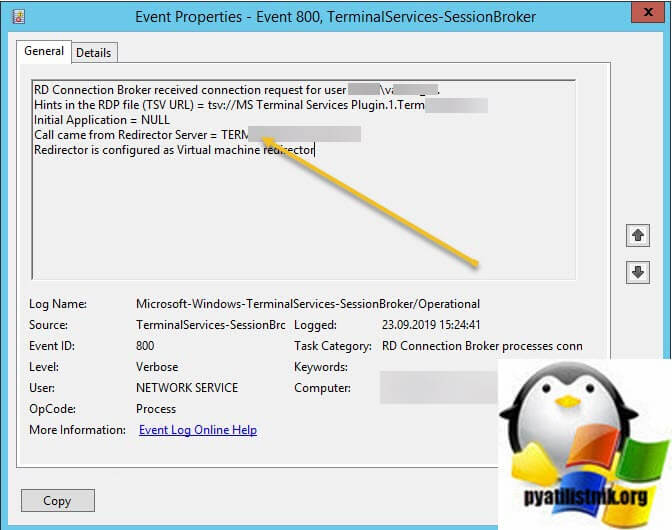
тут видно, что определенный брокер успешно направил пользователя на определенную коллекцию.
Далее переходим в журнал «Microsoft-Windows-TerminalServices-SessionBroker-Client/Operational» тут будет два события,об успешном общении RDS брокера и клиента.
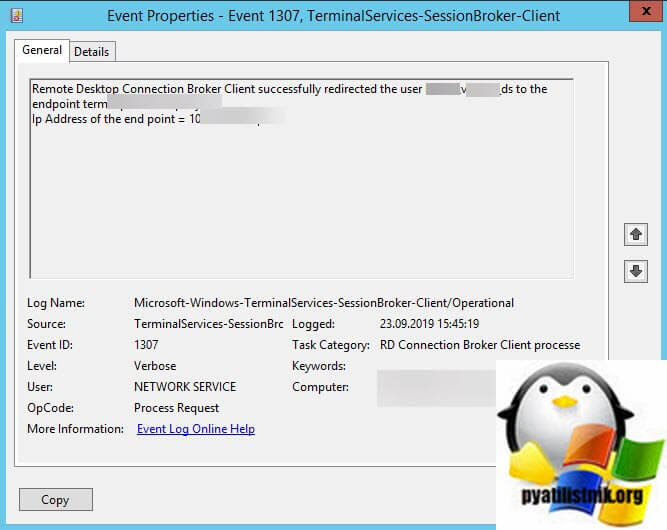
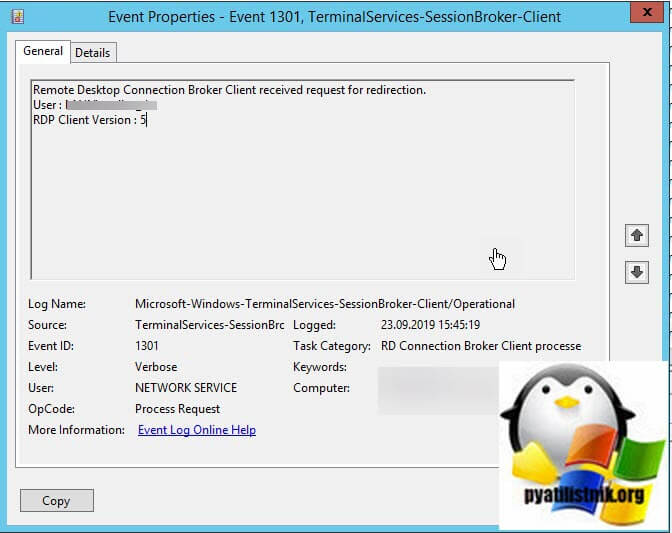
Исходя из данной информации я точно вижу, что брокер подключения все успешно обработал и перенаправил пользователя на хост RDSH.
Что стоит проверить
Первым делом проверьте не пытается ли по какой-то причине ваш RDSH брокер, направить пользователя на хост находящийся в режиме стока (Drain Mode). По идее туда могут попадать, только те пользователи, у кого там была сессия, так как режим стока обрубает новые. Если такая старая сессия есть, то попробуйте ее завершить, это можно сделать из консоли управления RDS фермой, или же специализированными утилитами rwinsta и ее аналогами.
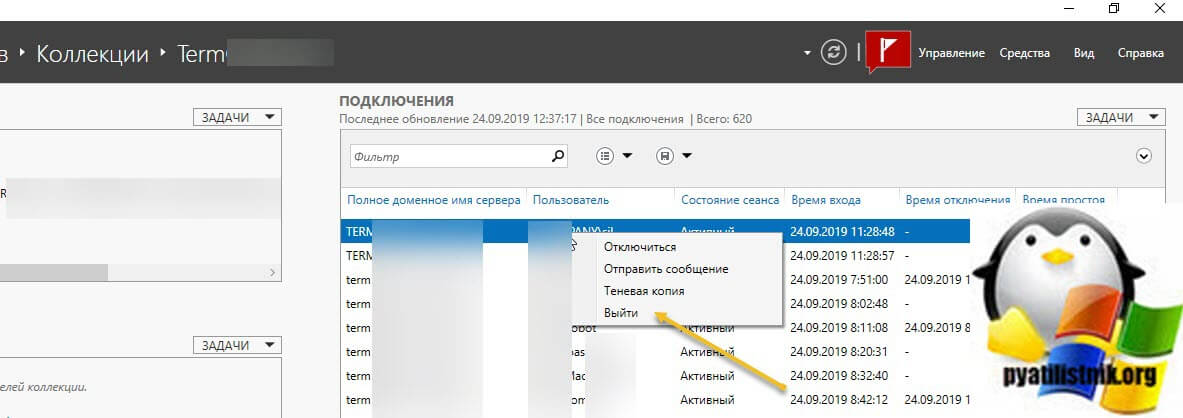
После завершения сессии дайте минут 5, чтобы брокеры забыли, что пользователь был на данном терминале. Пробуем войти на RDS ферму. Если ситуация обратная, брокер по логам перенаправляет на известный вам терминальный сервер, но пользователь все так же видит ошибку «Удаленному рабочему столу не удалось подключиться к удаленному компьютеру по одной из следующих причин», то попробуйте перевести данный хост в режим стока и повторить попытку. Еще в настройках терминальной фермы проверьте нет ли явных ограничений по приоритетам балансировки нагрузки, убедитесь, что хватает сеансов.
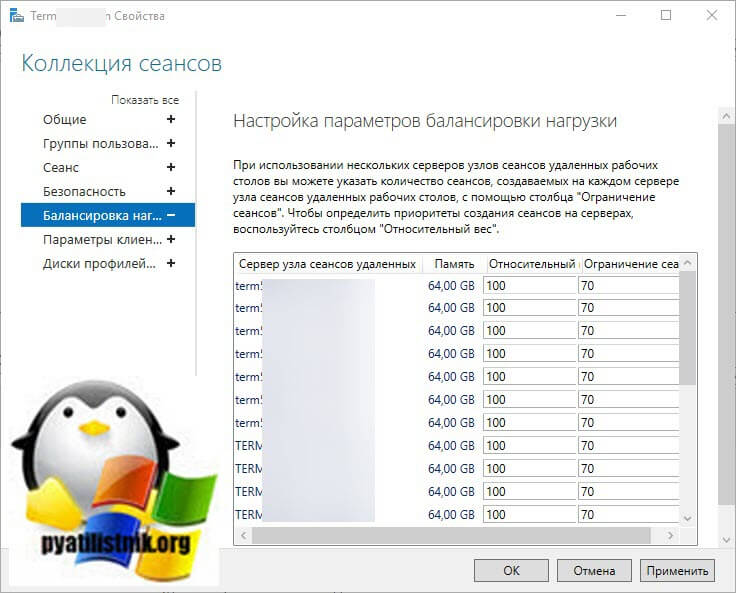
Далее если у вас есть оборудование фильтрующее трафик и ограничивающее порты при подключении к VPN, убедитесь, что они пропускают порт 3389. У меня как раз не хватало в правиле новой подсети. Проверить доступность порта можно через утилиту Telnet. Как выяснилось, все было банально просто. В результате чего у меня исчезла ошибка «Удаленному рабочему столу не удалось подключиться к удаленному компьютеру по одной из следующих причин». У вас не должно быть ошибок в виде «Не удалось открыть подключение к этому узлу, на порт 3389: Сбой подключения«.
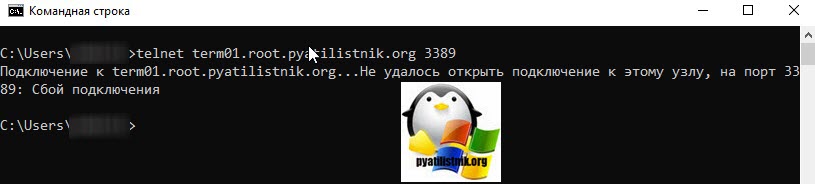
Также в командной строке проверьте, что у вас правильно разрешаются имена, для этого есть команда nslookup, особенно актуально, кто балансирует подключения к брокеру по DNS, а не NLB. Если на RDSH сервере установлен антивирус, то так же посмотрите его монитор сетевой активности и логи, может быть он блокирует определенный вид трафика.












