Включение компьютера по сети
В интернет-центрах Keenetic имеется возможность «разбудить» (включить) компьютеры домашней сети, используя технологию Wake-on-LAN (WOL). Wake-on-LAN — функция BIOS материнской платы компьютера, благодаря которой можно удаленно включить компьютер посредством отправки через локальную сеть специального сигнала (так называемого «магического» пакета, на сетевой адаптер компьютера. Например, находясь в офисе, вы можете удаленно включить компьютер домашней сети (компьютер должен находиться в спящем режиме и на нём предварительно должна быть включена возможность использования Wake-on-LAN). Для этого нужно будет удаленно подключиться к веб-конфигуратору интернет-центра, в списке устройств домашней сети выбрать устройство и нажать кнопку «Разбудить по сети».
NOTE: Важно! Для работы Wake-on-LAN материнская плата и сетевой адаптер вашего компьютера должны иметь поддержку данной функции. Для получения информации по настройке параметров BIOS и включении функции Wake-on-LAN, обратитесь к руководству пользователя материнской платы. Настройка параметров BIOS, операционной системы и сетевого адаптера рассчитана только на опытных пользователей компьютера. Наша техническая поддержка оказывает помощь только по настройке интернет-центра Keenetic. По вопросам настройки BIOS, операционной системы и сетевого адаптера обращайтесь на сайт разработчика, к документации или в службу поддержки соответствующего производителя.
Приведем пример работы функции Wake-on-LAN через интернет-центр Keenetic.
1. Зайдите в интерфейс BIOS компьютера. Включите параметры BIOS относящиеся к WOL. Для этого обратитесь к руководству пользователя материнской платы. Обычно эти параметры называются «Power On By Onboard LAN», «Remote Wake Up», «Wake On LAN», «Power On By PME Device» и т.п. А также убедитесь, что в BIOS в дополнительных (расширенных) настройках, или в разделе питания PCI-E, включен режим энергосбережения, который обеспечивает подачу дежурного питания на сетевой адаптер при выключенном компьютере.
2. На компьютере в операционной системе Windows нужно выполнить настройку сетевого адаптера. Откройте параметры Windows. Перейдите в меню «Сеть и Интернет» и на вкладке «Состояние» в подразделе «Изменения сетевых параметров» нажмите «Настройка параметров адаптера». В появившемся окне «Сетевые подключения» нажмите правой кнопкой мыши по значку Ethernet-подключения к сети и затем нажмите «Свойства». В окне свойств сетевого адаптера нажмите кнопку «Настроить. «.

Перейдите на закладку «Дополнительно».

Установите значения «Вкл» для параметров, связанных с Wake-on-LAN и включением по локальной сети. Например, это могут быть параметры:
Wake on Magic Packet; Wake on pattern match; Wake From Shutdown; Wake-Up; Resume on LAN; Shutdown Wake-On-Lan (WOL); Включить по локальной сети; Включение по локальной сети после отключения; Включить при получении магического пакета; Включить при совпадении шаблона; Включить при срабатывании функции Magic Packet и т.п.
Названия параметров зависят от драйвера сетевого адаптера.
Далее перейдите на вкладку «Управление электропитанием» и включите опции для получения возможности вывода компьютера из спящего (ждущего) режима — «Разрешить этому устройству выводить компьютер из ждущего режима» и «Разрешать вывод компьютера из ждущего режима только с помощью «магического» пакета».

Затем на компьютере завершите работу, переведя его в спящий режим.
Чтобы убедиться, что BIOS и сетевой адаптер настроены верно, подключитесь к веб-конфигуратору Keenetic с другого устройства (например, из Интернета или с другого компьютера домашней сети). На стартовой странице «Системный монитор» в разделе «Сетевые порты» должно отобразиться активное подключение ПК находящегося в спящем режиме. Как правило, такое подключение находится в режиме работы «FDX 10 M» (полный дуплекс, 10 Мбит/с). В нашем случае ПК в спящем режиме подключен к порту 2.

На этом настройка компьютера завершена.
3. Теперь подключитесь к веб-конфигуратору интернет-центра. Для подключения из Интернета используйте сервис доменных имен KeenDNS, который позволит получить постоянный и удобный для запоминания интернет-адрес для Keenetic. С помощью сервиса KeenDNS вы сможете удаленно подключиться к веб-конфигуратору интернет-центра Keenetic, даже если для выхода в Интернет используется серый IP-адрес.
Перейдите на страницу «Список устройств». Разбудить компьютер можно как для зарегистрированных, так и незарегистрированных устройств домашней сети. Нажмите по записи нужного устройства и затем нажмите кнопку «Разбудить по сети».

Через несколько минут проверьте, произошло ли удаленное включение компьютера.
4. Если включение компьютера не произошло, попробуйте в операционной системе Windows отключить функцию быстрого запуска. Зайдите в параметры Windows в меню «Система», перейдите в раздел «Питание и спящий режим» и нажмите «Дополнительные параметры питания». Затем перейдите в раздел «Действия кнопок питания» и в окне «Настройка кнопок питания и включение защиты с помощью пароля» нажмите «Изменение параметров, которые сейчас недоступны». Затем в подразделе «Параметры завершения работы» отключите опцию «Включить быстрый запуск» и нажмите кнопку «Сохранить изменения».

5. Разбудить компьютер вы можете не только из веб-интерфейса Keenetic. Можно воспользоваться нашим мобильным приложением Keenetic. Информацию по использованию приложения Keenetic и инструкции вы найдете на нашем сайте в разделе «Мобильное приложение».
В разделе «Устройства сети» нажмите на устройство, которое нужно «разбудить». В нашем примере это ноутбук, который подключен к роутеру по Ethernet-кабелю и находится в статусе офлайн.

В правом верхнем углу экрана нажмите на значок «WOL».

На устройство будет отправлен специальный сигнал WOL.

Если настройки на ПК были выполнены правильно, устройство выйдет из спящего режима и включится. Через некоторое время в разделе «Устройства сети» компьютер появится в статусе онлайн.
6. Если включение компьютера по указанным выше настройкам и рекомендациям так и не работает, посмотрите системный журнал интернет-центра. Перейдите на страницу «Диагностика», в разделе «Системный журнал» нажмите «Показать журнал». В журнале найдите запись вида:

Она будет означать, что интернет-центр отправил специальный «магический» пакет на устройство с указанным MAC-адресом, т.е. Keenetic выполнил свою функцию.
Вам нужно ещё раз проверить все настройки Wake-on-LAN на компьютере. По вопросам настройки BIOS, операционной системы и сетевого адаптера обращайтесь в службу поддержки соответствующего производителя.
TIP: Примечание: Рассмотренный в данной статье вариант использования Wake-on-LAN является безопасным, т.к. в межсетевом экране интернет-центра не нужно открывать дополнительные порты. При использовании некоторых интернет-сервисов, которые умеют отправлять «магические» пакеты для включения компьютеров, требуется на роутере открыть порт UDP/9, что является крайне небезопасным, особенно при наличии белого публичного IP.
Пользователи, считающие этот материал полезным: 28 из 29
Что требуется для работы Wake-On-LAN?
- Доступ к компьютеру по локальной сети — в случае, если компьютер, который нужно включить находится за её пределами, нужно настроить правила проброса на маршрутизаторе.
- Материнская плата компьютера с питанием ATX, 3-х пиновый «WOL» коннектор и ATX блок питания.
- Сетевая карта поддерживающая WOL с подключенным «WOL» коннектором в материнскую плату, либо соответствующая стандарту PCI 2.2 (или позднему).
- В БИОСе нужно включить поддержку Wake-On-LAN.
- Опции в БИОСе могут иметь следующие названия:
- MAC Resume From S3/S4,
- MACPME Power Up Control,
- PME Events Wake Up,
- Power On By Onboard LAN,
- Power On By PCI Devices,
- Power Up By Onboard LAN,
- Resume by LAN,
- Resume by PME# Function,
- Resume By WOL,
- Resume on LAN,
- Resume on LAN/PME#,
- Resume on PCI Event,
- Resume On PME#,
- Wake on LAN from S5,
- Wake On LAN,
- Wake On PME,
- Wake Up On LAN,
- Wake Up On PME,
- WakeUp by Onboard LAN,
- Wakeup option,
- WOL (PME#) From Soft-Off
По завершении настройки, выключите компьютер и убедитесь что на сетевой карты сзади компьютера горит индикатор (обычно зеленый светодиод) показывая что сетевая карта готова к приему пакета пробуждения.
Кнопки управления питанием в среде Windows
Управляя компьютером беспроводной мышью, аэромышью или пультом, можем использовать системные возможности Windows для выключения компьютера или погружения его в сон. И также можем отсрочить эти действия по таймеру, который может предложить сторонний софт. Но пока что ни у одной из версий Windows нет штатной реализации операций управления питанием в крупном программном интерфейсе, чтобы эти операции было удобно запускать на расстоянии от экрана. И также нет программ, выполняющих функцию таймера выключения или отправки компьютера в сон с крупным интерфейсом. Такие программы обычно являют собой небольшие окошки с перечисленными мелким шрифтом опциями. Но выход из ситуации есть: чтобы сделать комфортным дистанционное завершение работы компьютера, можно самостоятельно сделать кнопки-ярлыки нужных операций управления питанием. И разместить эти кнопки-ярлыки на рабочем столе или закрепить их плитки в меню «Пуск» Windows 8.1/10.
Кнопка выключения
Для создания ярлыка на рабочем столе вызываем контекстное меню. И, соответственно, выбираем создание ярлыка.

Далее для создания кнопки выключения вводим расположение объекта:
shutdown.exe -s -t 0

Указываем имя, оно может быть произвольным. И жмём «Готово».

Теперь в свойствах ярлыка можем задать тематическую иконку для созданного ярлыка.

Кнопка сна
Чтобы создать кнопку погружения компьютера в сон, необходимо прежде отключить в системе гибернацию.
В запущенную от админа командную строку вводим:
powercfg -hibernate off

Далее создаём ярлык кнопки сна.
В графу расположения объекта вписываем:
rundll32.exe PowrProf.dll,SetSuspendState

Даём имя кнопке.

И назначаем иконку ярлыка.

Кнопка таймера выключения
Такую же кнопку на рабочем столе можем сделать для выключения компьютера с отсрочкой по таймеру. В графе расположения объекта указываем команду по типу:
shutdown -s -t 3600
В ней цифра 3600 – это время таймера в секундах, т.е. час. Если нужно сделать кнопку с другим значением таймера, умножаем нужное число минут на 60 секунд и это число подставляем вместо 3600.

Указываем имя ярлыка.

И, опять же, назначаем ему в свойствах иконку. Таким вот образом можно создать несколько кнопок выключения с различным временем таймера. И сделать эти кнопки отличными с помощью разных иконок.
Кнопка таймера сна
А вот ярлык таймера погружения в сон создаётся несколько иным образом.
Открываем блокнот Windows.
Вставляем в него значение типа:
timeout /t 3600
rundll32.exe powrprof.dll,SetSuspendState 0,1,0И сохраняем файл.
Здесь также цифра 3600 означает таймер на один час. И если нужно иное время, то, соответственно, указываем вместо цифры 3600 нужное время в секундах.

Теперь ищем наш созданный файл в проводнике. Активируем в проводнике отображение расширений файлов. И переименовываем наш текстовый файл: убираем его расширение «.txt».

И вписываем «.bat».
Далее отправляем ярлык этого файла «.bat» на рабочий стол.

Ну и, наконец, в свойствах ярлыка назначаем какую-нибудь отличительную иконку. Созданный таким вот образом файл «.bat» для реализации таймера сна (и, соответственно, его ярлык) запускает окно командной строки, это окно необходимо свернуть. Его закрытие отменяет операцию, любое же действие в окне немедленно погружает компьютер в сон.

В общем, создаём кнопки каких нам нужно операций управления электропитанием Windows. И далее, удерживая клавишу Ctrl и прокручивая колесо мыши на рабочем столе, настраиваем оптимальный масштаб ярлыков, чтобы они были видимы на расстоянии от экрана. В нашем случае получились вот такие приметные кнопки с нужными нам вариантами выключения компьютера. Главное – запомнить, какие иконки каким операциям соответствуют.

Воспользуемся TeamViewer
Выполненная предварительная настройка позволит запустить функцию Wake on LAN такого приложения как TeamViewer. Чтобы удаленно разбудить ПК, необходимо обеспечить следующее:
— Кабельное подключение к интернету.
— Компьютер переведен в один из режимов: гибернация, сон или мягкое выключение (Пуск и Завершение работы).
Очень важно выключить быстрый запуск в таких операционках, как Windows 8 и 10. Ваши экземпляры TeamViewer должны быть связаны с учетной записью программы. При этом все устройства должны принадлежать одной LAN.
Во вкладке опции приложения нужно активировать функцию Wake-on-LAN и настроить конфигурацию, кликнув одноименную кнопочку. Выбрав опцию «Другие приложения в той же локальной сети», добавьте TeamViewer ID тех устройств, с которых разрешено пробуждать данный компьютер. Для создания условий включения по публичному IP-адресу придется подсоединяться с динамическим DNS, который также придется настраивать на роутере сети. Рассмотрим все шаги по порядку.
Авторизуемся в TeamViewer (или регистрируемся).
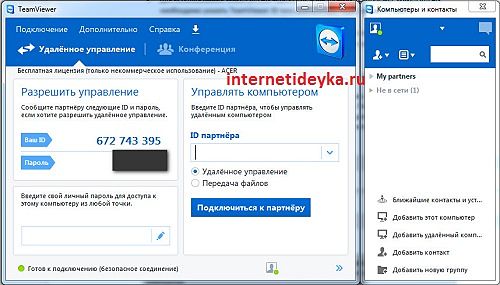
Прежде всего, свяжем все компьютеры с существующим аккаунтом.

Окно предупреждения о необходимости связи с аккаунтом.

Привязка с помощью кнопочки «Связать».
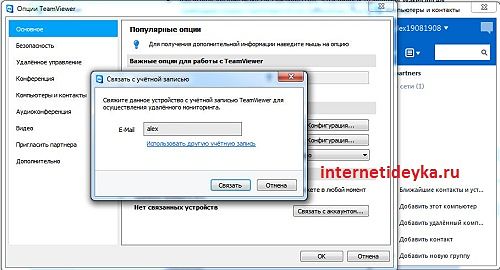
В нижней части отображается установленная связь.
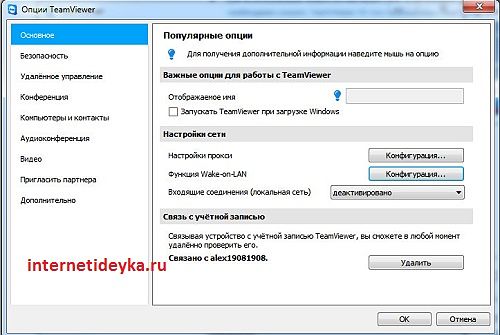
Нам понадобится сконфигурировать функцию Wake on Lan.
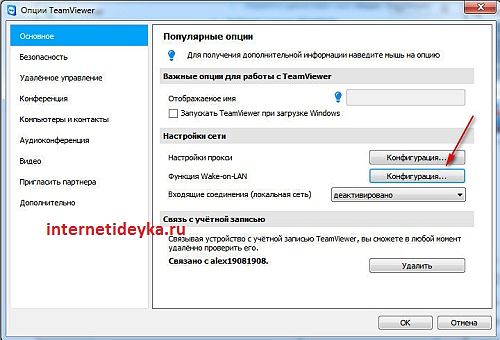
Устанавливаем флажок у других приложений TeamViewer.
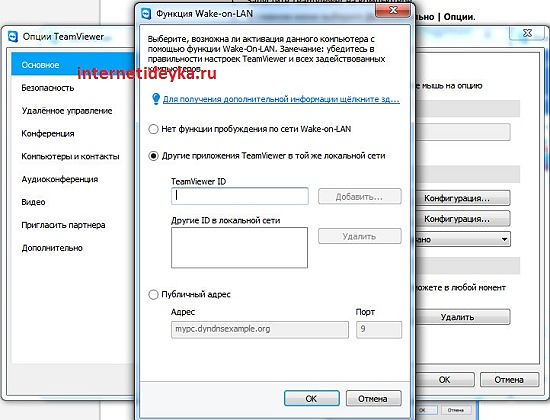
Добавляем ID TeamViewer-а, компьютер которого будет отсылать WOL-пакет.
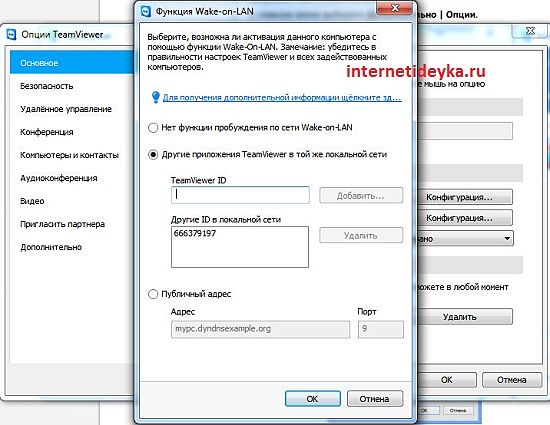
Разбудить удаленный ПК можно из своей учетной записи TeamViewer, где отображаются все привязанные к ней устройства. Нужно лишь нажать кнопочку в виде кнопки питания, что приведет к отсылке WOL-фрейма на Ethernet-карту избранного электронного устройства.
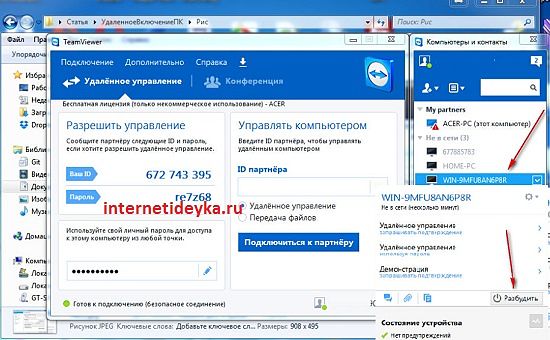
Чтобы удаленно включать ПК из другого устройства, надо настроить BIOS и Ethernet-карту. В BIOS понадобится настроить политику пробуждения ПК по сигналу сетевой, которая находится в активном состоянии, обеспечиваемая дежурным питанием. Также, нужно настроить Ethernet-контроллер на прием WOL-пакетов. Понадобится еще специальная программа для генерирования WOL-пакета. Такой программой может быть, например, Wakemeonlan или TeamViewer.
Способы обхода проблемы разных регионов в Mi Home

11.06.2021

18.05.2021
Другие варианты загрузки системы
При использовании операционных систем Windows XP, Vista или 7 все достаточно просто. При включении ПК нужно просто зажать кнопку F8 на клавиатуре и ждать загрузки. Перед вами появится окно с выбором вариантов загрузки, где вам просто нужно будет выбрать требуемый.

На Windows 10 все несколько сложнее.
Если система не может загрузиться, то она сама предложит вам другие режимы загрузки. Так же это произойдет при неправильных резких выключениях или перезагрузках.
Чтобы попасть в меню выбора варианта загрузки из системы вам необходимо:
- Нажать на кнопку «перезагрузка» из меню «пуск», зажав клавишу «Shift» на клавиатуре. Выполнится перезагрузка и переход в меню выбора дальнейших действий.
- Вам потребуется меню «Поиск и устранение неисправностей».

- В следующем окне следует выбрать «дополнительные параметры» и в последующем «параметры загрузки».
Вам будет предложено после этого на выбор несколько вариантов, которые выбираются с помощью цифр на клавиатуре.
Что это?
Благодаря этой технологии компьютер может получить “магический пакет” прямиком в сетевую карту, после чего последняя срабатывает как кнопочка питания, и пробуждает ПК из выключенного состояния. Всё это действо становится возможным благодаря тому, что даже когда вы выключаете ПК, вы его не выключаете напрочь и навсегда. Разве что выдернете кабель БП, или тумблер на нем переключите.
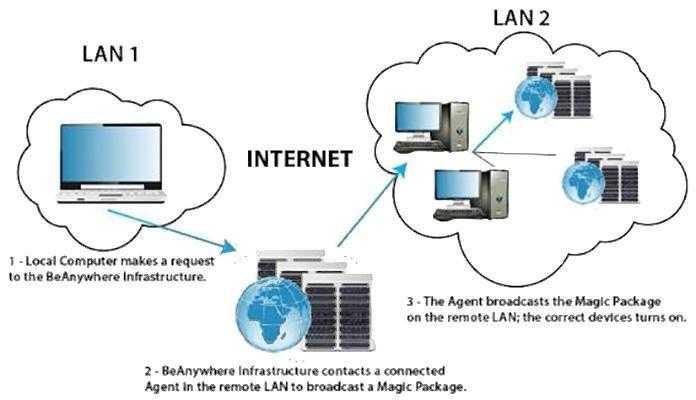
Компьютер даже выключенный потребляет миниатюрную мощность, доли ватта, чтобы поддерживать материнку от полного усыпления. И этой мини-активности вполне достаточно, чтобы сетевая карта получила “волшебный пакет” и подала сигнал ВКЛ.
С помощью «умной» розетки
Настройка данным способом самая простая, но приобретение вспомогательных инструментов обойдется дороже, чем в предыдущих вариантах. Для настройки подключения потребуется сделать следующее:
- Приобрести «умную» розетку с переходником для Europlug (универсальную компактную штепсельную вилку).
- Подключить системный блок и монитор к фильтру, вилку – к электропитанию.
- Зайти в BIOS компьютера нажатием на клавишу Del.
- Перейти в расширенный режим, кликнув на F7.
- В разделе «Дополнительно» найти меню IBM. В нем, чтобы задействовать включение при возобновлении подачи электропитания – выбрать режим «Power ON».
- Сохранить изменения нажатием клавиши F10. Подтвердить действия и перезагрузить компьютер.
- Установить приложение приобретенного сетевого фильтра (для дистанционного включения и отключения ПК).
- Открыть программу. В разделе «Power Switch» выбрать модель розетки, следуя инструкции приложения.
Для включения компьютера активировать на смартфоне Wi-Fi, открыть ПО и вкладку по работе с сетевым фильтром, нажать на кнопку включения. При появлении окна подтверждения, согласиться на операцию. Выключение происходит нажатием на клавишу включения/отключения (On/Off) – эта процедуру использовать рекомендуется только в крайне редких случаях, так как при частом применении наносится вред системе.
Какой бы вариант вы ни выбрали, важно четко следовать данным инструкциям и рекомендациям в документах к приобретенным приборам.












