Включение компьютера по сети
В интернет-центрах Keenetic имеется возможность «разбудить» (включить) компьютеры домашней сети, используя технологию Wake-on-LAN (WOL). Wake-on-LAN — функция BIOS материнской платы компьютера, благодаря которой можно удаленно включить компьютер посредством отправки через локальную сеть специального сигнала (так называемого «магического» пакета, на сетевой адаптер компьютера. Например, находясь в офисе, вы можете удаленно включить компьютер домашней сети (компьютер должен находиться в спящем режиме и на нём предварительно должна быть включена возможность использования Wake-on-LAN). Для этого нужно будет удаленно подключиться к веб-конфигуратору интернет-центра, в списке устройств домашней сети выбрать устройство и нажать кнопку «Разбудить по сети».
NOTE: Важно! Для работы Wake-on-LAN материнская плата и сетевой адаптер вашего компьютера должны иметь поддержку данной функции. Для получения информации по настройке параметров BIOS и включении функции Wake-on-LAN, обратитесь к руководству пользователя материнской платы. Настройка параметров BIOS, операционной системы и сетевого адаптера рассчитана только на опытных пользователей компьютера. Наша техническая поддержка оказывает помощь только по настройке интернет-центра Keenetic. По вопросам настройки BIOS, операционной системы и сетевого адаптера обращайтесь на сайт разработчика, к документации или в службу поддержки соответствующего производителя.
Приведем пример работы функции Wake-on-LAN через интернет-центр Keenetic.
1. Зайдите в интерфейс BIOS компьютера. Включите параметры BIOS относящиеся к WOL. Для этого обратитесь к руководству пользователя материнской платы. Обычно эти параметры называются «Power On By Onboard LAN», «Remote Wake Up», «Wake On LAN», «Power On By PME Device» и т.п. А также убедитесь, что в BIOS в дополнительных (расширенных) настройках, или в разделе питания PCI-E, включен режим энергосбережения, который обеспечивает подачу дежурного питания на сетевой адаптер при выключенном компьютере.
2. На компьютере в операционной системе Windows нужно выполнить настройку сетевого адаптера. Откройте параметры Windows. Перейдите в меню «Сеть и Интернет» и на вкладке «Состояние» в подразделе «Изменения сетевых параметров» нажмите «Настройка параметров адаптера». В появившемся окне «Сетевые подключения» нажмите правой кнопкой мыши по значку Ethernet-подключения к сети и затем нажмите «Свойства». В окне свойств сетевого адаптера нажмите кнопку «Настроить. «.

Перейдите на закладку «Дополнительно».

Установите значения «Вкл» для параметров, связанных с Wake-on-LAN и включением по локальной сети. Например, это могут быть параметры:
Wake on Magic Packet; Wake on pattern match; Wake From Shutdown; Wake-Up; Resume on LAN; Shutdown Wake-On-Lan (WOL); Включить по локальной сети; Включение по локальной сети после отключения; Включить при получении магического пакета; Включить при совпадении шаблона; Включить при срабатывании функции Magic Packet и т.п.
Названия параметров зависят от драйвера сетевого адаптера.
Далее перейдите на вкладку «Управление электропитанием» и включите опции для получения возможности вывода компьютера из спящего (ждущего) режима — «Разрешить этому устройству выводить компьютер из ждущего режима» и «Разрешать вывод компьютера из ждущего режима только с помощью «магического» пакета».

Затем на компьютере завершите работу, переведя его в спящий режим.
Чтобы убедиться, что BIOS и сетевой адаптер настроены верно, подключитесь к веб-конфигуратору Keenetic с другого устройства (например, из Интернета или с другого компьютера домашней сети). На стартовой странице «Системный монитор» в разделе «Сетевые порты» должно отобразиться активное подключение ПК находящегося в спящем режиме. Как правило, такое подключение находится в режиме работы «FDX 10 M» (полный дуплекс, 10 Мбит/с). В нашем случае ПК в спящем режиме подключен к порту 2.

На этом настройка компьютера завершена.
3. Теперь подключитесь к веб-конфигуратору интернет-центра. Для подключения из Интернета используйте сервис доменных имен KeenDNS, который позволит получить постоянный и удобный для запоминания интернет-адрес для Keenetic. С помощью сервиса KeenDNS вы сможете удаленно подключиться к веб-конфигуратору интернет-центра Keenetic, даже если для выхода в Интернет используется серый IP-адрес.
Перейдите на страницу «Список устройств». Разбудить компьютер можно как для зарегистрированных, так и незарегистрированных устройств домашней сети. Нажмите по записи нужного устройства и затем нажмите кнопку «Разбудить по сети».

Через несколько минут проверьте, произошло ли удаленное включение компьютера.
4. Если включение компьютера не произошло, попробуйте в операционной системе Windows отключить функцию быстрого запуска. Зайдите в параметры Windows в меню «Система», перейдите в раздел «Питание и спящий режим» и нажмите «Дополнительные параметры питания». Затем перейдите в раздел «Действия кнопок питания» и в окне «Настройка кнопок питания и включение защиты с помощью пароля» нажмите «Изменение параметров, которые сейчас недоступны». Затем в подразделе «Параметры завершения работы» отключите опцию «Включить быстрый запуск» и нажмите кнопку «Сохранить изменения».

5. Разбудить компьютер вы можете не только из веб-интерфейса Keenetic. Можно воспользоваться нашим мобильным приложением Keenetic. Информацию по использованию приложения Keenetic и инструкции вы найдете на нашем сайте в разделе «Мобильное приложение».
В разделе «Устройства сети» нажмите на устройство, которое нужно «разбудить». В нашем примере это ноутбук, который подключен к роутеру по Ethernet-кабелю и находится в статусе офлайн.

В правом верхнем углу экрана нажмите на значок «WOL».

На устройство будет отправлен специальный сигнал WOL.

Если настройки на ПК были выполнены правильно, устройство выйдет из спящего режима и включится. Через некоторое время в разделе «Устройства сети» компьютер появится в статусе онлайн.
6. Если включение компьютера по указанным выше настройкам и рекомендациям так и не работает, посмотрите системный журнал интернет-центра. Перейдите на страницу «Диагностика», в разделе «Системный журнал» нажмите «Показать журнал». В журнале найдите запись вида:

Она будет означать, что интернет-центр отправил специальный «магический» пакет на устройство с указанным MAC-адресом, т.е. Keenetic выполнил свою функцию.
Вам нужно ещё раз проверить все настройки Wake-on-LAN на компьютере. По вопросам настройки BIOS, операционной системы и сетевого адаптера обращайтесь в службу поддержки соответствующего производителя.
TIP: Примечание: Рассмотренный в данной статье вариант использования Wake-on-LAN является безопасным, т.к. в межсетевом экране интернет-центра не нужно открывать дополнительные порты. При использовании некоторых интернет-сервисов, которые умеют отправлять «магические» пакеты для включения компьютеров, требуется на роутере открыть порт UDP/9, что является крайне небезопасным, особенно при наличии белого публичного IP.
Пользователи, считающие этот материал полезным: 28 из 29
Что требуется для работы Wake-On-LAN?
- Доступ к компьютеру по локальной сети — в случае, если компьютер, который нужно включить находится за её пределами, нужно настроить правила проброса на маршрутизаторе.
- Материнская плата компьютера с питанием ATX, 3-х пиновый «WOL» коннектор и ATX блок питания.
- Сетевая карта поддерживающая WOL с подключенным «WOL» коннектором в материнскую плату, либо соответствующая стандарту PCI 2.2 (или позднему).
- В БИОСе нужно включить поддержку Wake-On-LAN.
- Опции в БИОСе могут иметь следующие названия:
- MAC Resume From S3/S4,
- MACPME Power Up Control,
- PME Events Wake Up,
- Power On By Onboard LAN,
- Power On By PCI Devices,
- Power Up By Onboard LAN,
- Resume by LAN,
- Resume by PME# Function,
- Resume By WOL,
- Resume on LAN,
- Resume on LAN/PME#,
- Resume on PCI Event,
- Resume On PME#,
- Wake on LAN from S5,
- Wake On LAN,
- Wake On PME,
- Wake Up On LAN,
- Wake Up On PME,
- WakeUp by Onboard LAN,
- Wakeup option,
- WOL (PME#) From Soft-Off
По завершении настройки, выключите компьютер и убедитесь что на сетевой карты сзади компьютера горит индикатор (обычно зеленый светодиод) показывая что сетевая карта готова к приему пакета пробуждения.
Программная часть Intel vPro
Программная часть заключена в аббревиатуре AMT – это Intel Active Management Technology, которая обслуживает подключения и обладает огромными возможностями.
Intel Active Management Technology (AMT) — технология продвинутого мониторинга и управления компьютером. Это целый набор разнообразных технологий на уровне BIOS реализующих мониторинг, защиту и управление компьютером в том числе удалённо, что даёт возможность не вставая со своего места решить проблему пользователя, даже когда у него не работает ОС.
Сначала компьютер надо сконфигурировать для работы с vPro и для этого понадобится физический доступ. После этого его, если это сервер, можно потерять или замуровать в комнате. В случае, если администратор находится с компьютеров в одной локальной сети, проблем не возникает, если же нужный компьютер спрятан за NAT – придётся пробрасывать порты. Сеанс связи шифруется, а доступ к серверу можно получить через консоль (serial over LAN), web-интерфейс или VNC. Web-интерфейс позволяет получать статистику о железе, его состоянии и перезапускать компьютер, настраивать сетевой интерфейс и политики доступа к AMT, смотреть историю событий – узнать, почему же у секретарши не грузится система, не подходя к её компьютеру.


При подключении через консоль и VNC можно делать уже совсем всё: vPro предоставляет полноценный KVM с локальной машины на удалённую с возможностью посмотреть, как загружается система от инициализации BIOS до непосредственной загрузки ОС. При этом даже при перезагрузке системы не происходит отключения! Единственное что для доступа в BIOS не получится просто зажать Delete при старте системы и надо будет выбрать специальный пункт «Reboot to BIOS». После чего в самом деле загружается BIOS. Особенно приятно то, что можно подключиться к удалённой машине по VNC даже в том случае если там слетели драйвера сетевой карты (ведь vPro работает на более низком уровне чем ОС) и прямо через VNC поставить все драйверы. Есть еще одна интересная возможность под название IDE-R которая позволяет загружаться с внешнего источника как будто это внутренний жёсткий диск. То есть можно подключиться по VNC, указать образ для загрузки и загрузиться в заведомо рабочей системе. Очень может быть полезная функция как для диагностики, так и для администрирования. Например можно загружать клиентскую машину с системой в которой настроен эталонный антивирус, проверять жетский диск.
Про безопасность
При помощи vPro работает технология Intel Anti-Theft. Если у вас украли ноутбук, то вы можете связаться с Intel и они заброкируют его. В блоге Intel есть уже хороший обзор данной технологии. После блокировки новый обладатель компьютера увидит такую картинку.
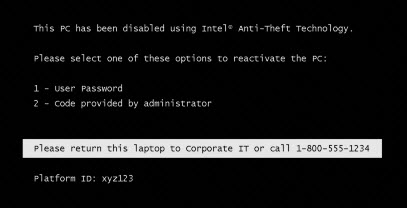
Аэромышь для ПК
Аэромышь — более предпочтительный вариант для дистанционного управления компьютером. Т.е. это тот же пульт ДУ, только с гироскопом. Стоимость таких устройств с гироскопом начинается примерно с $6. С помощью аэромыши можно управлять компьютером на расстоянии движением руки по типу лазерной указки. Базовый функционал аэромышей: управление курсором, навигацией, громкостью, выключение компьютера. Более функциональные модели предлагают, соответственно, большие возможности, есть модели раздвижного типа с клавиатурой.
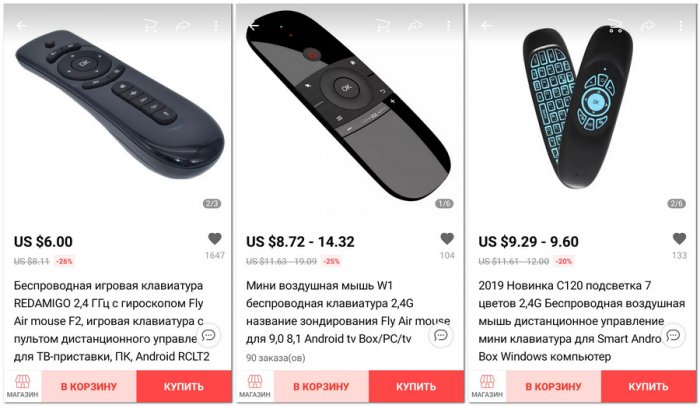
Аэромыши обычно являют собой тип универсальных устройств, с помощью которых можно управлять компьютером, Smart TV, Android TV, прочими медиаприставками, даже игровыми приставками. Управление курсором Windows в пространстве отличается от привычного нам управления курсором обычной мышью на поверхности. Потребуется какое-то время на привыкание к специфике такого управления.
Примечание: при покупке пульта ДУ или аэромыши для ПК, друзья, необходимо внимательно читать характеристики и отзывы. Это должно быть устройство, предусматривающее управление компьютером (отдельно или в числе прочей поддерживаемой медиатехники). И должна быть завялена поддержка конкретно вашей версии Windows. При выборе аэромыши обязательно нужно смотреть в характеристиках, чтобы она была с гироскопом. Недостаток дешёвых пультов и аэромышей с ИК-подключением – проблематичность этого типа беспроводного подключения. Оно может тормозить и не работать при наличии помех между пультом и воткнутым в компьютер донглом. Пульт ДУ или аэромышь лучше брать с радиоподключением.
LiteManager
Еще одна простая, но функциональная программа для удаленного доступа к ПК позволяет самостоятельно задавать ID на удаленной машине, что может быть крайне удобно для его более простого запоминания. Причем сам ID остается постоянным.
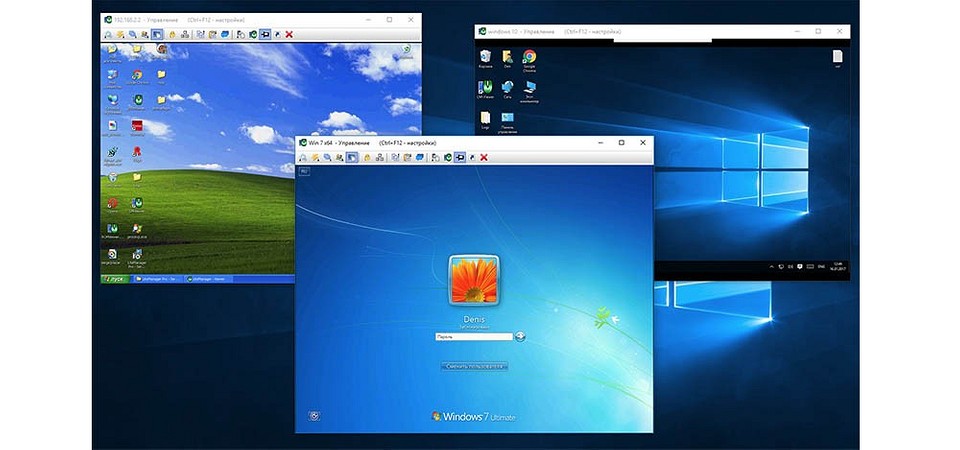
Собственно, в том числе и из-за этой особенности LiteManager отлично подходит как для домашнего использования, так и для удаленного администрирования парка из нескольких десятков машин. Из минусов программы можно отметить разве что ограничение на 30 машин в его бесплатной версии и отсутствии клиентов для смартфонов.
III. Получение динамического DNS (DDNS)
Динамический DNS необходим для того, чтобы присвоить постоянное доменное имя Wi-Fi роутеру.
1. Перейдите на сайт https://www.noip.com/ . На сайте нажмите SingUp (Рис.15).

2. На сайте, в соответствующих строчках, введите: e-mail, имя пользователя, пароль, hostname, а затем нажмите Create My Free Account (Рис.16).

3. На указанный вами при регистрации e-mail придёт письмо с необходимостью подтверждения аккаунта. Нажмите Confirm Account (Рис.17).

4. Перейдите в созданный вами аккаунт, в соответствующей строке придумайте и введите hostname и domain, затем нажмите Add Hostname (Рис.18).

5. После создания DDNS ещё раз перейдите в раздел Active (Рис.19).

6. Вы увидите созданный вами DDNS, запомните его (прим. он потребуется в дальнейшем при настройке) (Рис.20).

4]Изменение настроек BIOS удаленного компьютера
Чтобы изменить настройки BIOS на удаленном компьютере, он должен быть доступен. Убедитесь, что вы можете получить к нему доступ через сеть, открыв файл на нем. Вам будет предложено ввести пароль для имени пользователя при доступе к удаленному компьютеру. Таким образом, полная команда будет
Тем не менее, он также поддерживает несколько компьютеров. Вам нужен другой параметр -Вендор «Dell / Lenovo / HP»
Мы надеемся, что это руководство было легким для понимания, и вы смогли изменить настройки BIOS. Я рекомендую вам прочитать все на главной странице перед загрузкой командлета.












