Удаленное устройство или ресурс не принимает подключение
При возникновении различных проблем с работой Интернет-соединения система автоматически предлагает определить причины при помощи стандартного средства диагностики сети. Часто это системное приложение по итогам диагностики выдаёт такое сообщение: «удалённое устройство или ресурс не принимает подключение». В этой статье мы разберёмся, как решить проблему, сопровождающуюся подобным уведомлением.
Для начала нужно попробовать сбросить параметры браузера. Для этого необходимо выполнить следующую последовательность действий (актуальна для Windows любой версии):
- Открыть поисковую строку в системе (в меню «Пуск» или рядом с ним) и прописать запрос «Свойства браузера». Перейти по первому результату.
- Переместиться во вкладку «Дополнительно» и нажать на кнопку «Сброс», расположенную в нижней части окна.
- Активировать пункт «Удалить личные параметры» и нажать на «Сброс».
- Перезапустить ПК.
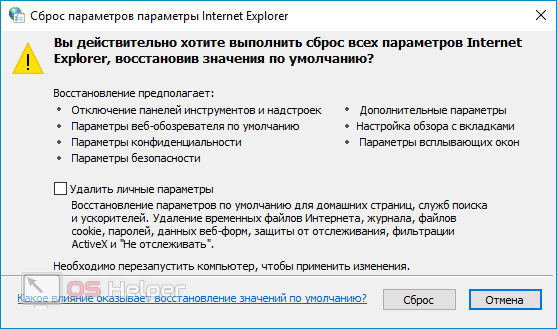
Запустив компьютер, нужно проверить, не появляется ли ошибка вновь. Если разобраться с ней не удалось, можно провести ещё несколько действий (в этом же окне):
- Перейти в раздел «Подключения».
- Нажать на «Настройка сети».
- Снять галочку с пункта «Использовать прокси-сервер для локальных подключений», если она была проставлена кем-либо до вас (по умолчанию пункт отключен).
- Деактивировать пункт «Автоматическое определение параметров».
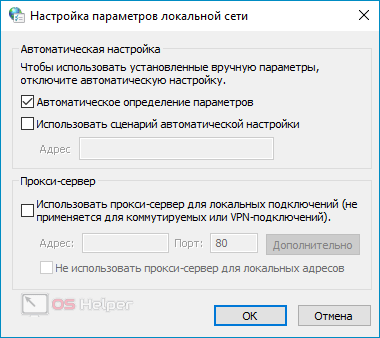
Если проблема не была исправлена, переходите к следующему пункту.
Отключение прокси-сервера
Если используете прокси для своей работы, то, возможно, причина в нем. Прокси-сервер предоставляет другой путь для доступа в интернет. Такое построение сети в основном применяется в учреждениях или на рабочих местах, при котором не разрешается полный доступ и введен контроль за трафиком.
Попробуйте выключить прокси-сервер и подключится к интернету напрямую.
Откройте строку системного поиска нажатием на клавиши Windows + S, наберите «прокси» и кликните Открыть под найденным результатом.

Отключите опцию «Использовать прокси-сервер для локальных подключений». Кликните на «ОК», чтобы сохранить изменения и выйти.

Теперь проверьте, отображается ли сообщение об ошибке, что ресурс или устройство не принимает подключение.
Другие способы, которые помогут исправить ошибку
За активность большинство процессов в компьютере отвечают службы Windows. Если определенные службы, которые необходимы для стабильной работы браузера будут отключены, вы столкнетесь с ошибками и, скорее всего, он не запустится вообще.
- Нам нужно открыть строку ввода ( WIN+R ) для отображения служб, для этого в строке запишите « services.msc »;
- Найдите в списке службу «DNS-клиент» и убедитесь, что она работает. Если остановлена, вверху слева будет кнопка «Запустить», нажмите её. В свойствах, в блоке «Тип запуска» должно стоять значение «Автоматически». В этом случае служба будет работать вместе с ОС;
- Найдите рядом службу « DHCP-клиент ». Это также необходимая служба, которая обеспечивает работу браузера. Убедитесь, что она запущена;
Часто сбой в виде сообщения «Удаленное устройство или ресурс не принимает подключение» происходит в локальной сети, где есть главный компьютер с выходом в интернет. При такой организации этот компьютер и становится причиной сбоя на других подключенных устройствах. Скорее всего в нем неправильно настроены разрешения для других участников сети. Обязательно просмотрите настройки или попросите администратора помочь вам с этой проблемой.
Довольно часто подключение компьютера блокируют межсетевые экраны. Это может быть встроенный в ОС Брандмауэр или межсетевой экран дополнительно установленного антивируса. Попробуйте отключить их на время, чтобы определить причину.
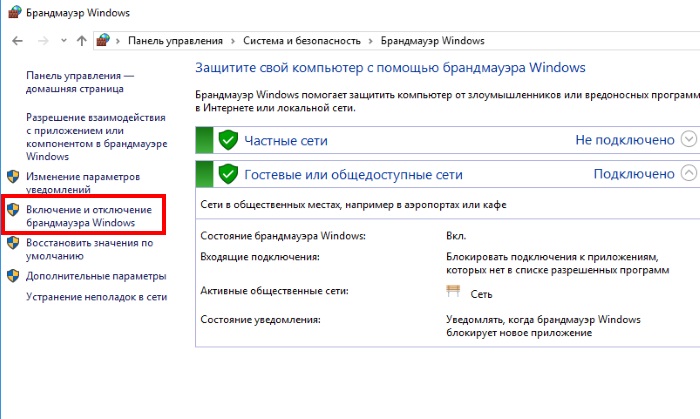
- Деактивировать на время дополнительное антивирусное ПО можно при помощи настроек в главном интерфейсе программы. Это можно также сделать в окне отображения программ, которые запущены в фоновом режиме. Оно находится в трее, внизу возле часов Windows;
- Выберите значок дополнительного антивируса ПКМ и выберите пункт « Управление экранами ». Выберите нужное значение времени, на которое он отключится;
- Откройте панель управления. Можно воспользоваться строкой ввода. Нажмите WIN+ R, затем введите « control ». Или через кнопку «Пуск»;
- Если в следующем окне много пунктов, найдите выше справа («Просмотр») значение « Категории ». После этого отобразятся стандартные пункты, выберите «Система и безопасность»;
- Нажмите Брандмауэр Windows. Слева находится блок меню, нажмите здесь « Включение Брандмауэра »;
- Далее отключите все экраны в домашней и в общественной сети, поставьте галочку на пунктах « Отключить » и сохраните эти изменения.
Снова попробуйте запустить браузер и попытаться выйти в интернет. Попробуйте открыть разные сайты.
Решение 3. Отключение антивирусного ПО, брандмауэра и блокировщиков контента
Мы можем попробовать отключить ваш брандмауэр и проверить, решена ли проблема. Брандмауэр Windows отслеживает ваши входящие и исходящие интернет-данные и пакеты. Он также блокирует установку некоторых подключений или приложений, если они не соответствуют его критериям. Вам также следует отключить все антивирусные программы, которые включены на вашем компьютере. Кроме того, отключите блокировщики контента любого типа . Многочисленные сообщения указывали, что они тоже были источником проблемы.
- Нажмите кнопку Windows + R , чтобы открыть приложение «Выполнить». В диалоговом окне введите « панель управления ». Это откроет перед вами панель управления вашим компьютером.
- В правом верхнем углу будет диалоговое окно для поиска. Напишите брандмауэр и выберите первый вариант, который появится в результате.
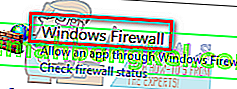
- Теперь с левой стороны выберите параметр « Включить брандмауэр Windows или выключить ». Благодаря этому вы можете легко отключить брандмауэр.
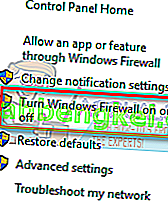
- Выберите параметр « Отключить брандмауэр Windows » на обеих вкладках «Общедоступные» и «Частные сети». Сохранить изменения и выйти. Перезагрузите компьютер и проверьте, решена ли проблема.
Почему появляется предупреждение о невозможности соединения с удалённым устройством
Причиной выдачи диагностической утилитой предупреждения «Удалённый ресурс/устройство не принимает подключение» чаще всего является изменение настроек основного браузера, в результате чего вы не можете попасть ни на один сайт. Если использование альтернативного интернет-обозревателя помогло решить проблему, то стоит остановиться на рассмотрении именно этого аспекта. В противном случае можно грешить на настройки компьютера, особенно если другие устройства (например, ваш смартфон) не испытывают проблем с доступом к сети.
Если смена браузера или устройства ни к чему не приводит, остаётся не так уж много вариантов: проблемы на стороне провайдера, и здесь вы бессильны, или сбой в работе роутера, и здесь можно попытаться восстановить его работоспособность.
Обновить групповые политики
Если ваш сетевой администратор внес изменения в групповые политики, вам придется подождать, пока эти политики вступят в силу. Обычно это занимает около 90 минут, но вы можете ускорить этот процесс с помощью команды на своем ПК.
Запустив команду из командной строки, вы можете сразу же ввести в действие любые изменения групповой политики. Это может помочь решить проблему с сетью.
- Откройте меню «Пуск», найдите «Командная строка» и выберите «Запуск от имени администратора».
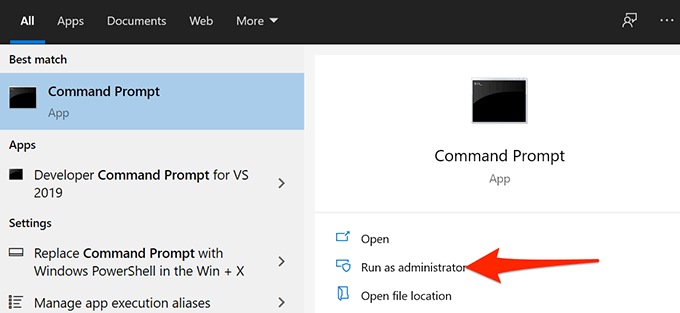
- Выберите Да в запросе управления учетными записями пользователей.
- В открывшемся окне командной строки введите следующую команду и нажмите Enter:
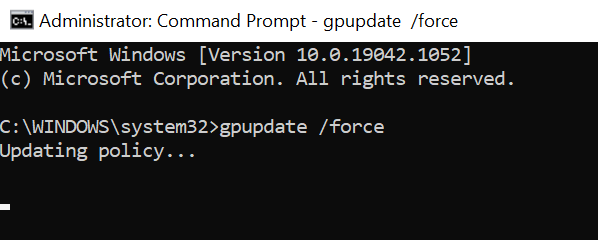
- Подождите, пока ваш компьютер обновит групповые политики.
- Когда политики будут обновлены, перезагрузите компьютер. Для этого откройте меню «Пуск», выберите значок питания и выберите «Перезагрузить».
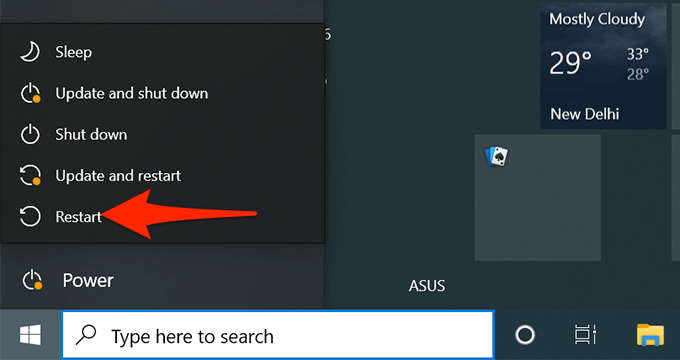
Способ 6: Откат системы
Это крайний случай, который должен помочь. Возможно, есть поломка в системных файлах и можно попробовать их восстановить восстановлением системы. Запускаем «Панель управления» через поиск, находим там раздел «Восстановления».
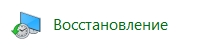
Выбираем «Запуск восстановления системы». Далее вам нужно просто действовать согласно представленным инструкциям. На определенном шаге нужно будет выбрать самую раннюю точку восстановления. Процесс может занять некоторое время, и компьютер будет один раз перезагружен.
Решение 4. Отключите антивирусную защиту и отключите брандмауэр.
Иногда вы можете столкнуться с ошибкой сетевого подключения в Windows 10, если антивирусное программное обеспечение установлено неправильно. Лучший способ проверить, вызвана ли проблема антивирусной программой или нет, — временно отключить ее.
Также вам следует временно отключить защиту брандмауэра . После этого попробуйте подключиться и, если все работает без проблем, соответственно измените настройки антивируса.
Вы хотите проверить, блокирует ли брандмауэр определенный порт или функцию? Следуйте простым шагам из этого руководства, чтобы узнать.
Надеюсь, теперь вы можете без проблем использовать свои сетевые подключения. Если вы по-прежнему получаете сообщение об ошибке «Удаленное устройство или ресурс не принимает соединение», сообщите нам об этом в комментариях ниже.
Кроме того, оставьте там любые другие вопросы, которые у вас могут возникнуть, и мы обязательно их проверим.












