Удаленное управление компьютером через интернет

Зачастую многим из нас необходимо использовать свой домашний компьютер, находясь на рабочем месте или наоборот. Программа для удаленного управления компьютером решает эту проблему, поскольку она позволяет получить доступ к устройству, которое находится далеко от нас – нужно иметь лишь специальный пароль, и вы сможете работать на нём дистанционно.
Удалённый доступ позволяет управлять своим домашним компьютером из любой точки нашей планеты. Вам будут доступны многие функции, включая работу с содержимым диском, установленными приложениями, системными настройками и многое другое. Вы сможете так же наблюдать за действиями другого оператора, который в данный момент использует то самое устройство.
Не соответствуют минимальные технические характеристики компьютера
Перед тем, как устанавливать новую программу на свой компьютер, внимательно читайте её инструкцию и проверьте, соответствует ли ваш компьютер техническим требованиям программы. Любая программа требует:
- место на жестком диске,
- соответствующий процессор
- определенное количество памяти,
- подходящие параметры видеокарты
- и др.

Например, современные игры просто не встанут на старенький компьютер из-за нехватки даже минимальных параметров, и никакие дополнительные программы вам не помогут.
Понятно, что вам придется каким-то образом сначала узнать характеристики своего компьютера. О том, как это сделать, читайте в этих статьях:
AnyDesk
Это более профессиональное решение, причем его профессиональность совершенно не идет в ущерб удобству работы с ним. Программа больше заточена на постоянное использование. Она поддерживает протокол TLS 1.2 и 256-битное шифрование AES для защиты от злоумышленников.
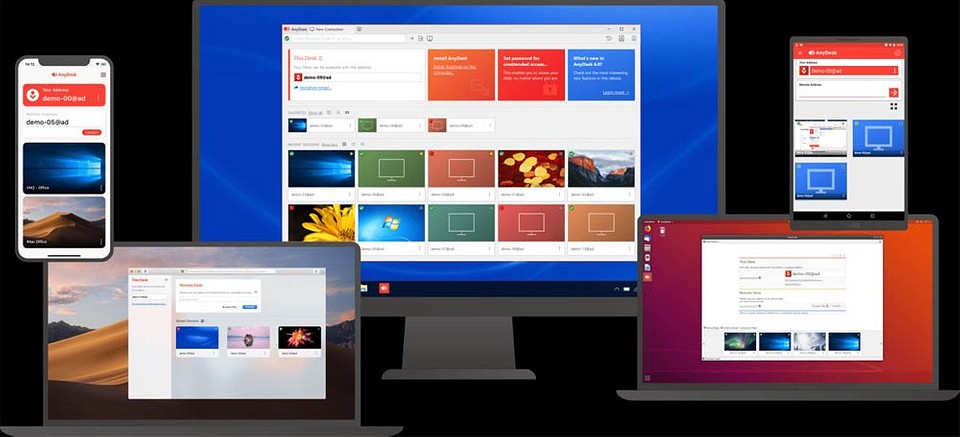
Ко всему прочему, как и TeamViewer, это кроссплатформенное решение, совместимое с Windows, macOS, iOS, Android, Linux и даже Raspberry Pi. Есть здесь и функция записи сессии, которую дополняют возможности голосового общения и передачи файлов. Для начала работы с приложением достаточно ввести одноразовый код на клиентском устройстве и подтвердить соединение на сервере.
Мессенджеры
Мессенджеры — программы мгновенного обмена сообщениями через Интернет в реальном времени. Возможны передача текста, звука, видео и изображений. Такие приложения применимы для общения в режиме телеконференций.
Skype
Одна из самых популярных приложений для бесплатного общения через интернет по всему миру. Возможна работа в следующих режимах: голосовой, видео и чат.

Для ее функционирования необходимы микрофон, наушники (или колонки) и web-камера (для видеосвязи). Для установления соединения требуется проинсталлированная программа Skype на обеих рабочих станциях общающихся.
Платная версия позволяет осуществлять звонки на телефонные номера.
Распространенный среди пользователей клиент для общения по протоколу ICQ. Создавалась она как приложение для обмена текстовыми сообщениями, но новые версия ICQ предоставляет возможности для разнообразного обмена информацией.
ICQ по своим возможностям все больше и больше напоминает Skype. Кроме возможности аудио и видео общения, она позволяет искать новых собеседников, напоминает о днях рождениях, поддерживает отправку поздравлений, а также дает возможность бесплатно отправлять SMS

Программы для ELM327 под Android
Многие программы для сканеров ELM327 распространяются в двух вариантах: бесплатном и расширенном, профессиональном (Pro). Есть приложения, которые позиционируются в качестве бесплатных, но требуют оплаты за некоторые дополнительные функции. Есть также профессиональные продукты, которые допускают использование сильно урезанной демоверсии для ознакомления с функционалом.
Большинство программ для сканеров под Андроид поддерживают связь с мобильными устройствами по Wi-Fi и Bluetooth.
Torque

Одна из самых популярных программ для сканеров ELM327. Есть русский вариант интерфейса с незначительными неточностями и недоработками перевода. Пользователям доступно два варианта ПО. Один — полностью бесплатный (Lite). Второй (Pro) обладает расширенным функционалом и обойдется в 165 рублей.
Даже бесплатная версия отличается весьма неплохими возможностями. В их число входят следующие функции:
- выявление ошибок Check-Engine;
- сброс кодов неисправностей с сохранением их в журнале;
- вывод информации с кислородных датчиков;
- учёт расхода топлива;
- мониторинг ряда параметров с выводом показателей на рабочий стол;
- информирование о достижении критически вредных/опасных величин параметров;
- возможность выбора параметров для отслеживания;
- настройка панелей на рабочем столе;
- запись данных геолокации.
Базовая версия обладает хорошим функционалом для проведения диагностики основных систем автомобиля, мониторинга важных параметров во время движения, устранения некоторых ошибок.
Версия Pro характеризуется расширенным функционалом диагностики и исправления ошибок, включая расшифровку кодов.
OpenDiag Mobile

Программа разработана российскими специалистами и предназначена для работы с отечественными инжекторными автомобилями. Среди преимуществ — аутентичный русский интерфейс и хороший набор бесплатных функций, а также возможность связи по кабелю USB (в дополнение к Wi-Fi и Bluetooth).
Приложение обеспечивает диагностику следующих блоков и систем:
- управления двигателем (Bosch, Ителма, Январь, EMS, Микас);
- противоугонных систем АПС, иммобилайзеров;
- модулей электропакета (Приора, Калина, Гранта, Веста);
- электроусилителя руля (КЭМЗ, Автоэлектроника, Mando и др.);
- подушек безопасности;
- антиблокировочной системы;
- отопителя и контроля климата;
- блоком управления стеклоочистителем.
Программа позволяет определять количество топлива, необходимое для поездки, выводит на дисплей информацию о температуре охлаждающей жидкости, воздуха, давлении топлива и пр. Все сведения отображаются на русском языке.
Загрузившие бесплатное приложение пользователи могут при необходимости докупать дополнительные платные блоки.
EOBD Facile
Ещё одна удобная программа для сканера ELM327 на русском языке. Базовый вариант является бесплатным, но некоторые функции доступны только в премиальной версии.

- отображать коды неисправностей двигателя и КПП с указанием их значений (свыше 11000);
- отображать коды неисправностей по конкретным автопроизводителям (включая BMW, Opel, Renault, Mecedes, Audi, Ford и др.);
- выводить и записывать информацию с датчиков: обороты и температура двигателя, скорость, крутящий момент, опережение зажигания, объём всасываемого воздуха и пр.;
- создавать записи всех поездок на SD карте с возможностью последующего чтения.
Премиальная версия позволяет не только определять коды ошибок, но и удалять их.
ScanMaster Lite

Очень удобное и довольно простое в обращении приложение для сканера ELM327 с русским интерфейсом. Несмотря на бесплатный статус, отличается очень хорошим набором функций. Планируется выпуск расширенной версии Pro.
Интересная опция — наличие режима паузы, который позволяет прокручивать уже записанные сведения, изменяя размеры графиков.
Car Scanner ELM

Профессиональная программа для тестирования и диагностики через сканер ELM327. Одно из лучших приложений с русским языком и очень широкими возможностями.
Единственный недостаток продукта — отсутствие полностью бесплатного варианта. При наличии подписки Google Pay Pass можно скачать ПО с пробным периодом на 1 месяц.
Программы для ELM327 под iOS

В отличие от ПО из предыдущего раздела, данные программные продукты обычно не предусматривают связь сканера с мобильными устройствами через Bluetooth. В большинстве случаев здесь используется только Wi-Fi.

Некоторые описанные выше программы имеют свои русские версии и под iOS. В частности, это относится к EOBD Facile и Car Scanner ELM.
inCarDoc OBD2

Бесплатная программа с русским интерфейсом для работы iPhone со сканерами ELM327.
Кроме стандартного диагностического функционала с мониторингом параметров, выводом на дисплей ошибок, их расшифровкой и возможностью частичного удаления, в inCarDoc предусмотрена также функция экономайзера.
ХобДрайв

Приложение с русским интерфейсом для владельцев iPad.
Очень продвинутая программа с широкими возможностями. Недостаток — отсутствие полностью бесплатного варианта. Можно скачать ПО на 30 дней для оценки функций.
IT-гигант
Чтобы понять роль РЖД в цифровой экономике России, достаточно лишь двух характеристик этой гигантской компании — она входит в тройку крупнейших транспортных мировых корпораций и является крупнейшим работодателем в стране. Добавим к этому то, что только в 2019 году компания перевезла 1,2 миллиарда пассажиров и 1,28 миллиарда тонн грузов. Вклад РЖД в ВВП России составляет более 1,5 процента. РЖД перевозят более 27 процентов пассажиров и почти половину всех грузов, а без учета трубопроводного транспорта этот показатель практически достигает вообще уровня 90 процентов. Понятно, что такой гигант в современных условиях просто не может отдать проблему программного обеспечения в иностранные руки — слишком велико число вовлеченных пользователей.
У РЖД порядка 240 тысяч сотрудников имеют автоматизированные рабочие места, и около 140 тысяч активно работающих пользователей из более 13 тысяч организаций — коммерческих партнеров компании. Эти цифры были озвучены на состоявшемся недавно межведомственном совещании по вопросам перехода государственных компаний на отечественное программное обеспечение. Помимо железнодорожников и представителей профильных министерств в нем участвовали представители Федеральной антимонопольной службы, государственных компаний, реализующих программы по импортозамещению, и компаний российского ИТ-рынка.
«Принципиальной была идея собрать всех игроков на рынке. Присутствовали крупнейшие госкорпорации, которые должны были пройти тот путь, который мы уже прошли. Поэтому мы хотели сказать коллегам, что мы готовы делиться, мы готовы идти вместе, готовы дать доступ к нашей базе данных, поскольку мы проделали очень много работы с министерствами с другими ведомствами с рынком и накопили огромный опыт по импортозамещению. Это с одной стороны, а с другой, нам было принципиально важно дать сигнал рынку, что мы готовы импортозамещаться в очень короткие сроки. Для нас это принципиально важно. Это часть нашей политики технологической независимости, информационной безопасности. Но нам очень важно качество. Все элементы нашей политики идут вместе: это безопасность, это надежность, это качество», — отметил директор по информационным технологиям РЖД Евгений Чаркин.

Фото: Алексей Сухоруков / РИА Новости
«Панель задач» и меню «Пуск»
То, что вы изучаете компьютер самостоятельно – прекрасно. Но помощь никому и никогда не мешала. Наверняка вы уже заметили внизу рабочего стола узкую серую или синюю полосу со значками – это «Панель задач».

С её правой стороны располагается информационное табло, где отображаются уведомления системы, дата и время. А также кнопки для переключения языка (русский, английский), управления громкостью воспроизведения звука, индикатор сетевого подключения, индикатор заряда батареи (на ноутбуке) и другие. С левой стороны «Панели задач» расположена кнопка меню «Пуск», кнопка в виде лупы для поиска чего-либо в компьютере и значки для быстрого доступа к программам. Смотрите видео на эту тему.
Кнопка «Пуск» (может выглядеть как плывущее окошко) открывает доступ к главному меню операционной системы. В нём отображаются все установленные на ПК программы, из него можно перейти к параметрам компьютера, «Панели управления» или его выключению. Вы также можете управлять значками меню и настраивать их отображение для собственного удобства. Более подробно вы можете узнать о «Пуске» из этого видеоматериала.
Как найти установщик на CD-диске

Если вы хотите решить вопрос, как установить программу на компьютер с диска, вставляем его в привод. После этого проходим следующие этапы:
- Запускаем «Проводник». Для этого нажимаем на панели задач на соответствующую пиктограмму.
- Далее обращаем внимание на боковую панель и выбираем на ней раздел «Этот компьютер».
- Переходим к разделу «Устройства и диски». Нажимаем правой кнопкой мыши по значку дисковода и применяем функцию «Открыть».
- В открывшейся папке дважды нажимаем на файл под названием Setup.
Что делать, если файл установщика в формате ISO

Иногда мы можем получить из интернета вместо привычного файла особый образ, в формате ISO. Если в таких условиях нужно установить программу на компьютер, можно пользоваться уже описанным выше алгоритмом, однако прежде следует смонтировать образ диска.
Делается это при помощи особых инструментов-программ, можете, к примеру, использовать одно из следующих приложений:
- Alcohol 120%
- DAEMON Tools Lite
Очень часто эти программы уже стоят на вашем компьютере. Далее опишем процесс монтирования образа диска на примере приложения DAEMON Tools Lite:
- Открываем DAEMON Tools.
- Используем функцию «Быстрое монтирование». Ее можно отыскать на нижней панели.
- В возникшем «Проводнике» переходим к папке с необходимым нам ISO. Выделяем его мышью и кликаем «Открыть».
- Левой кнопкой мыши кликаем по смонтированному образу, это позволит запустить установку.
- На экране возникнет «Контроль учетных записей». В нем нажимаем «Да», однако желательно при этом убедиться, что инсталлируемое приложение не имеет в себе вирусов и не сможет навредить системе.
Не пропустите при установке программы — выбор языка
Данный этап в ряде случаев может отсутствовать, это зависит от версии инсталлятора. Перед нами возникает окно, в котором присутствует выпадающий список. В нем необходимо указать язык установки. Русский иногда может отсутствовать в перечне, в таком случае устанавливаем английский, далее нажимаем «Ок».
Знакомство с программой
Переходим к следующему этапу решения вопроса, как установить программу на компьютер, W indows демонстрирует ознакомительное окно инсталлятора сразу после выбора языка. Здесь дана краткая справка о программе, а также могут присутствовать рекомендации относительно оптимального варианта установки, а также последующего порядка действий. Нажимаем «Далее».
Выбор типа установки
Данный этап имеется только в некоторых установщиках. Иногда система может попросить пользователя указать тип установки. Как правило, при этом в установщике присутствует выбор «Настроить» либо «Установить». Если указать второй вариант, можно миновать большую часть описанных ниже этапов установки. В случае расширенной настройки, появится возможность установить различные дополнительные параметры: среди которых путь к приложению и выбор сопутствующего программного обеспечения.
Принятие лицензионного соглашения
Чтобы установить новую программу на компьютер, необходимо согласиться с условиями лицензионного соглашения. Если вы не согласны с каким-либо условием данного документа, продолжение установки для вас будет невозможным. В зависимости от варианта инсталлятора, этот этап может иметь свои особенности. В большинстве случаев достаточно использовать кнопку «Далее». Иногда потребуется подтвердить свое согласие специальной галочкой.
Для чтения запакованных архивов
Большинство файлов, для экономии места запаковывают в архивы. Для того, чтобы их просмотреть необходимо установить программу архиватор. Стоит порекомендовать Z-zip. Без проблем работает со всеми форматами, каких-либо других трудностей не бывает.
Для произведения фильмов и музыки необходим проигрыватель. Чаще всего в голой Windows уже есть базовый проигрыватель. Качество видео у него не очень. Поэтому рекомендуется найти и установить другой. VLC Media Player – рекомендуется в первую очередь для работы с медиафайлами.












