Как использовать «Удаленный рабочий стол Chrome» для удаленного доступа к устройствам
Много лет назад для доступа к удаленному компьютеру требовалось сложное и дорогостоящее программное обеспечение, а также высокий уровень технический знаний.
В наши дни все изменилось. Бесплатный сервис «Удаленный рабочий стол Chrome» (Chrome Remote Desktop) максимально упрощает доступ к удаленной системе Windows, Mac, Linux или ChromeOS практически с любого ПК или мобильного устройства. Вы можете получить доступ ко всем файлам компьютера и пользоваться интерфейсом, как будто вы сидите прямо перед компьютером.
«Удаленный рабочий стол Chrome» может использоваться для входа в ваш персональный или рабочий компьютер, а также для просмотра чужой системы, например компьютера коллеги или родственника, с целью оказания поддержки.
Настроить и запустить сервис очень просто. Фактически, все что вам нужно сделать, это решить, какой сценарий подключения вы хотите использовать, а затем выполнить несколько простых шагов для успешного подключения.
Примечание: сервис «Удаленный рабочий стол Chrome» может не работать с корпоративными аккаунтами Google, управляемыми организацией. В этом случае все зависит от политик IT-подразделения.
Содержание
Загрузка приложения и настройка удаленного доступа (Google Remote Access)
Сначала необходимо скачать приложение на компьютер, к которому мы хотим получить удаленный доступ. Для этого переходим по адресу remotedesktop.google.com, используя любой браузер и авторизовываемся учетной записью Google.
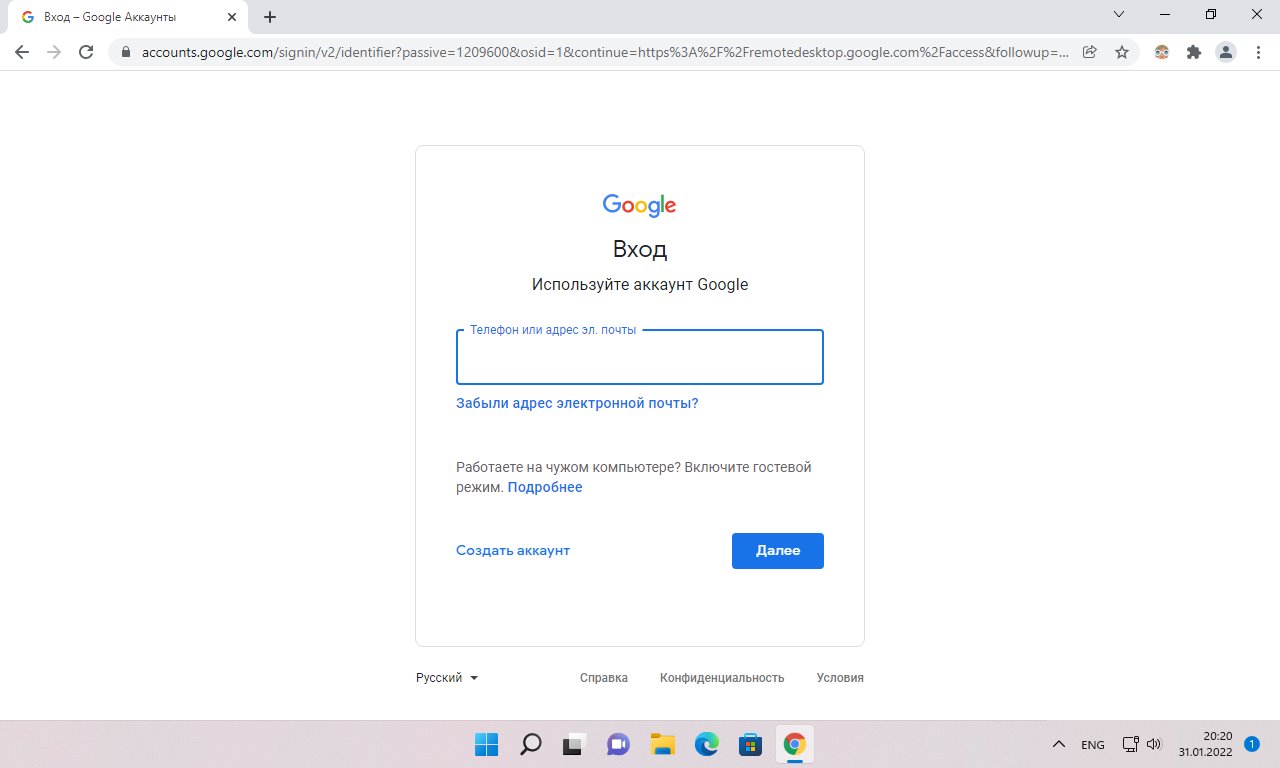
После входа, кликаем по вкладке «Удаленный доступ» и нажимаем круглую кнопку «Загрузить». Это откроет отдельное окно браузера и перенаправит нас в «Интернет-магазин Chrome».
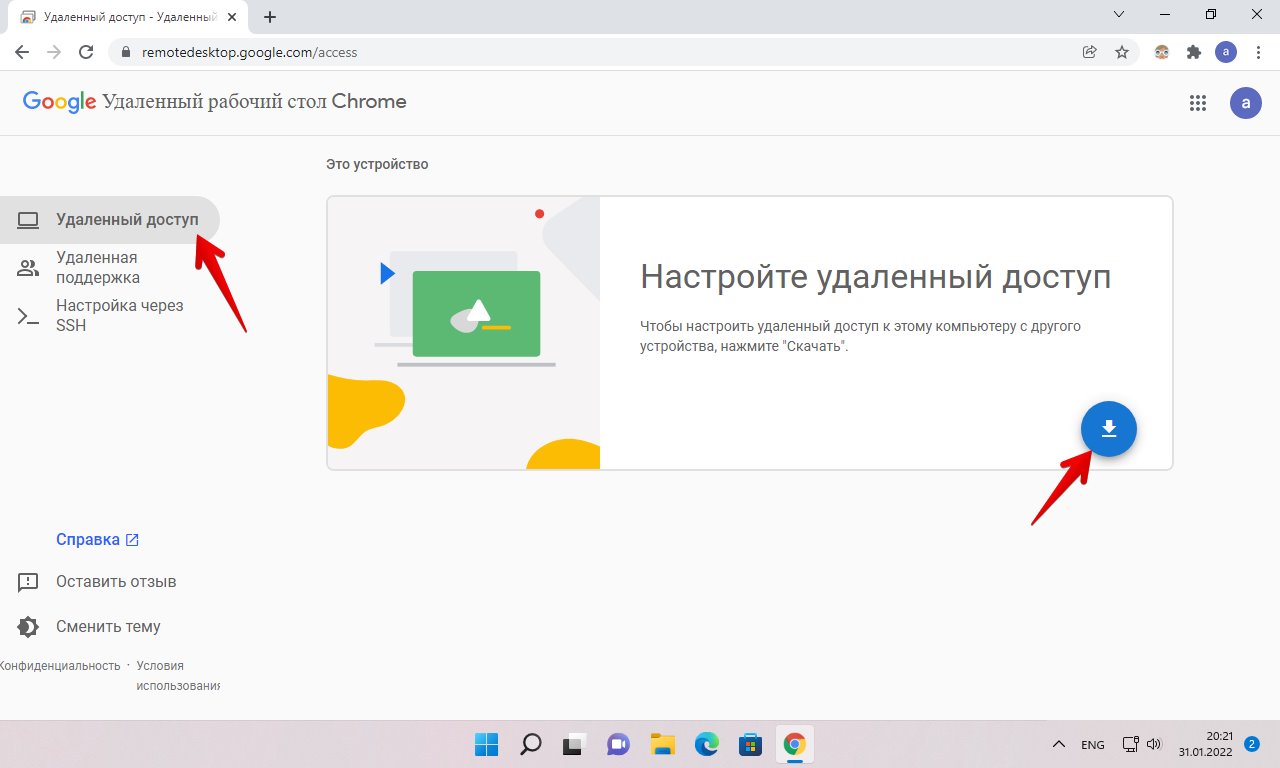
В открывшемся окне с расширением «Chrome Remote Desktop» нажимаем кнопку «Установить».
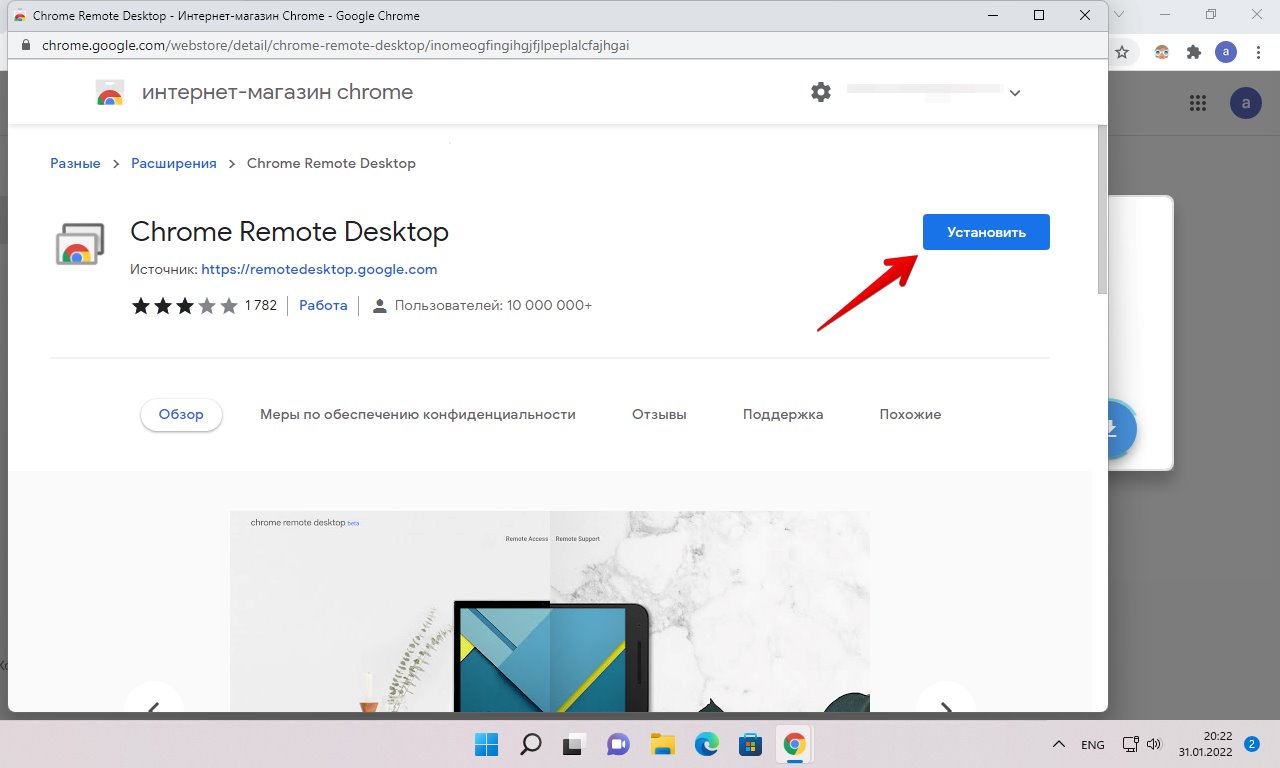
Появится всплывающее окно «Установить Chrome Remote Desktop?», здесь кликаем по кнопку «Установить расширение».
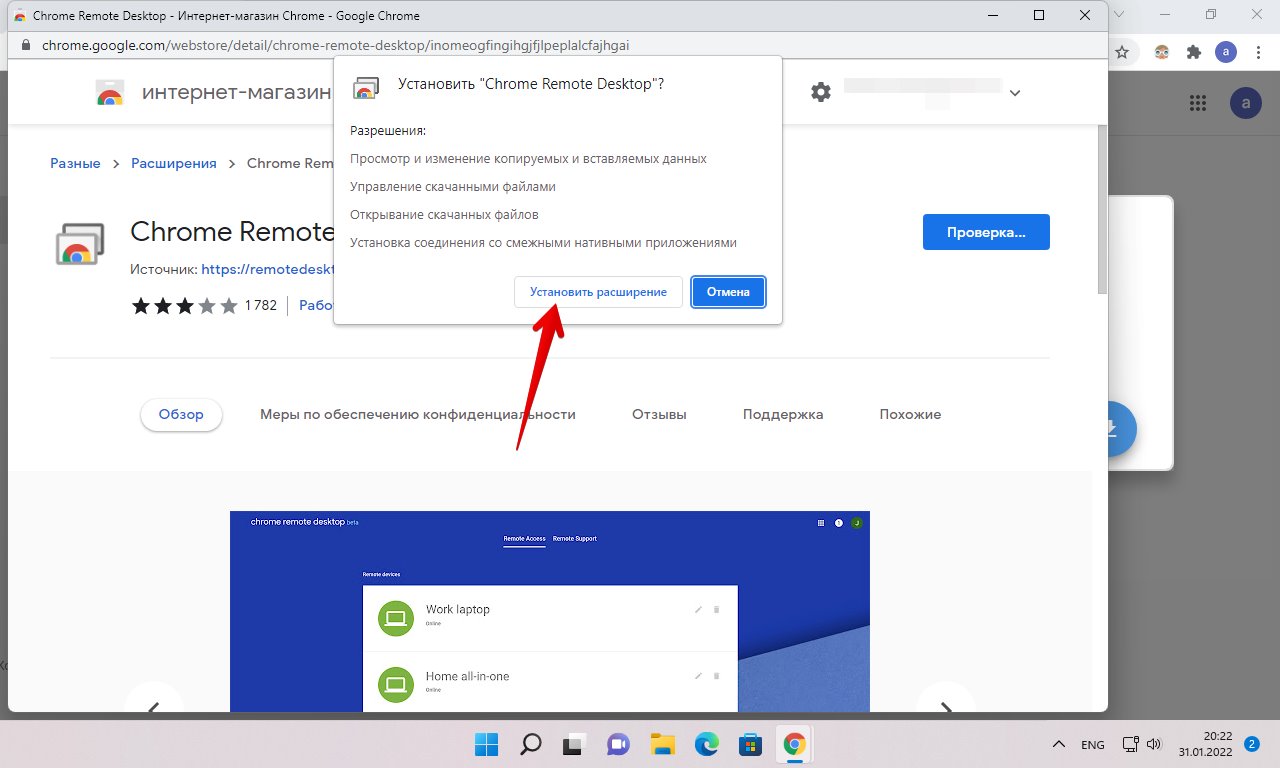
После загрузки и установки расширения возвращаемся на страницу удаленного рабочего стола Chrome и нажимаем кнопку «Принять условия и установить», чтобы установить приложение на свой компьютер.
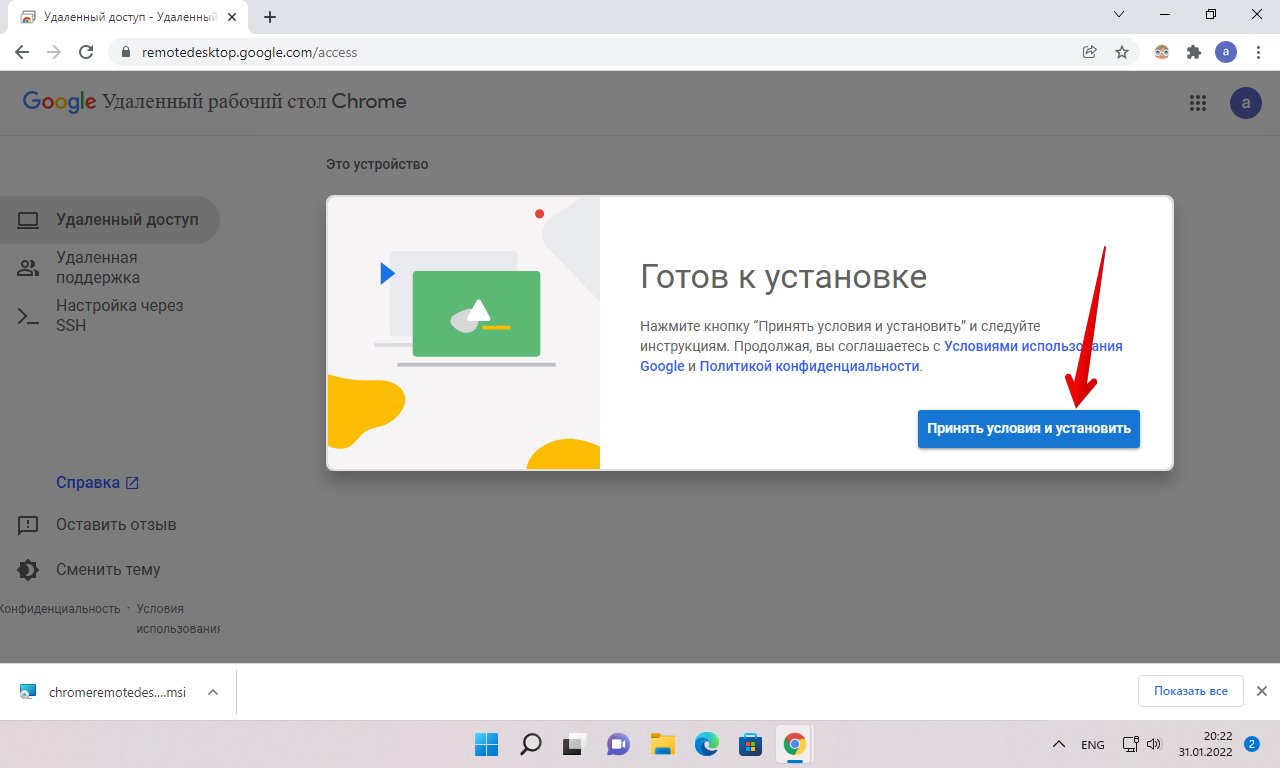
Во всплывающем окне «Открыть скачанный файл?» нажимаем кнопку «Да».
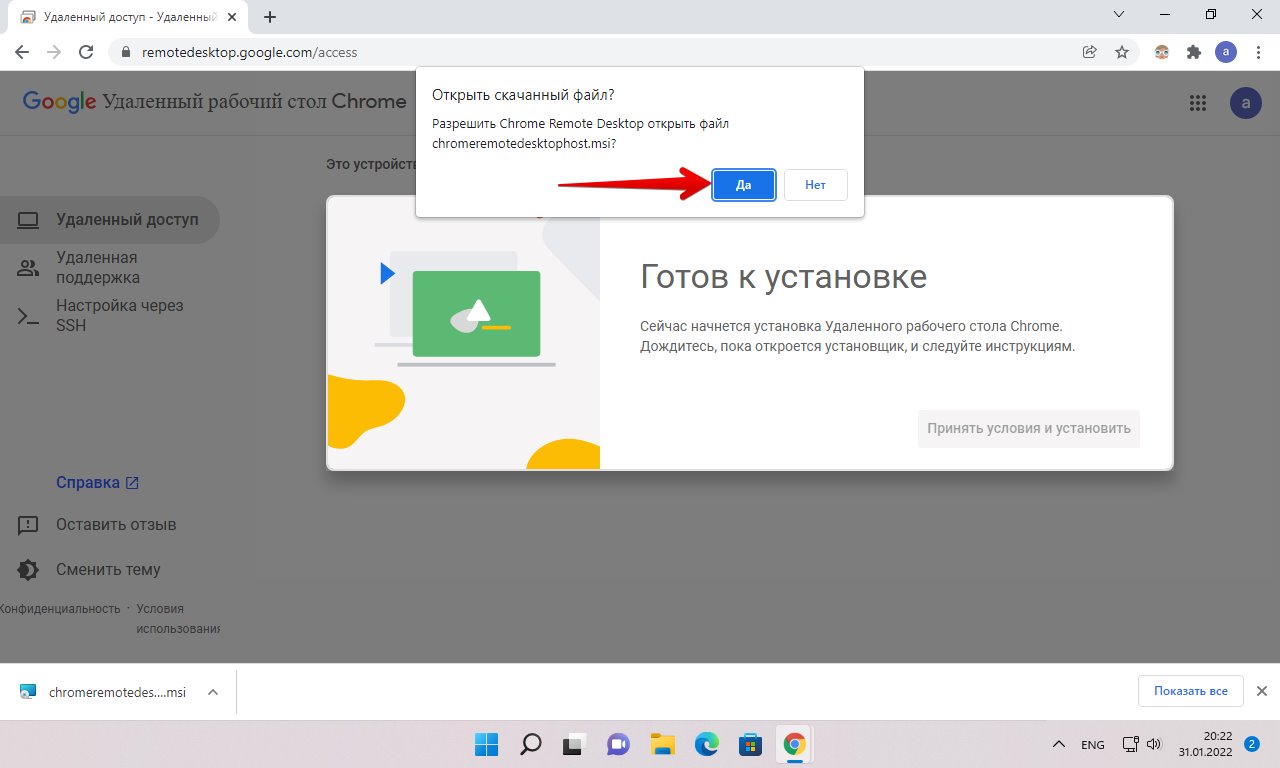
На экране контроля учетных записей так же нажимаем кнопку «Да». После чего приложение будет установлено на ПК.
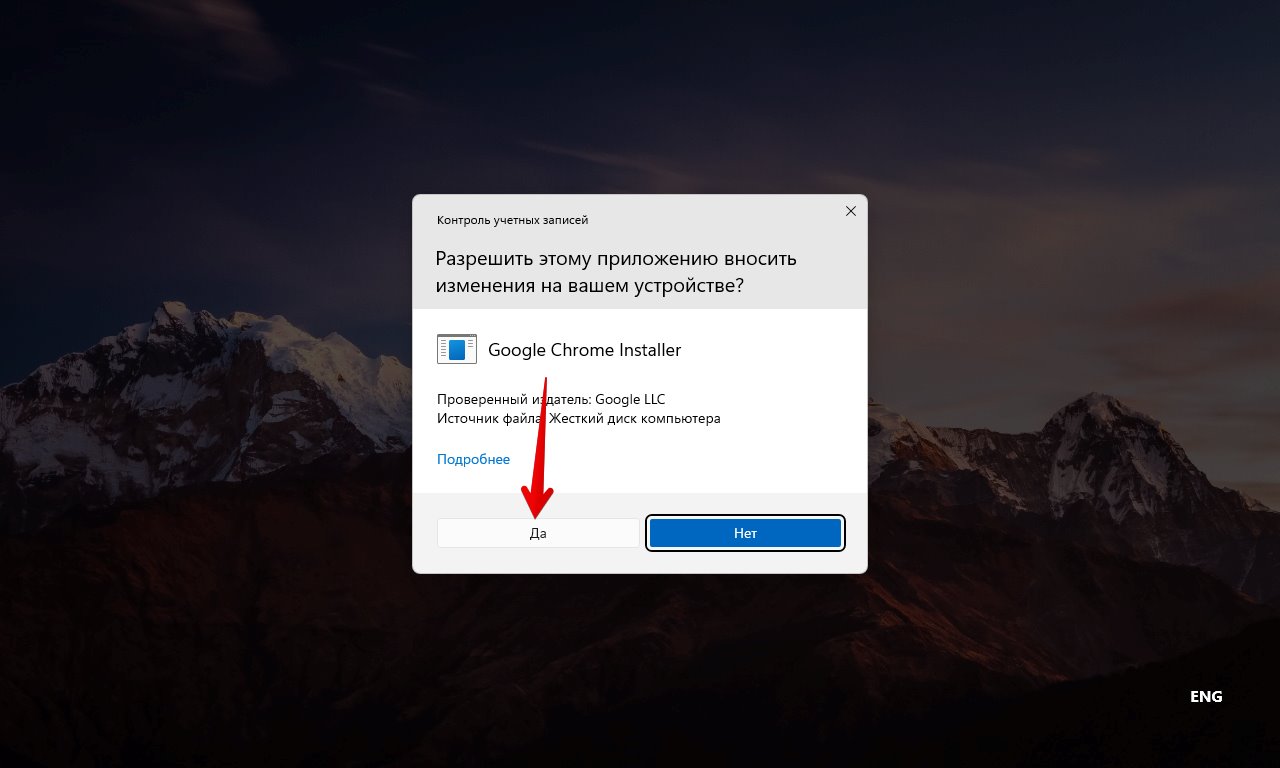
Как только приложение будет установлено, страница удаленного рабочего стола Chrome обновится и появится окно настройки устройства, в котором необходимо задать имя для ПК и нажать кнопку «Далее».
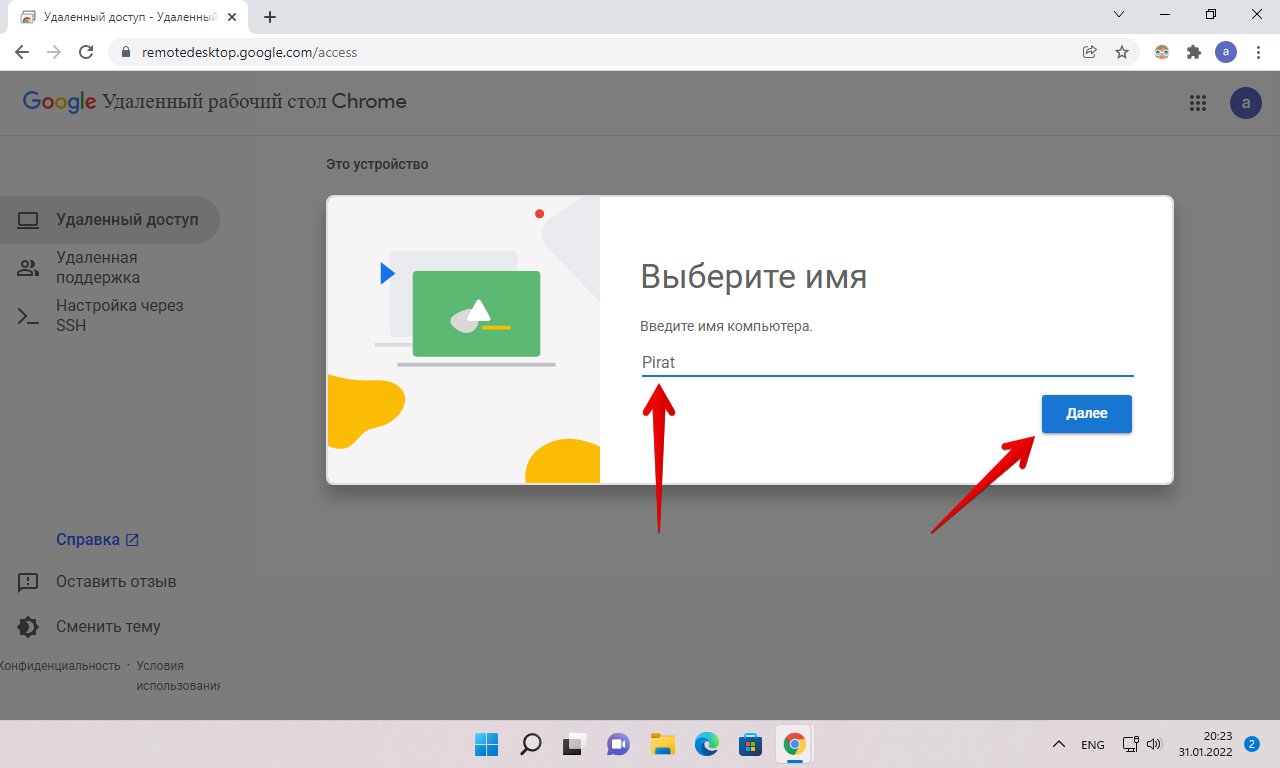
В следующем окне необходимо придумать PIN-код и нажать кнопку «Запуск».
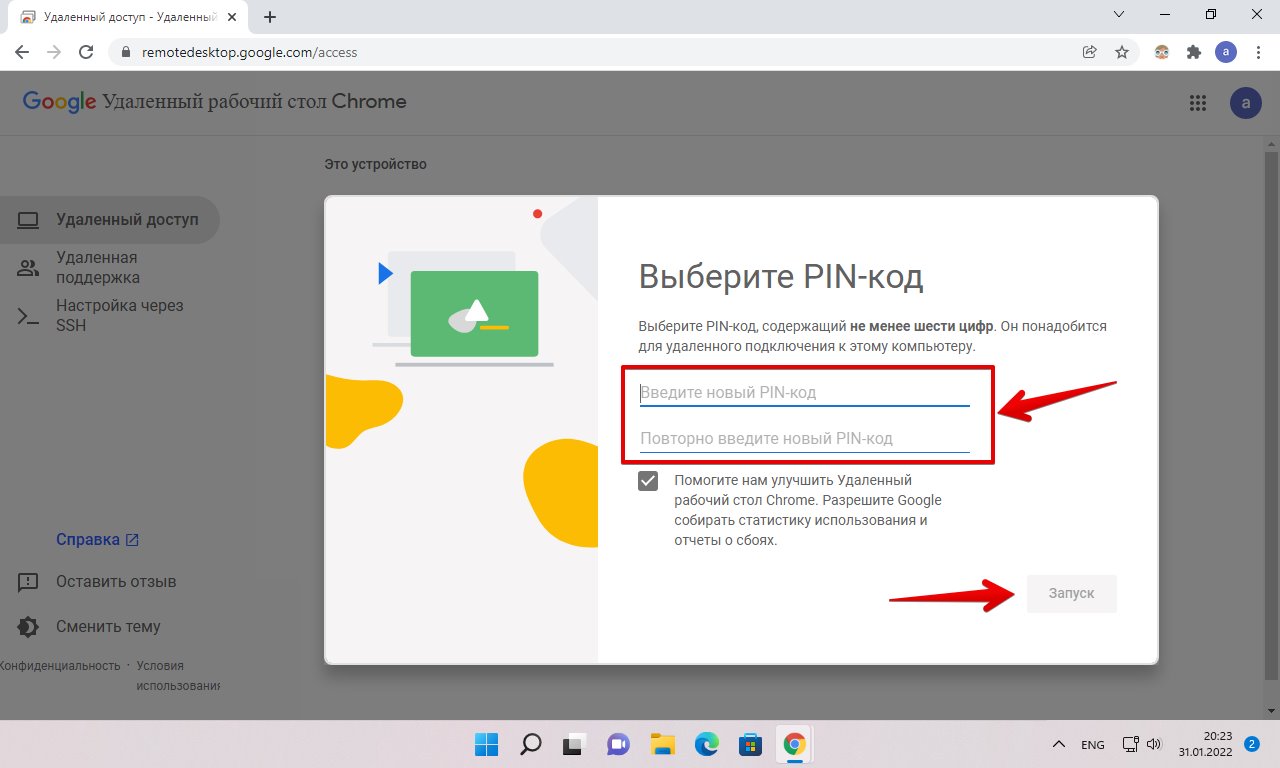
Ждем некоторое время, пока устройство регистрируется в Google. Когда появится статус «Онлайн», устройство будет готово к удаленному подключению.
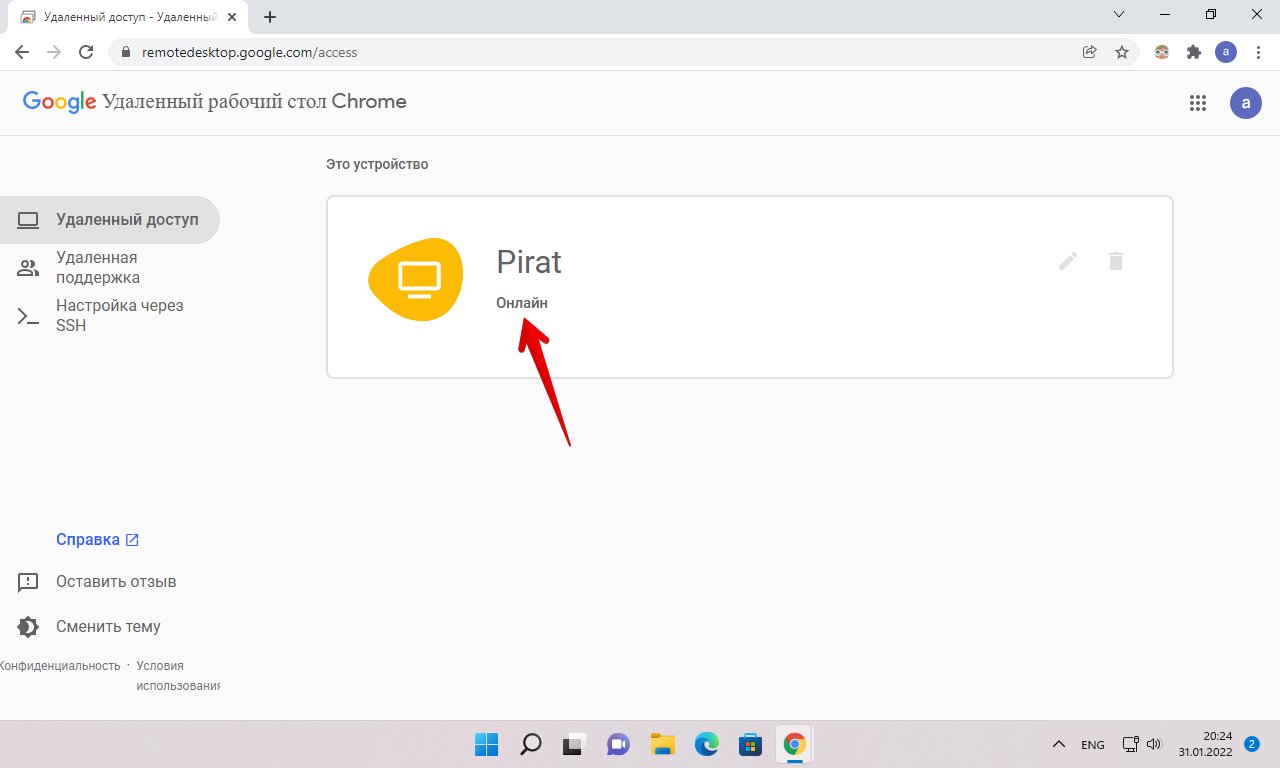
Удаленный доступ к компьютеру с помощью Google Chrome
Расширение Chrome Remote Desktop позволяет организовать удаленный доступ к компьютеру, работающему на базе MacOS, Linux, Windows с любой платформы, поддерживаемой браузером Google Chrome. Рассмотрим его более подробно на примере организации удаленного доступа на ПК с операционной системой Windows.
-
В браузере Google Chrome перейдите на страницу https://remotedesktop.google.com и нажмите кнопку « Начать ».










Для получения возможности выполнять операции, требующие повышенных привилегий, браузер Google Chrome, установленный на удалённом компьютере, необходимо запускать с правами администратора.
Мобильное устройство может подключиться только к компьютеру, на котором выполнен вход в тот же аккаунт Google, что и на смартфоне или планшете. С чужими ПК связь не устанавливается.
Настройка Google Chrome на компьютере, к которому требуется удаленный доступ
Откройте браузер Google Chrome, перейдите по официальной ссылке https://remotedesktop.google.com и нажмите на кнопку «Получить доступ к компьютеру».

Вам будет предложено войти в Вашу учетную запись Google, если Вы этого еще не сделали. Если у Вас нету учетной записи, нажмите на ссылку «Создать аккаунт» и следуйте инструкциям на экране.

На следующем шаге нажмите на кнопку загрузки, чтобы скачать расширение для браузера и программу на компьютер, позволяющую предоставлять удаленный доступ.

В открывшемся новом окне нажмите на кнопку «Установить», чтобы добавить необходимое для работы расширение в браузер (также разрешите установку расширения, нажав «Установить расширение», в появившемся всплывающем окне).

Дождитесь скачивания программы и затем нажмите «Принять условия и установить»(разрешите установку приложения во всплывающем окне).

После окончания установки приложения Вам будет предложено указать имя компьютера. Оно будет отображаться на удаленном компьютере для подключения.

Задайте PIN-код для доступа и нажмите на кнопку «Запуск».

После небольшого ожидания будет отображен статус компьютера онлайн.

Как скачать и установить удаленный рабочий стол Chrome на компьютер
Прежде чем переходить к установке удаленного рабочего стола Chrome на компьютер, учитывайте следующий важный момент: для возможности полноценной работы с ним следует войти в свою учетную запись Google в браузере: без неё можно использовать лишь функцию удаленной поддержки, о которой далее в статье.
Расширение «Удаленный рабочий стол Chrome» представлено в официальном магазине приложений Google Chrome, но для установки и настройки (на том компьютере, к которому будет осуществляться доступ) удобнее будет использовать следующие шаги:
- В браузере Google Chrome зайдите на страницу https://remotedesktop.google.com/access и в пункте «Настройте удаленный доступ» нажмите по кнопке загрузки.
- Откроется окно магазина расширений Google Chrome, скачайте расширение Chrome Remote Desktop.
- После установки и запуска расширения, вам предложат также скачать и установить дополнительный компонент, обеспечивающий возможность подключения к компьютеру для удаленного управления.
- Следующий шаг — задать имя компьютера. Подразумевается текущий компьютер, при подключении с других компьютеров, ноутбуков и мобильных устройств с вашим аккаунтом Google, он будет отображаться именно под этим именем.
- Задайте пин-код, состоящий не менее чем из 6 цифр для подключения к текущему компьютеру.
- Через короткое время (потребуется подтверждение контроля учетных записей, если настройка проводится в Windows 10, 8.1 или Windows 7) на вашем компьютере будет включена возможность удаленного доступа с других ваших устройств.
Требования для устройств, с которых выполняется подключения к вашему компьютеру:
- Для компьютеров — достаточно иметь установленный браузер Google Chrome, где вы вошли под тем же аккаунтом, что был использован для настройки компьютера, которым требуется удаленно управлять.
- Для мобильных устройств Android и iPhone (iPad) — следует установить приложение «Удаленный рабочий стол Chrome» из Play Маркет: https://play.google.com/store/apps/details?id=com.google.chromeremotedesktop или App Store, а также войти под вашим аккаунтом Google (тем же, что были использован для настройки удаленного рабочего стола Chrome).
Удаленная поддержка с помощью Chrome Remote Desktop
Наиболее простой способ удаленного доступа – удаленная поддержка. Если вы хотите предоставить временный доступ к своему компьютеру для удаленной поддержки:
- Используйте опцию Remote Support ->Share this screen;
- Нажмите на кнопку загрузки и вам будет предложено установить расширение браузера Chrome Remote Desktop. Нажмите Add to chrome;
- Подтвердите установку расширения, нажав Add extension;
- После этого нажмите кнопку Accept and Install;
- Windows загрузит установочный файл службы chromoting ( chromeremotedesktophost.msi ) и выполнит установку;
- Теперь, чтобы разрешить временный доступ к рабочесу столу вашего компьютера вам нужно сгенерировать код доступа. Нажмите на кнопку Generate Code;
- Программа сгенририует код доступа, который вам нужно сообщить человеку, который хочет подключится к вашем компьютеру. Срок действия кода ограничен. Если в течении 5 минут не воспользоваться этим кодом для удаленного доступа, нужно генерировать его заново;
- Теперь человек, которые хочет подключится к вашему компьютеру должен в браузере Chrome перейди на https://remotedesktop.google.com/support и ввести этот код в поле Connect to another computer (удаленному пользователю обязательно устанавливать расширение Chrome Remote Desktop или пакет chromeremotedesktophost.msi);
- На вашем компьютере появится окно с указанием учетной записи Google, которая подключается к вам. Подтвердите подключение, нажав Share.
- Теперь удаленный пользователь в своем браузере увидит ваш рабочий стол и сможет полноценно взаимодействовать с вами. В правом меню доступны некоторые опции для улучшения работы в удаленной сессии. В том числе можно включить удаленный буфер обмена (Enable clipboard synchronization), но для этого понадобится установить расширение Chrome Remote Desktop.
- В любой момент вы можете прервать подключение, нажав кнопку Stop Sharing.
Если пользователь, оказывающий вам поддержку выполнит какое-то действие, требующее повышение привилегий, то запрос UAC (User Account Control) появится только в вашей сессии. Именно вы должны подтвердить повышение полномочий, а не удаленный помощник.
В Windows 10 20H2 (10.0.19042) нашел неприятный баг. После подтверждения повышения привилегий через UAC запрос, удаленный пользователь теряет возможность использовать мышь и клавиатуру для управления вашим сеансом. Для возобновления нормальной сессии придется пере подключится с новым кодом.
Разовые сеансы удаленного доступа Chrome
После установки хоста и в дальнейшем после нажатия кнопки «Поделиться» в окне приложения увидим сгенерированный код доступа – идентификатор, который необходимо отправить удаленному пользователю. Это можно отправить по электронной почте, поделиться им в соцсетях, в мессенджерах или просто продиктовать по телефону.

Разовые сеансы доступа в разделе «Удаленная поддержка» подходят для оказания компьютерной помощи на расстоянии. Генерируемый код доступа всегда разный, и, единожды получив доступ к компьютеру, удаленный пользователь, который будет оказывать компьютерную помощь, более этим кодом воспользоваться не сможет. Для следующего сеанса удаленному пользователю нужен будет, другой, заново сгенерированный код доступа.
Удаленному пользователю для получения доступа к удалённому компьютеру необходимо также установить в браузере приложение «Удаленный рабочий стол Chrome». Если только для получения доступа к удаленному компьютеру, то установка программного обеспечения (хоста, как при предоставлении удаленного доступа) не требуется. Как только таким пользователем будет получен сгенерированный код доступа, он может подключаться к удаленному компьютеру и принимать управление им. Для этого в окне приложения необходимо нажать кнопку «Доступ».

Затем в появившемся поле ввести полученный код и нажать «Подключение».

В окне приложения развернется изображение рабочего стола удаленного компьютера. Любой из участников удаленного сеанса сможет его прекратить, нажав кнопку на панели приложения «Закрыть доступ». Также это можно сделать на управляющем компьютере в окне приложения с помощью кнопки разъединения связи.

Прекращение связи на компьютере, предоставляющем удаленный доступ, будет доступно еще и в самом центре окна приложения.

Безопасность «Удаленного рабочего стола Chrome»
Для вашей безопасности все сеансы удаленного рабочего стола полностью шифруются с помощью SSL Chrome, который включает в себя полную поддержку AES.
Хотя в настройке соединения через серверы Google, сами данные сессии удаленного рабочего стола передаются непосредственно с клиента на хост, за редкими исключениями, они проходят через серверы-посредники Google. Google не может, однако, разрешить доступ к вашему компьютеру никому, кроме Вас, из-за PIN-кода или кода доступа, используемого во время обмена (проверяется клиентом и хостом, не раскрывается никому, даже Google).
Использование PIN-кода/кода доступа и шифрования SSL также гарантирует, что когда вы соединяетесь с хостом, либо с помощью соединения peer-to-peer или через серверы, никто не может видеть ваши данные, даже Google.
Данные сессии никогда не записываются или передается способом, который может позволить доступ к ним Google или кому-то другому (кроме участников).
Однако, разработчики собирают и хранят данные о задержках в сети и продолжительности сеанса. Эти данные являются полностью анонимными. Их используют, чтобы узнать, как можно в дальнейшем улучшить удаленный рабочий Стол Chrome.












