Как пользоваться удаленным рабочим столом в Google Chrome
Google Chrome считается самым популярным браузером, который обеспечивает высокую безопасность и стабильность работы в интернете. Хром обладает огромным количеством функций, которые помогают настроить удобство серфинга. Кроме встроенного функционала для веб-обозревателя компания дополнительно выпускает набор различных расширений. Их очень легко установить и настроить. Одной из таких опций является удаленный рабочий стол. Другими словами он называется Chrome Remote Desktop. Для чего пользователи используют удаленный доступ и как его настроить?
Chrome Remote Desktop – это специальное расширение, которое устанавливается в инструментарий браузера для удаленного доступа к другому компьютеру. Подобная возможность позволяет не только войти в другое устройство, но и управлять им, например, изменять настройки, открывать сайты, производить загрузки. Реализовать функцию можно не только на компьютерах с одной операционной системой, но и на абсолютно разных — Windows, Mac и Linux.
Remote Desktop — это очень удобно, и это выделяет Гугл Хром среди основных своих конкурентов, в очередной раз доказывая, что он находится на шаг вперед.
Удаленный рабочий стол Chrome – это кроссплатформенное решение компании Google, направленное на получение доступа, как к данным браузера, так и к его настройкам с другого устройства. Доступ предоставляется на разных основах, в качестве краткосрочного и долгосрочного решения проблем. При этом соединение между двумя устройствами надежно защищено и не дает возможности перехватить конфиденциальную информацию мошенникам.
Загрузка приложения и настройка удаленного доступа (Google Remote Access)
Сначала необходимо скачать приложение на компьютер, к которому мы хотим получить удаленный доступ. Для этого переходим по адресу remotedesktop.google.com, используя любой браузер и авторизовываемся учетной записью Google.
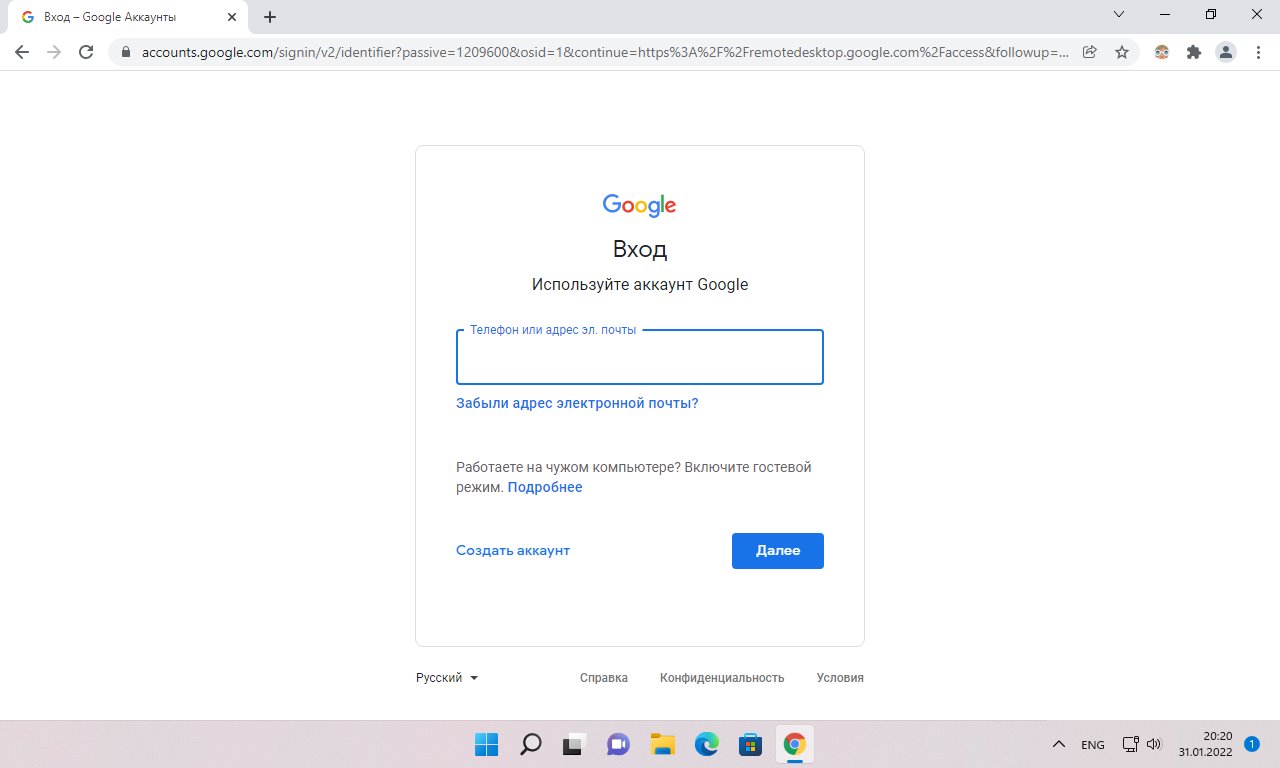
После входа, кликаем по вкладке «Удаленный доступ» и нажимаем круглую кнопку «Загрузить». Это откроет отдельное окно браузера и перенаправит нас в «Интернет-магазин Chrome».
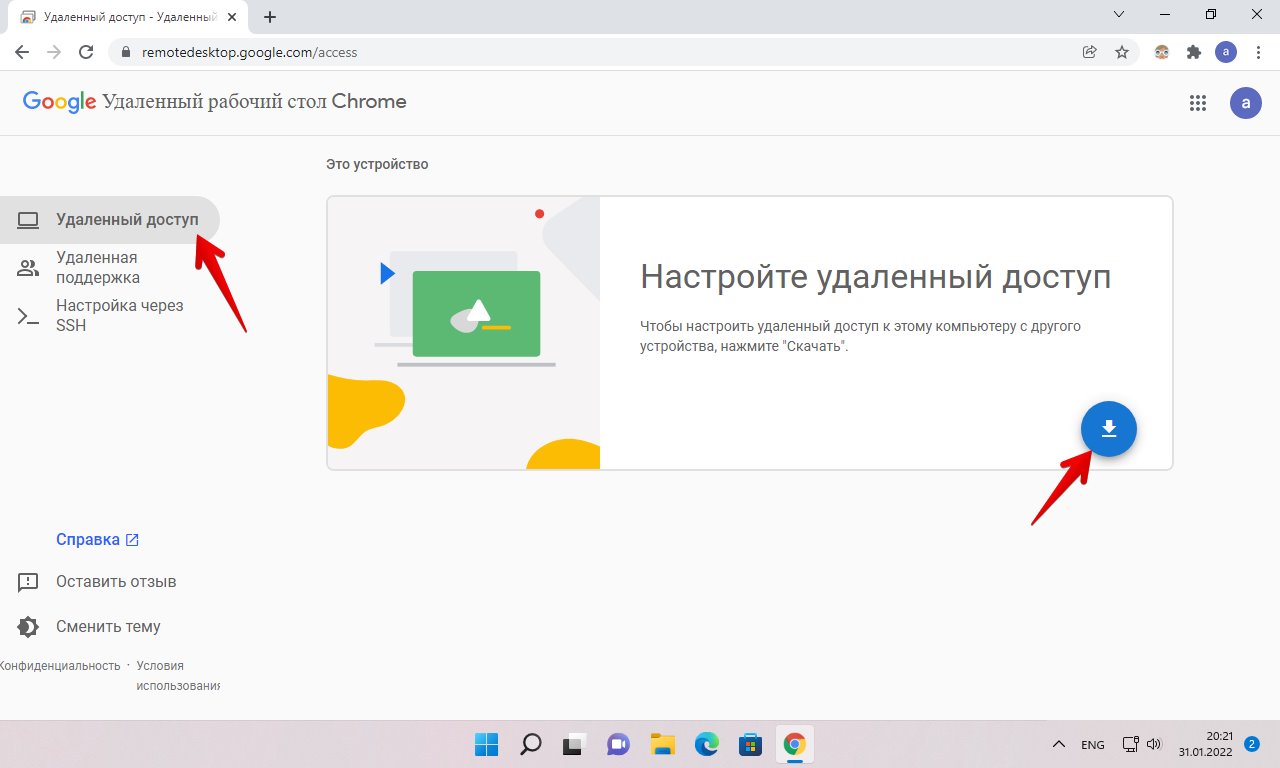
В открывшемся окне с расширением «Chrome Remote Desktop» нажимаем кнопку «Установить».
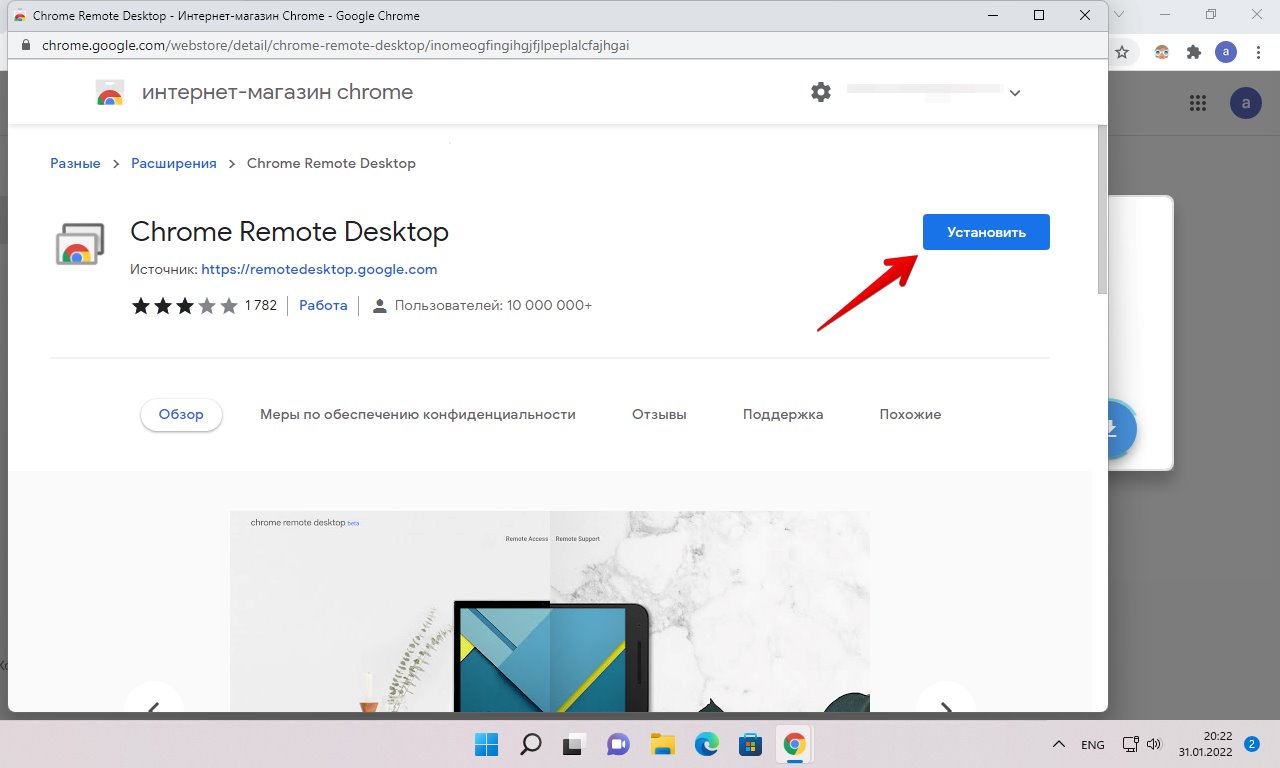
Появится всплывающее окно «Установить Chrome Remote Desktop?», здесь кликаем по кнопку «Установить расширение».
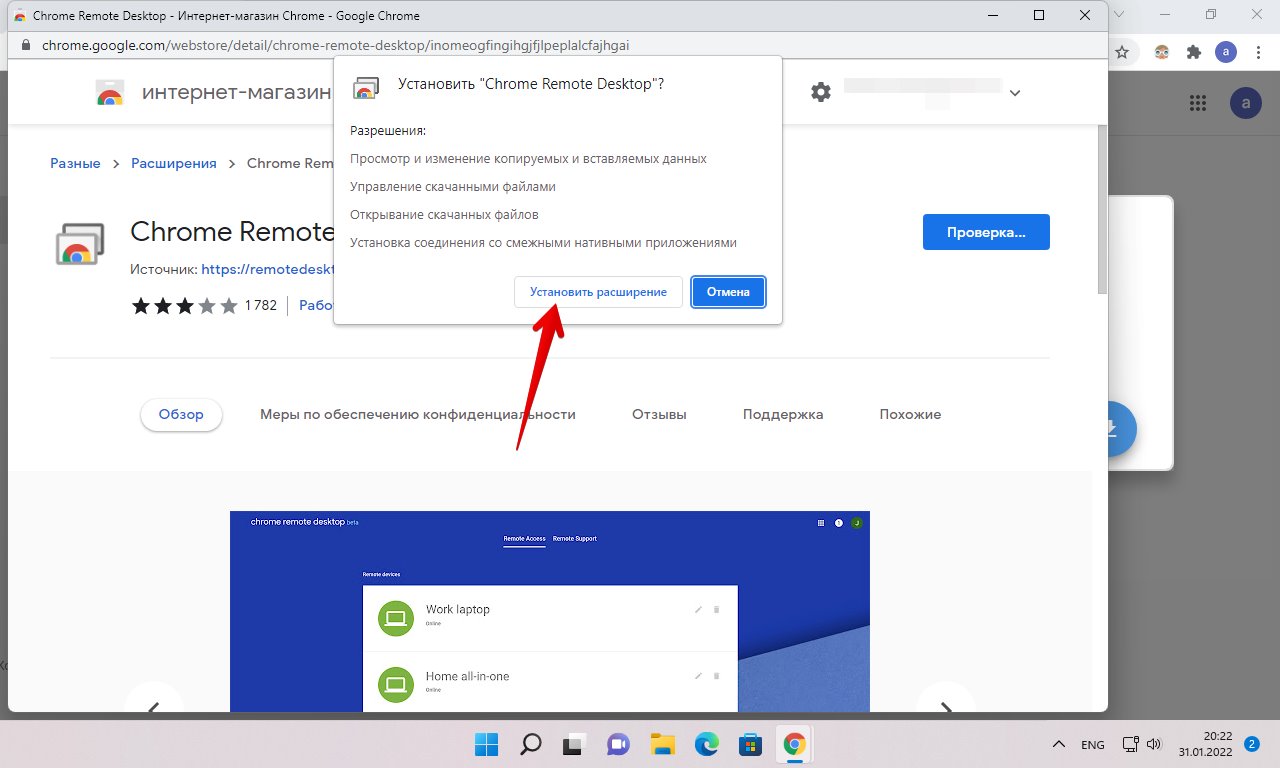
После загрузки и установки расширения возвращаемся на страницу удаленного рабочего стола Chrome и нажимаем кнопку «Принять условия и установить», чтобы установить приложение на свой компьютер.
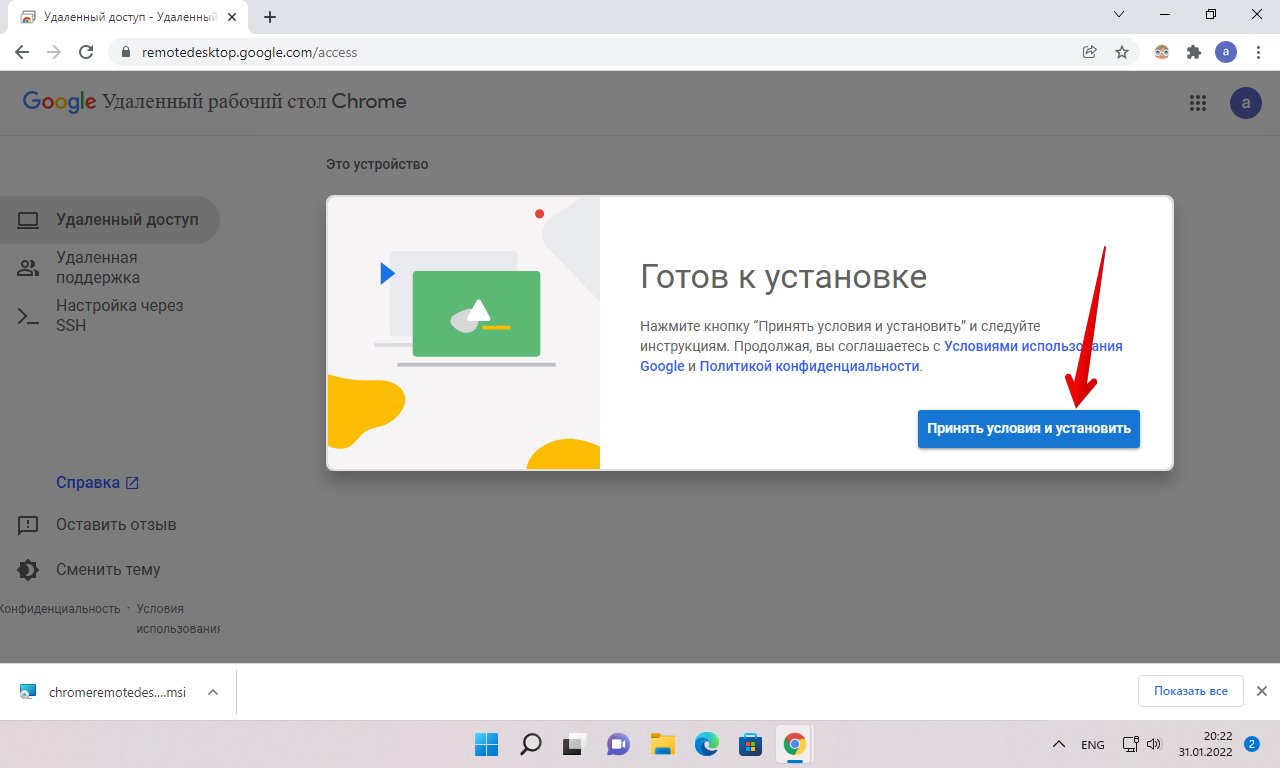
Во всплывающем окне «Открыть скачанный файл?» нажимаем кнопку «Да».
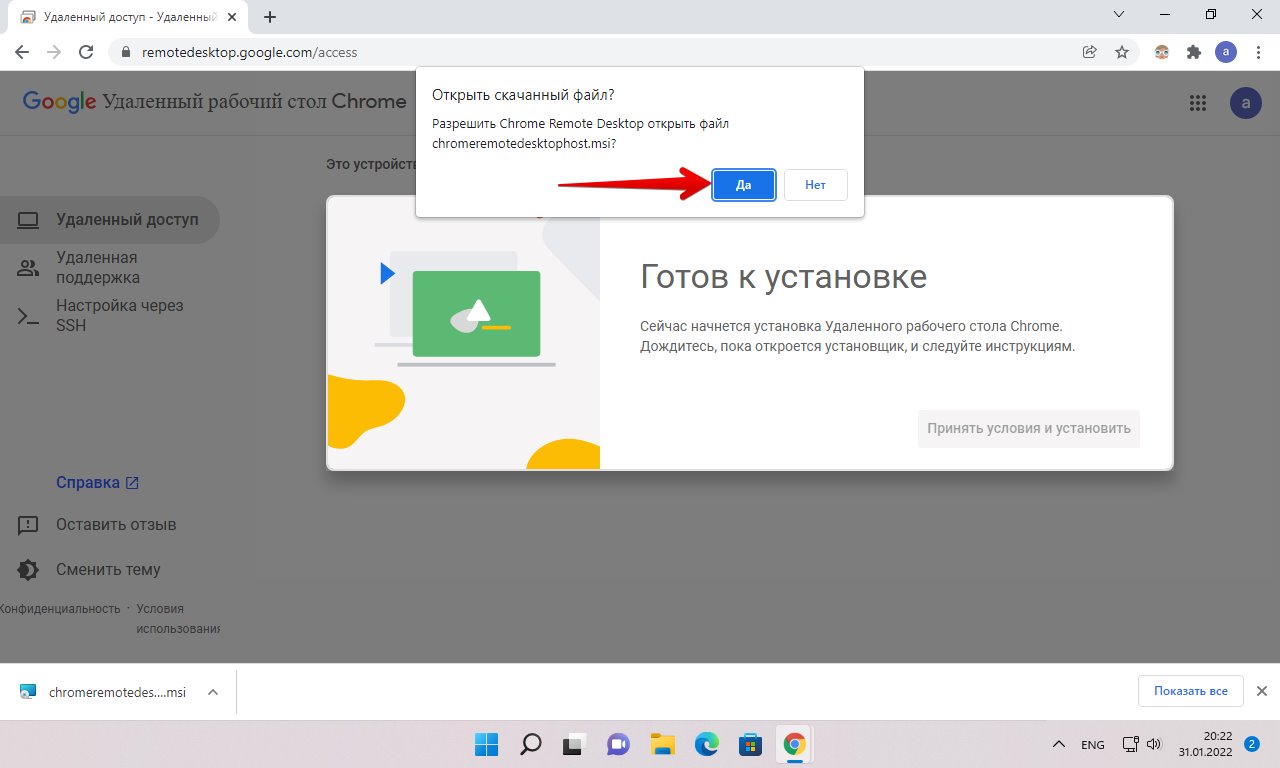
На экране контроля учетных записей так же нажимаем кнопку «Да». После чего приложение будет установлено на ПК.
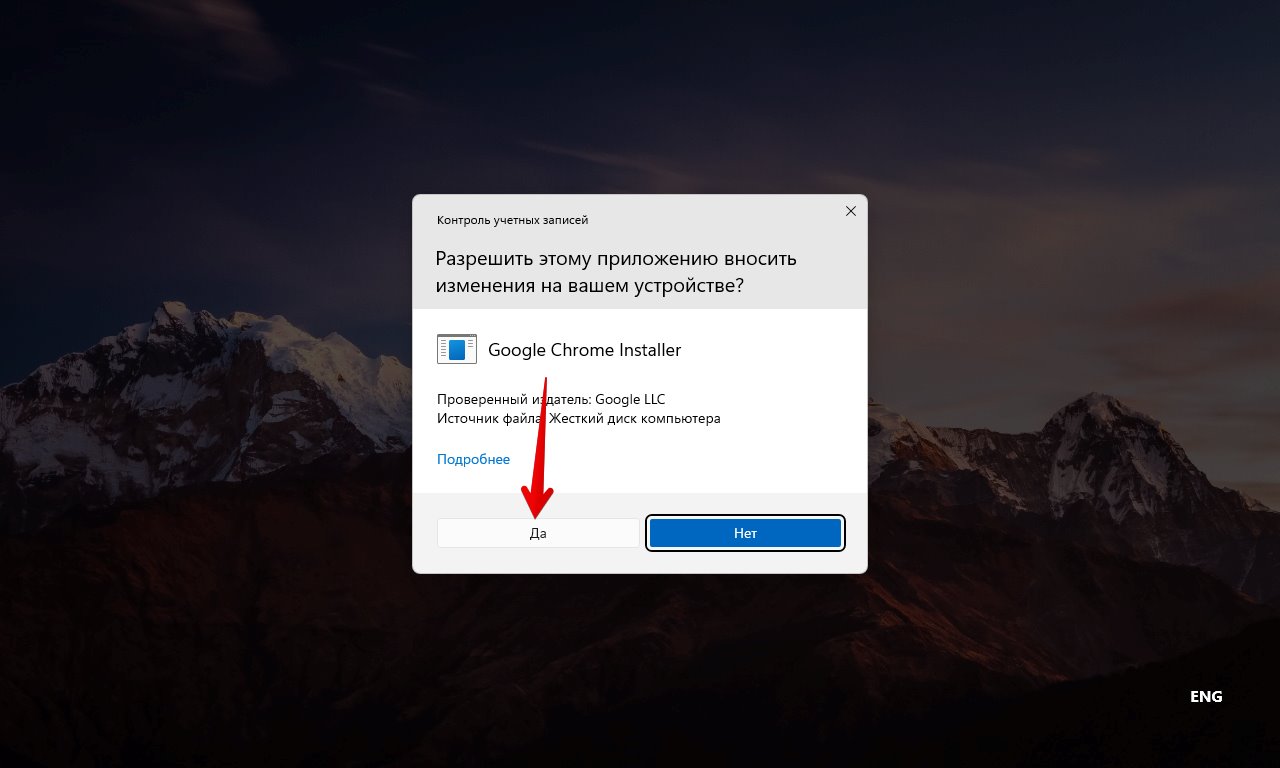
Как только приложение будет установлено, страница удаленного рабочего стола Chrome обновится и появится окно настройки устройства, в котором необходимо задать имя для ПК и нажать кнопку «Далее».
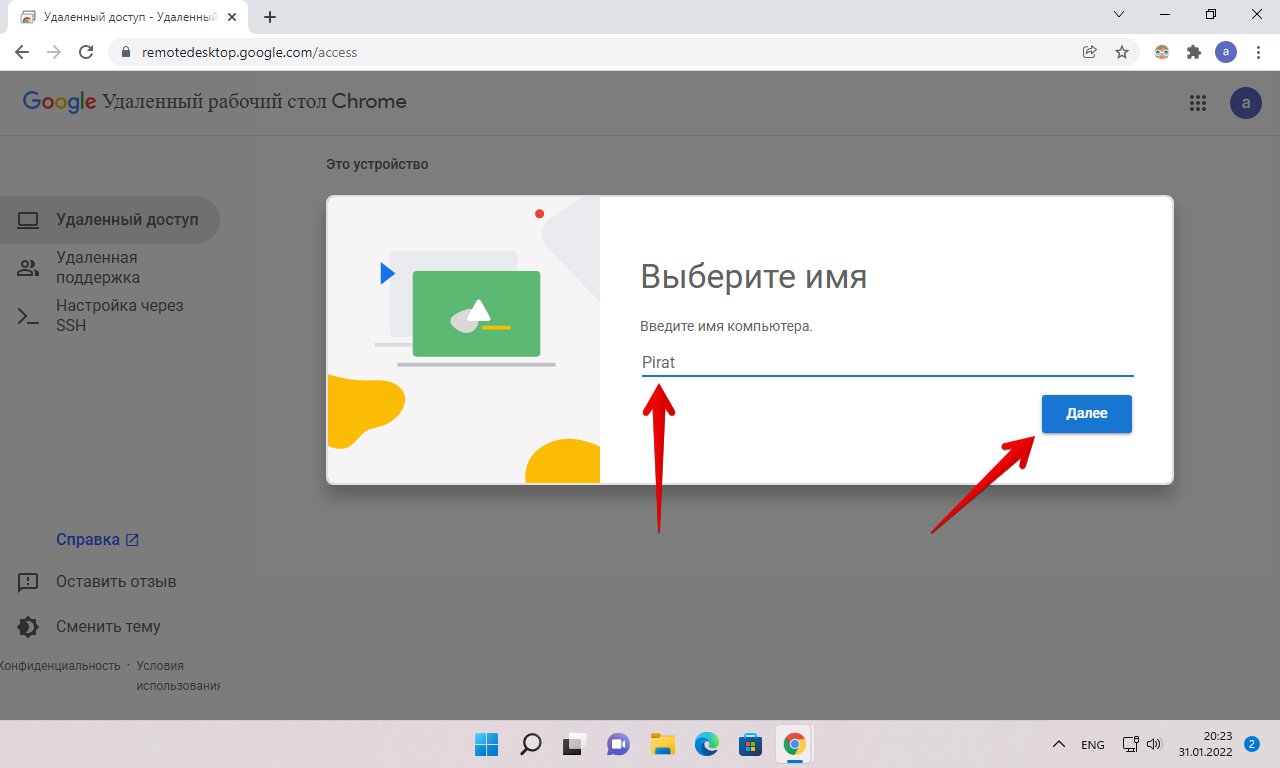
В следующем окне необходимо придумать PIN-код и нажать кнопку «Запуск».
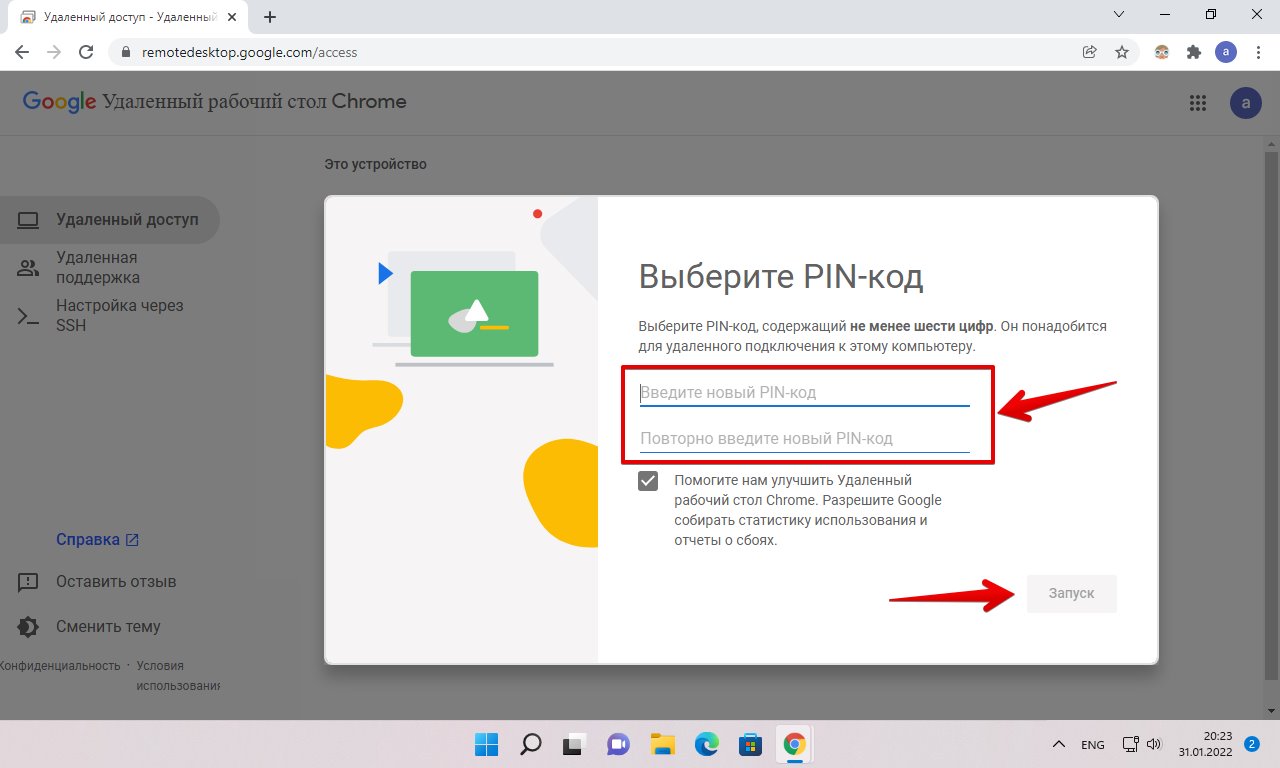
Ждем некоторое время, пока устройство регистрируется в Google. Когда появится статус «Онлайн», устройство будет готово к удаленному подключению.
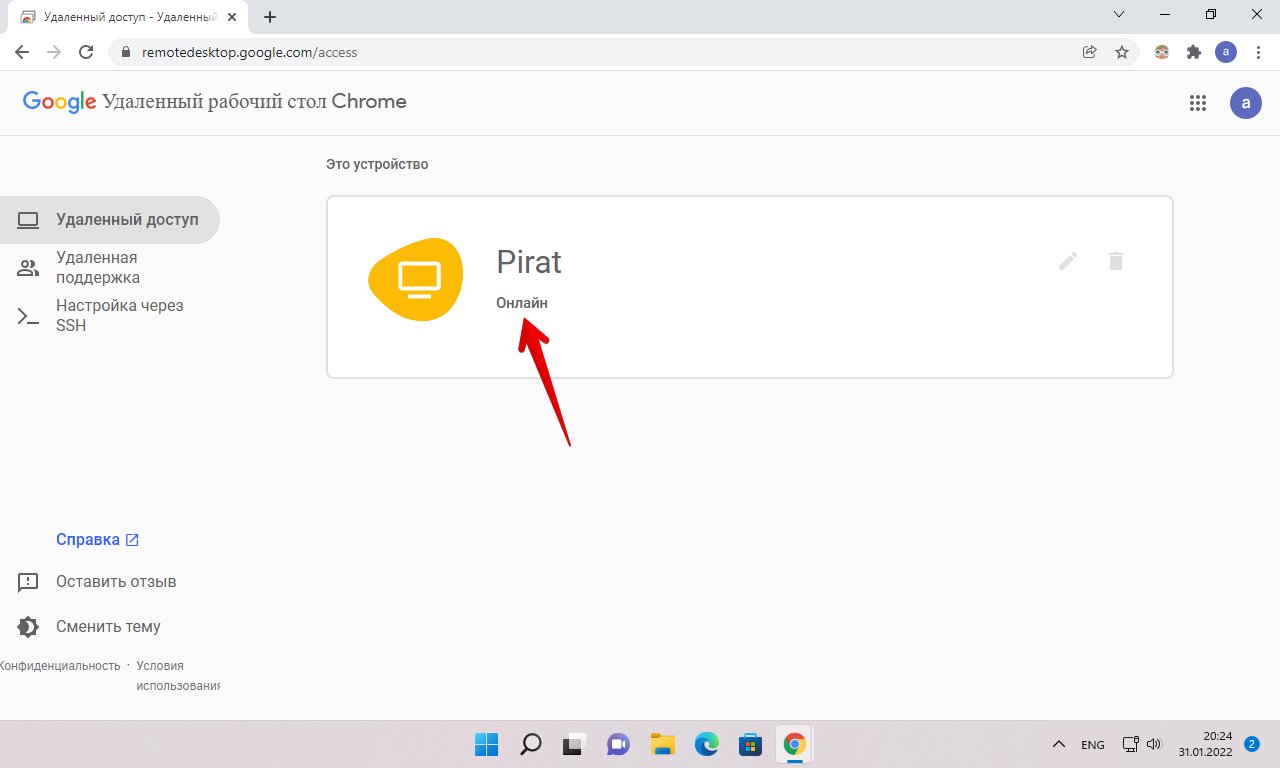
Настройка удалённого компьютера
На удалённом компьютере работаем с вкладкой сервиса «Удалённый доступ». Устанавливаем веб-приложение сервиса.
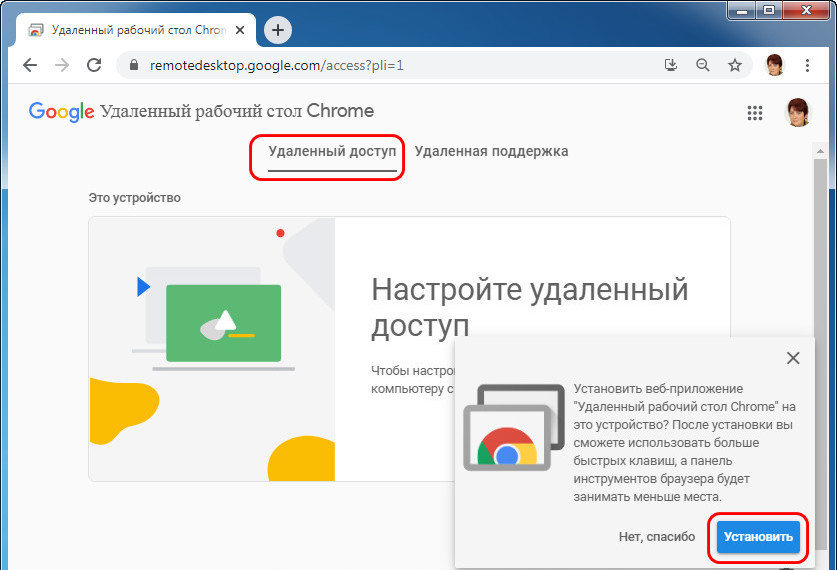
Далее жмём кнопку загрузки для настройки удалённого доступа.
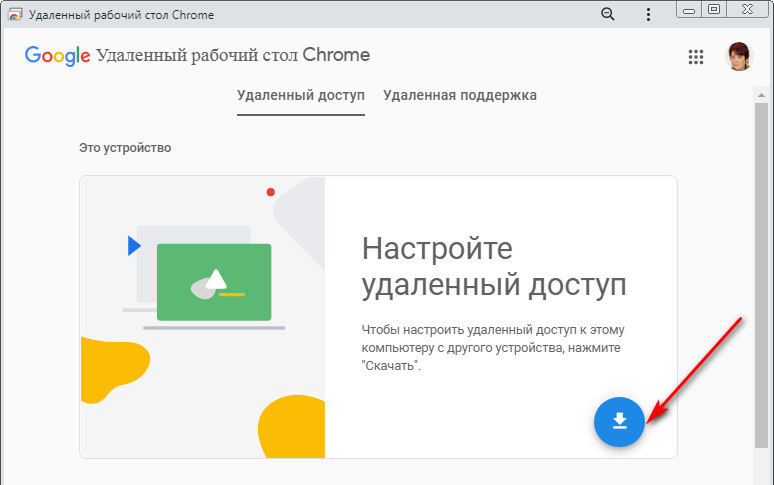
Кнопка отправит нас в магазин Google Chrome. И здесь мы устанавливаем расширение Chrome Remote Desktop.
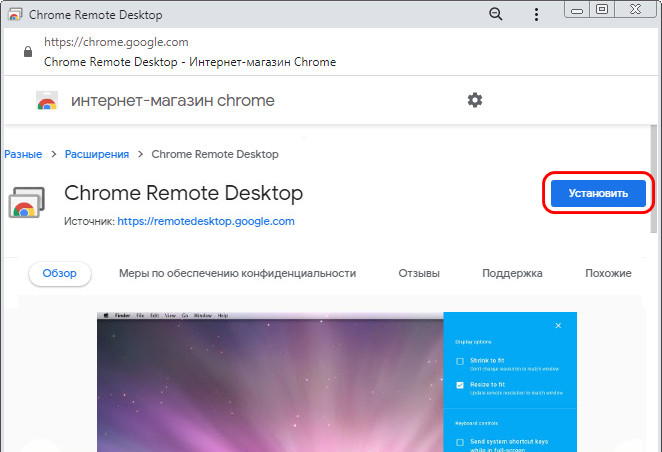
После его установки нам будет предложено скачать хост-модуль для обеспечения удалённого доступа. Качаем.
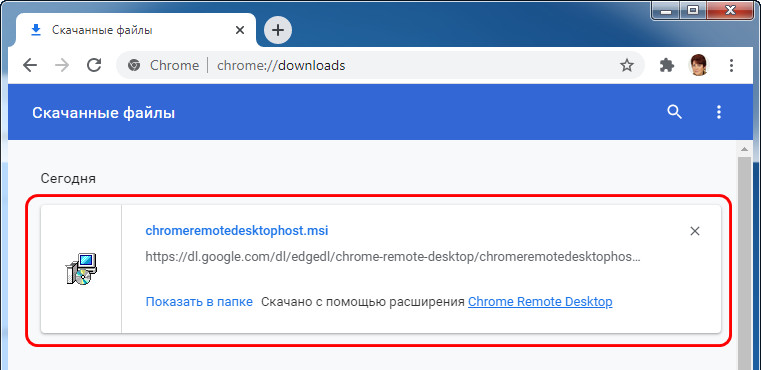
Устанавливаем. На этом в плане реализации удалённого доступа в общем-то всё. И мы уже можем просить кого-то из знакомых подключиться к нам по одноразовому коду доступа. Во вкладке сервиса «Удалённая поддержка» генерируем код.
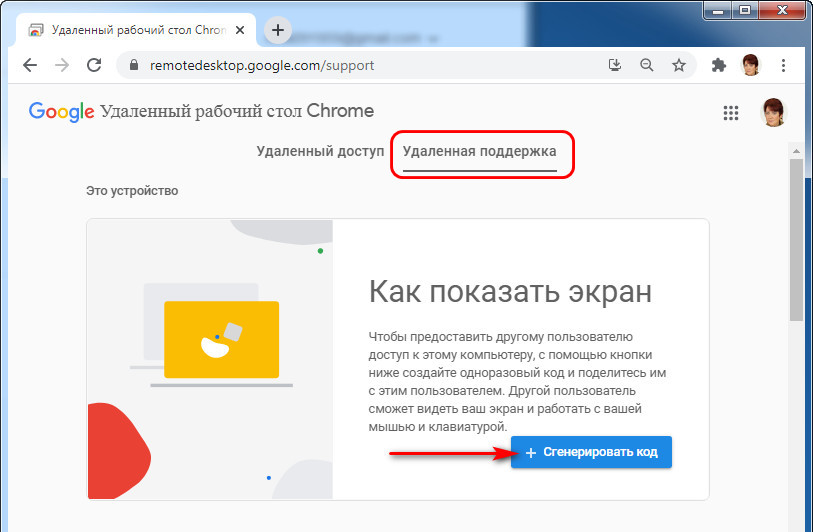
Сообщаем этот код пользователю управляющего компьютера. Ну и тот, как уже рассматривалось выше, через этот код подключается к нам.
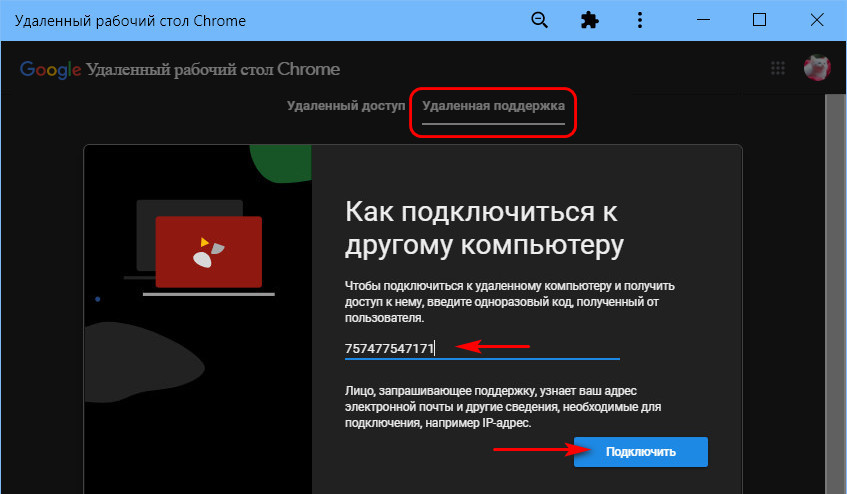
Плюс к этому, мы должны ещё дополнительно у себя на экране разрешить подключение.
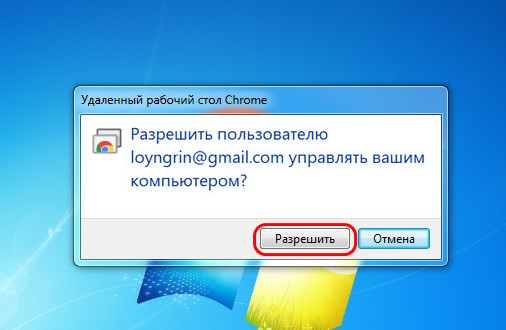
Как использовать «Удаленный рабочий стол Chrome» для доступа к собственному компьютеру
Шаг 1. Подготовьте компьютер для подключения
Если вы хотите получить доступ к собственному компьютеру с другого компьютера или мобильного устройства, то откройте Chrome на хост-компьютере (или загрузите и установите Chrome для Windows, macOS или Linux, если он еще не установлен). В самом Chrome перейдите на страницу сервиса «Удаленный рабочий стол Chrome» и нажмите на круглую голубую иконку загрузки в секции «Настройте удаленный доступ».

Примечание: если вы видите голубую кнопку «Включить» вместо иконки загрузки, то подключение частично настроено. Вы можете пропустить следующий параграф и приступить к выполнению дальнейших инструкций.

Вам будет предложено установить расширение Chrome Remote Desktop. На странице расширения нажмите кнопку «Установить» и подтвердите, что вы хотите продолжить. Когда вы вернетесь на вкладку сервиса, то вам будет предложено присвоить имя компьютеру.

Вы можете указать любое имя, которое позволит отличить компьютер от других устройств.
Когда вы указали имя компьютера, нажмите кнопку «Далее». На следующем экране вам нужно будет создать PIN-код, состоящий минимум из 6 символов. Он нужен будет для безопасной аутентификации. Для доступа к удаленному компьютеру вы должны будете войти в свой аккаунт Google и ввести PIN-код. Google сообщает, что все сеансы «Удаленного рабочего стола Chrome» зашифрованы для дополнительной защиты.

На этом настройка завершена. Операционная система может выдать предупреждение с запросом разрешить доступ к приложению для инициирования удаленного подключения. В некоторых версиях macOS нужно будет дополнительно предоставить разрешения для «Удаленного рабочего стола Chrome» в системных настройках. После выполнения этих действий, на вкладке «Удаленного рабочего стола Chrome» появится информация о том, что компьютер подключен к сети и ждет соединений.

Компьютер будет доступен в любое время, когда он включен, а Chrome запущен. Так как Chrome обычно запускается при загрузке системы и работает в фоновом режиме, то компьютер будет доступен практически в любое время, когда он работает. Если вы хотите, чтобы подключения оставались возможными в течение длительного периода времени, то вам рекомендуется посетить настройки управления электропитанием, чтобы убедиться, что система не перейдет в режим гибернации или спящий режим (даже если дисплей отключится).
Если вы когда-нибудь захотите отключить удаленные подключения, просто перейдите на страницу remotedesktop.google.com/access или нажмите на значок расширения Chrome Remote Desktop справа от адресной строки браузера. Затем нажмите на иконку корзины рядом с именем компьютера, чтобы удалить его из приложения. Кроме того, вы можете полностью удалить приложение, щелкнув правой кнопкой мыши по значку расширения и выбрав опцию «Удалить из Chrome».
Шаг 2. Подключение к компьютеру с другого компьютера или мобильного устройства
Когда ваш хост-компьютер полностью настроен для соединений, вам остается только перейти на сайт сервиса remotedesktop.google.com/access в браузере Chrome с другого компьютера. Вам нужно будет войти в Chrome с той же учетной записью, которая использовалась в хост-системе, и вам уже не нужно будет устанавливать какие-либо дополнительные приложения и расширения. Вы просто увидите имя компьютера, а кликнув на нему, установится подключение.

После того, как вы введет PIN-код, откроется окружение рабочего стола, и вы сможете свободно перемещаться по удаленному компьютеру, запускать любые программы и использовать ПК, как будто вы находитесь перед ним. Панель сбоку экрана предоставляет параметры для настройки дисплея и отправки сложных команд, например сочетания Ctrl-Alt-Del. Также работает синхронизация буфера обмена между текущим компьютером и хост-компьютером: вы можете без проблем копировать и вставлять текст между устройствами.

Вы получаете полноценный доступ к компьютеру во вкладке браузера. Боковая панель предлагает дополнительные команды и опции и ее можно скрыть.
Чтобы получить доступ к удаленному компьютеру с мобильного устройства, вам нужно скачать приложение Chrome Remote Desktop для iOS или Android. Если ваш телефон зарегистрирован в той же учетной записи Google, которая использовалась на компьютере, то приложение автоматически покажет компьютер и позволит подключиться к нему одним нажатием и последующим вводом PIN-кода.

После этого вы сможете управлять курсором мыши с помощью ваших пальцев. Вы можете прокручивать экран и масштабировать его жестами. В приложении для Android, если вы проведете пальцем вниз от верхней части экрана, то откроется панель управления, которая позволяет активировать режим трекпада. В режиме трекпада одно нажатие вызывает клик левой кнопкой мыши, два нажатия — клик правой кнопкой мыши. Вы можете переключиться в режим клавиатуры, чтобы открыть экранную клавиатуру устройства и ввести текст. В iOS нажмите кнопку меню в правом нижнем углу экрана, чтобы получить доступ к тем же опциями.
Навигация по компьютеру на мобильном устройстве происходит с помощью ваших пальцев и простых жестов.
Конечно, это не самый удобный способ для управления удаленным компьютером, и он не подходит для длительной интенсивной работы, но может быть полезен для быстрых задач, например перезапуск системы или получение необходимого файла.
Безопасность «Удаленного рабочего стола Chrome»
Для вашей безопасности все сеансы удаленного рабочего стола полностью шифруются с помощью SSL Chrome, который включает в себя полную поддержку AES.
Хотя в настройке соединения через серверы Google, сами данные сессии удаленного рабочего стола передаются непосредственно с клиента на хост, за редкими исключениями, они проходят через серверы-посредники Google. Google не может, однако, разрешить доступ к вашему компьютеру никому, кроме Вас, из-за PIN-кода или кода доступа, используемого во время обмена (проверяется клиентом и хостом, не раскрывается никому, даже Google).
Использование PIN-кода/кода доступа и шифрования SSL также гарантирует, что когда вы соединяетесь с хостом, либо с помощью соединения peer-to-peer или через серверы, никто не может видеть ваши данные, даже Google.
Данные сессии никогда не записываются или передается способом, который может позволить доступ к ним Google или кому-то другому (кроме участников).
Однако, разработчики собирают и хранят данные о задержках в сети и продолжительности сеанса. Эти данные являются полностью анонимными. Их используют, чтобы узнать, как можно в дальнейшем улучшить удаленный рабочий Стол Chrome.
Как предоставить в Хроме удаленный доступ к своему рабочему столу

Предоставляйте доступ только проверенным лицам, в противном случае, все ваши данные могут быть похищены и использованы в противоправных действиях!
1. Запустите аддон. В окошке «Удаленная поддержка» нажмите на кнопку «Начало работы», а после – на «Поделиться».

2. Будет сгенерирован ваш персональный код доступа, который необходимо сообщить пользователю, пытающемуся установить соединение с вашим компьютером/ноутбуком.

Когда вторая сторона введет код, вам всего лишь останется подтвердить подключение.
Настройка Google Chrome на компьютере, к которому требуется удаленный доступ
Откройте браузер Google Chrome, перейдите по официальной ссылке https://remotedesktop.google.com и нажмите на кнопку «Получить доступ к компьютеру».

Вам будет предложено войти в Вашу учетную запись Google, если Вы этого еще не сделали. Если у Вас нету учетной записи, нажмите на ссылку «Создать аккаунт» и следуйте инструкциям на экране.

На следующем шаге нажмите на кнопку загрузки, чтобы скачать расширение для браузера и программу на компьютер, позволяющую предоставлять удаленный доступ.

В открывшемся новом окне нажмите на кнопку «Установить», чтобы добавить необходимое для работы расширение в браузер (также разрешите установку расширения, нажав «Установить расширение», в появившемся всплывающем окне).

Дождитесь скачивания программы и затем нажмите «Принять условия и установить»(разрешите установку приложения во всплывающем окне).

После окончания установки приложения Вам будет предложено указать имя компьютера. Оно будет отображаться на удаленном компьютере для подключения.

Задайте PIN-код для доступа и нажмите на кнопку «Запуск».

После небольшого ожидания будет отображен статус компьютера онлайн.

Как удалить Chrome Remote Desktop
Если вам потребовалось удалить удаленный рабочий стол Chrome с компьютера Windows (на мобильных устройствах он удаляется также, как и любое другое приложение), выполните следующие простые шаги:
- В браузере Google Chrome перейдите на страницу «Сервисы» — chrome://apps/
- Нажмите правой кнопкой мыши по значку «Удаленный рабочий стол Chrome» и выберите пункт «Удалить из Chrome». Также можно просто нажать правой кнопкой мыши по значку расширения справа от адресной строки и удалить его.
- Зайдите в панель управления (в Windows 10 для входа в панель управления можете использовать поиск в панели задач) — программы и компоненты и удалите «Chrome Remote Desktop Host».












