Как использовать «Удаленный рабочий стол Chrome» для удаленного доступа к устройствам
Много лет назад для доступа к удаленному компьютеру требовалось сложное и дорогостоящее программное обеспечение, а также высокий уровень технический знаний.
В наши дни все изменилось. Бесплатный сервис «Удаленный рабочий стол Chrome» (Chrome Remote Desktop) максимально упрощает доступ к удаленной системе Windows, Mac, Linux или ChromeOS практически с любого ПК или мобильного устройства. Вы можете получить доступ ко всем файлам компьютера и пользоваться интерфейсом, как будто вы сидите прямо перед компьютером.
«Удаленный рабочий стол Chrome» может использоваться для входа в ваш персональный или рабочий компьютер, а также для просмотра чужой системы, например компьютера коллеги или родственника, с целью оказания поддержки.
Настроить и запустить сервис очень просто. Фактически, все что вам нужно сделать, это решить, какой сценарий подключения вы хотите использовать, а затем выполнить несколько простых шагов для успешного подключения.
Примечание: сервис «Удаленный рабочий стол Chrome» может не работать с корпоративными аккаунтами Google, управляемыми организацией. В этом случае все зависит от политик IT-подразделения.
Содержание
Загрузка приложения и настройка удаленного доступа (Google Remote Access)
Сначала необходимо скачать приложение на компьютер, к которому мы хотим получить удаленный доступ. Для этого переходим по адресу remotedesktop.google.com, используя любой браузер и авторизовываемся учетной записью Google.
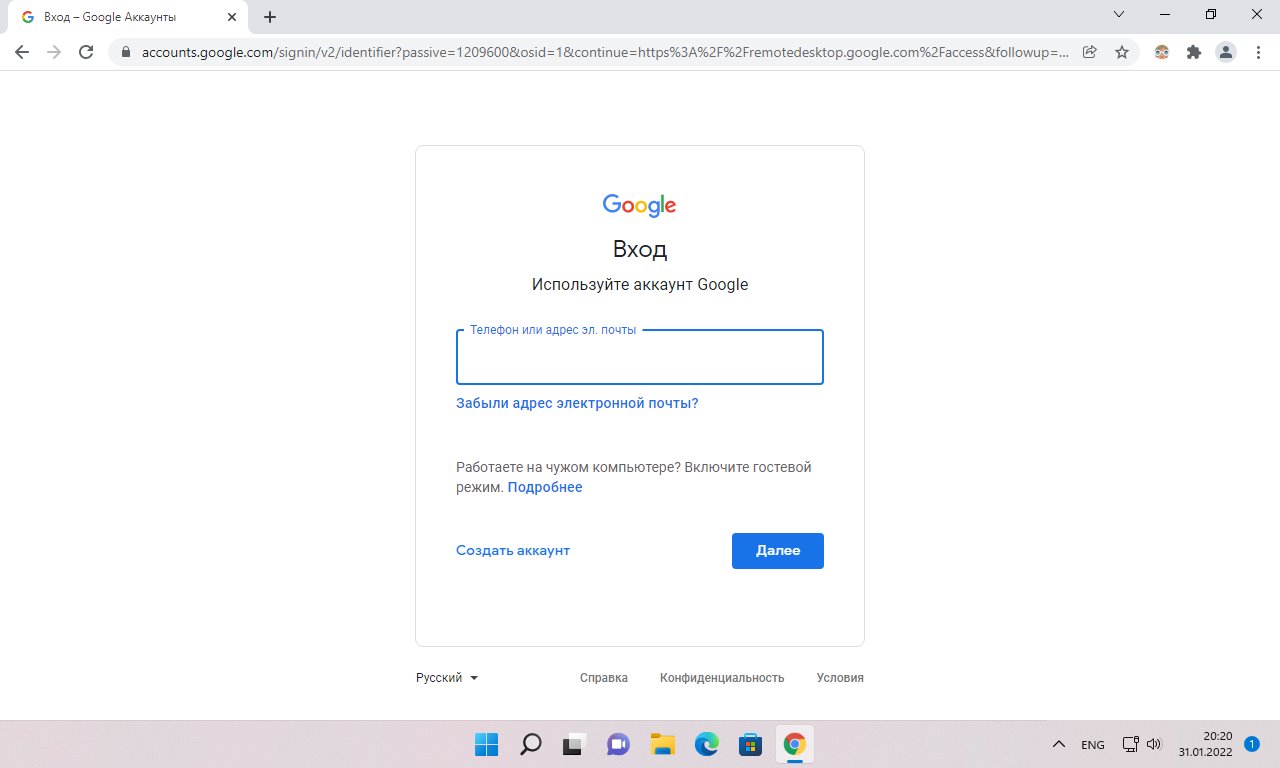
После входа, кликаем по вкладке «Удаленный доступ» и нажимаем круглую кнопку «Загрузить». Это откроет отдельное окно браузера и перенаправит нас в «Интернет-магазин Chrome».
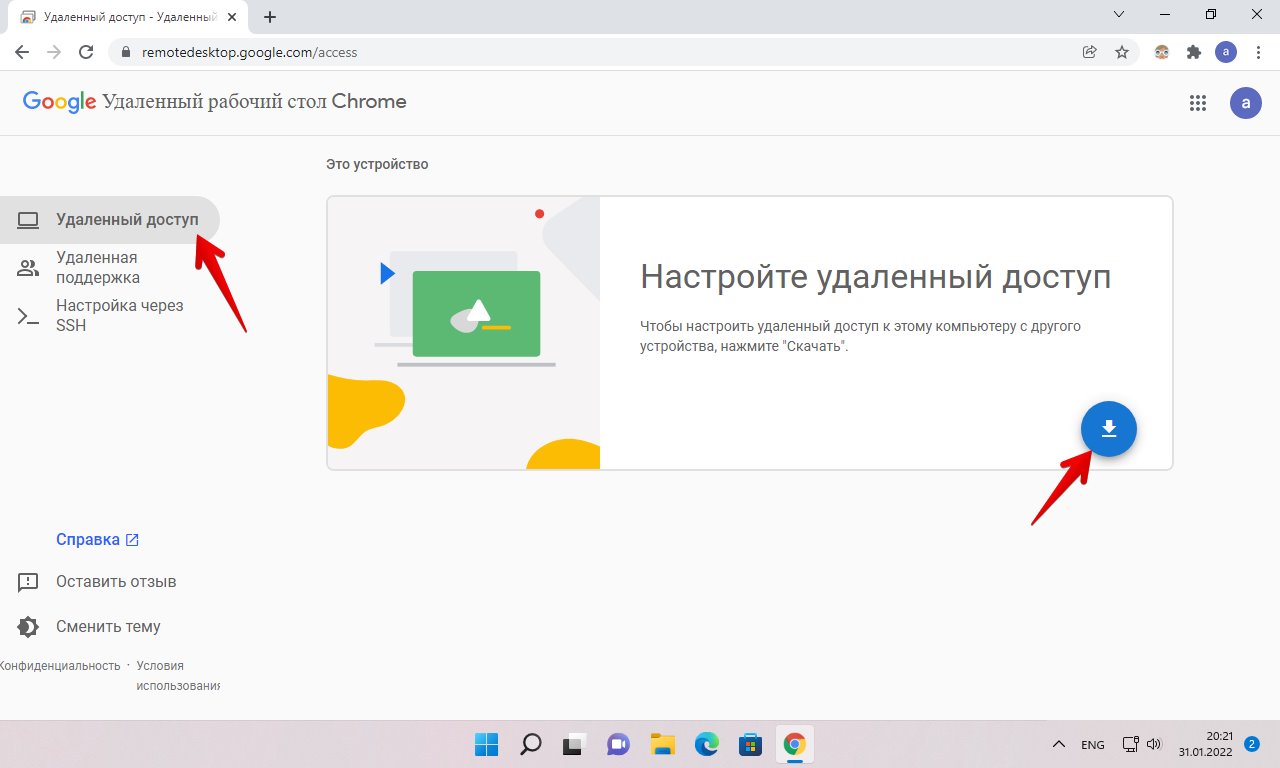
В открывшемся окне с расширением «Chrome Remote Desktop» нажимаем кнопку «Установить».
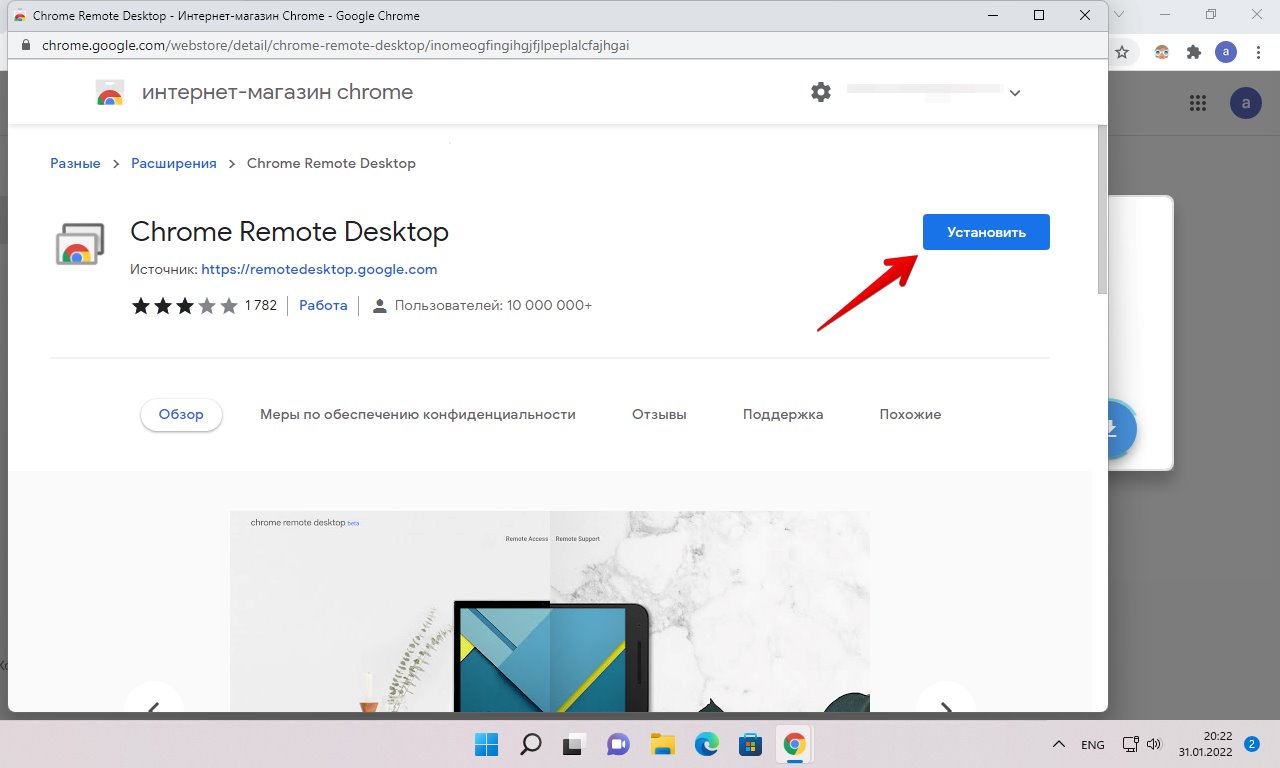
Появится всплывающее окно «Установить Chrome Remote Desktop?», здесь кликаем по кнопку «Установить расширение».
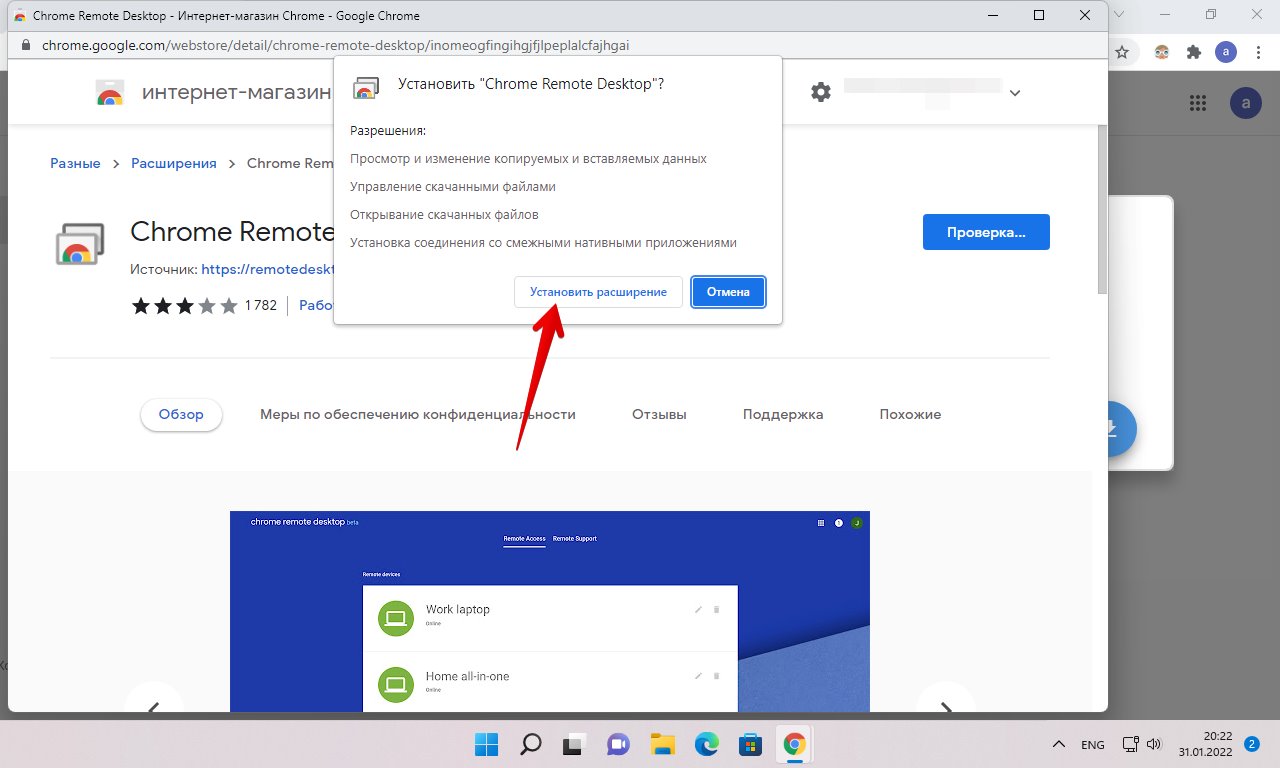
После загрузки и установки расширения возвращаемся на страницу удаленного рабочего стола Chrome и нажимаем кнопку «Принять условия и установить», чтобы установить приложение на свой компьютер.
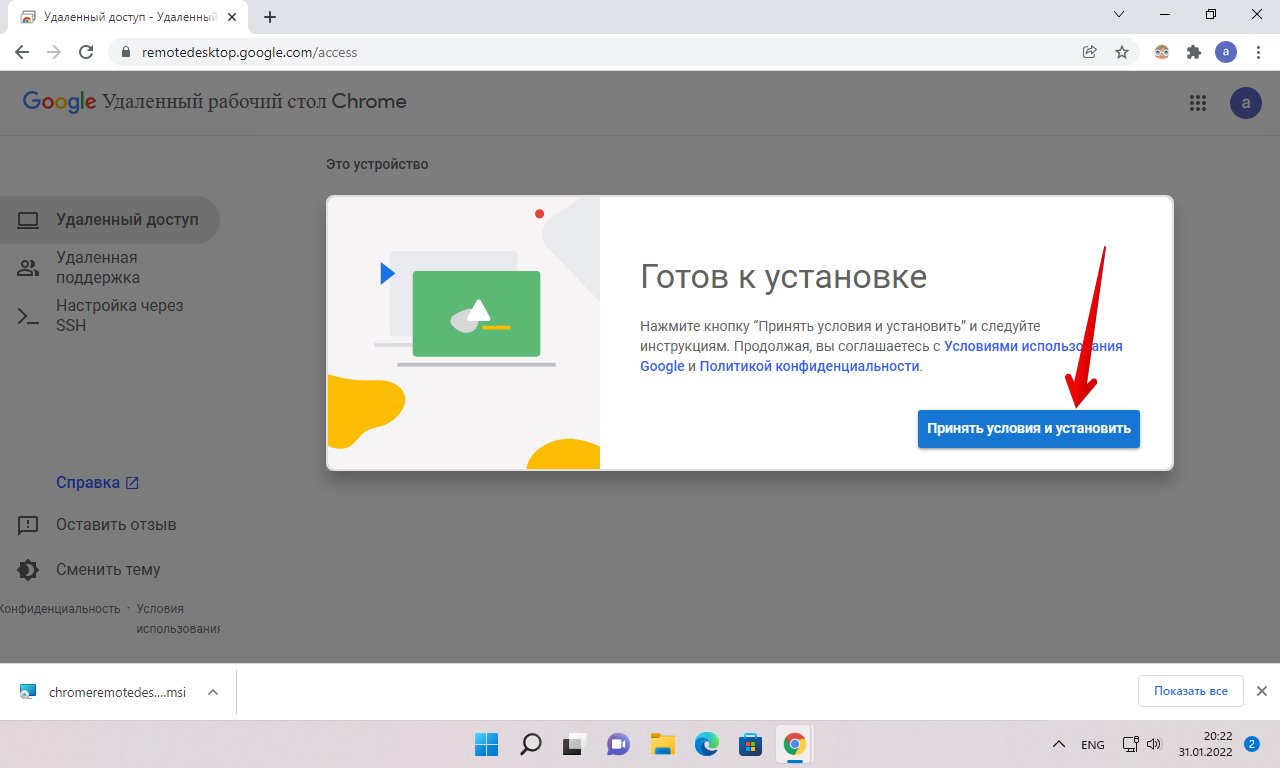
Во всплывающем окне «Открыть скачанный файл?» нажимаем кнопку «Да».
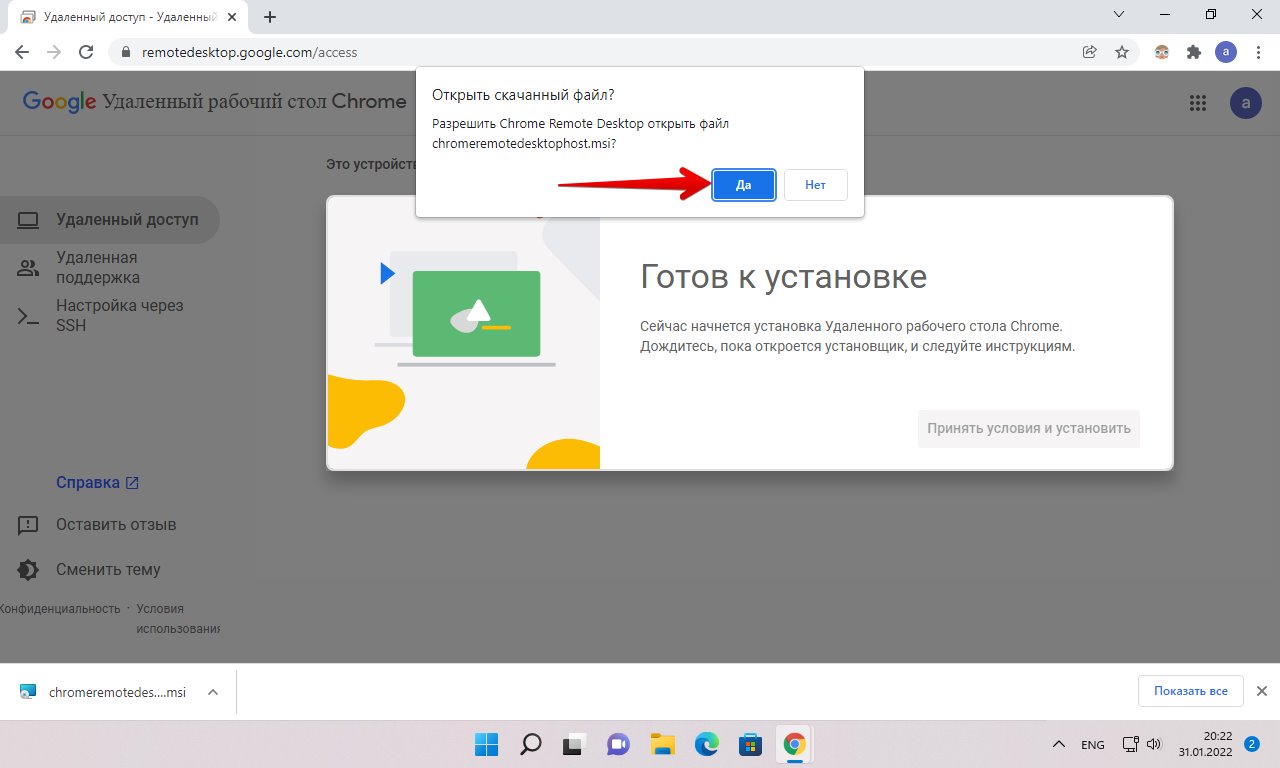
На экране контроля учетных записей так же нажимаем кнопку «Да». После чего приложение будет установлено на ПК.
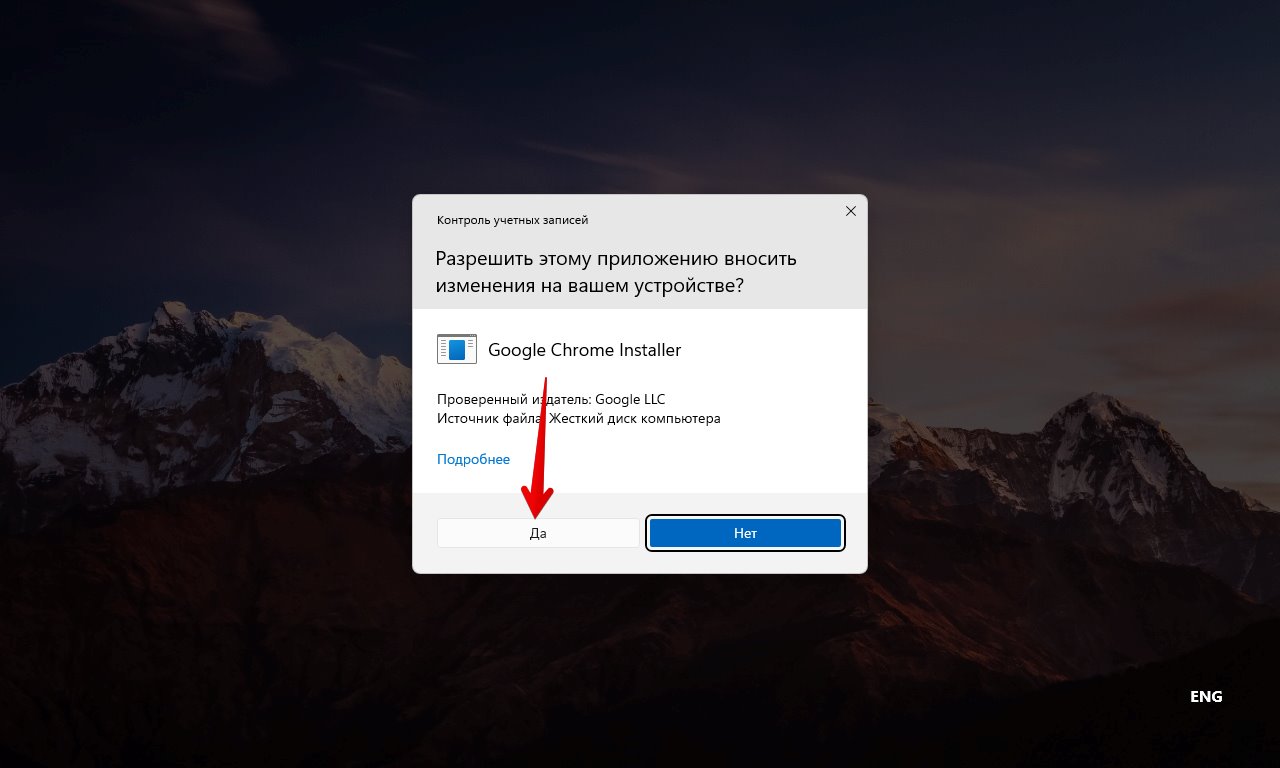
Как только приложение будет установлено, страница удаленного рабочего стола Chrome обновится и появится окно настройки устройства, в котором необходимо задать имя для ПК и нажать кнопку «Далее».
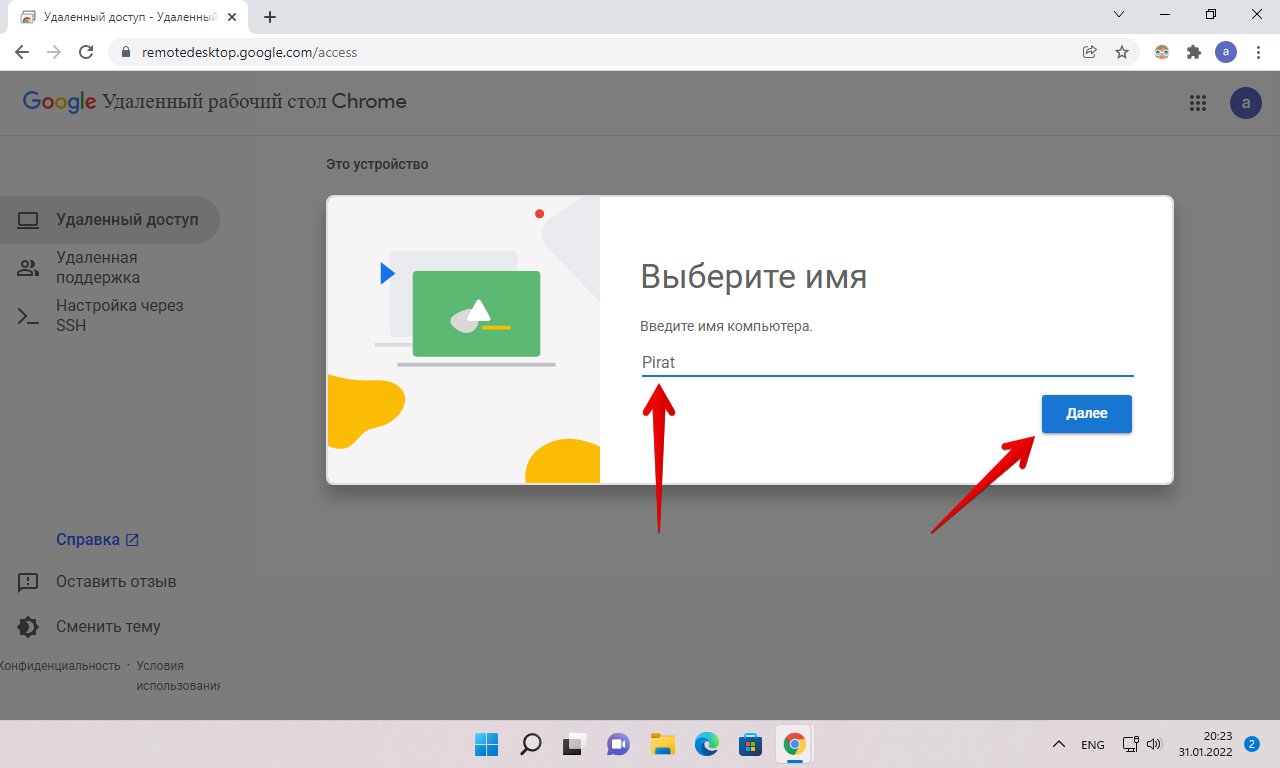
В следующем окне необходимо придумать PIN-код и нажать кнопку «Запуск».
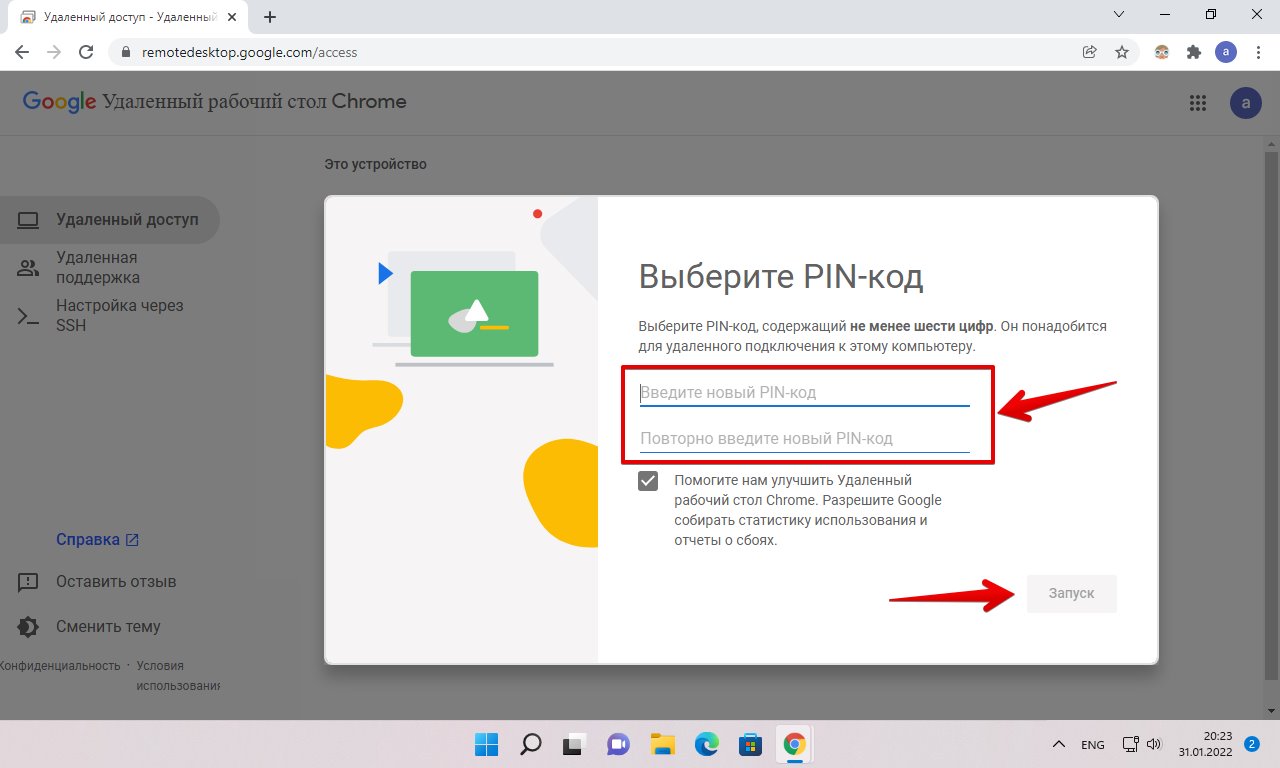
Ждем некоторое время, пока устройство регистрируется в Google. Когда появится статус «Онлайн», устройство будет готово к удаленному подключению.
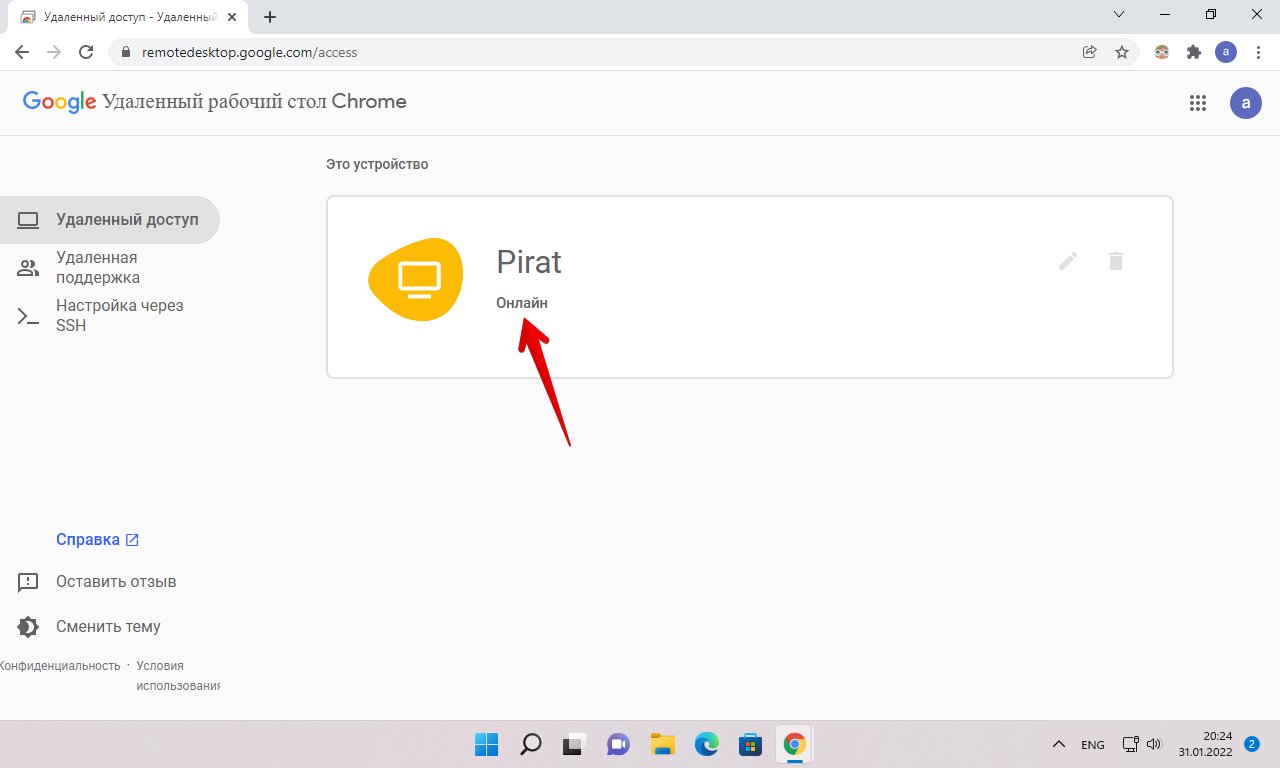
Как подключиться и использовать удаленный рабочий стол Chrome
Удаленный рабочий стол Chrome предлагает два режима работы:
- Удаленный доступ — удаленное управление вашими компьютерами с других устройств с вашим аккаунтом Google.
- Удаленная поддержка — режим работы, при котором вы можете получить поддержку от другого человека или сами предоставить её.
Подключение в первом случае состоит из следующих шагов:
- Если доступ осуществляется с компьютера: зайдите на нём на страницу https://remotedesktop.google.com/access или нажмите по значку расширения «Удаленный рабочий стол Chrome».
- Выберите доступный удаленный компьютер — он должен быть включен, настроен, как в первой части инструкции, подключен к Интернету. Запущенный Google Chrome на удаленном компьютере не обязателен.
- Введите ПИН-код (запрос пин-кода можно отключить). Дождитесь подключения и начните использование.
- На мобильном устройстве следует запустить приложение «Удаленный рабочий стол Chrome», выбрать ваш удаленный компьютер, ввести PIN-код и приступить к удаленному управлению.
Подключение в режиме «Удаленная поддержка» тоже не представляет сложностей:

- У пользователя, к компьютеру которого осуществляется подключение, должны быть установлены компоненты Chrome Remote Desktop, он заходит на ту же страницу (или нажимает по значку расширения) и переходит на вкладку «Удаленная поддержка».
- На этой вкладке, в разделе «Получить поддержку» следует нажать «Сгенерировать код» и передать код тому человеку, который будет подключаться.
- Пользователь, который осуществляет удаленное подключение, заходит на страницу удаленного доступа и вводит код на вкладке «Удаленная поддержка» в пункте «Предоставление поддержки».
- При этом у первого пользователя отобразится сообщение о том, что к его компьютеру осуществляется подключение — он может разрешить его или запретить.
Далее работа проходит в обычном режиме удаленного доступа к компьютеру.
Дальнейшее использование удаленного доступа не должно оказаться сложным: вы управляете удаленным компьютером с помощью клавиатуры и мыши, как обычно, но в окне браузера Google Chrome или в мобильном приложении.

Справа находится меню с настройками и возможностью включить полноэкранный режим, изменить режим работы с несколькими мониторами, передать системные сочетания клавиш, а также включить использование общего буфера обмена (передавать файлы с его помощью не получится, только текстовые и графические данные).
В целом, несмотря на некоторую ограниченность по сравнению с аналогичными коммерческими продуктами, удаленный рабочий стол Chrome — отличный вариант, работающий без сбоев (при условии, что нет проблем с сетью), безопасный, простой в настройке и использовании. Потому, если вам требуется лишь доступ к удаленному рабочему столу без дополнительных функций передачи файлов, записи экрана, скрытного использования — могу смело рекомендовать.
Кстати, если вы являетесь пользователем Windows 10, вы могли не знать, что в системе присутствует встроенное приложение «Быстрая помощь», позволяющее оперативно и без установки дополнительных компонентов подключиться к удаленному компьютеру другого человека в режиме удаленной поддержки. А для полноценного доступа можно использовать Удаленный рабочий стол Microsoft (Microsoft Remote Desktop).
Видео инструкция
Постоянный удалённый доступ к своим компьютерам
Друзья, если вы хотите иметь к своим компьютерам постоянный удалённый доступ и подключаться к ним с других своих устройств, несмотря на минимализм возможностей в плане самого удалённого управления, сервис «Удалённый рабочий стол Chrome» может это предложить. После установки хост-модуля на вкладке сервиса «Удалённый доступ» у нас появилась возможность настройки постоянного доступа. Жмём «Включить».
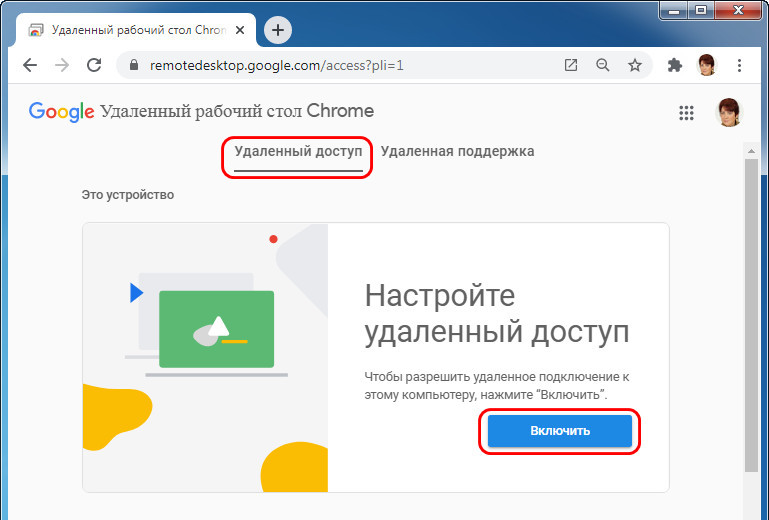
Добавляем наш компьютер, можем придумать ему удобное имя.
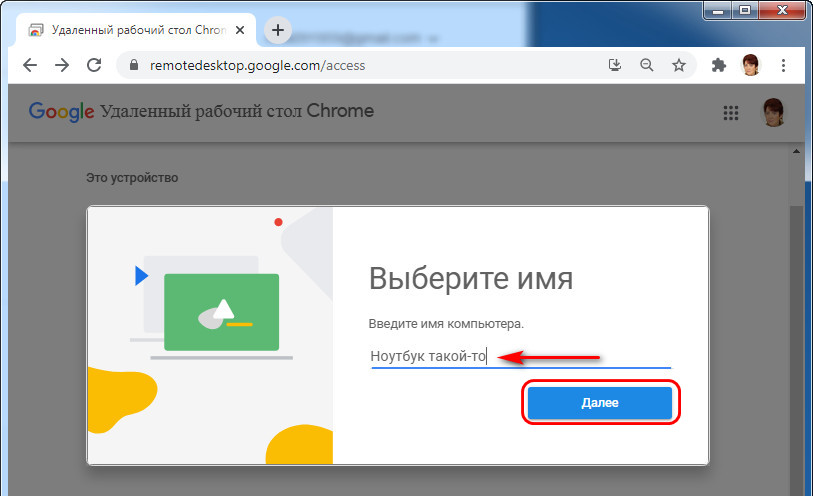
Добавляем пин-код доступа к этому компьютеру. Друзья, с пин-кодом можете особо не заморачиваться, это лишь дополнительная мера защиты. Удалённый доступ с другого устройства вы получите только при условии авторизации в сервисе «Удалённый рабочий стол Chrome» посредством своего Google-аккаунта.
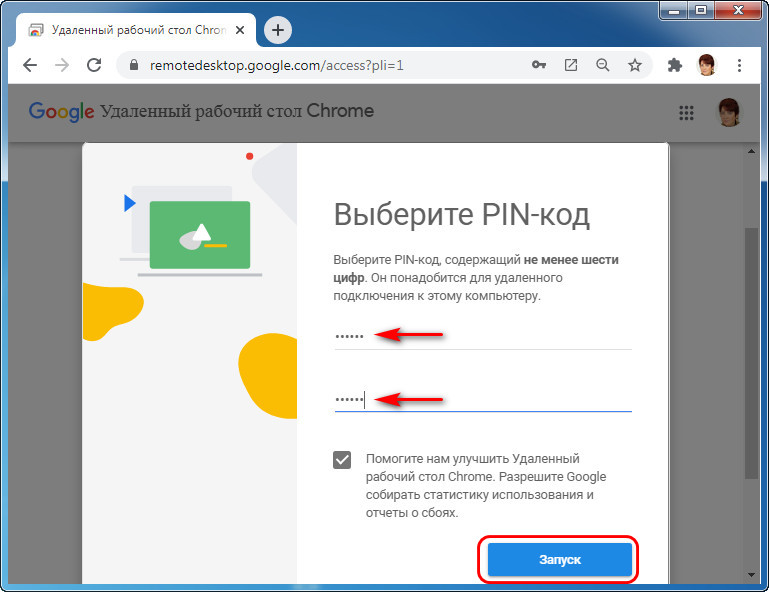
И вот теперь этот компьютер будет числиться в сервисе за нашим Google-аккаунтом. С любого компьютерного или мобильного устройства в любой момент сможем переименовать удалённый компьютер, удалить, но главное – подключиться к нему. Просто делаем клик на нём.
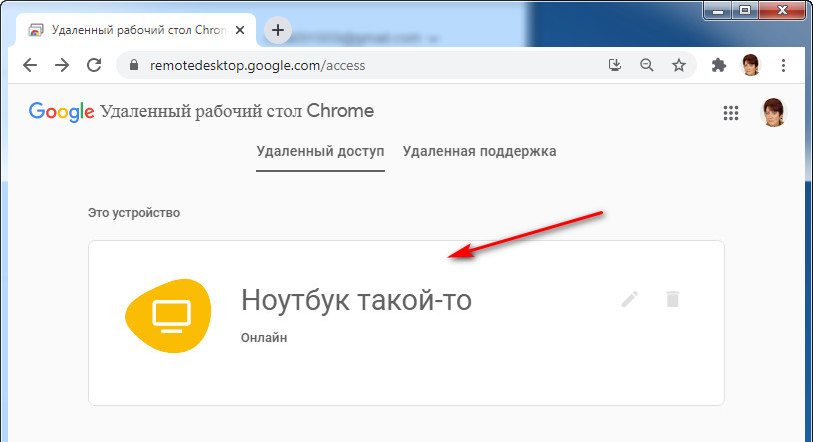
Вводим пин-код и подключаемся.
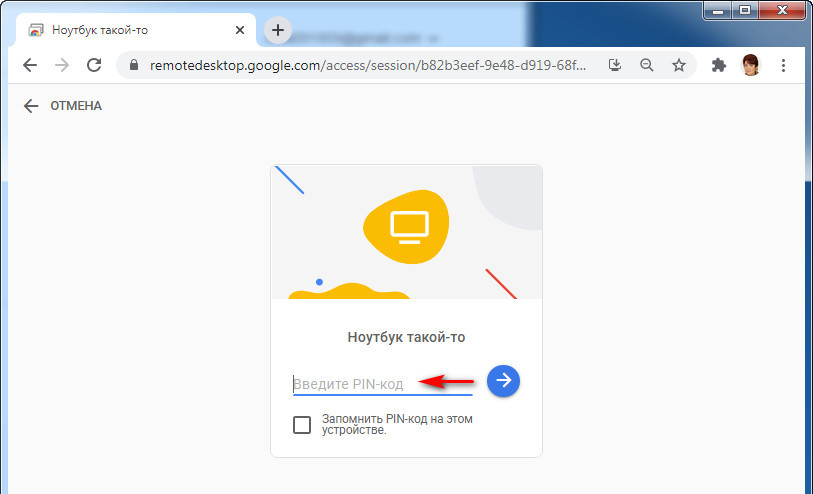
На мобильных iOS- и Android-устройствах удалённо подключаться можем и на сайте сервиса в окне Chrome, и с помощью приложения Chrome Remote Desktop. В приложении принцип подключения тот же: авторизуемся в нём с помощью Google-аккаунта, подключаемся к удалённому компьютеру, вводим пин-код.
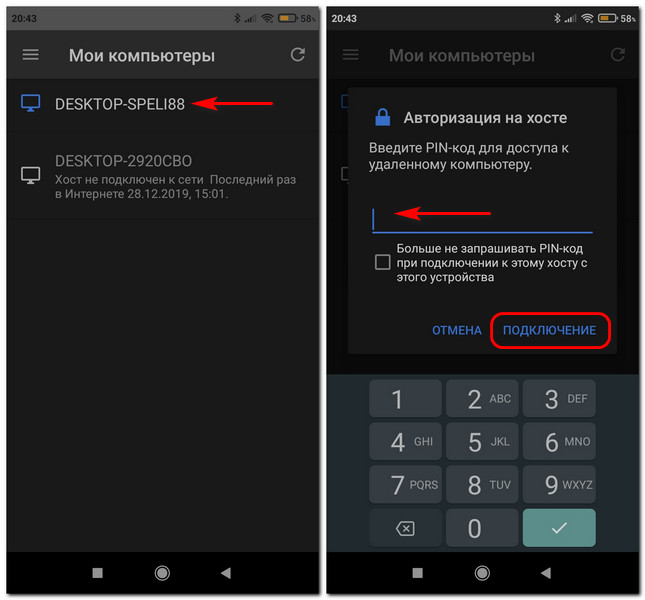
Некоторые особенности настройки и использования Chrome Remote Desktop
Заглянем немного под капот Chrome Remote Desktop.
Все удаленные сеансы Chrome Remote Desktop защищено протоколом SSL и алгоритмом шифрования AES 256.
Для работы удаленного подключения в Windows создается отдельная служба Chrome Remote Desktop Service ( chromoting ). Можно получить информацию о службе через PowerShell так:
Get-WmiObject win32_service | ? | select Name, DisplayName, PathName| Format-List

Как вы видите, служба запускает исполняемый файл remoting_host.exe , работает в режиме daemon, и использует конфигурационный файл ( —host-config C:ProgramDataGoogleChrome Remote Desktophost.json»

Отдельные административных шаблонов GPO для управления параметрами Chrome Remote Desktop нет (в отличии от политик для браузера Google Chrome). Но есть несколько параметров реестра, которые можно использовать для управления
По умолчанию Chrome Remote Desktop не блокирует локальную сессию, если вы подключились к компьютеру удаленно. Если вы не хотите, чтобы локальный пользователь видел все, что вы делаете на компьютере, нужно включить режим занавески (curtain mode). Для этого настройте следующие параметры реестра (для Windows 10):
- HKLMSoftwarePoliciesGoogleChromeRemoteAccessHostRequireCurtain = 1
- HKLMSYSTEMCurrentControlSetControlTerminal ServerfDenyTSConnections = 0
- HKLMSYSTEMCurrentControlSetControlTerminal ServerWinStationsRDP-TcpUserAuthentication = 0
- HKLM SYSTEMCurrentControlSetControlTerminal ServerWinStationsRDP-TcpSecurityLayer = 1
Либо воспользуйтесь командой:
reg add HKLMSoftwarePoliciesGoogleChrome /v RemoteAccessHostRequireCurtain /d 1 /t REG_DWORD /f && reg add «HKLMSYSTEMCurrentControlSetControlTerminal Server» /v fDenyTSConnections /d 0 /t REG_DWORD /f && reg add «HKLMSYSTEMCurrentControlSetControlTerminal ServerWinStationsRDP-Tcp» /v SecurityLayer /d 1 /t REG_DWORD /f && reg add «HKLMSYSTEMCurrentControlSetControlTerminal ServerWinStationsRDP-Tcp» /v UserAuthentication /d 0 /t REG_DWORD /f && net stop chromoting && net start chromoting
Чтобы разрешить подключение к компьютеру только из локальной сети (и пользователям, подключенным в сеть через VPN), установите параметр реестра HKLMSoftwarePoliciesGoogleChromeRemoteAccessHostFirewallTraversal = 0.
Для подключения к компьютеру через Chrome Remote Desktop на нем не нужно запускать Google Chrome или настраивать автовход под определенным пользователем. При подключении вы всегда попадаете в консольную сессию. Если там отображается экран входа и список учетных записей Windows, можете выбрать любую и войти под ней.

Также вы можете переключатся между пользователями.
Для работы Chrome Remote Desktop должны быть открыты следующие порты:
- исходящий UDP-трафик;
- входящие UDP-ответы;
- TCP 443 (HTTPS);
- трафик через TCP/UDP-порт 3478 (STUN).
Для блокировки удаленного доступа через Chrome Remote Desktop к компьютерам, можно создать на вашем внутреннем DNS сервере фейковые записи для следующих хостов:
Итоговые мысли
Польза приложения при использовании в режиме ПК-ПК не явная. Есть TeamViewer, проверенное временем и мной решение. Chrome Remote Desktop треубет браузера chrome, наличия аккаунта Гугла. Это однозначно ограничивает сферу применения. По функционалу вариант Гугла тоже сильно отстает от TeamViewer (по краййнем мере на первый и второй взгляд)
В варианте «ПК-Смартфон» решение тоже имеет большое ограничение — только для устройств под одним аккаунтом Гугла.
В чем же плюс? А в том, что если приведенные выше требования выполнены, мы имеем уже стабильное и удобное приложение для того, чтобы быстро подключиться к своему ПК из любого места, где есть Интерент, полноценно взаимодействовать с ПК со своего смартфона. Что интересно, браузер Хром и приложение Remote Desktop даже не должны быть открыты на ПК, чтобы можно было подключиться со смартфона.
Приложение может понравится пользователям, активно использующим сервисы Google каждый день — мы получили еще один полезный инструмент. Да, есть много аналогов на рынке, плюс же тут как раз в использовании единой экосистемы от солидной компании.
Варианты использования могут быть придуманы разные 9ниже — мои сценарии):
— Управление ПК с расстояния (например, дома с дивана, или при проведении презентации)
— Подключение к ПК извне дома (помочь оставшейся дома любимой установить хитрую программу)
— Контроль за процессом выполнения чего-либо (автоматического тестирования) на ПК из другой части офиса или столовой
Надеюсь, рассмотренный в статье продукт будет полезен не только мне. пишите в комментариях, нужно ли Вам такое приложение, как еще его можно использовать.
Как предоставить удаленный доступ к компьютеру
Вы можете предоставить другому пользователю удаленный доступ к вашему компьютеру. Этот пользователь получит доступ ко всем вашим приложениям, файлам, сообщениям электронной почты, документам и истории.
- Откройте Chrome на компьютере.
- В адресной строке введите remotedesktop.google.com/support и нажмите Ввод.
- Под надписью «Получение поддержки» нажмите на значок «Скачать» .
- Следуйте инструкциям на экране.
- Под надписью «Получение поддержки» выберите Сгенерировать код.
- Скопируйте код и отправьте его человеку, которому предоставляете удаленный доступ.
- После того как этот человек введет пароль на сайте, на вашем компьютере откроется диалоговое окно с адресом электронной почты этого пользователя. Нажмите кнопку Разрешить.
- Чтобы завершить сеанс доступа, нажмите Закрыть доступ.
Код доступа одноразовый. Каждые 30 минут вам будет приходить запрос о подтверждении удаленного доступа.
Удаленный доступ Chrome посредством Android-приложения
Одно из удобств настройки постоянного удаленного доступа – подключение к компьютерам по Интернету с мобильных устройств. Рассмотрим процесс удаленного подключения к компьютеру с Android-планшета. Устанавливаем приложение «Удаленный рабочий стол Chrome» в магазине Google Play Market.
После установки и запуска приложения увидим уже знакомый перечень компьютеров. Выбираем нужный.

Вводим пин-код и жмем кнопку «Подключение».

Получаем доступ к компьютеру.













