Как переустановить Windows 10 без потери данных
Некоторые пользователи задумываются над вопросом, как переустановить Windows 10 без потери данных: пользовательской информации и программ. В какой-то момент времени они понимают, что настало время для переустановки операционной системы.
По каким-либо причинам система начинает работать с ошибками и неполадками, а различные методы решения проблемы, или восстановление ОС с помощью точек восстановления, не приносят результат. Если нет заранее созданной резервной копии системы, остается только один выход из этого положения: переустановка Windows.
Перед пользователем встает задача: как переустановить Windows 10 без потери важной информации. Если личные данные еще можно предварительно сохранить в другом месте, то с программным обеспечением могут возникнуть проблемы. Некоторые приложения непросто установить, или возможны проблемы активацией программ на новой, переустановленной операционной системе.
Не забудьте выполнить копирование важных данных на другой диск: флешку, другой раздел диска, внешний жесткий диск, для того чтобы обезопасить себя от непредвиденных ситуаций. В процессе установки Windows могут произойти сбои, из-за этого данные могут потеряться.
Установка TeamViwer
Здесь мы должны пользователя попросить скачать и установить программу по удаленному управлению рабочим столом TeamViewer, можно кинуть ему ссылку на почту, но как правило с этой не сложной задачей справляется пользователь любого уровня.
Просим у него ID и пароль и подключаемся к машине.
Правило второе — заранее подготавливаем все драйвера и дистрибутивы программ

Гораздо проще скачать все драйвера и дистрибутивы ваших программ, когда вы еще находитесь в старой системе и можете посмотреть их версии. Иногда наличие особой версии программы критически важно, а вспомнить ее после удаления не удается.
То же самое и с драйверами, по крайней мере на видеокарту лучше заранее скачать нужный вам драйвер, а не тот, который выкачает и установит Windows 10.
Установка драйверов
Про такой важный и обязательный шаг, как установка драйверов, я рассказал в статье про установку Windows 8 — обе операционные системы идентичны в плане установки драйверов, дублировать материал нет смысла.
Что можно настраивать, а что нельзя
Как ни странно, в настройки Windows лезть можно. Это ваш компьютер, его надо подстраивать под себя. Ничего страшного не произойдет, если открыть Панель управления и посмотреть различные пункты, сменить обои на Рабочем столе… Это допускается, для этого и существует Панель управления. Но «твиков» (скрытых настроек), о которых есть написано статей в интернете, копирующих друг друга, делать не следует. Скорости такие настройки не прибавят, а вот глюки однозначно появятся. Может быть, не сразу, но появятся. Все эти правки реестра, изменение типа запуска служб Windows, смена приоритетов прерываний и другие настройки с интересными словами лишь теоретически могут увеличить производительность компьютера. На практике выходит один вред, а ускорение заметно благодаря эффекту плацебо.
Вывод: все настройки, не доступные в Панели управления, могут нанести вред. В Панели управления можете делать что угодно, потому что это ваш компьютер, только сначала читайте справку (для отображения справки жмите F1 на клавиатуре — там много полезного написано). Папка «Администрирование» в Панели управления содержит то самое, что трогать не следует, хотя есть и очень полезные «Просмотр событий», «Системный монитор» — это информационные компоненты, позволяющие выявить незаметные глазу проблемы в Windows.
Разрешение экрана
Для новичков часто бывает проблемой правильно настроить разрешение экрана. Зачастую начинающему пользователю неизвестно, что это такое — разрешение экрана. Однако это важно знать и уметь настраивать. Во-первых, при неправильном разрешении картинка на экране будет неправильных пропорций, во-вторых — мутной.
Глаза следует беречь, поэтому разрешение надо настроить: нажмите правой кнопкой по Рабочему столу и выберите пункт «Разрешение экрана». Там и находится нужная нам настройка, причем наиболее оптимальное разрешение выделено словом «рекомендуется»:

Выбор разрешения экрана
Если такого слова в списке нет, нажмите F1 на клавиатуре — появится справка по открытому окну. В нашем случае откроется справка по настройке разрешений с таблицей рекомендованных разрешений для экранов разных размеров. В случае, когда установлено рекомендованное разрешение, но изображение на экране (или его часть) все равно мутное, поищите на мониторе кнопку «Auto» — практически на всех мониторах есть такая кнопка и/или настройка в меню монитора, позволяющая автоматически настроить изображение на максимальную четкость при правильно выбранном разрешении. Сам монитор разрешение не выбирает, это придется делать в Windows.
Настройка мыши
Чувствительность стрелки мыши регулируется в Панели управления — Мышь — Параметры указателя:

Настройка чувствительности мыши
Если предполагается, что компьютером будет пользоваться ребенок или пожилой человек, снизьте скорость движения указателя — так им будет намного легченацеливаться мышкой на экранные элементы.
Настройка обоев Рабочего стола
Правой кнопкой мыши по Рабочему столу — пункт Персонализация — там вы найдете все необходимое. Если у вас Windows 7 Домашняя базовая (Home Basic) или Starter, то вам следует знать, что настройки персонализации там ограничены, но есть полноценная замена окна «Персонализация» — Personalization Panel для Windows 7 Начальная и Домашняя Базовая.
Смена сочетания клавиш переключения языка ввода
Не знаю, как вам, но мне неудобно переключать язык клавиатуры с русского на английский и обратно сочетанием клавиш Alt+Shift. Я предпочитаю Ctrl+Shift, потому что эти кнопки можно нажать одним пальцем, причем не глядя. Если вы согласны со мной, то вот рецепт: для смены сочетания клавиш идем в Панель управления — Смена раскладки клавиатуры и других способов ввода — Изменить клавиатуру — Переключение клавиатуры — Сменить сочетание клавиш. Далее все будет понятно.
Пара полезных советов
1. Настройки — не цель, а средство достижения комфорта. Настраивайте только то, что обеспечит комфорт не компьютеру, а вам.
2. Если хотите узнать, как настроить сеть, восстанавливать Windows и просто почерпнуть знания, советую глянуть FAQ по ноутбукам. Не обращайте внимания на упоминание о ноутбуках — Windows везде установлена одинаковая, принцип всегда один и тот же.
Как переустановить windows 7 c сохранением всех данных на компьютере?
Независимо от того, ставим ли мы виндовс 7 с диска или флешки, мы можем и сохранить предыдущую установку, и не только. Останется вся информация на жестком диске. Повторяем действия, описанные в предыдущей главе Но, на этапе выбора раздела на жестком диске, выбираем раздел с тип «Система». И просто жмем кнопку «Далее». Программа установки предупредит о том, что на диске уже возможно стоит операционная система:

Соглашаемся, жмем «ОК». Все системные папки предыдущей установки, (включая Ваши документы, расположенные в стандартных местах) будут перемещены в папку Windows.old. И вы позже обязательно сможете найти их там.
Остальные папки и файлы (кроме установленных программ) не будут удалены. Остается только заново переустановить драйвера, обновления и программы. Но, это не единственный способ, которым можно переустановить систему без потери данных. Продолжим эту тематику, перейдя к следующей главе.
Видеообзор ДЕЛО
— Реализован полный цикл договорной работы – подготовка проекта, маршрутизация, согласование, совместное редактирование, утверждение, контроль исполнения договорных обязательств. Возможность синхронизации с учетными бухгалтерскими системами.
— Полнофункциональный веб-клиент с персонифицированным интерфейсом. Мобильные приложения для платформ iOS, Android, Windows. Обеспечение юридической значимости при работе с мобильных устройств.
— Обмен документами с другими СЭД (на основе ГОСТ Р 53898-2013), интеграция с операторами ЭДО, предусмотрена возможность работы с несколькими операторами.
— Эффективные и наглядные инструменты для планирования и постановки задач. Мониторинг актуальных статусов, контроль сроков исполнения поручений и документов. Наглядная визуализация «дерева поручений» с отображением текущих задач и исполнителей.
— Проверенные решения для ведения любых видов электронных архивов — бумажных документов, электронных подлинников, файлов произвольного вида.
— Инструменты для формирования аналитических отчетов. Наглядные отчеты по исполнительской дисциплине, ходу исполнения документа (диаграмма Ганта), сведения об обработанных документах и т.п. Возможность построения витрин данных и многомерной аналитики.
— СЭД «ДЕЛО» включена в Реестр отечественного ПО в соответствии с Приказом Минкомсвязи России от 20.02.16 №63
— Подготовка и согласование договоров, пакетов документации по закупочной деятельности, с возможностью размещения на торговых площадках. Контроль сроков согласования и подготовки документов.
— СЭД «ДЕЛО» позволяет автоматизировать процесс планирования совещаний/заседаний и контроль исполнения принятых решений. Включая согласование и утверждение повестки, согласование и утверждение протокола, выдачу поручений по протоколу и контроль их исполнения.
— Управление проектами на всех стадиях, рассмотрение проектных предложений, паспортов проектов, документационное сопровождение проектного управления, полная поддержка электронного документооборота, электронные коммуникации при работе с проектами: обсуждения и задачи, ведение архива проектов, аналитика и отчеты.
Установка ОС
Если вы собираетесь устанавливать несколько ОС, сначала установите Windows . Проблема в том, что Windows стирает необходимое для запуска GNU/Linux программное обеспечение. Если вы установите Windows до других систем, проблем с их загрузкой не будет.
Выбор операционной системы Microsoft Windows, GNU/Linux или какой-то другой, в значительной степени зависит от задач и запускаемого программного обеспечения. Проще говоря, сможете ли вы выполнять свои повседневные задачи с программным обеспечением соответствующей операционной системы. Microsoft Windows лучше с точки зрения доступности программного обеспечения, совместимости оборудования и поддержки, но GNU/Linux выигрывает с точки зрения стабильности, способности работать на более старом оборудовании и стоимости. Обе системы имеют большой выбор программного обеспечения, но перед установкой любой операционной системы определите свои потребности.
Обратите внимание, что после установки Windows, вы всегда позже сможете установить GNU/Linux и, наоборот, если вы сначала установите GNU/Linux, установить потом Windows, не затерев загрузчик Linux — нельзя.
Из каких этапов состоит типичная установка большинства Windows программ?
В процессе установки на компьютер любой программы Windows есть несколько этапов. Этапы могут отличаться, но есть те, которые встречаются при установке большинства программ, а есть и те, которые встречаются при установке вообще любых программ.
Каждый этап представляет собой окно с настройками (их обычно очень мало) или просто с информацией для пользователя. Когда закончите настройки или прочтёте информацию в одном окне, вам нужно перейти в следующее. Для этого используются кнопки «Далее», расположенные, как правило, внизу окон. Например:
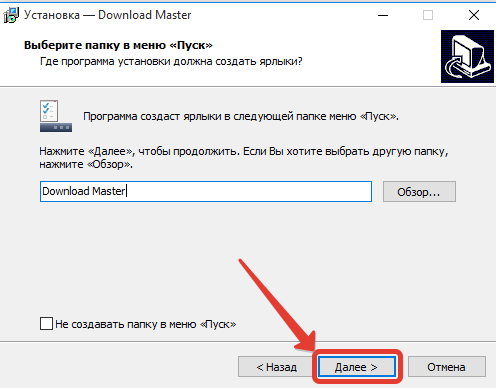
Кнопка может также называться «Next» или как-то аналогичным образом, что не имеет значения.
Этап №1. Подтверждение запуска установки программы Windows на компьютер.
При запуске практически всех программ для установки, система ещё раз переспрашивает, точно ли вы хотите запустить установку программы? Нажимайте «Да», только если точно знаете, что эта программа известна и вы её только что запускали сами, а не она сама вдруг запустилась.
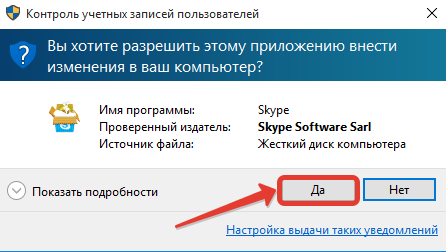
Дело в том, что некоторые программы являются компьютерными вирусами и, если их установить, могут быть разнообразные нехорошие последствия. Подобные вирусы могут сами запускать установку каких-то программ Windows на компьютер и поэтому на первом этапе установки, вас на всякий случай спрашивают, вы ли запустили установку.
Когда нажмёте «Да», установка продолжится.
Этап №2. Выбор языка программы.
Многие программы поддерживают множество языков. Поэтому, на следующем этапе, вам может быть предложено выбрать язык программы. Обычно автоматически сразу выбран язык вашей страны.
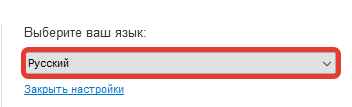
Этап №3. Информация о самой программе и о процессе установки.
Очень часто первое окно установки программ Windows на компьютер выглядит как простая информация для пользователя. В таких окнах делать ничего не нужно и есть единственная кнопка «Далее» или «Next», которую нужно нажать:
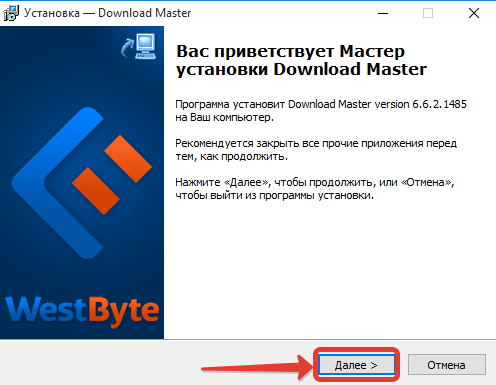
Этап №4. Принятие лицензионного соглашения.
Практически в установке любой программы Windows на компьютер вам попадётся окно, где будет отображено условие лицензионного соглашения. Обычно его не читают, поскольку ничего интересного и нового вы там не увидите 🙂 Чтобы продолжить установку на этом этапе от вас требуется только принять условия. Для этого нужно отметить пункт «Я принимаю условия соглашения» (или аналогичный этому), наведя курсор мыши на пустой кружочек рядом с соответствующей надписью и нажав левую кнопку мыши:
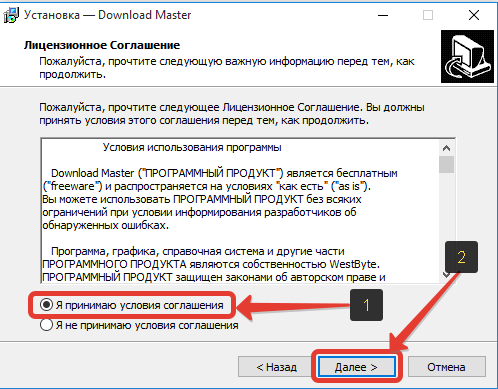
Кружочек должен отметиться, что означает выбор этого пункта. Продолжите установку нажав «Далее» или «Next».
Этап №5. Выбор папки для установки программы Windows на компьютер.
Этот этап встречается при установке каждой программы! На нём вас спрашивают в какую папку следует установить программу?
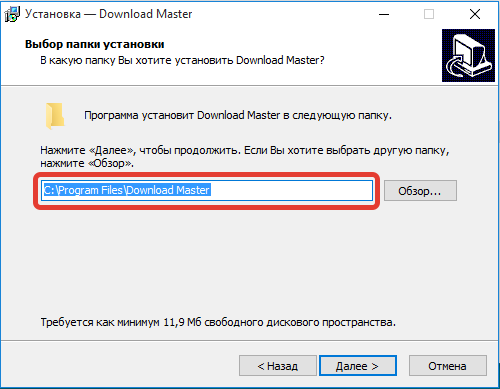
Вы, наверное, спросите: «А что от этого зависит? Есть ли разница куда устанавливать?». В принципе, чаще всего от этого ничего не зависит и папку для установки можно выбрать любую, какую хотите сами. НО! Есть важное «НО»! Рекомендуется оставлять именно ту папку, которая уже сразу предлагается на момент установки и не менять её. Особенно это касается новичков! Да, что там новичков, даже я сам никогда не меняю стандартную папку для установки, потому что в этом нет никакого смысла и, иногда, поможет в дальнейшем уберечься от всяких сбоев в работе с программой.
Например, в моём примере (изображение выше), стандартная папка для установки программы – C:Program FilesDownload Master. И менять её нет смысла. Но если вы, по какой-то причине хотите её заменить, нажмите кнопку «Обзор» (иногда называется «Выбрать» или «Browse»):
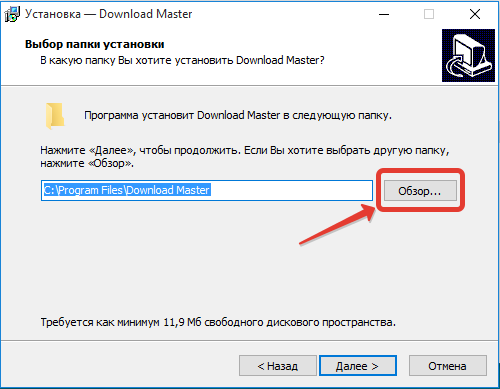
Если нажали на кнопку выбора папки, то откроется окно проводника Windows:
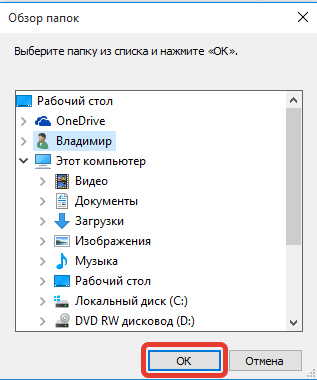
В нём вам нужно при помощи левой кнопки мыши выбрать папку для установки программы на компьютер с Windows и нажать кнопку «ОК».
Но, ещё раз повторюсь, лучше не менять папку для установки и оставить ту, которая будет стандартно задана!
Этап №6. Выбор папки для размещения ярлыка программы в меню «Пуск».
Часто на определённом этапе установки программы нам предлагается выбрать папку в меню «Пуск», куда после установки будет помещен ярлык для запуска программы:
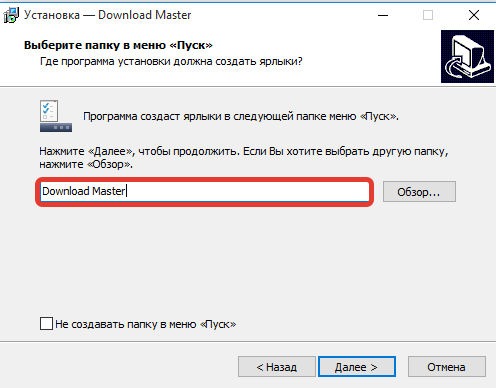
Если вы откроете меню «Пуск», далее «Все приложения» (или «Все программы»), то увидите список программ, а точнее – список папок в которых размещаются значки (ярлыки) для запуска программ:
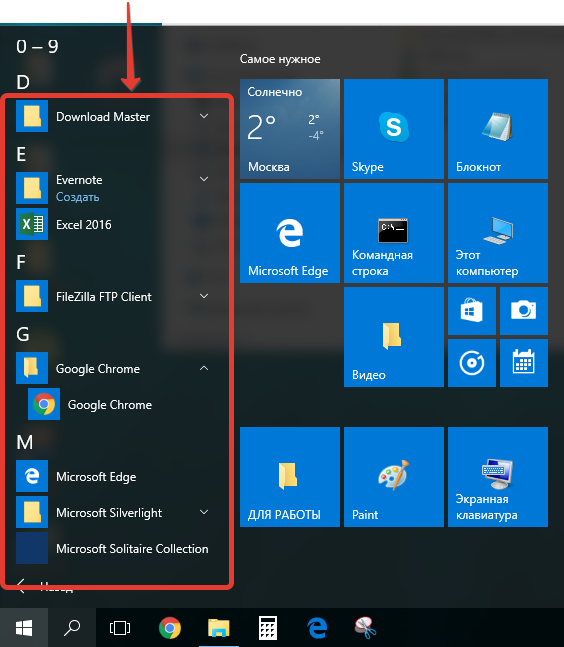
Так вот, при установке программ Windows на компьютер, вам как раз-таки и предлагается выбрать папку, в которой будет размещён ярлык для её запуска. Поскольку программы ещё нет на компьютере, то и папки в меню «Пуск» для этой программы, соответственно создано не будет.
Если вы хотите поместить ярлык программы в новую папку, то просто укажите название этой папки и больше ничего делать не нужно (обычно название папки уже автоматически задано и можно его даже не менять):
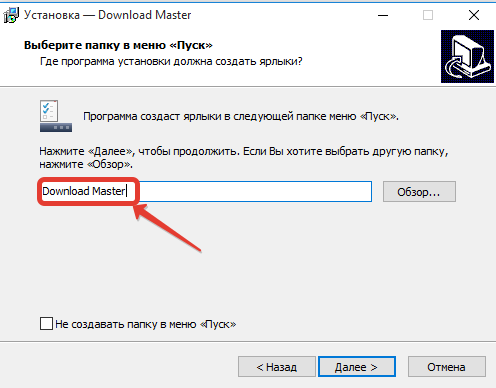
В таком случае, после установки программы, в меню «Пуск» появится папка, название которой вы указали.
Но вы также можете выбрать и уже одну из готовых папок (правда обычно так не делают и думаю, смысла в этом нет никакого). Для этого вам нужно нажать кнопку «Обзор»:
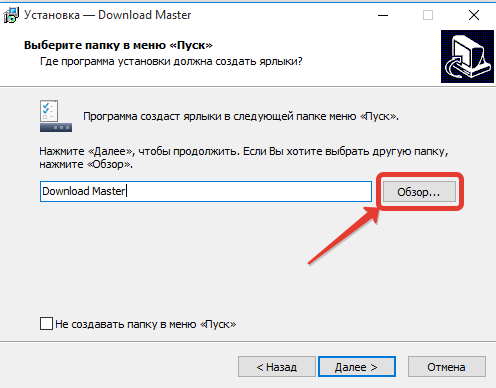
Откроется окно, в котором вам нужно левой кнопкой мыши выбрать ту папку из уже созданных, где будет размещён ярлык для запуска программы и нажать кнопку «ОК»:
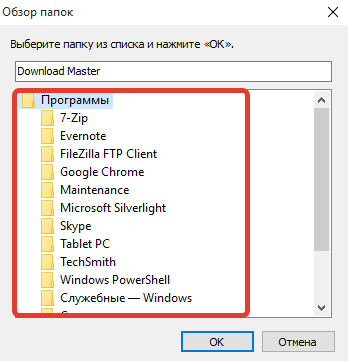
И, наконец, вы можете вообще не создавать папку в меню «Пуск» для размещения ярлыка программы. Для этого внизу окна, как правило, есть возможность отметить пункт «Не создавать папку в меню Пуск»:
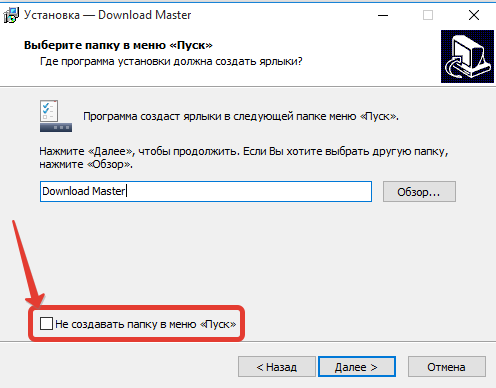
Чтобы отметить пункт, просто щёлкните левой кнопкой мыши по пустому квадратику и в нём должна поставиться галочка.
Этап №7. Создание ярлыка для запуска программы на рабочем столе и в меню «Пуск».
На одном из последних этапов установки программ на компьютер с Windows, обычно предлагается создать ярлык на рабочем столе и в меню «Пуск».
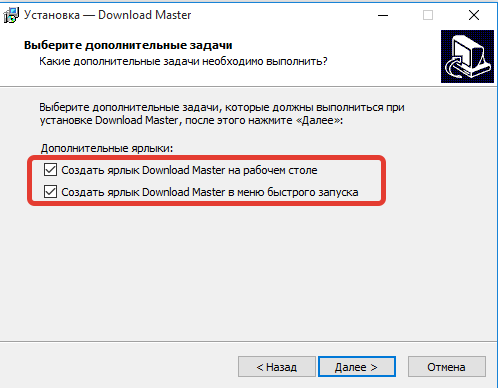
Ярлык позволяет быстро запустить программу, чтобы не искать эту программу «в дебрях» папок на компьютере 🙂 На рабочем столе и в меню «Пуск» рекомендую размещать ярлыки для запуска программ, которыми часто пользуетесь.
Так вот, когда на этапе установки вам предложат создать ярлык на рабочем столе и в меню «Пуск», просто поставьте галочку напротив нужных пунктов левой кнопкой мыши. В моём примере галочка стоит напротив обоих пунктов, и это означает что ярлык для запуска программы будет создан и на рабочем столе и в меню «Пуск».
Этап №8. Вывод информации о выбранных вами настройках и подтверждение установки.
Часто, перед началом установки программы Windows на компьютер, появляется окно, где видно все ваши настройки, которые вы задавали в предыдущих окнах. Если вы забыли что-то указать, можете вернуться на предыдущие окна, нажав внизу кнопку «Назад»:
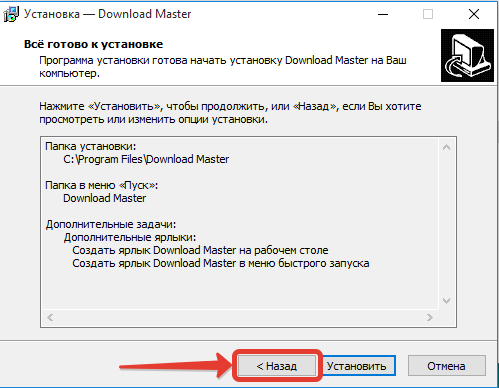
А чтобы продолжить установку нажимаем «Установить» (ещё кнопка может называться, например, «Начать» или «Install»):
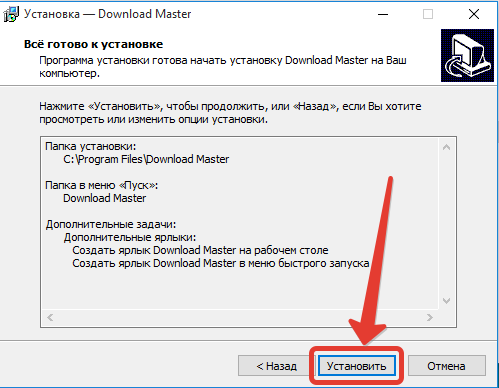
Этап №9. Процесс копирования файлов программы на компьютер – непосредственно установка программы Windows на компьютер.
После того как будут произведены все настройки, и вы в очередном окне нажмёте кнопку «Установить» или «Install», начнётся непосредственно процесс установки – т.е. файлы программы будут копироваться на компьютер в указанную папку:
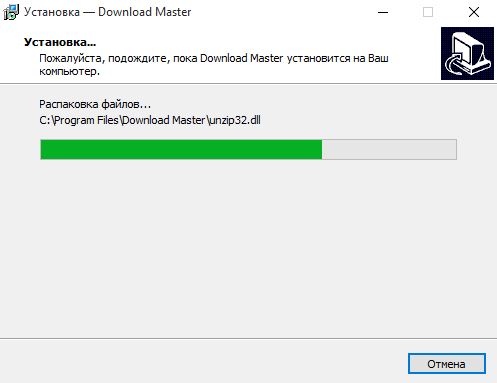
На этом этапе никаких действий от вас не требуется. Длительность установки будет зависеть от программы. Бывают программы устанавливаются за считанные секунды, а бывает – несколько минут. Вам нужно лишь подождать окончания этого этапа и появления следующего окна.
Этап №10. Завершение установки программы Windiws и перезагрузка компьютера.
После того как проходит процесс установки программы, обычно появляется последнее окно. В нём чаще всего будет такой пункт «Запустить программу после завершения установки» или «Запустить после завершения» (в общем что-то аналогичное):
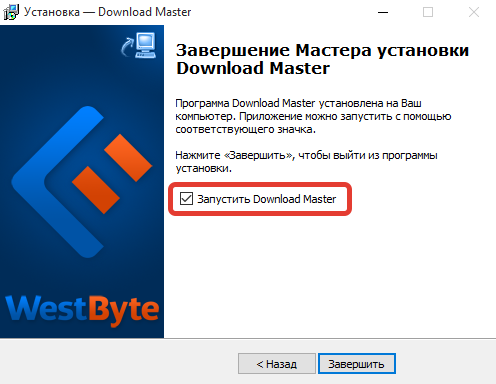
Если поставить галочку рядом с этим пунктом, программа автоматически запустится после нажатия вами кнопки «Завершить». Т.е. если вы хотите сразу же начать работать в программе после её установки, ставьте галочку на данном пункте. Если вы хотите просто установить программу, но запускать её пока не планируете, галочку можно не ставить.
Ну и чтобы завершить установку, в последнем окне имеется кнопка «Завершить» или «Finish». Нужно нажать её:
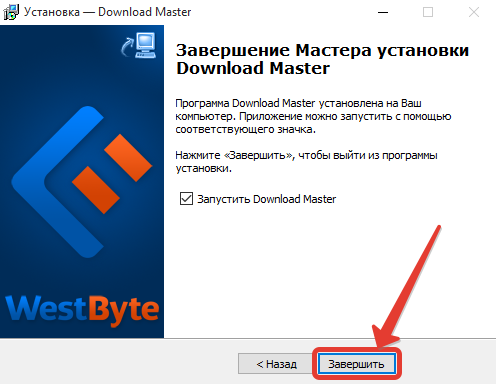
И ещё, некоторые программы требуют перезагрузки компьютера, чтобы окончательно правильно установиться в системе. Если перезагрузка нужна, то вы получите соответствующее сообщение на экране с вариантами: «Перезагрузить сейчас» и «Перезагрузить позже». Если вы в данный момент никаких дел на компьютере не выполняете и можете на несколько минут отвлечься, то лучше перезагрузите компьютер сразу, нажав кнопку «Перезагрузить сейчас». Если вам сейчас не хочется ждать перезагрузки или некогда, нажмите кнопку «Перезагрузить позже». Но обязательно потом перезагрузите компьютер самостоятельно, иначе программа может работать нестабильно или вовсе не запускаться.
На этом основные и обязательные этапы установки любых программ Windows на компьютер рассмотрены! Как я уже упоминал, в разных программах могут быть и другие этапы. Я рассмотрел лишь те, что встречаются чаще всего, а какие-то из них есть в установке любой программы.
Теперь я хотел бы обратить ваше внимание на некоторые этапы, где есть настройки, которые настоятельно рекомендуется НЕ включать!
Системные требования для установки Windows 10
Для выполнения обновлений и работы определенных функций требуется подключение к Интернету. Windows 10 Pro в S mode, Windows 10 Pro для образовательных учреждений в S mode, Windows 10 Education в S mode и Windows 10 Корпоративная в S mode требуют наличия интернет-соединения во время процедуры первоначальной настройки устройства (OOBE) наряду с учетной записью Microsoft (MSA) либо учетной записью Azure Activity Directory (AAD). Отключение на устройстве Windows 10 в S mode также требует наличия интернет-соединения.
Редакции Windows 10.
Home
Home (Домашняя) – базовый набор возможностей «Десятки» с урезанными функциями редакции Pro как то: групповая политика, BitLocker, Hyper-V, средства удалённого подключения, подключение к Azure AD и т.п. Home также ограничена в возможности отложить системные обновления на определённый срок, как это можно делать в редакциях выше. Это бюджетный вариант законного использования системы, но не самый дешёвый.
Pro
Pro (Профессиональная) – редакция с оптимальной подборкой функционала для продвинутых пользователей. В основном Windows 10 Pro ориентирована на малые предприятия. Наиболее заметными отличиями являются возможность присоединиться к домену, поддержка шифрования BitLocker и поддержка групповой политики для легко меняющихся настроек в масштабах всей компании.
Pro for Workstations
(Профессиональная для рабочих станций) – продвинутая подредакция для мощных компьютеров, в частности, для серверного оборудования. Появилась совсем недавно, вместе с осенним крупным апдейтом Fall Creators Update. Её ключевой особенностью является улучшенная надёжность хранения данных, в частности, работа с файловой системой ReFS.
Enterprise (E3 и E5)
Enterprise (Корпоративная) – редакция для организаций, предусматривающая поверх возможностей Pro усиленные технологии безопасности и функционал, предназначенный для системщиков-профессионалов.
Enterprise LTSB
У «Корпоративной» есть урезанная функционально и с долгосрочной задержкой поставки обновлений подредакция LTSB для предприятий и сервисов, коим нужна стабильная среда для функционирования техники. Microsoft не продаёт Enterprise обычным пользователям, только юридическим лицам по подписке. Компания заявляет, что покупка этой редакции частными лицами невозможна в принципе, однако в интернете купить лицензию для Enterprise можно сплошь и рядом. И, естественно, далеко не все точки продаж цифровых ключей будут требовать от нас подтверждения о причастности к сфере хозяйствования.
Education
Education (Образовательная) – это, по сути, та же редакция Enterprise, только с отсутствующей Кортаной и невозможностью перехода на LTSB. Главное отличие Education – её ориентация на рынок образовательных учреждений и в связи с этим распространение по цене, в разы меньшей, нежели Enterprise. Приобрести редакцию могут ВУЗы, ПТУ, библиотеки, музеи, благотворительные организации, преподавательский состав учебных заведений и сами студенты, если они не заочники. Условием приобретения редакции является право компании Microsoft требовать документального подтверждения соответствующего статуса покупателя.
Windows 10 Mobile
Версия ОС Windows 10, предназначенная для мобильных устройств с диагональю экрана до девяти дюймов. Призвана обеспечить большую синхронизацию с версией Windows для персональных компьютеров более широкой синхронизацией контента, новыми «универсальными» приложениями, а также возможностью подключения устройств к внешнему дисплею и использовать смартфон в качестве ПК с интерфейсом с поддержкой мыши и клавиатуры. Смартфоны на Windows Phone 8.1 могут быть обновлены до Windows 10 Mobile. Некоторые функции могут различаться в зависимости от аппаратной совместимости.
Windows 10 Mobile Enterprise
Эта редакция операционной системы предназначена для корпоративных клиентов. От версии для потребителей она отличается разве что поддержкой Магазина для бизнеса и наличием нескольких дополнительных вариантов в разделе обновлений, адресованных корпоративному миру.Windows 10 Mobile Enterprise создана для того, чтобы донести до корпоративных клиентов лучшие ощущения и впечатления от использования смартфонов и компактных планшетов. Операционная система обеспечивает высокую продуктивность, безопасность и возможности управления мобильным устройством, которые есть у Windows 10 Mobile, и добавляет для бизнеса гибкие возможности управления обновлениями. Кроме того, ОС принимает последние функции безопасности и инновации сразу же, как только они становятся доступны.
Подготовка к установке или переустановке.
Если вы переустанавливаете операционную систему, то перед установкой убедитесь, что на жестком диске не осталось нужной вам информации. Рекомендую как минимум скопировать данные профиля на раздел D вашего жёсткого диска (при наличии), либо на внешний носитель информации.
В зависимости от того, какая операционная система установлена на вашем компьютере, будет зависеть и то, каким образом называется папка с профилями пользователей. Так в Windows XP эта папка называется «Documents and Settings». В Windows 7 и выше папка с профилями пользователей называется либо «Users» для английской версии операционной системы, либо «Пользователи» — в русскоязычном варианте.
Если вы зайдете в папку профилей пользователей, то вы там увидите папки, название которых совпадает с названием учетных записей, созданных ранее на данном компьютере. В данном случае необходимо скопировать папку «Sasha» — это и есть мой профиль пользователя ( у вас будет по аналогии).

Скачивание ISO образа Windows 10. Создание загрузочной флешки.
1. Официальный способ скачать ISO образ и создать загрузочную флешку
Windows 10 x64 и x86 с помощью Installation Media Creation Tool.
Установите в компьютер флешку не менее 8 ГБ, на которую будете записывать дистрибутив Windows 10. На данной флешке не должны быть файлы, так как при записи они будут стёрты. Флешку желательно отформатировать. Чтобы загрузить оригинальный образ ISO Windows 10, Microsoft предлагает использовать собственную утилиту Media Creation Tool — средство создания установочных накопителей, которое, в том числе, позволяет произвести и простое скачивание образа системы. При этом скачивается последняя версия Windows 10 с возможностью выбора 64-бит и 32-бит систем, а образ ISO содержит как Домашнюю (Home) так и Профессиональную (Pro) версии системы. Порядок действий состоит из следующих шагов:
- Переходим на страницу https://www.microsoft.com/ru-ru/software-download/windows10 и нажмите «Скачать средство сейчас», после того, как будет загружена утилита Media Creation Tool, запустите её.
2. После некоторого периода подготовки утилиты, примите условия лицензии.

Затем — выберите пункт «Создать установочный носитель (USB-устройство флэш-памяти, DVD-диск или ISO-файл) и нажмите «Далее».

3. На следующем этапе вы можете выбрать, какую именно Windows 10 скачать — для этого снимите отметку «Использовать рекомендуемые параметры для этого компьютера» и выберите язык, выпуск (выбираем Windows 10 — в ней содержатся все доступные редакции системы для пользователей) и разрядность в пункте «Архитектура». Нажимаем «Далее».

4. В случае, если вы сняли отметку «Использовать рекомендуемые параметры для этого компьютера» и выбрали иную разрядность или язык, вы увидите предупреждение: «Убедитесь, что выпуск установочного носителя соответствует выпуску Windows на компьютере, на котором вы будете его использовать». Учитывая, что на данным момент времени в образе содержатся сразу все выпуски Windows 10, обычно на это предупреждение не следует обращать внимания. Иногда это предупреждение и вовсе не появляется.

5. Выберите пункт «USB-устройство флэш-памяти», если требуется, чтобы программа сама записала загрузочную установочную флешку, либо, при желании, вы можете выбрать пункт «ISO-файл», чтобы скачать оригинальный образ Windows 10 и записать его на USB или DVD самостоятельно.

6. Выберите накопитель, который будет использоваться из списка. Важно: все данные с флешки или внешнего жесткого диска (со всех его разделов) будут удалены.

7. Начнется скачивание файлов установки Windows 10, а затем — их запись на флешку: Создание установочного накопителя. Эти этапы могут занять продолжительное время. У меня это заняло 1 час 15 минут.

8. По завершении вы получите сообщение «USB-устройство флэш-памяти готово», можно закрыть утилиту и использовать созданный накопитель.

По окончании у вас будет готовый накопитель с оригинальной Windows 10 последней версии, который пригодится не только для чистой установки системы на системах UEFI и Legacy (CSM), но и для ее восстановления в случае сбоев.
2. Неофициальный способ. Создание загрузочной флешки Windows 10 при помощи программы Rufus.

Для начала нужно скачать программу Rufus. Я бы порекомендовал версию Portable (переносную). Скачиваем, запускаем, если программа предложит обновиться, то обязательно это делаем.
Далее вам потребуется образ ISO и накопитель, на который будет производиться запись (все имеющиеся на нем данные в процессе будут удалены), причем образ теперь можно скачать прямо в программе Rufus непосредственно во время создания загрузочной флешки:
- После запуска Rufus, в поле «Устройство» выберите накопитель (флешку), на который будем записывать Windows 10.
- Нажмите кнопку «Выбрать» и укажите образ ISO с Windows 10, если он у вас есть, если нет — смотрим пункт 3.

3. Последняя версия программы позволяет не только выбрать образ диска ISO на компьютере, но и скачать официальные образы с сайта Майкрософт. Для этого нажмите по стрелке рядом с кнопкой «Выбрать» и выберите пункт «Скачать». Затем нажмите по кнопке «Скачать» и выберите конкретный образ для скачивания



Укажите путь для сохранения ISO образа Windows 10 на своём компьютере. Далее мы видим отображение хода скачивания образа.

4. В поле «Параметры образа» вы можете выбрать создание накопителя Windows To Go, т.е. такого накопителя, с которого производится не установка системы, а её запуск без установки.

5. В поле «Схема разделов» выберите схему разделов целевого диска (на который будет устанавливаться система) — MBR (для систем с Legacy/CSM загрузкой) или GPT (для систем UEFI). Настройки в разделе «Целевая система» переключатся автоматически.

6. В разделе «Параметры форматирования» при желании укажите метку флешки.
7. Вы можете указать файловую систему для загрузочной флешки, в том числе возможно использование NTFS для флешки UEFI, однако в этом случае для того, чтобы компьютер загрузился с неё потребуется отключить Secure Boot.
8. После этого можно нажать «Старт», подтвердить, что вы понимаете, что данные с флешки будут удалены, а затем дождаться завершения копирования файлов из образа на USB накопитель.

9. По завершении процесса нажмите кнопку «Закрыть», чтобы выйти из Rufus.

Возможные ошибки в Rufus при создании загрузочной флешки:
- 0x00000005 — по какой-то причине, из-за антивируса, контролируемого доступа к папкам или иным внешним факторам, Rufus запрещен доступ к накопителю.
- 0x00000015 — отключено автоматическое подключение томов в Windows. Запустите командную строку от имени администратора, введите команду mountvol /e и переподключите флешку. Также ошибка может возникать при подключении флешки через USB-хаб, заново подключите напрямую к компьютеру или ноутбуку.
Подготовка к установке. Загрузка с флешки.
Установите в Usb порт вашего компьютера/ноутбука загрузочную флешку с Windows 10. Подключаем сразу в USB порт 3.0. Если загрузка не пошла, либо появились какие-либо ошибки попробуйте переподключить в USB 2.0 (если такой есть). Далее изменим порядок загрузки устройств. В современных компьютерах и ноутбуках можно выбрать «быструю загрузку» при включении, нажимая как правило F8 на компах, и F11 или F12 или Esc на ноутбуках. Выбираем нашу флешку с UEFI из списка, нажимаем Enter.

Если этот вариант не подошел, то зайдём в BIOS — раздел BOOT. В Биос вы сможете попасть во время перезагрузки компьютера, либо когда включаете компьютер, нажимая на кнопку DEL или F2.

Далее выбираем меню загрузки F8 и нашу флешку.

Пример настроек AMI BIOS версии 1107 — материнская плата: Asus Z87M-PLUS.




Параметр загрузки №1 — выбираем нашу флешку со значением UEFI. Сохраняем изменения обычно клавишей F10 и перезагружаем компьютер.
Процесс установки.
Если запуск с загрузочной флешки удался, то ПК начнет работу с установщика, и вы увидите такое окно:

Если вы в момент создания загрузочного носителя выбрали русский язык и Single Language, то на этом этапе изменить настройки уже не получится. Щелкаем на кнопку далее и оказываемся на новом экране, где расположена лишь одна кнопка – «УСТАНОВИТЬ». Ниже есть отдельный пункт – Восстановление, но он нам не интересен. Щелкаем на установку.

На этом этапе ОС уже спросит у вас ключ. У некоторых он автоматически определится, так как является встроенным в BIOS. Если он не определился, то введите его вручную. Тем, у кого ключа нет, можно щелкнуть на кнопку «Пропустить», и вернуться к вопросу активации позже.

Перед вами появится «Лицензионное соглашение». Ознакомьтесь с ним, поставьте галочку напротив фразы, что вы принимаете правила и нажмите кнопку «Далее».

От начала установки вас отделяют последние шаги. На вновь открывшемся окне вам нужно выбрать пункт «Выборочная».

В этом случае вы сможете сами выбрать жёсткий диск, на который установится операционная система. Если на диске хранится информация, то его придется форматировать. Все это можно сделать в рамках одного окна, оно показано ниже.
Установка в режиме Legacy

Тем, у кого несколько разделов, уточним, что для ОС требуется не менее 50 Гб. Даже с тем учетом, что она сама занимает всего лишь 4 Гб на флешке, после распаковки потребуется больше места, в том числе и для нормальной работы. И не стоит трогать, удалять, объединять и проводить какие-либо другие действия с другими разделами, особенно небольшими – 100-500 Мб. Они технические и требуются для корректной работы.
Если вы операционную систему переустанавливаете, то в вашем случае нужно смотреть индивидуально. В случае,если вам информация на разделах, к примеру C и D, не нужна,то удаляйте полностью разделы и создавайте 2 новых, первый раздел рекомендую 100 ГБ, второй — оставшиеся Гигабайты (оставляете те цифры, которые предложит установщик ОС). Если вы, к примеру, уже перекинули нужную информацию на раздел D жёсткого диска, то его не трогаем, удаляем только раздел С, либо его форматируем, предварительно сохранив необходимые данные, создаем новый раздел, и устанавливаем на него нашу операционную систему.
После этих действий Windows 10 начнет устанавливаться.

Установка в режиме UEFI
Удалите все разделы на целевом диске. После этого нажмите кнопку Создать и выберите все доступное пространство для создания раздела.
При этом будут созданы 4 раздела на диске:
Раздел 1: Среда восстановления. Содержит среду восстановления
Раздел 2: Системный раздел (EFI) . Содержит хранилище конфигурации загрузки (BCD) и файлы, необходимые для загрузки операционной системы.
Раздел 3: MSR (зарезервировано системой) . Необходим для служебных операций встроенного и стороннего ПО (например, конвертирование простого диска в динамический).
Раздел 4: Система. На этом разделе будет расположена установленная система.


Если вы операционную систему переустанавливаете, то в вашем случае нужно смотреть индивидуально. В случае,если вам информация на разделах, к примеру C и D, не нужна,то удаляйте полностью разделы и создавайте 2 новых, первый раздел рекомендую 100 ГБ, второй — оставшиеся Гигабайты (оставляете те цифры, которые предложит установщик ОС). Если вы, к примеру, уже перекинули нужную информацию на раздел D жёсткого диска, то его не трогаем, удаляем только раздел С, либо его форматируем, предварительно сохранив необходимые данные, создаем новый раздел, и устанавливаем на него нашу операционную систему.
После выбора диска начнется процесс установки Windows 10. Во время установки экран может ненадолго гаснуть, а компьютер будет несколько раз перезагружен для завершения некоторых этапов установки.

На следующем этапе вам предстоит выбрать базовые параметры персонализации и местоположения, а также подключения и отчетов об ошибках. Здесь вы можете выбрать вариант Использовать стандартные параметры (по умолчанию) или указать настройки вручную. Даже если вы не хотите с ними разбираться, я рекомендую не использовать стандартные. ОС собирает важную информацию, которой необязательно делиться. Все это можно отключить на данном этапе.

На следующем этапе выберите режим использования компьютера в сети. Если это домашний компьютер, выберите вариант «Я владею этим компьютером». Если же компьютер следует подключить к доменной сети, выберите вариант «Моя организация«.

Учетные записи
- Вход в систему с учетной записью Microsoft: введите адрес электронной почты и пароль учетной записи Microsoft. Здесь же вы можете создать новую учетную запись Microsoft если у вас ее еще нет. Для этого необходимо, чтобы в этот момент ПК был подключен к интернету.

Если вы используете двухступенчатую авторизацию в учетной записи Microsoft, то вам понадобится выбрать вариант получения проверочного кода: на телефон или дополнительный адрес электронной почты, указанный в учетной записи Microsoft.
2. Создание локальной учетной записи.
Этот вариант может пригодиться в первую очередь при отсутствии подключения к интернет. Вы можете нажать ссылку Пропустить этот шаг и перейти к мастеру создания локальной учетной записи.

В последующем вы сможете выполнить вход в учетную запись Microsoft из локальной учетной записи. Все ваши настройки и пользовательские данные при этом останутся нетронутыми.

Если вы выполнили вход при помощи учетной записи Microsoft, то вам будет доступна авторизация в Windows при помощи ПИН-кода. Вы можете воспользоваться такой возможностью нажав кнопку Использовать ПИН-код или пропустить этот шаг.


Если вы хотите использовать синхронизацию с One Drive, то на следующем шаге нажмите кнопку Далее. В противном случае выберите вариант По умолчанию сохранять новые файлы только на этом ПК.

В зависимости от сборки Windows 10 может выйти и такое окно, я рекомендую во всех пунктах установить «Нет«.

После всех формальностей ПК потребуется несколько минут, чтобы провести последние манипуляции. И затем загрузится привычный рабочий стол Windows 10.

Если пропустили момент с активацией, то уже через 24 часа ОС напомнит вам об этом и затребует ключ. Его можно ввести в разделе Параметры, хотя некоторые пользователи предпочитают пользоваться специальными активаторами, но я стараюсь использовать официальную политику лицензирования вендора. Посмотреть состояние лицензирования можно так же открыв параметры — Этот компьютер — Свойства

Установка драйверов
Драйвер — программное обеспечение, предназначенное для управления аппаратными устройствами вашего компьютера/ноутбука. Драйвер является посредником между компьютерным «железом» и операционной системой. Работает на уровне ядра операционной системы.
Установка драйверов является неотъемлемой частью процесса настройки ПК после установки операционной системы. Как правило, после подключения к интернету Windows 10 устанавливает все необходимые драйверы самостоятельно в течении 1 часа. Если у вас установлена дискретная видеокарта, то лучше для неё скачать и затем установить драйвер с официального сайта производителя оборудования.
Для Radeon с сайта AMD. Выбираете из списка свою видеокарту, указываете ОС Windows 10 64/32 и скачиваете драйвер, затем устанавливаете.

Для Geforce с сайта NVidia. Скачивание и установка по аналогии с Radeon.


Проверить установку всех драйверов.
Проверяем. Нужно зайти в диспетчер устройств (Этот компьютер — Свойства — Диспетчер устройств). Если все драйверы установлены, то это выглядит так:

В большинстве случаев проходит всё без сбоев и ваши драйверы будут установлены.
Более подробно про установку драйверов можно прочитать в моей статье: Как установить драйвера на Windows 10 и Windows 7
Как установить Windows 10 : 15 комментариев
Хорошая информационная статья!! Только я бы еще добавил не большой пункт) Если уже стояла !0-ка Ключ априори не нужен. при условии. что вы зарегестрированны в Майкрософт. После установки атоматическая активация.. Даже если 10 ка ставится на чистую.
Если лицензия с магазина с ноутом, или компом, то там стоит одноразовая лицензуха. Сомневаюсь, что мне подарят винду, только за регистрацию в их акаунте.
Не совсем так. Если при покупке ноутбука или системного блока имеется операционная система (это как правило редакция Home), то ключ хранится в BIOS/UEFI, или если современный ноутбук, даже в TPM модуле в зашифрованном виде. При переустановке операционной системы той же редакции или сброса настроек ОС до заводских установок, ключ устанавливается автоматически из BIOS/UEFI, привязка ключа к учётной записи Microsoft не обязательна. Активация происходит автоматически при подключении устройства к интернету. Активация не пройдёт в случае, если были большие изменения аппаратной части ноутбука или системного блока (более 60%)- замена материнской платы, к примеру. Если операционную систему на ноутбук вам ставят другой редакции, например Windows 10 Pro, то вшитый ключ конечно от Home не подойдёт, нужно покупать под данную редакцию другой.
Насколько я знаю, ключи OEM, в отличие от электронных и коробочных, не хранятся в базе Майрософта. Потому способ с учёткой Майкрософта прокатит при условии что вы входили в эту учётку на предыдущей мат. плате хотя бы один раз. На новом компьютере просто входите в эту учетку, до того удалив предыдущий привязанный компьютер на сайте Майкрософта. Сам не пробовал, но, говорят, работает
Спасибо большое! Статья оказалась для меня очень полезной, при установке виндоус 10 на новый ноутбук!
Хорошая,грамотная статья.Автор молодец, возложил все по полочкам.
Подробная инструкция по установке Windows 10, написанная простым языком. Даже я справилась сама!
Можно ли сделать установку на внешний HDD или SSD?
Если ДА, то как.
Добрый день. Я хочу переустановить windows 10 на своем ноутбуке и хотел бы посоветоваться — можно ли установить Винду на второй диск? Просто дело в том, что у меня первым диском является HDD, а второй SSD. И с учётом того, что старая windows 10 установлена на втором носителе.
Добрый день, да можно, только непонятно зачем………..
Сам ноутбук из Китая, поэтому хочу переустановить винду на русскую, тк все программы по умолчанию на китайском
Если винда китайская установлена на SSD, то лучше установить русскоязычную версию винды вместо китайской на SSD, отформатировать раздел при установке просто и всё. Если установить на HDD,то производительность ОС будет ниже.
ВСЁ КАК В АПТЕКЕ. СПАСИБО!
Здравствуйте,а файлы и папки на рабочем столе хранятся на диске С?И значит будут тоже удалены,если устанавливаем на этот диск?
Здравствуйте, да они тоже будут удалены, они на диске С. Их рекомендую сохранить на диск D,если он есть, если нет,то на внешний накопитель.
Добавить комментарий Отменить ответ
Этот сайт использует Akismet для борьбы со спамом. Узнайте, как обрабатываются ваши данные комментариев.












