Как удалить программы в командной строке или Windows PowerShell
На компьютеры, работающие под управлением Windows, пользователи устанавливают различные прикладные программы для выполнения тех или иных задач. Сразу после установки, в операционной системе доступны только базовые приложения.
Естественно, что этого недостаточно для выполнения многих видов деятельности на компьютере. Чтобы решить эту проблему, на ПК устанавливается дополнительное программное обеспечение.
Новые программы позволяют выполнять необходимые операции, делают работу более комфортной и продуктивной. Постепенно на компьютере оказывается установленными больное количество разных программ.
Часть приложений регулярно используется, другой софт задействован время от времени, а остальными программами не пользуются по разным причинам. Ненужные программы необходимо деинсталлировать с ПК, чтобы они не занимали место на дисковом пространстве или не влияли на производительность устройства.
Чтобы удалить программу с компьютера можно воспользоваться системными средствами Windows или сторонним программным обеспечением. Можно использовать любой из этих способов. Сторонние приложения-деинсталляторы имеют дополнительный функционал, это позволяет им более тщательно подчищать следы от удаленных программ на компьютере.
В этом руководстве мы рассмотрим один из способов деинсталляции ненужных приложений: удаление программы через командную строку и удаление программ через PowerShell.
Большей части пользователей удобнее использовать графический интерфейс средства удаления программ Windows или программы-деинсталлятора. Но, есть и другой метод решить эту задачу: удалить программу из PowerShell или из командной строки.
В некоторых случаях, может понадобиться в PowerShell удалить программу, или выполнить удаление программы с помощью командной строки, например, если удаление приложения обычным способом заканчивается неудачей. К сожалению, бывают такие ситуации, когда по разным причинам не происходит деинсталляция ненужного программного обеспечения.
В этих случаях, можно воспользоваться консолью или более мощным инструментом — Windows PowerShell. Удаление программ через командную строку Windows выполняется одинаково в разных версиях операционной системы: Windows 10, Windows 8.1 (Windows 8), Windows 7.
Необходимо учитывать, что в окнах консоли отображаются не все установленные программы, а только те, которые для инсталляции на ПК использовали установщик Windows (установочные пакеты «.msi» приложений Win32).
Сначала мы посмотрим, как удалить программу с помощью командной строки, а затем сделаем тоже самое в Windows PowerShell.
Удаление установленных программ с помощью WMI
Чаще всего для удаления установленных программ в Windows используют команды, обращающиеся к пространству имен WMI. Например, с помощью утилиты wmic можно вывести список установленных программ:
wmic product get name,version

Для тихого удаления программы из этого списка можно использовать такую команду:
wmic product where name=»VMware vCenter Converter Standalone» call uninstall /nointeractive
Команда вызовет WMI метод удаления программы через Windows Installer.
Если удаление программы выполнено успешно, она вернет:
Аналогичные PowerShell команды для вывода и удаления программ через WMI:
Get-WmiObject Win32_Product | ft name,version,vendor,packagename
(Get-WmiObject Win32_Product -Filter «Name = ‘XXX'»).Uninstall()
Чтобы удалить программу на удаленном компьютере, нужно добавить параметр –ComputerName. Например, чтобы удалить Microsoft Office на удаленном компьютере, выполните:
$apps = Get-WmiObject -Class Win32_Product -ComputerName wks-pc11s22 |where name -Like «Office 16 Click-to-Run*»
$apps.uninstall()
Однако, такой способ удаления программы не будет универсальным. Если вы сравните список программ, который возвращается через WMI namespace и список программ в панели управления Windows 10 (команда ms-settings:appsfeatures ), вы увидите, что они отличаются. Команда вывела список программ, установленных через Windows Installer. В списке нет большинства пользовательских программ (например, браузеров).

Также не выводятся UWP программы из Microsoft Store, установленные модули PowerShell (через PowerShellGet) и т.д.
Групповые политики и скрипты
Если предыдущие варианты не требовали доменной среды, то в этом случае потребуется домен. Поддерживаются скрипты при входе и выходе пользователя из системы, а также при ее включении и выключении. Поскольку каждый администратор Windows сталкивался с ними, я не буду подробно расписывать как ими пользоваться ― лишь напомню, где их искать.
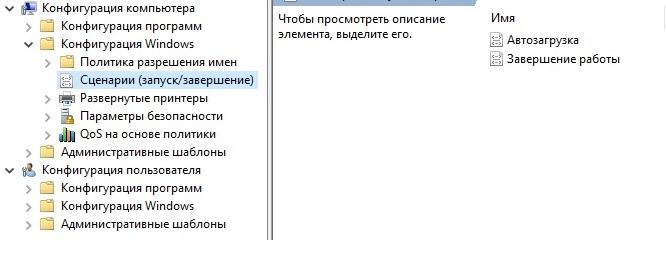
Скрипты, выполняющиеся при старте и завершении системы.
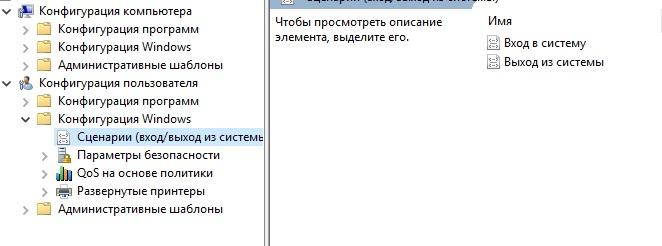
Скрипты, выполняющиеся при входе и выходе пользователя из системы.
Скрипты, настраиваемые в пользовательском разделе, выполняются от имени пользователя, а в разделе компьютера ― под аккаунтом SYSTEM.
Удаление программного обеспечения при помощи групповых политик
Существует два варианта удаления заданий на установку программного обеспечения:
- Первый вариант позволяет удалить не только задание, но и программу, установленную на рабочие станции.
- Второй вариант удаляет только задание.
Нажмите правой кнопкой на программу и выберите «Все задачи» -> «Удалить».
Удалить» width=»797″ height=»567″ />
После чего выберите один из вариантов удаления.

Обучаю HTML, CSS, PHP. Создаю и продвигаю сайты, скрипты и программы. Занимаюсь информационной безопасностью. Рассмотрю различные виды сотрудничества.
Удаленное администрирование. Установка и удаление программ
Иногда удаленному выполнению команд может препятствовать антивирус или встроенный брандмауэр, в зависимости от настроек безопасности вашей сети. При необходимости отключаем их.
Отключить антивирус удаленно на примере KAV
psexec ComputerName «C:Program Files (x86)Kaspersky LabKaspersky Endpoint Security 10 for Windows SP2avp.com» exit / login = KLAdmin / password = < Pass >
Отключение встроенного брандмауэра для всех профилей (только локально)
Для удаленного отключения брандмауэра должен быть доступен Сервер RPC. Доступ к которому блокирует включенный брандмауэр Такая рекурсия.
Поэтому, как всегда, пойдем обходным путем:
Команда на включение брандмауэра, соответственно, будет state on
Удаление программы

Установка программы
Тихая установка с предварительным копированием программы на удаленный хост
Установка с сетевого ресурса

Административные шары, такие как «C$»,
для подобной команды не функционируют.
Необходимо создать сетевую папку вручную
Так же возможна установка по списку компьютеров используя «@», как показано в основной заметке по Psexec.
Получить список программ
Получать список установленных в системе программ лучше из реестра, нежели средствами WMI. Этот метод работает намного быстрее, чем при использовании
Get-WmiObject -Class Win32_Product
Get — ItemProperty HKLM : Software Microsoft Windows CurrentVersion Uninstall * | Select DisplayName | Sort DisplayName
Get — ItemProperty HKLM : SOFTWARE WOW6432Node Microsoft Windows CurrentVersion Uninstall * | Select DisplayName | Sort DisplayName
Из-за того что в системе могут быть установлены как 64, так и 32 битные приложения, необходимо получать значения обеих веток. Можно поместить весь список в одну переменную.
Так же читайте как в тихом режиме деинсталлировать любую программу по ее GUID
❹ Удаление ключа вручную из реестра
Бывает и такое, что утилиты бессильны (хотя редко, но все-таки) . В этом случае можно вручную удалить из реестра ключи и «хвосты» от программы, а затем удалить ее папку из каталога Program Files на системном диске «C:» (со всеми ее файлами) .
Чтобы войти в системный реестр, необходимо:
- нажать кнопки WIN+R — должно появиться окно «Выполнить»;
- в окне «Выполнить» ввести команду regedit и нажать Enter (пример на скрине ниже).

regedit — открыть редактор реестра
В помощь!
Несколько способов, как можно открыть редактор реестра — см. инструкцию.
*
Реестр представляет из себя большую базу данных, в котором много различных каталогов и ключей. Нам нужно найти следующую ветку: HKEY_LOCAL_MACHINE/SOFTWARE/Microsoft/Windows/CurrentVersion/Uninstall .
Именно в этой ветке содержатся ключи практически от всех установленных программ в Windows. Открыв ее, вы увидите, что часть программ имеют привычное название, другая часть: непонятные цифры с буквами.
Чтобы найти ключи от конкретной программы, щелкните правой кнопкой мышки по каталогу Uninstall и нажмите «Найти» . Далее вбейте в поисковую строку название программы (на латинице).
Поиск ключа программы
Затем редактор предоставит вам найденные данные. Вам осталось их удалить, а затем переустановить программу (например).
Удаление ключей из реестра
Также обратите внимание, что некоторые утилиты для удаления программ могут в авто-режиме найти записи в реестре (например, в IObit Uninstaller достаточно кликнуть правой кнопкой мышки по приложению, и в появившемся меню выбрать «Открыть в Regedit» ).

Расположение приложения и его ветки в реестре / IObit Uninstaller
Совет №1
При удалении программы, часто сталкиваешься с тем, что какая-то папка или файл не удаляется (появляются разного рода ошибки, что это нельзя или невозможно выполнить и пр.). В этом случае рекомендую следующую инструкцию.
Совет №2
Бывает и так, что программа не удаляется из-за того, что требует права администратора, или пишет, что она уже используется. В этом случае попробуйте загрузить систему в безопасном режиме, и произвести удаление программы из него. Во многих случаях помогает!
Antivirus Removal Tool
Это общее название утилит, которые предназначены для удаления антивирусов. Мало кто знает, но разработчики средств обнаружения вредоносных файлов создают не только средства защиты, но и утилиты, предназначенные для их удаления. Антивирус — намного более сложный софт, который затрагивает большую часть системы. Он проникает туда, куда обычным программам доступ закрыт: от оперативной памяти до системных процессов и папок. Поэтому для его удаления, зачастую, будет недостаточно возможностей вышеуказанных программ. Лучше воспользоваться средством от того же разработчика.

У всех крупных девелоперов в сфере безопасности есть такой софт. Например, у Dr.Web, Лаборатория Касперского, AVAST, Avira, Eset и так далее. Называются они подобным образом: *Название Антивируса* Removal Tool. Скачать их можно традиционно на официальном сайте. Учитывайте, что процесс деинсталляции может занять продолжительное время. Это ещё одна причина, по которой стоит ответственно подходить к вопросу выбора антивирусной программы.

Удаление программ с расширением EXE
Процесс деинсталляции программ установленных с помощью EXE’шных файлов к сожалению не так прост. Для их удаления, собственно как и ранее для установки, приходится создавать костыли в виде скриптов. Давайте рассмотрим пример создания такового для программы WinRAR.
Шаг 67. На диске D в папке архиватора создаём новый текстовый файл с названием «uninstall.txt». Переходим к его изменению. Прописываем директорию, в которую, как правило, устанавливается программа WinRAR. Если не знаете, то можете посмотреть её в свойствах ярлыка в меню «ПУСК». После папки прописываем uninstall.exe и сделав пробел указываем ключ с сайта разработчиков. Отлично. Теперь видоизменяем «Program Files» в переменную «%ProgramFiles%», дабы программа могла быть корректно удалена на операционных системах любой разрядности. И, так как наш путь содержит переменную, необходимо напоследок заключить его в кавычки. По итогу мы получаем скрипт следующего содержания: «»%ProgramFiles%WinRARuninstall.exe» /s». Сохраняем изменения в файле перед закрытием.

Шаг 68. Меняем его разрешение с «TXT» на «BAT».

Шаг 69. И переходим к изменению групповой политики для WinRAR.

Шаг 70. «Конфигурация компьютера» — «Политики» — «Конфигурация Windows» — «Сценарии (запуск/завершение)». Свойства автозагрузки.

Шаг 71. В открывшемся окне жмакаем «Показать файлы» и закидываем в общую папку для сценариев политики скрипт «uninstall.bat» из директории «Soft/WinRAR».

Шаг 72. Далее удаляем из свойств автозагрузки сценарий «Install.bat».

Шаг 73. А на его место привычным движением добавляем «uninstall.bat».

Шаг 74. Сохраняем изменения нажав на «ОК».

Проверка корректного удаления WinRAR
Осталось проверить, удалился ли архиватор с клиентского ПК.
Шаг 75. Для этого перезагружаем виртуальную машину с десяткой.

Шаг 76. И после запуска убеждаемся, что в пуске не осталось и следа от WinRAR’а.

Друзья, в этом уроке мы затронули достаточно сложную, но безумно полезную в прикладном плане тему установки и удаления программ с помощью групповых политик. Надеюсь, вы по достоинству оцените данный материал и непременно воспользуетесь полученными знаниями на практике.
В ближайшее время запланирована целая серия уроков, посвящённая групповым политикам. Так, на следующем занятии я расскажу вам о принципах конфигурирования сетевых принтеров через GPO. Далее по плану у нас фильтры безопасности, моделирование политик, результирующие наборы и множество других очень важных для начинающего сисадмина тонкостей, которые необходимо понимать для эффективного администрирования сети.
Не могу обещать, что все эти уроки будут в открытом доступе. Изначально они рассчитаны на членов академии, которые приобрели доступ к обучающему курс «Администрирование Windows Server 2016». Так что если вы заинтересованы в получении новых знаний по данной тематике, милости просим в наш закрытый клуб. Именно там я отвечаю на все комментарии и помогаю решать вопросы в индивидуальном порядке.

>>>КЛИКНИТЕ, ЧТОБЫ УЗНАТЬ ПОДРОБНОСТИ
Ну а на сегодня это всё. С вами был Денис Курец . Выпуск блога информационных технологий Kurets.Ru . Если урок был для вас полезен, то не забываем поставить лайк и подписаться на канал. Вам не сложно, а мне чертовски приятно. Такс, ладно, мне уже пора идти на прогулку с коржом. До новых встреч, друзья.












