Как удалить программу, которая не удаляется
Не редко при попытке удалить программу пользователи сталкиваются с тем, что программа не удаляется. При попытке запустить удаление программы через «Панель управления» пользователь получает ошибку, которая прерывает процесс удаления. После чего программа остается на компьютере.
Если вы также не знаете, как удалить программу, которая не удаляется, то эта статья должна вам помочь. Здесь мы рассмотрим три простых и эффективных способа решения данной проблемы.
Способ № 1. Остановите все процессы, которые связаны с программой.
Если программа не удаляется, то, скорее всего, она в данный момент работает. Для того чтобы остановить работу программы откройте «Диспетчер задач» (например, с помощью комбинации клавиш CTRL+SHIFT+ESC) и перейдите к списку процессов. В списке процессов нужно найти те процессы, которые связаны с программой, и остановить их.
Если у вас Windows 8 или Windows 10, то вам нужно кликнуть правой кнопкой мышки по процессу, который хотите завершить, и в появившемся меню выбрать пункт «Снять задачу». В Windows 7 и более старых версиях Windows, нужный вам пункт меню будет называться «Завершить процесс».

После того как все процессы, связанные с программой остановлены, нужно повторить попытку удаления программы. Если данный способ не помог удалить программу, то попробуйте перезагрузить компьютер и попробовать еще раз. Возможно, у вас что-то зависло и тем самым заблокировало удаление программы.
Способ № 2. Воспользуйтесь специальной программой для удаления программ.
Если программа не удаляется и после перезагрузки, то можно попробовать удалить ее с помощью специальной программы. Наиболее популярной программой такого рода является Revo Uninstaller. Данная программа позволяет удалять любые другие программы. При этом удаление возможно даже в тех случаях, когда деинсталлятор не работает или программа не отображается в панели управления.
Использовать Revo Uninstaller достаточно просто. Для начала нужно запустить данную программу и дождаться пока она просканирует компьютер и отобразит все установленные программы. После этого нужно кликнуть правой кнопкой мышки по программе, которую хотите удалить и выбрать пункт «Удалить».
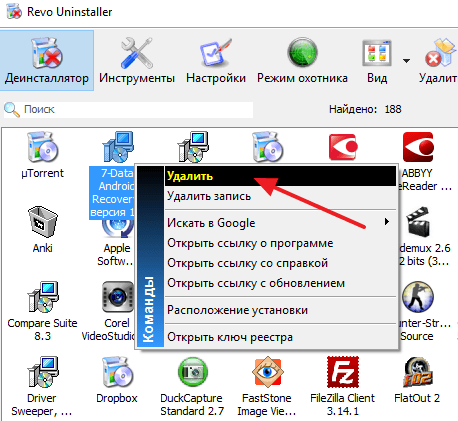
После этого появится окно, в котором нужно выбрать способ удаления программы. В большинстве случаев подойдет вариант «Умеренный».
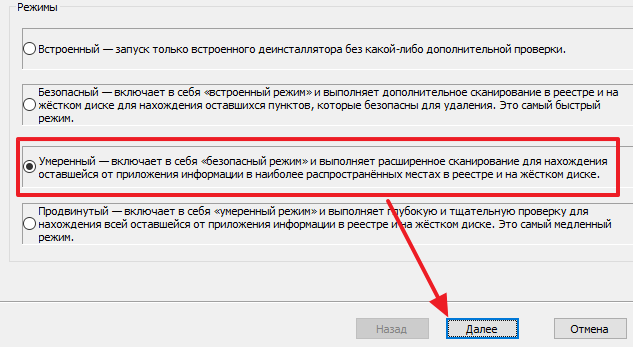
Дальше Revo Uninstaller удалит выбранную вами программу и запустит процесс поиска остаточных файлов и ключей реестра. После завершения поиска появится окно с предложением удалить найденное.

Здесь можно нажать на кнопку «Выбрать все» и подтвердить удаление, нажав на кнопку «Далее».
Способ № 3. Удалите программу через безопасный режим.
Если ничего из вышеописанного не помогает удалить программу, то вам нужно загрузить компьютер в безопасном режиме и повторить попытку.
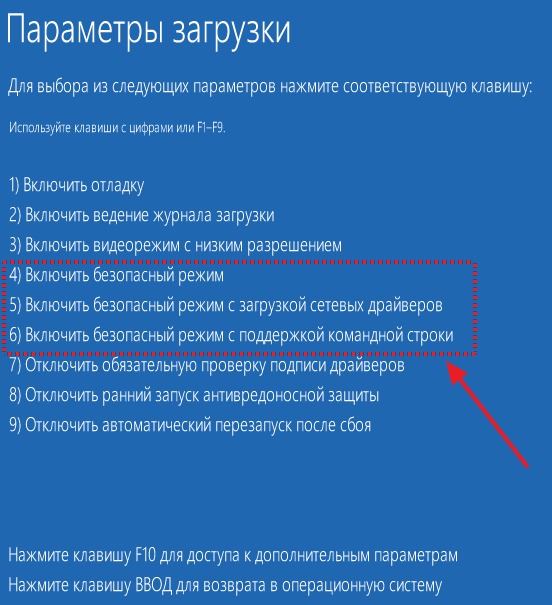
В безопасном режиме загружаются только основные компоненты операционной системы, другие программы, которые могут блокировать удаление, не загружаются. Поэтому в безопасном режиме удаление должно пройти без проблем.
- Как удалить программу с компьютера на Windows 7
- Как удалить старый драйвер
- Как удалить ненужные программы с компьютера
- Как полностью удалить программу с компьютера
- Как почистить диск С от мусора на Windows 7
Создатель сайта comp-security.net, автор более 2000 статей о ремонте компьютеров, работе с программами, настройке операционных систем.
Задайте вопрос в комментариях под статьей или на странице «Задать вопрос» и вы обязательно получите ответ.
Зачем в этой статье и подобных даются ссылки на скачивание программ заражённых вирусами?
Например: Unlocker, Revo Uninstaller (причём, официальныe сайты пытаются заразить). Вы ведь об этом знаете и всё равно рекомендуете эти ссылки. Не верю, что вам платят за это.
Revo Uninstaller я использую давно и только что-то переустановил его для того чтобы убедиться, что в нем нет ничего вредоносного. Итог — он чист и безопасен.
Что касается, Unlocker, то его также проверил и он действительно что-то устанавливает, даже если снять все лишние галочки при установке. Похоже это какое-то Malware. Нужно будет отредактировать все статьи где рекомендуется эта программа.
Кроме этого хочу добавить, что когда я пишу статьи, я лично проверяю весь софт, который рекомендую. И на момент написания статьи все рекомендуемые мной программы чистые. Что будет с ними в детальнейшем я естественно не могу гарантировать.
Удаление приложений и программ в Windows 10
Удалить приложения и программы можно разными способами, поэтому если вам не удается найти нужное приложение, попробуйте воспользоваться другим расположением. Обратите внимание, что некоторые приложения и программы встроены в Windows и не могут быть удалены. Вы можете сначала попытаться восстановить программу, если она работает неправильно.
Удаление из меню «Пуск»
Нажмите Пуск и найдите приложение или программу в открывшемся списке.
Нажмите и удерживайте (или щелкните правой кнопкой мыши) приложение, а затем выберите пункт Удалить.
Удаление на странице «Параметры»
Нажмите Пуск и выберите Параметры > Приложения > Приложения и возможности. Или просто щелкните ссылку в нижней части этой статьи.
Выберите приложение, которое необходимо удалить, а затем нажмите кнопку Удалить.
Удаление на панели управления (для программ)
Введите панель управления в поле поиска на панели задач, а затем в списке результатов выберите «Панель управления».
Выберите Программы > Программы и компоненты.
Нажмите и удерживайте (или щелкните правой кнопкой мыши) программу, которую требуется удалить, а затем выберите Удалить или Удалить или изменить. Затем следуйте инструкциям на экране.
Требуется дополнительная помощь?
Если при удалении отображается сообщение об ошибке, попробуйте воспользоваться средством устранения неполадок установки и удаления программ.
Если вы пытаетесь удалить вредоносные программы, изучите раздел Защита с помощью панели «Безопасность Windows», чтобы узнать, как выполнить проверку. Если вы используете другую антивирусную программу, проверьте параметры антивирусной защиты.
Что делать если не удаляется программа
Иногда пользователи могут столкнуться с ситуацией, когда на ПК появляется неудаляющийся файл или папка. В этом случае вам понадобятся специальные приложения, которые снимают запрет. Популярными считаются утилиты для разблокировки файлов LockHunter или Unlocker. Эти варианты помогают снять с нужного элемента блокировку, которая вам выдает сообщение «Невозможно удалить файл». Инструкция, как удалить неудаляемую программу:
- Загрузите, установите Unlocker, он сразу же появится в контекстном меню ОС, чтобы вы его не искали.
- Правой кнопкой нажмите на документ, который добровольно не хочет лететь в корзину.
- В появившемся окошке необходимо нажать на «Удалить» и кликнуть «Ок».
По такому же принципу работает и LockHunter. Когда вы ее установите, при нажатии на любой документ правой кнопкой, будет в меню новая строчка «What is locking this file?». При активации пункта появится примечание, в котором будут написаны путь к документу и те процессы, которые не дают его стереть. Чтобы избавиться от документа, нужно просто кликнуть по варианту «Delete it!».

Удаление программ при помощи деинсталлятора Windows
Здесь все немного проще:
1. Нажмите на клавиатуре клавиши » Win + R «.
2. В открывшееся окошко «Выполнить» впишите команду «control» (без кавычек) и нажмите «ОК».

3. На экране появится окно «Панель управления». Найдите элемент «Программы» и откройте его.

4. Далее нажмите на элемент «Программы и компоненты».

5. На экране отобразится список со всеми установленными на компьютере программами. Найдите название удаляемого приложения, нажмите на него правой кнопкой мыши и выберите «Удалить».

6. Последнее действие приведет к запуску файла-деинсталлятора приложения, где бы он ни находился. Далее следуйте инструкциям на экране.
Таким образом была произведена стандартная деинсталляция приложения. Теперь осталось очистить систему от следов его пребывания на компьютере.
Как удалить программу, если её нет в удалении программ
Некоторые программы, будучи установленными на компьютер, не «сообщают» операционной системе о своем присутствии и не отображаются в меню «установка и удаление программ» («программы и компоненты» для Windows Vista и Windows 7). Конечно, это вовсе не означает, что их нельзя удалить.

- Как удалить программу, если её нет в удалении программ
- Как удалить программу с компьютера, если она не удаляется
- Как удалить программу, если она не удаляется через панель управления
Прежде всего проверьте, есть ли в папке программы файл под названием «uninstall.exe» или же его ярлык в меню программ. Если таковой файл имеется, то его исполнение, в большинстве случаев, надежно удаляет ненужную программу с вашего компьютера.
Если папка программы не содержит такого файла, то есть возможность деинсталляции не предусмотрена разработчиком, то программу можно удалить вручную, выполнив следующие пункты.
Через Диспетчер задач остановите процесс удаляемой программы, если она запущена. Диспетчер задач вызывается через нажатие CTRL+ALT+DEL (в Windows Vista и 7 надо из появившегося меню выбрать пункт «Диспетчер задач»).
Удалите папку программы (как правило, располагается в папке Program Files или Program Files x86), а также, если необходимо, ее настройки и файлы из папки пользователя и папки Program Data.
Удалите все упоминания программы из реестра. Записи проще всего искать в программе редактирования реестра при помощи встроенной функции поиска.
Удаление определенных программ из всех учетных записей через PowerShell
- Откройте Windows PowerShell с правами администратора.
- Нажмите сочетание клавиш Windiws + X;
- Запустите Windows PowerShell (Администратор).
- Выводит список установленных программ в текстовый файл на рабочем столе.
- Выводит внутри PowerShell

Замените PackageFullName в приведенных выше командах фактическим PackageFullName приложения









