Как удалить операционную систему Windows XP?
С каждым днем Windows XP устаревает все больше и все чаще используется только на маломощных компьютерах. Компания “Microsoft” обновляет операционные системы в целях модернизации систем безопасности и новейших функций для пользователей достаточно часто. Каждая обновленная система практически всегда плохо совместима с предыдущим программным обеспечением по различным причинам: нехватка свободного места жесткого диска, недостаток оперативной памяти и т.д.
Случаи, когда нужно удалить Windows XP, бывают разные:
- При желании установить более новую систему или же, наоборот, вернуться к привычной старой;
- Когда в компьютере имеется сразу несколько операционных систем. Они могут быть одинаковыми или разными, располагаться на одном диске или в разных разделах.
Решение
Шаг 1. Проверка жестких дисков и существующих операционных систем
Перед форматированием диска следует убедиться, что удаляется верная операционная система из нужного раздела, и что операционная система, которая остается установленной, будет правильно запускаться. Для этого выполните следующие шаги:

Нажмите кнопку Пуск , введите управление компьютером и щелкните Управление компьютером.

Щелкните Управление дисками.

Откроется список жестких дисков с указанием разделов на них. Убедитесь, что удаляемый раздел не является активным. Если удалить активный раздел, система не запустится.

Чтобы удалить операционную систему, установленную на активном разделе, потребуется отметить раздел с операционной системой, которую вы хотите сохранить, как активный. Для этого щелкните правой кнопкой мыши раздел и выберите команду Сделать раздел активным.

Шаг 2. Удаление операционной системы из меню выбора операционных систем при запуске компьютера

Нажмите кнопку Пуск , введите Конфигурация системы и щелкните Конфигурация системы.

В окне Конфигурация системы перейдите на вкладку Загрузка.

В списке на вкладке Загрузка выберите удаляемую систему и нажмите кнопку Удалить. Нажмите кнопку ОК.


Примечание. В случае, если операционная система, которую вы хотите сохранить, не отмечена как загружаемая по умолчанию, потребуется выбрать ее в списке и нажать кнопку Использовать по умолчанию.
Нажмите кнопку Перезагрузка.

Примечание. Если вы удалили операционную систему, которая содержала главную загрузочную запись (MBR), в новом разделе вы должны будете создать новую MBR-запись. Процедура ее создания:
Windows Vista. Примените команду bootrec /fixmbr из среды восстановления Windows; подробную информацию см. в статье Использование средства Bootrec.exe в среде восстановления Windows для устранения неполадок при запуске Windows
Запустите систему с установочного диска Windows 7, укажите страну и язык и нажмите кнопку Далее.

На экране установки Windows 7 щелкните Восстановление системы.

Программа установки выполнит поиск существующих установок Windows; дождитесь окончания этого процесса. Когда Windows укажет, что найдены проблемы в параметрах загрузки компьютера, нажмите кнопку Исправить и перезапустить.


Шаг 3. Форматирование диска для освобождения места
После перезагрузки запустите сеанс в операционной системе, которая сохраняется. Предпримите следующие шаги для освобождения места на диске, где была операционная система, которую вы удалили.
Дважды щелкните значок Компьютер на рабочем столе.

Щелкните правой кнопкой мыши диск, который содержал только что удаленную систему и выберите команду Форматировать.

Нажмите кнопку Начать.

Появится предупреждающее сообщение; подтвердите, что хотите отформатировать диск, нажав кнопку ОК.

По окончании процесса форматирования нажмите кнопку ОК.

Наконец, нажмите кнопку Закрыть.

Теперь диск, содержавший до этого старую установленную систему Windows, полностью пуст.

Нас интересует ваше мнение! Мы ждем ваших отзывов по данным статьям; их можно ввести в поле для комментариев в нижней части страницы. Ваши отзывы помогают нам повышать качество контента. Заранее спасибо!
Удаление второй операционной системы «Windows» из загрузки
Данная инструкция поможет вам, если у вас установлена «Windows 7, 8». Иногда случается так, что файлы второй операционной системы удалены с компьютера, но в загрузках вы ее видите. Чтобы удалить лишнюю винду из загрузки, сделайте следующее:
- Зайдите в меню «Пуск» и далее нажмите на «Выполнить»
- Теперь в поле уже знакомого нам окна введите такой запрос: «msconfig». Нажмите на «Ок»

Удаление второй операционной системы «Windows» из загрузки
- Далее откроется новое системное окно. Пройдите во вкладку «Загрузка», и здесь вы увидите список всех операционных систем, которые есть на вашем компьютере. Как правило, их две, если речь идет о двух операционных системах. Та, что вам нужна, будет отмечена как «Текущая операционная система». Посмотрите на скриншоте. А любую вторую вы можете смело удалять. Выделите вторую операционную систему мышкой, нажмите на «Удалить» и далее – на «Ок».
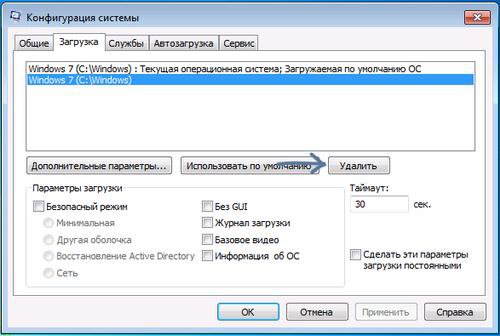
Удаление второй операционной системы «Windows» из загрузки
- Теперь откроется окно для перезагрузки системы. Это нужно сделать в любом случае, чтобы проведенные выше операции вступили в силу. Нажмите на «Перезагрузка». После этого можно считать, что дело сделано.

Удаление второй операционной системы «Windows» из загрузки
Как удалить старый Windows без программ
Допустим, у вас стоит Windows XP, и вы им довольны, а Windows 7 мешает. Может быть, и наоборот — семерка всем устраиваем, а XP не нравится. В любом случае, как удалить старую, ненужную операционную систему?
Данный способ позволит вам удалить старую версию без использования программ — вручную.
- Находим папку Windows.old (через поиск, например). Выставляем на нее права на удаление.
- Нажимаем на папку правой кнопкой мышки и выбираем «Свойства».
- Переходим в «Свойства» и открываем «Безопасность».
- Открываем на этом этапе «Дополнительно» — вкладка «Владелец».
- Выбираем нужного пользователя и внизу отмечаем галочку «Заменить владельца подконтейнеров и объектов». Кликаем на «Применить».
- Открываем вкладку «Разрешения», выбрав учетную запись, которая является владельцем данной папки, и меняем её с помощью кнопки «Изменить».
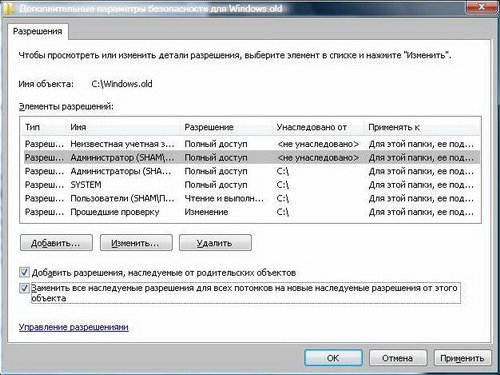
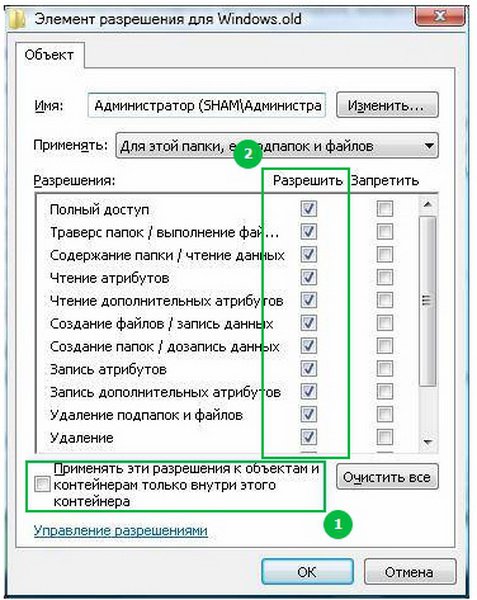
После этого Windows.old удалится как обычная файловая папка.
Читайте также:
- Как удалить Windows 7: пошаговая инструкция.
- Как удалить вирус с компьютера правильно и навсегда: http://masterservis24.ru/37-kak-udalit-virus-s-kompyutera.html
? Объединение и расширение разделов — краткое руководство.
Как удалить вторую операционную систему Windows полностью?
В предыдущем варианте мы только устранили возможность запуска ОС, но вопрос, как удалить вторую Windows с компьютера не до конца разобран, так как остались все файлы системы. Теперь необходимо очистить систему, чтобы высвободит много свободного места.
Чтобы отформатировать диск необходимо предварительно убедиться в том, что выбран целевой раздел. Его структура идентична системному диску, здесь также содержатся базовые папки Windows, Program Files и т.д. Обычно под основную систему зарезервирована буква C, соответственно другой идентификатор будет у второй ОС.
- Клик на Пуск, затем «Компьютер»;
- ПКМ по целевому разделу и клик на «Форматировать»;
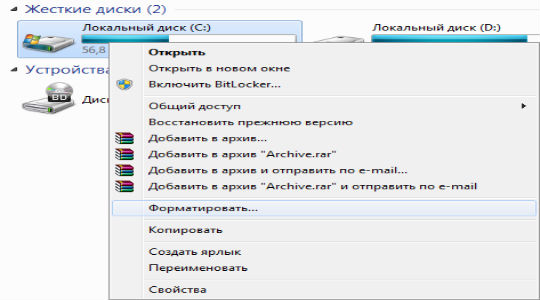
- Если особой нужды нет, то параметры оставить стандартными.
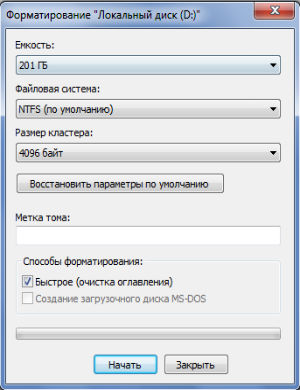
Форматирование раздела — самый простой и очевидный способ
Это простой способ удаления второй операционной системы, которая вам больше не нужна. Смысл процедуры в том, чтобы отформатировать раздел с содержанием лишней операционки на винчестере.
Перед началом любых действий скачайте важную для вас информацию на съемный носитель или на один из жестких дисков.

- Загрузите компьютер в той версии Виндовса, какую планируете оставить.
- Нажмите на ярлык компьютера, используя правую кнопку мышки, и зайдите в раздел «Управление дисками».
- Кликните на тот диск, который планируете удалить, и нажмите «Форматировать». После этого действия вся информация, хранящаяся на диске, включая старую ОС, удалится.

Как понять, какую из папок Виндовс нужно оставить, а какую сохранить? Для этих целей зайдите в меню Пуск и там выберите пункт «Выполнить». Вам нужно ввести в строку следующую команду — %windir%. Теперь нажмите «Ок». В результате ваших действий появится папка. Ее нужно запомнить — это именно та папка, которую удалять нельзя. Выглядеть она может так: «C:Windows». Эту рабочую папку нельзя ни удалять, ни перемещать в другие разделы, иначе нарушится работа всей системы и придется делать откат.
Перезагрузите систему и убедитесь, что второй ОС больше нет. Если при попытке отформатировать диск, система выдает ошибку, то можно попробовать использовать дополнительные утилиты для подобных операций, например, программу Acronis Disc Director. Ее нужно скачать, установить и запустить. Она удалит всё сама, а потом автоматически перезагрузит систему.
Удаление второй виндовс 7
Далее следует отметить вторую удаляемую винду и нажать на «Удалить».

В появившемся меню рекомендуется нажать «Перезагрузка».

Осуществиться полная перезагрузка компа, при этом будет отсутствовать выбор необходимой для загрузки второй винды. Загрузится та система, которая была сохранена.
Как удалить одну Windows из двух: теперь удаляем разделы.
К этой части (здесь и выше) прибегайте лишь убедившись, что нужная версия Windows загружается и работоспособна, а нужные файлы с предыдущей версии сохранены. Это также не самый, как порой кажется, простой этап. Однако затирание тома с последующим его с каким-то другим пространством необходимо проводить ТОЛЬКО на диске, где операционной системы уже не существует. Ибо пользователь после переформирования размеров томов может столкнуться с проблемой, когда одна из систем после перезагрузки становится просто не видна: это так называемая “проблема набегания дисков” с ОС-ями друг на друга.
Опять же, никакого специального ПО здесь тоже не нужно: консоль управления дисками и утилита Diskpart способны справиться с удалением и воссозданием раздела самостоятельно. Однако, если вы решили раскидать получившееся свободное пространство на несколько разделов, то лучше:












