Удаление Office с компьютера
Office 2021 Office 2019 Office 2016 Office 2013 Microsoft 365 для дома Office для бизнеса Office 365 для малого бизнеса Администратор Microsoft 365 служба Office 365, предоставляемая 21Vianet служба Office 365 для малого бизнеса, предоставляемая 21Vianet — для администраторов служба Office 365, предоставляемая 21Vianet — для администраторов Office 2010 Office 2007 Office 365 Germany корпоративный Office 365 Germany корпоративный для администраторов Office.com Еще. Меньше
Ниже приведены пошаговые инструкции по удалению продуктов Office с ПК (ноутбука, настольного компьютера или трансформера 2-в-1). Если вы хотите удалить Office с компьютера Mac, см. статью Удаление Office для Mac.
Совет: При удалении Office с компьютера удаляются только приложения Office, при этом файлы, документы и книги, созданные с помощью этих приложений, остаются.
Как удалить Office из Windows 10 с помощью настроек
Используйте эти шаги для удаления Microsoft Office 365 из Windows 10. Откройте параметры Windows, сделать это можно из параметров Windows, попасть в них можно через кнопку «Пуск»

или через сочетание клавиш WIN+I. В параметрах Windows перейдите в раздел «Приложения.»

находим в списке приложений Microsoft Office 365 ProPlus, выбираем его. В результате чего у вас появятся две кнопки:
- Изменить — Позволит вам добавить или удалить определенные компоненты
- Удалить — полностью удалит пакет Office 365

Нажимаем соответствующую кнопку. Вас уведомят, что это приложение и все его данные будут удалены.

Хочу отметить, что при удалении Office 365 из Windows 10 или любой другой версии, ваши документы docx, xlsx и другие, будут не тронуты и останутся на вашем жестком диске, так что не переживайте

В некоторых случаях у вас может выскочить ошибка удаления:
Windows не удается получить доступ к указанному устройству, пути или файлу. Возможно у вас нет нужных разрешений для доступа к этому объекту

Как устранить эту ошибку и спокойно провести деинсталляцию читайте по ссылке. В новом окне еще раз подтвердите, что вы согласны удалить microsoft office 365 полностью из вашей системы.

Начнется четырех этапная деинсталляция приложения.

Через пару минут вы увидите сообщение:
Все удалено! Мы успешно удалили Office с вашего компьютера. Перезагрузка не требуется прямо сейчас, но мы рекомендуем перезагрузить компьютер(/restart-computer/) как можно скорее, чтобы удалить оставшиеся файлы

Удаление Office для вашего типа установки
Действия по удалению Office зависят от типа установки. Наиболее распространенные типы установки: по технологии «нажми и работай» и с помощью установщика Microsoft Windows (MSI). Еще одним типом является установка Office из приложения Microsoft Store.
Выберите ниже вкладку Технология «нажми и работай» или MSI или Microsoft Store и следуйте инструкциям по удалению для вашего типа установки.
Не знаете, какой у вас тип установки?
Откройте приложение Office, чтобы проверить тип установки
Примечание: Если не удается открыть приложение для проверки типа установки, сначала попробуйте выполнить действия по удалению распространенного типа установки «нажми и работай» или MSI.
Создайте или откройте существующий файл и выберите Файл > Учетная запись (этот элемент также может называться Учетная запись Office).
В разделе сведений о продукте найдите кнопку О программе и проверьте наличие следующих элементов:
Технология «нажми и работай»
Для установок по технологии «нажми и работай» указана версия и номер сборки, а также фраза нажми и работай.
Следуйте приведенным ниже инструкциям для технологии «нажми и работай» или MSI.
Установки MSI не содержат версии и номера сборки.
Следуйте приведенным ниже инструкциям для технологии «нажми и работай» или MSI.
Для установок из Магазина Microsoft Store указана версия и номер сборки, а также фраза Microsoft Store.
Если вы используете этот тип установки, выберите вкладку Microsoft Store.
Если вы используете установку по технологии «нажми и работай» или MSI, удалите Office через панель управления или скачайте средство поддержки удаления.
- Вариант 1. Удаление Office через панель управления
Откройте панель управления.
Совет: Если вы установили приложения Office как часть пакета, например Office для дома и учебы или Microsoft 365, найдите имя пакета. Чтобы найти отдельное приложение, выполните поиск по его имени, например Project или Visio.
В большинстве случаев вы не можете удалить отдельное приложение, если оно включено в ваш пакет Office. Приложения можно удалять по отдельности, только если они были приобретены не в наборе.
Способ открытия панели управления зависит от версии Windows.
В поле поиска на панели задач введите панель управления, а затем выберите Панель управления.
Выберите раздел Программы, а затем — Программы и компоненты, щелкните правой кнопкой мыши продукт Microsoft Office и выберите команду Удалить.
Windows 8.1 или 8
Щелкните правой кнопкой мыши Пуск
(в левом нижнем углу) и выберите Панель управления.
Выберите пункт Программы и компоненты, щелкните правой кнопкой мыши продукт Office и выберите команду Удалить.
Нажмите кнопку Пуск и выберите Панель управления.
В категории Программы выберите пункт Программы и компоненты.
Щелкните правой кнопкой мыши приложение Office, которое нужно удалить, и выберите команду Удалить.
Следуйте указаниям, чтобы завершить удаление.
Примечание: Если Office не указан в панели управления, возможно, вы используете установку из Магазина Microsoft Store. Вместо этого выберите вкладку Microsoft Store выше и следуйте указанным в ней инструкциям по удалению.
Выберите версию Office, которую вы хотите переустановить, и выполните указанные ниже действия.
- Вариант 2. Полное удаление Office с помощью средства поддержки удаления
Нажмите расположенную ниже кнопку для скачивания и установки средства поддержки удаления.
Следуйте указанным ниже инструкциям, чтобы скачать средство поддержки удаления для соответствующего браузера.
Совет: Скачивание и установка средства может занять несколько минут. После завершения установки откроется окно удаления продуктов Office.

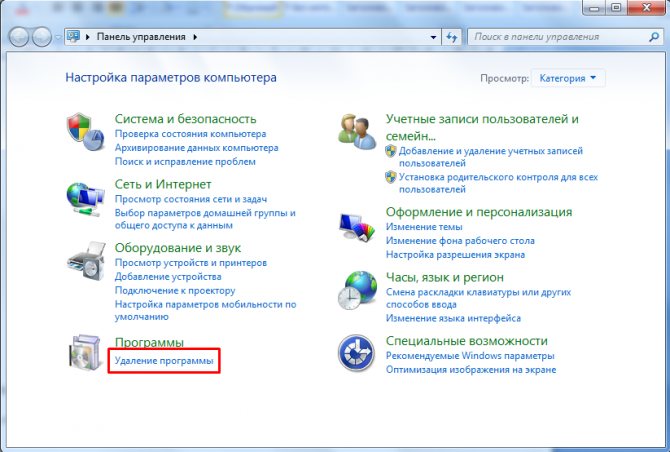
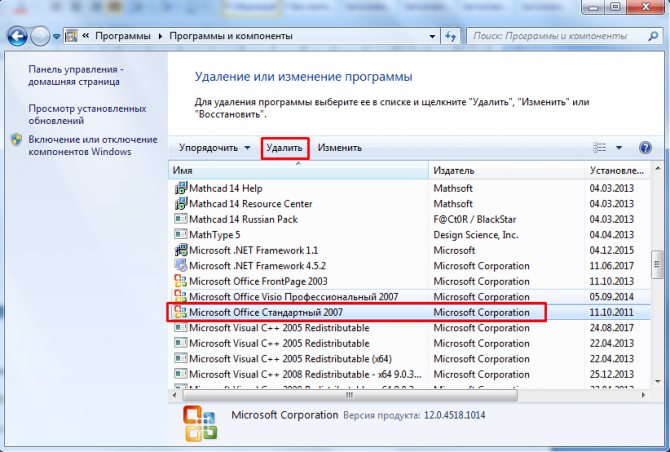


Удалить Microsoft Office в Windows 10
Существует два способа удаления Microsoft Office из Windows 10: один — через панель управления, а другой — вручную.
Удалить Microsoft Office в панели управления
Чтобы полностью удалить Microsoft Office из Windows 10, выполните следующую процедуру шаг за шагом:
- Откройте Панель управления.
- Выберите пункт «Программы и компоненты», как показано на рисунке.
- Из списка программ выберите Microsoft Office. Как только вы выберете программу, две кнопки (Uninstall & Change) будут выглядеть так:
- Теперь нажмите «Удалить», и ваш Microsoft Office начнет удаление.

Удалить Microsoft Office в проводнике Windows
Другой способ удаления Microsoft Office — ручной. Чтобы удалить Microsoft Office из Windows 10 с помощью ручного метода, необходимо выполнить следующую процедуру:
- Определите папку установки Microsoft Office в вашей Windows. Это наиболее вероятно в C: / Program Files следующим образом:
- После того, как вы успешно нашли установку Microsoft Office в Windows 10. Теперь щелкните правой кнопкой мыши выбранную настройку и выберите опцию Удалить следующим образом:
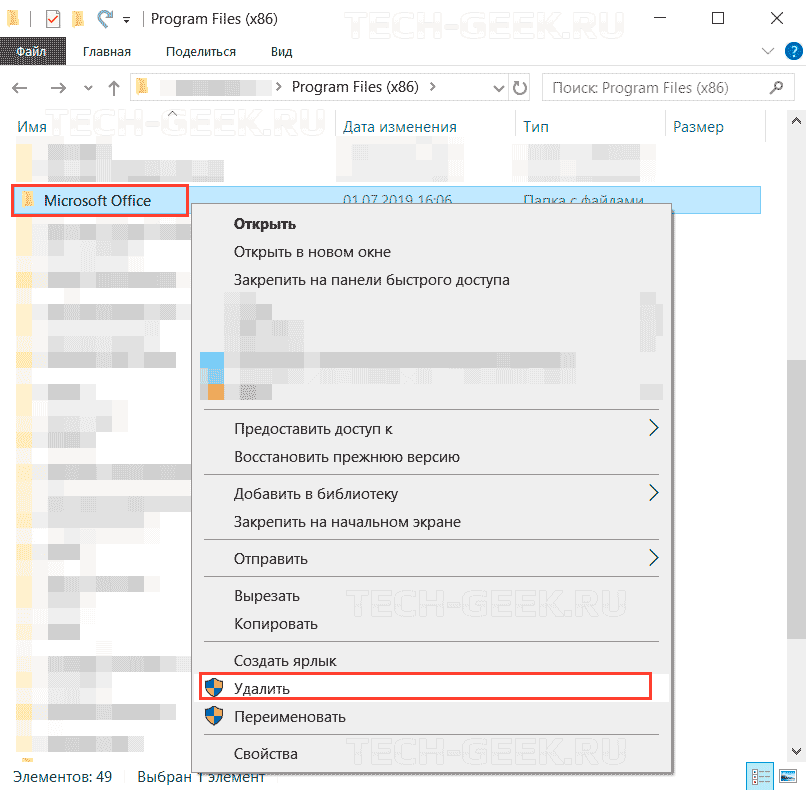
Когда вы нажмете опцию Удалить, он начнет удаление Microsoft Office из Windows 10.
Нюансы удаления пакета Microsoft Office 2013
На своем аккаунте в Windows Live/Hotmail зайдите на страницу «Мой аккаунт – Office.com» и щелкните по ссылке «Отключить», затем ОК. В верхнем правом углу откройте выпадающее меню и кликните «Выйти». После этого закройте окно с Windows Live/Hotmail и выйдете с программ Office, если таковы запущены.
Затем зайдите в «Пуск», выберите «Панель управления» — «Программы и компоненты». Активируйте системный аккаунт от имени администратора и в перечне приложений щелкните на Microsoft Office 365 (номер версии должен выглядеть так: 15.0.4148.1014). В появившемся окне нажмите «Удалить». Если появится окошко «Microsoft Office Click-To-Run» — закройте его. То же самое сделайте с уведомлением о завершении удаления. Затем перезагрузитесь и снова зайдите в раздел «Программы и компоненты». В контекстном меню нажмите «Обновить». После этого избавьтесь от SkyDrive (входит в состав Office) и снова перезагрузите устройство. Напоследок воспользуйтесь какой-либо программой для очистки реестра для удаления регистрационных записей.
На этом наша речь касательно темы удаления Microsoft Office исчерпана. Соблюдайте пошаговую инструкцию и у вас не будет проблем с деинсталляцией пакета программ.
Если у Вас остались вопросы по теме «Как правильно удалить Office с компьютера?», то можете задать их в комментариях
Как удалить Office из Windows 10 с помощью настроек
1) Откройте Настройки.
2) Нажмите на приложения и функции.
3) Выберите Microsoft Office 365 или название приобретенного вами пакета, например Microsoft Office 365 Home или Microsoft Office Home and Student 2013.
4) Нажмите Удалить два раза.
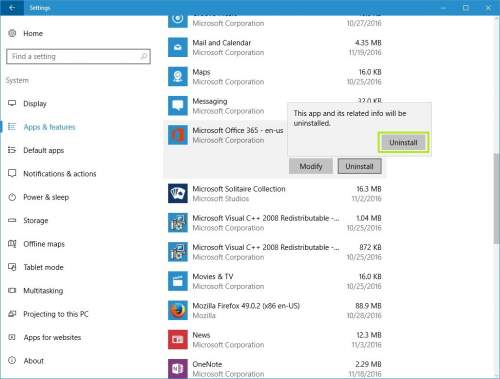
5) Следуйте инструкциям на экране для выполнения задачи удаления.
Кроме того, в старых версиях операционной системы вы можете открыть панель управления и удалить пакет из меню «Программы и компоненты».
Не удается удалить Microsoft Office
Это могло произойти, если процесс установки не завершился при попытке установить новую программу или процесс удаления не прошел должным образом. Или вполне возможно, что ранее установленные установочные файлы программы Office были повреждены.
Если вы не можете удалить Office, используйте следующие инструменты.
3]Инструмент поддержки удаления Office

Загрузите средство удаления Microsoft Office с веб-сайта Microsoft. Запустить o15-ctrremove.diagcab, и он запустит деинсталлятор. Используйте его, чтобы полностью удалить установку Office.
4]Помощник по поддержке и восстановлению Microsoft

Помощник по поддержке и восстановлению Майкрософт поможет вам удалить программы Office, а также решить проблемы приложений Office 365, Outlook, OneDrive, Windows, Dynamics 365 и других.
5]Microsoft Fix it
Используйте Microsoft Fix it, чтобы удалить Office. Но сначала проверьте, применимо ли это к вашей версии Windows и установке Office.
Загрузите Fix-It для удаления: Office 2003 | Office 2007 | Офис 2010.
Вы также можете использовать это средство устранения неполадок из Microsoft который позволяет полностью удалить последнюю версию Office или Office 365 из Windows 10/8/7.
Обратите внимание, что Microsoft больше не поддерживает использование утилиты очистки установщика Windows.
6]RipOutOffice2007

Если вы используете Office 2007, вы можете попробовать эту утилиту под названием RipOutOffice2007. Перед использованием этого программного обеспечения создайте точку восстановления системы. RipOutOffice, 2007 год — это сторонний бесплатный инструмент для полного удаления и удаления Office 2007 с вашего ПК в случае сбоя стандартного процесса удаления. Но из комментариев видно, что этот инструмент не работает в Windows 7 должным образом.
Возможно, вы захотите также проверить эти связанные сообщения:
Удаление Microsoft.Office.Desktop с помощью PowerShell
Обратите внимание, что Windows 10 / Windows 11 часто поставляются с предустановленным UWP приложением Microsoft.Office.Desktop.Apps из Microsoft Store. Для удаления такой версии Office из Windows нужно использовать PowerShell:

Также вы можете использовать команды Get-Package, Uninstall-Package для удаления любого приложения в Windows:












