Тест по дисциплине «Информационные технологии в профессиональной деятельности» для АНО ПО ОСЭК
Пользователь открывает приложение и отправляет сообщение другу в другую страну. Какой тип приложения при этом использовался?
Услуга по размещению и хранению файлов клиента на сервере организации, предоставляющей подобную услугу – это:
2.1. Как устроен Интернет
Интернет (англ. Internet, от лат. inter — между и англ. net — сеть) — всемирная компьютерная сеть, соединяющая вместе множество локальных, региональных и корпоративных сетей. Каждая входящая в Интернет сеть имеет свой собственный эксплуатационный центр, который отвечает за работу данного регионального участка Интернета. У каждой из этих сетей может быть владелец, но Интернет в целом не принадлежит никому. Координирует развитие всемирной сети общественная организация Сообщество Интернета (ISOC — Internet Society).
Надёжность функционирования сети Интернет обеспечивается наличием большого количества каналов передачи информации между входящими в неё локальными, региональными и корпоративными сетями.
Для того чтобы подключить к сети Интернет свой домашний компьютер, необходимо воспользоваться услугами интернет — провайдера. При каждом выходе пользователя в Интернет его компьютер соединяется с компьютерной системой провайдера.
Интернет соединяет различные модели компьютеров, с разным программным обеспечением. Это возможно благодаря реализации в программном обеспечении особых соглашений (правил), называемых протоколами.
Как работают IP-адреса
Понимание того, как работают IP-адреса, поможет разораться, почему определенное устройство не подключается так, как ожидалось, и устранить неполадки в работе сети.
Интернет-протокол работает так же, как и любой другой язык: передает информацию с использованием установленных правил. Устройства обнаруживают другие подключенные устройства и обмениваются с ними информацией, используя этот протокол. Проще говоря, все компьютеры, где бы они не находились, могут общаться друг с другом.
Использование IP-адресов обычно происходит незаметно. Процесс работает следующим образом:
- Устройство подключается к интернету не напрямую: сначала оно подключается к сети, подключенной к интернету, а сеть, в свою очередь, предоставляет устройству доступ к интернету.
- Если вы находитесь дома, скорее всего, этой сетью является сеть вашего интернет-провайдера. В офисе это будет сеть вашей компании.
- IP-адрес назначается устройству вашим интернет-провайдером.
- Ваша интернет-активность проходит через интернет-провайдера, а он перенаправляет вам ответы на запросы, используя ваш IP-адрес. Поскольку провайдер предоставляет доступ в Интернет, его роль заключается в назначении IP-адрес вашему устройству.
- Однако ваш IP-адрес может измениться, например, при включение или выключение модема или маршрутизатора. Можно также связаться с интернет-провайдером, чтобы он изменил IP-адрес.
- Если вы находитесь вне дома, например, путешествуете, и берете с собой устройство, домашний IP-адрес не закрепляется за устройством. Это связано с тем, что устройство будет использовать другую сеть (Wi-Fi в отеле, аэропорту, кафе) для доступа в интернет и другой временный IP-адрес, назначенный интернет-провайдером в отеле, аэропорту или кафе.
Как следует из этого процесса, существуют различные типы IP-адресов, которые будут описаны ниже.
Беспроводные устройства
Существует несколько типов беспроводных соединений, которые позволяют таким устройствам как ноутбуки, планшеты, телефоны, смарт-телевизоры, автомобили и так далее, обмениваться данными. Наиболее популярными являются Wi-Fi-соединение, официально известное как стандарт IEEE 802.11, и мобильная сеть 5G. Они основаны на разных технологиях и протоколах, однако обеспечивают еще один способ передачи сигнала от устройства пользователя к интернет-провайдеру. Данные достигают интернет-провайдера, а затем процесс выглядит как обычное интернет-соединение.
Еще одной развивающейся технологией является спутниковый доступ в интернет. Он может быть полезен там, где интернет-кабели недоступны. В настоящее время проекты спутникового интернета развивают целый ряд крупных компаний: SpaceX, OneWeb, Amazon.

Может ли компьютер иметь несколько IP-адресов?

Сразу коротко ответ: устройство при выходе в сеть Интернет получает один IP-адрес, он может быть постоянным или динамическим, однако всегда один. Несколько IP-адресов у компьютера, подключенном к сети интернет быть не могут, никогда.
Давайте немного подробнее поймем почему:
- Устройство, которое выходит в интернет — должно иметь IP-адрес. Без него выйти в интернет не получится — так устроена сама сеть (неважно интернет или локальная).
- IP выдает оборудование, к которому подключается устройство, этот процесс автоматический.
- Устройство подключаться может по проводу, Wi-Fi, неважно.
- Устройством может быть смартфон, ноутбук, планшет, обычный ПК.
- Оборудование — это роутер, Wi-Fi точка доступа, маршрутизатор на крыше многоквартирного дома, неважно.
- Важно другое — IP выдается устройству. Одновременно в сети интернет, во всем мире, может использоваться только один IP-адрес. То есть повторяться он не может, он уникальный.
- Подключение устройства к интернету возможно только с использованием одного IP-адреса. Все, точка. Однако акцент я ставлю именно на слове подключение. Самих подключений на компьютере может быть несколько, но работать одновременно может только одно, хотя может и можно включить два подключения к интернету, но активным будет все равно только одно.
- Сама сеть Интернет устроена так, что использовать два IP-адреса невозможно. Этот IP-адрес используется для идентификации устройства в сети. Несколько подключений? Как уже выяснили — да. Однако факт остается фактом — в один момент одно устройство не может иметь 2 IP-адреса, переключаться между подключениями интернета можно, но там получается что одно устройство имеет то один IP-адрес, то другой.
Кстати IP-адрес нужен чтобы идентифицировать в сети, а есть еще идентификация на аппаратном уровне. Ее применяют обычно провайдеры. Это когда устройство определяется не по IP-адресу, потому что он может быть разный и он не принадлежит устройству (то есть не является идентификатором), его ведь выдает оборудование, к которому подключено устройство. Так вот, вместо IP-адреса идентификация на аппаратном уровне возможна по МАК-адресу, это специальный идентификатор, уникальный номер каждого сетевого оборудования. Например МАК-адрес видно провайдеру, но в интернете узнать МАК-адрес устройства почти невозможно. Это не IP, это закрытая информация (примерно так).
Важно понимать: IP-адрес важен для любой сети — или интернет, или локальная (между ПК, когда без интернета). В любой сети, которая состоит из компьютеров — нужен IP-адрес, собственно который и является по факту частью сети. Даже смартфоны, которые подключаются к одной Wi-Fi сети — будут иметь свои уникальные IP-адреса, даже если Wi-Fi сеть без интернета. В принципе IP-адрес будет у любого устройства, которое выходит в сеть.
Надеюсь данная информация оказалась полезной. Удачи и добра, до новых встреч друзья.
Домены
Для многих первое знакомство с интернетом был вход на какой-нибудь сайт. Именно так многие проверяют первое подключение к глобальной сети. Начнем с понятия «Домен» – это выделенная область каких-то серверов в интернете, которые имеют одинаковый признак.
Домены бывают разные:
- Географические – например, сейчас вы находитесь в России, так как в конце адреса стоит «ru» домен. Также есть США (us), Латвия (lv), Украина (ua, или укр), Япония (jr), Китай (cn) и т.д.
- Административные – обычно принадлежащие какой-то компании.
- Коммерческий – имеет самый известный домен: com.
- Тематические – характеризуют принадлежность к какой-то теме: love, bar, online, today.
Чаще всего доменное имя пишется в самом конце через точку, вот как у нас:
Wifigid.ru
Есть также домены разного уровня, например, если наш сайт начнет развиваться, и мы решим открыть подраздел, который будет отвечать отдельно за обзор компьютеров, то он будет называться так:
Obzorkompov.wifigid.ru
То есть сначала идет домен 2-го уровня, далее первого, и в самом конце региональный.
Примечание Ботана. На самом деле с технической стороны НЕ ТАК. Есть домен нулевого уровня – «.». Т.е. в конце каждого сайта после привычных нам «ru» должна стоять еще и точка, но браузеры и многие программы ее скрывают. Это и есть домен «нулевого уровня». «ru.» – домен первого уровня. «wifigid.ru.» – домен второго уровня, именно домен второго уровня и считается самым важным для конкретного сайта. «obzorkompov.wifigid.ru.» – домен третьего уровня или «поддомен» и т.д.
У многих уже, наверное, закрался вопрос – почему при адресации в интернете используется IP адреса, а мы при запросе в интернете чаще используем буквенный (URL) адрес? Действительно, в интернете и в сетях используется IP адресация. Но для того, чтобы людям было удобнее и понятнее, а также для того, чтобы не запоминать безликие цифры были придуманы DNS сервера.
DNS помогает перевести непонятный для сети URL адрес (wifigid.ru) в понятный IP (185.63.191.187).
Можете провести эксперимент и ввести вместо обычного адреса – IP.
Работает DNS так:
- Вы вводите адрес в адресную строку браузера.
- Через интернет идет запрос в DNS сервер, который ищет подобный адрес в специальном списке.
- Если сервер находит адрес, он возвращает IP, с которым вы можете работать.
Мы только что услышали новое понятие: URL – это как раз и есть полный адрес, который вы используете для работы с сайтами. Он обычно состоит из:
- https:// – это протокол, который используется в работе.
- ru – адрес сервера.
- Далее идут страницы самого сайта: сначала раздел, а потом конечная статья.
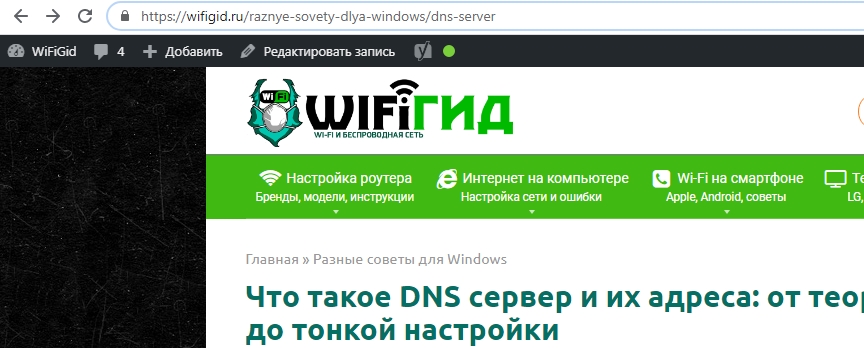
А теперь мы подошли к очень интересной теме, а именно отображение сайтов. Как вы уже поняли, в интернете и сети информация передается бесконечным количество нулей и единиц. Но в конце на сайтах мы видим красивую картинку. Вот вам пример – если вы зайдете на нашу главную страницу, то увидите вот это:
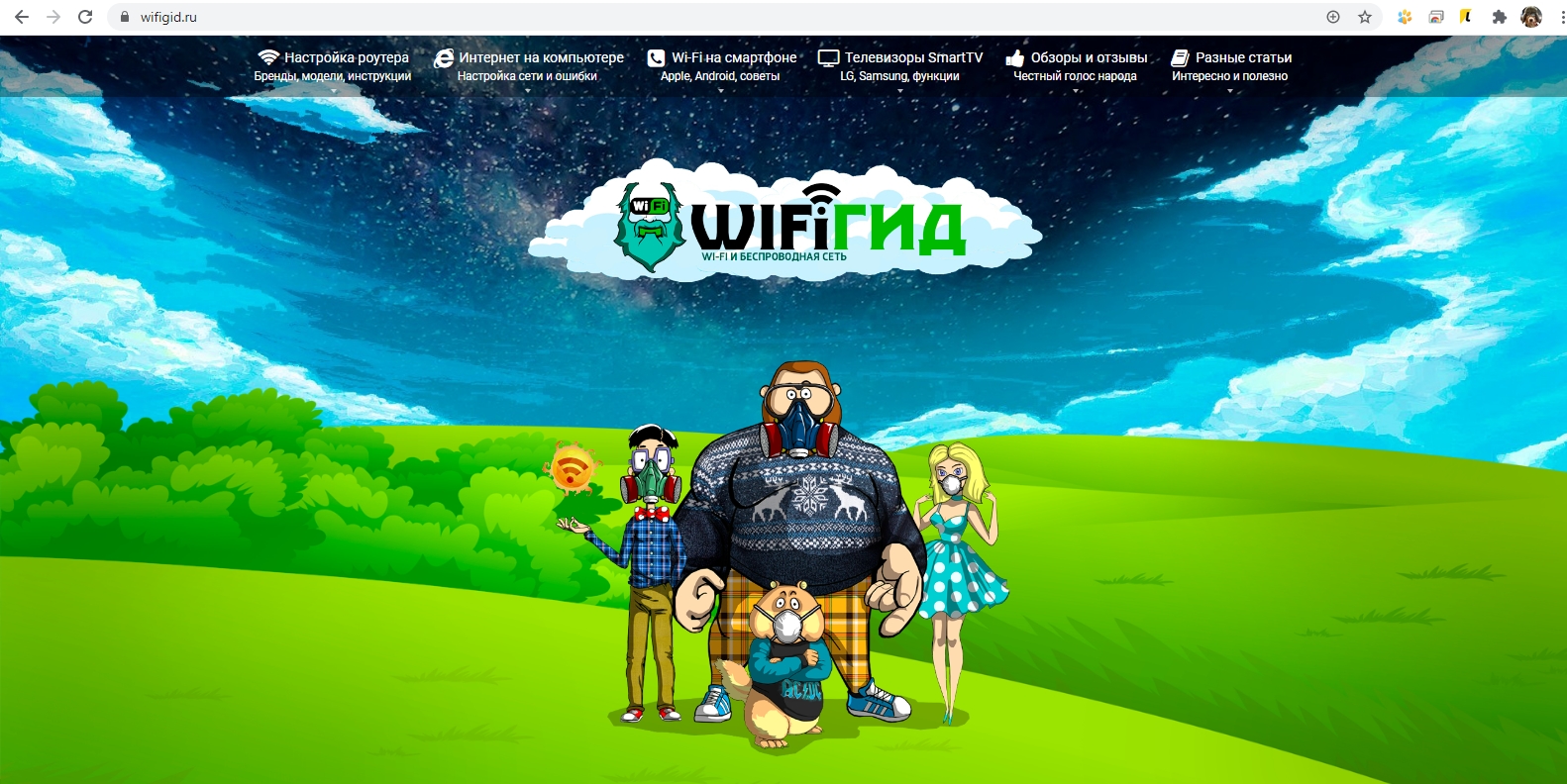
А вот такую информацию получает компьютер от сервера:
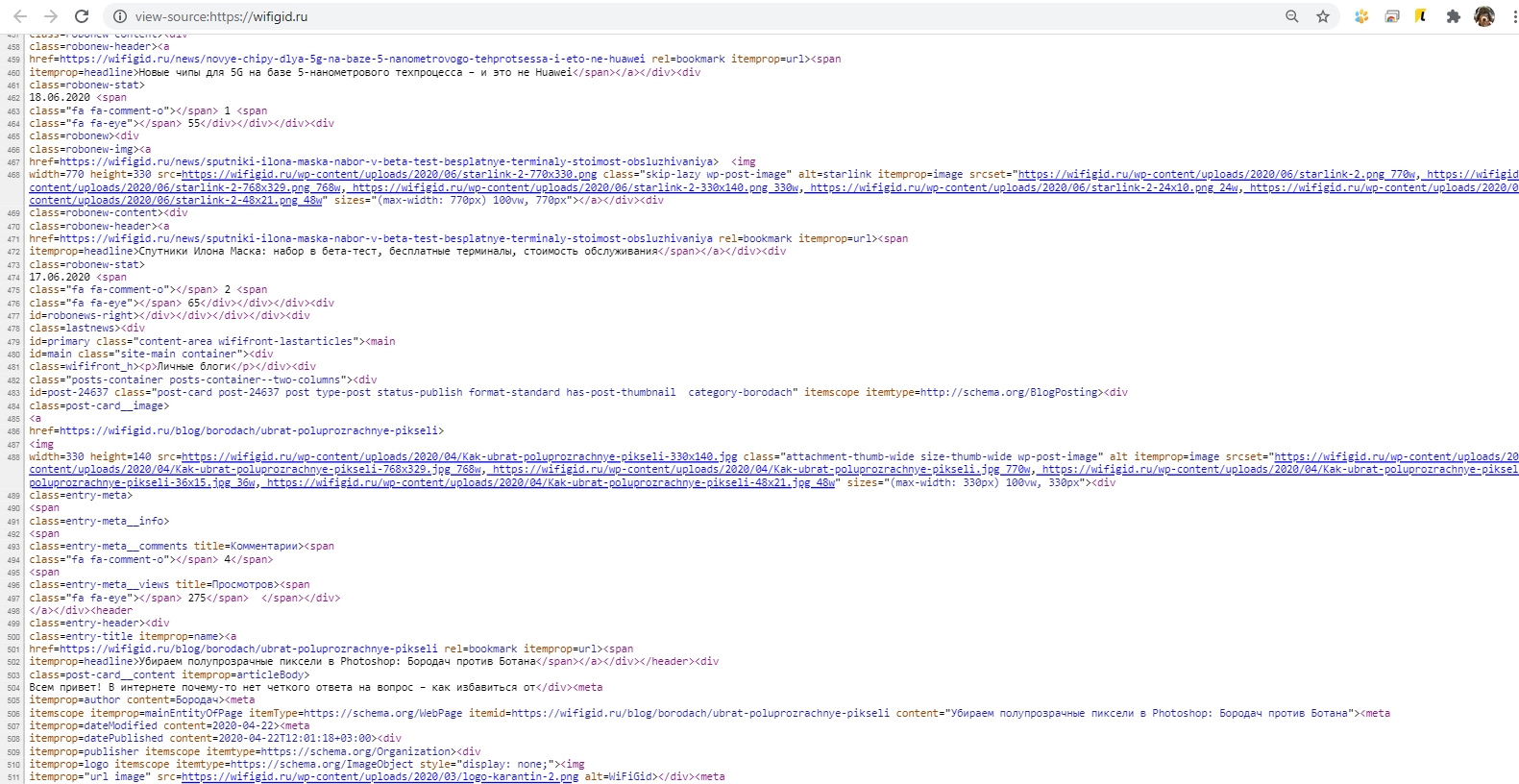
Этот язык называется HTML – по сути это более простое представление информации для компьютера. И вот браузер переводит этот язык в более приятный для глаза человека: подгружая картинки, шрифты, рисуя блоки, квадратики и буквы в удобном виде.
Основные команды для анализа сети
а) Команда Ping
Чтобы понять активен ли ip-адрес или само устройство, можно его “пропинговать”.
Для этого в командной строке пишем команду ping “ip-адрес”.
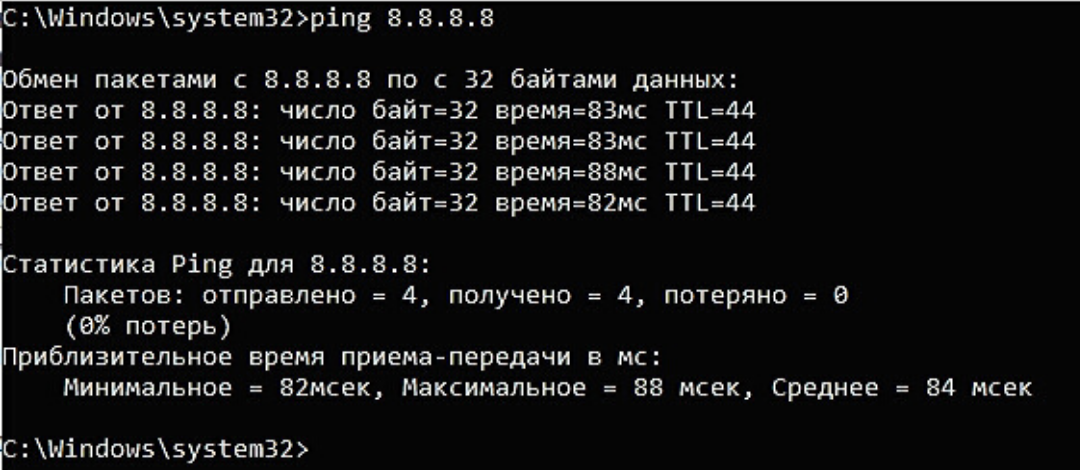
Здесь мы “пинганули” dns сервер google и, как видим, сервер активен (отклик на пинги есть и равен 83 мс).
Если адресат недоступен или данный ip-адрес не существует, то мы увидим такую картину:
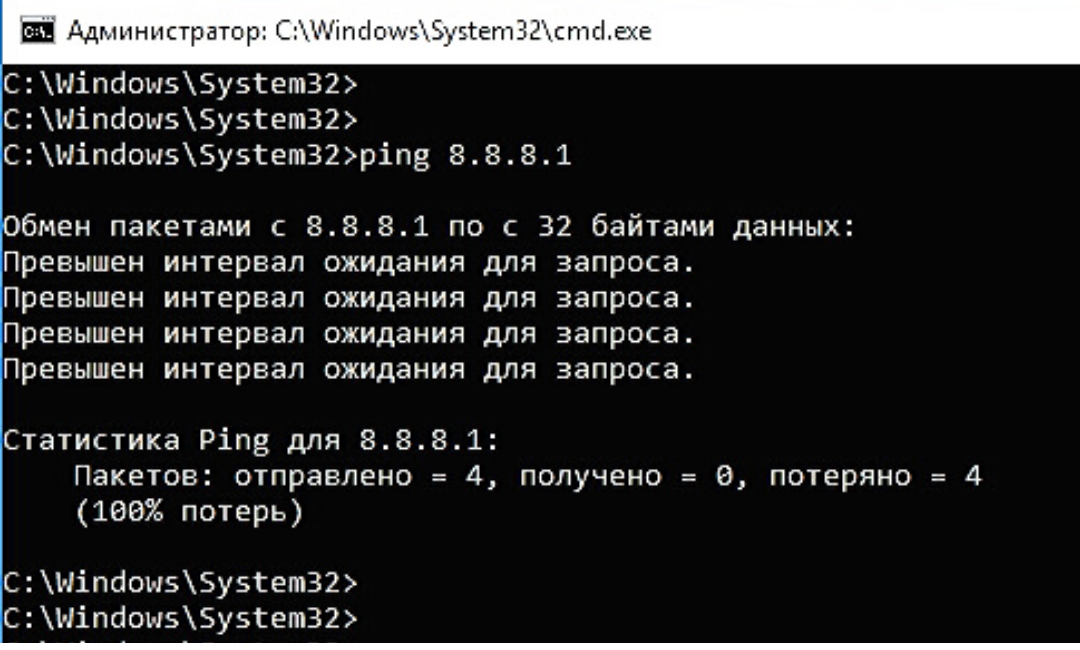
То есть ответа на пинги не получаем.
Но Ping намного полезней использовать с ключами:
-t -”пинговать” непрерывно (для остановки нажимаем комбинацию Ctrl+С)
-а -отображать имя “пингуемого” узла (сайта/устройства/сервера)
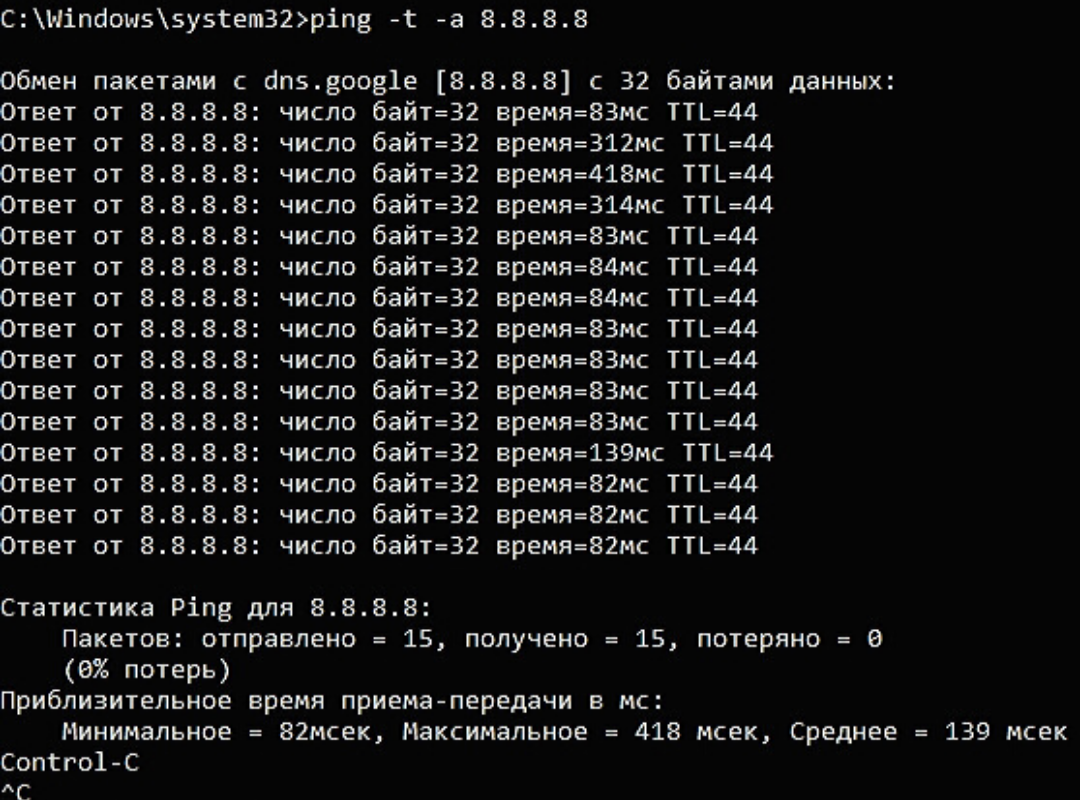
Соответственно ключ “-а” нам показал, что имя пингуемого узла “dns.google”.
А благодаря ключу “-t” ping шел без остановки, я остановил его, нажав Ctrl+C.
При непрерывном пинге можно увидеть адекватно ли ведет себя пингуемый узел и примерное качество работы интернет канала.
Как видим из скриншота, периодически возникают задержки приема пакета аж до 418 мс, это довольно критичное значение, так как скачок с 83 мс до 418 мс отразился бы на видеосвязи торможением/зависанием изображения или в ip-телефонии деградацией качества голоса.
В моем случае, скорей всего штормит мой домашний Интернет.
Но чтобы более детально установить причину, это нужно запускать dump. А это тема для целой статьи.
Внимание! Иногда на роутерах отключена отправка ICMP пакетов (кто-то отключает специально, а где-то не включена по умолчанию), в таком случае на «пинги» такой узел отвечать не будет, хотя сам будет активен и нормально функционировать в сети.
Еще одна возможность “пинга” это узнать какой ip-адрес скрывается за доменом сайта. А именно, на каком сервере установлен хост сайта.
Для этого просто вместо ip-адреса пишем сайт:
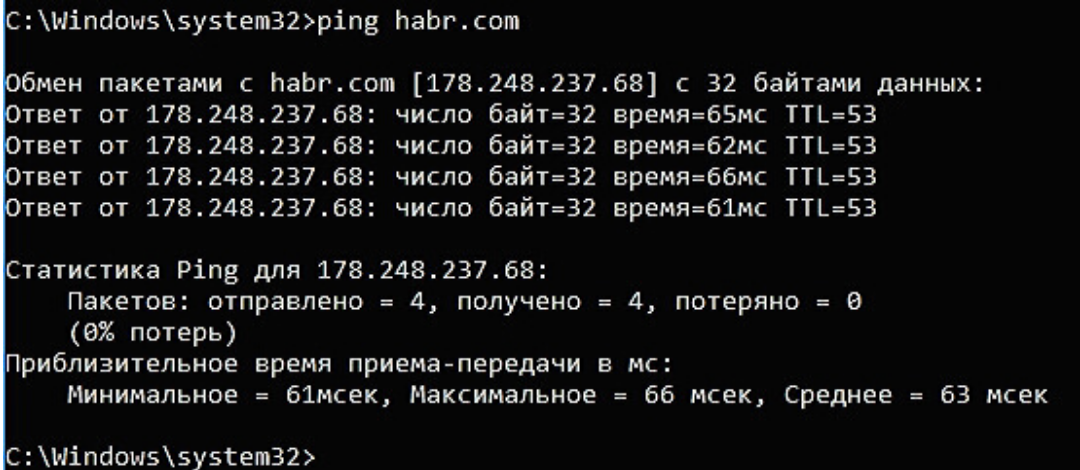
Как видите, у хабра ip-адрес 178.248.237.68
б) Трассировка
Иногда очень важно увидеть каким путем идет пакет до определенного устройства.
Возможно где-то есть пробоина и пакет не доходит до адресата. Так вот утилита трассировки помогает определить на каком этапе этот пакет застревает.
На ОС Windows эта утилита вызывается командой “tracert” ip-адрес или домен:
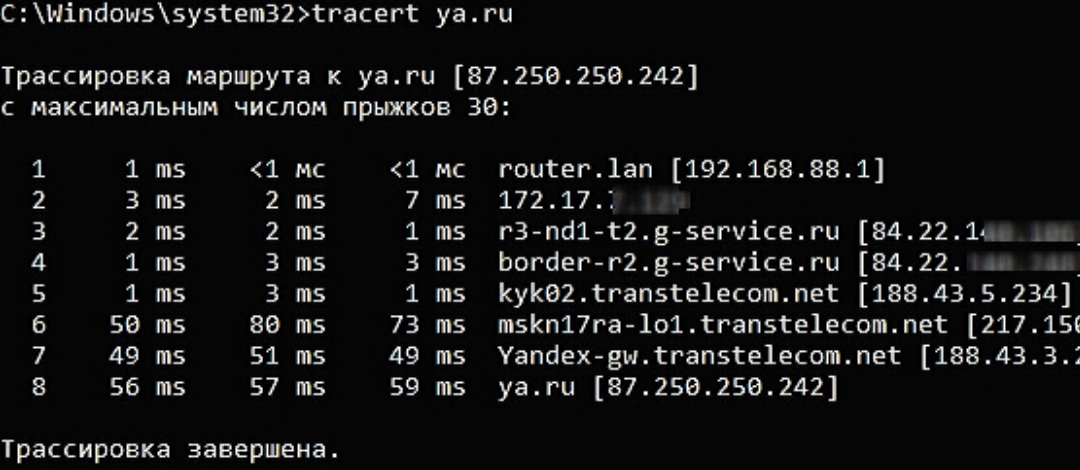
Здесь мы увидели через какие узлы проходит наш запрос, прежде чем дойдет до сервера ya.ru
На ОС Linux эта утилита вызывается командой traceroute.
Утилитой трассировки также и обладают некоторые устройства, маршрутизаторы или голосовые VoIP шлюзы.
в) Утилита whois
Данная утилита позволяет узнать всю информацию об ip-адресе или о регистраторе домена.
Например, проверим ip-адрес 145.255.1.71. Для этого ввожу в терминале команду whois 145.255.1.71
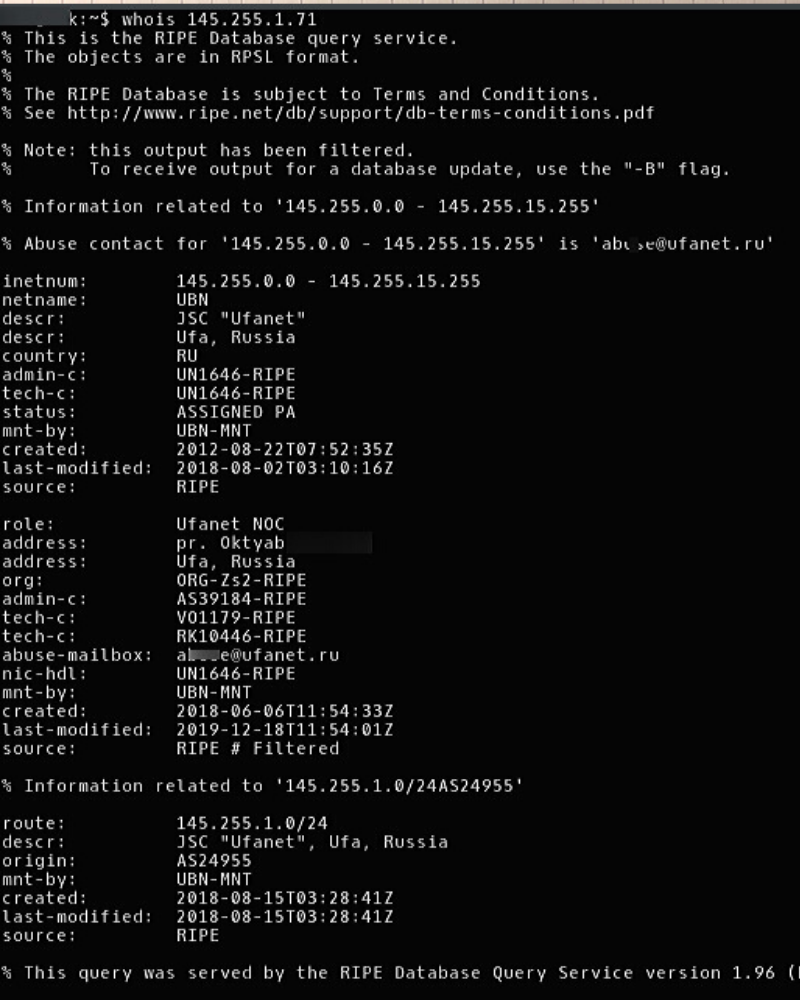
Получили информацию о провайдере ip-адреса, страну, город, адрес, диапазон и т.д.
Я пользуюсь ей только на Linux. Утилита качается и устанавливается легко из стандартного репозитория операционной системы.
Но также читал, что и на Windows есть подобное решение.
Настройка локальной сети (Windows 7, 8, 10)
В этом подразделе статьи я дам универсальные инструкции, вне зависимости от того, как организована ваша локальная сеть: соединена через сетевой кабель, или с помощью роутера. Где настройки будут касаться конкретного варианта — будут пометки.
Примечание : все настройки актуальны для ОС Windows 7, 8, 8.1, 10.
Имя компьютера и рабочей группы
Актуально и для подключения через роутер, и на прямую.
Аллегория: у каждого человека свое имя, фамилия, отчество, дата рождения, город и т.д. — нет совсем двух одинаковых людей. Так же и в сети — не должно быть компьютеров с одним и тем же именем.
Первое, что нужно сделать при настройке локальной сети — это проверить и настроить имя рабочей группы и имя компьютера. Причем, сделать это нужно на каждом компьютере в локальной сети!
Чтобы узнать имя компьютера, откройте панель управления Windows по адресу:
Панель управленияСистема и безопасностьСистема
Далее удостоверьтесь следующему:
- имя ПК и раб. группа должны быть на латинице;
- у каждого ПК/ноутбука в локальной сети должно быть свое уникальное имя (например: PC1, PC2, PC3) ;
- у каждого ПК/ноутбука должна быть одинаковая рабочая группа (например: WORKGROUP) .
Чтобы изменить имя и рабочую группу — нажмите кнопку «Изменить параметры» .
Имя компьютера, рабочая группа
Далее нажмите кнопку «Изменить» , введите новое имя компьютера и рабочую группу. Сохраните настройки и перезагрузите компьютер (см. скрин ниже с подсказками) .
Изменение рабочей группы и имени ПК
В общем, когда приведете все названия в соответствии с требованиями выше, можно приступать к следующему этапу настройки.
Включение общего доступа к принтерам и папкам
Актуально и для подключения через роутер, и на прямую.
Это нововведение появилось в Windows 7, якобы обеспечивает большую защищенность ОС (чисто на мой взгляд, лишь создает необходимость в дополнительной настройке локальной сети) .
Суть в том, что по умолчанию Windows блокирует и не дает доступа открывать и расшаривать папки, принтер и пр., пока не будет «смягчена» политика безопасности.
Чтобы снять эту блокировку, и включить общий доступ, нужно:
-
Сначала открыть панель управления Windows: Панель управленияСеть и ИнтернетЦентр управления сетями и общим доступом . Далее в меню слева открыть ссылку «Изменить доп. параметры общего доступа».
Изменить доп. параметры общего доступа
Настройка IP-адресов, DNS, масок, шлюзов
1) Для сети, организованной с помощью роутера
Вообще, для ПК, подключенных к локальной сети с помощью роутера, обычно ничего не нужно настраивать (все работает по умолчанию). Если что-то не так, на всякий случай рекомендую зайти и проверить свойства подключения.
Для этого сначала необходимо открыть «сетевые подключения» . Делается это просто:
- сначала открываете окно «Выполнить» — сочетание кнопок Win+R ;
- далее введите команду ncpa.cpl и нажмите Enter (работает во всех версиях Windows 7, 8, 10) .

ncpa.cpl — просмотр всех сетевых подключений
Далее откройте свойства подключения по локальной сети . (для этого просто щелкните по подключению правой кнопкой мышки — во всплывшем меню выберите требуемое, см. скрин ниже).
Свойства подключения по локальной сети
Далее откройте свойства IP версии 4 (TCP/IPv4) и проверьте, стоит ли получение IP- и DNS-адреса автоматически. Если это не так, поставьте на автоматику, сохраните настройки.
Настройка IP, DNS, шлюза
2) Для подключения ПК к ПК через сетевой кабель
ПК 1
Под ПК 1 я понимаю компьютер, у которого две сетевые карты: к одной из них подключен интернет-кабель провайдера, а ко второй — локальный сетевой кабель, идущий к ПК 2.
Прим.: хотя, интернет-кабель от провайдера и не обязательно должен быть. Если его нет — выбирайте ПК 1 и ПК 2 — произвольно.
И так, открываем свойства сетевого подключения по локальной сети (как это делается — см. чуть выше в статье).
Далее открываем свойства IP версии 4 (TCP/IPv4) и вводим:
- IP-адрес: 192.168.0.1;
- маска подсети: 255.255.255.0 (см. скрин ниже);
- сохраняете настройки.
ПК 2
В свойства IP версии 4 (TCP/IPv4) второго ПК, необходимо задать следующие параметры:
- IP-адрес: 192.168.0.2,
- маска подсети: 255.255.255.0;
- основной шлюз: 192.168.0.1;
- предпочитаемый DNS-сервер: 192.168.0.1 (см. скрин ниже);
- сохраняете настройки.
Собственно, непосредственно настройка локальной сети закончена. Теперь можно приступить к самому интересному — расшариванию и использованию общих ресурсов локальной сети. Собственно, к чему мы и шли.
Расшаривание доступа к интернету на второй ПК
Актуально для ПК, подключенных на прямую LAN-кабелем.
Нужно настроить ПК 1 (т.е. тот, к которому у нас подключен интернет-кабель провайдера).
Сначала открываем сетевые подключения : жмем сочетание Win+R , вводим ncpa.cpl , далее Enter .

ncpa.cpl — просмотр всех сетевых подключений
Далее заходим в свойства подключения к интернету (для этого щелкните по нему правой кнопкой мышки).
Свойства подключения, через которое идет интернет
Далее откройте вкладку «Доступ» , и поставьте галочку напротив пункта «Разрешить другим пользователям сети использовать подключение к интернету данного компьютера» . Сохраните настройки.
Разрешить другим пользователям доступ к интернету
Если все сделали правильно — интернет будет на обоих компьютерах.
Примечание : естественно, чтобы интернет был на ПК 2 — ПК 1 должен быть включен! Это, кстати, одно из неудобств такой локальной сети, при подключении через роутер — интернет будет независимо от того, какой из ПК включен/выключен.
Расшаривание папок/файлов для общего доступа
1) Сразу перейду к делу: открываете проводник, и щелкаете правой кнопкой по папке, которую хотите расшарить (т.е. дать доступ к ней всем пользователям локальной сети) . Далее в меню выбираете: поделиться/отдельные люди .
2) Далее выбираете «Все» пользователи, и жмете кнопку добавить.
3) Устанавливаете разрешение: чтение или чтение и запись.
- разрешено чтение : пользователи смогут только копировать ваши файлы к себе (ни удалить, ни изменить — не смогут!);
- разрешено чтение и запись : пользователи локальной сети получат полный контроль над файлами в папки: могут удалить все файлы, изменить любые из них и т.д. В общем, я бы не рекомендовал предоставлять такой доступ к важным и большим папкам (для передачи файлов лучше завести отдельную папку, к которой дать полный доступ).
Чтение или запись
4) Далее проверяете еще раз права пользователей и жмете кнопку «Поделиться» (нужны администраторские права) .
5) Через несколько секунд Windows сообщит о том, что папка была открыта для общего доступа. Значит все прошло хорошо.
6) Чтобы получить доступ к папке:
- открываем проводник;
- затем раскрываем вкладку «Сеть» (слева, внизу окна) ;
- открываем имя компьютера , на котором была расшарена папка. Как видим, на скрине ниже — она расшарена, в нее можно зайти и начать копирование (чтение) любых файлов.
Проверка / папка расшарена / теперь все могут копировать файлы из нее
Расшаривание принтера (общий сетевой принтер)
1) Первое, что необходимо сделать — открыть панель управления:
панель управления/оборудования и звук/устройства и принтеры .
2) Далее щелкнуть правой кнопки мышки по принтеру, к которому хотите дать доступ и сделать сетевым. Во всплывшем контекстном меню — откройте свойства .
3) Затем откройте вкладку «Доступ» и поставьте галочку «Общий доступ к данному принтеру» . Сохраните настройки (см. скрин ниже).
Собственно, теперь принтер расшарен и им можно пользоваться другими ПК/ноутбуками/планшетами и пр. устройствами в локальной сети.
Как дать общий доступ к принтеру
4) Чтобы подключить сетевой принтер, откройте проводник , выберите имя компьютера , на котором принтер расшарен. Далее вы должны его увидеть: жмете по нему правой кнопкой мышки и в меню выбираете опцию подключения .
Как подключить сетевой принтер
5) Затем можете открыть любой документ, нажать Ctrl+P (Фай/Печать), и попробовать распечатать страничку-другу.
Прим.: по умолчанию в Windows, обычно, указан другой принтер (не тот, который вы подключили по сети). Не забудьте при распечатывании — поменять его.
В помощь!
По поводу настройки локального сетевого принтера — рекомендую ознакомиться с одной моей прошлой статьей












