Этапы подготовки документа на компьютере
Подготовка документа на компьютере состоит из таких этапов, как набор, редактирование и форматирование. В этом параграфе мы рассмотрим два первых этапа.
Набор (ввод) текста осуществляется с помощью клавиатуры. Навык квалифицированного клавиатурного письма сегодня считается социальным, общекультурным. Он важен для более эффективного оформления результатов учебной работы, а также для использования в повседневной жизни каждым выпускником школы. Изучить расположение букв на клавиатуре и освоить навыки ввода текста проще всего в процессе работы с клавиатурным тренажёром.
Рекомендуем вам «скачать» из Единой коллекции цифровых образовательных ресурсов (http://school-collection.edu.ru/) и установить на свой домашний компьютер клавиатурный тренажёр «Руки солиста». В зависимости от усилий, затраченных на его освоение, вы сможете сформировать один из следующих навыков: элементарный навык десятипальцевой печати (уровень 1); устойчивый навык десятипальцевой печати с использованием слепого метода (уровень 2); навык квалифицированного клавиатурного ввода на основе десятипальцевой печати с использованием слепого метода печати на всех клавишах клавиатуры (уровень 3).
Расположение букв на клавиатуре не является случайным: оно выполнено с учётом принципа «наибольшей повторяемости». В русских словах наиболее часто встречаются буквы О, Е, И, А и Н, Т, С, Р. Клавишам с этими буквами отвели самое «почётное» центральное место, для того чтобы при наборе текста соответствующие буквы лежали под самыми «ловкими», указательными пальцами.
Клавиатура условно делится на две части — для правой и левой рук. Каждый палец «закреплён» за определёнными клавишами. На рис. 4.3 геометрическими фигурами разных цветов обозначены зоны «ответственности» для каждого пальца.

Рис. 4.3.
Зоны «ответственности» пальцев на клавиатуре
При работе на клавиатуре необходимо придерживаться следующих рекомендаций.
- левая рука — ф, ы, в, а
- правая рука — о, л, д, ж
- большие пальцы — пробел
Удары пальцев по клавишам должны быть чёткими, отрывистыми и ритмичными.
Ударяющий по клавише палец не должен прогибаться, а другие пальцы не должны подниматься со своих мест.
После удара по любой клавише зоны «ответственности» палец должен возвращаться на своё основное место.
Если вы почувствуете напряжение или усталость, сделайте в работе небольшой перерыв.
- не следите за концом строки: как только он будет достигнут, курсор автоматически перейдёт на начало следующей строки;
- для того чтобы перейти к вводу нового абзаца, нажмите клавишу Enter;
- там, где это нужно, используйте прописные буквы (Shift + буква);
- соседние слова отделяйте одним пробелом;
- знаки препинания (запятую, двоеточие, точку, восклицательный и вопросительный знаки) пишите слитно с предшествующим словом и отделяйте пробелом от следующего слова;
- кавычки и скобки пишите слитно с соответствующими словами;
- тире выделяйте пробелами с двух сторон;
- дефис пишите слитно с соединяемыми им словами.
При подготовке математических и физических текстов часто возникает необходимость вставлять формулы, содержащие дроби, корни и специальные знаки. Для этого используются специальные редакторы формул, встроенные в текстовые процессоры.
Текст как форма представления информации
Текст — это любое словесное высказывание, напечатанное, написанное или существующее в устной форме.
Информация, представленная в форме письменного текста, называется текстовой информацией.
Всякий письменный текст — это определённая последовательность символов. Пропуск, замена или перестановка хотя бы одного символа в тексте подчас изменяет его смысл. Рассмотрим две фразы, отличающиеся одна от другой единственным, последним символом:
Кто к нам пришёл!
Кто к нам пришёл?
Смысл первой последовательности символов состоит в том, что вошедшего увидели и узнали. Вторая последовательность символов является вопросом, подчеркивающим неизвестность и неопределённость ситуации.
На протяжении тысячелетий люди записывали информацию. В течение этого времени менялось и то, на чём записывали информацию (камень, глина, дерево, папирус, пергамент, бумага), и то, с помощью чего это делали (острый камень, костяная палочка, птичье перо, перьевые ручки, авторучки, с конца XIX века для выполнения письменных работ стала применяться пишущая машинка). Но не менялось главное: чтобы внести изменения в текст, его надо было заново переписать. А это очень длительный и трудоёмкий процесс.
Появление компьютеров коренным образом изменило технологию письма. С помощью специальных компьютерных программ можно набрать любой текст, при необходимости внести в него изменения, записать текст в память компьютера для длительного хранения, отпечатать на принтере какое угодно количество копий текста без его повторного ввода или отправить текст с помощью электронной почты на другие компьютеры.
Дополнительную информацию об истории создания текстовых документов вы найдёте в электронном приложении к учебнику.
2.3. Работа с фрагментами текста
При редактировании можно работать не только с отдельными символами, но и с целыми фрагментами текста.
Предварительно фрагмент должен быть выделен. Для этого можно установить указатель мыши в начало нужного фрагмента и, держа кнопку мыши нажатой, протянуть указатель до его конца.

Выбор фрагмента можно отменить щелчком в произвольном месте рабочей области окна.
- удалить из текста и стереть из памяти (клавиши Delete или Backspace);
- вырезать — удалить из текста, но поместить в специальный раздел памяти — буфер обмена;
- копировать в буфер обмена (сам фрагмент остаётся на своём прежнем месте, а его точная копия помещается в буфер обмена);
- вставить из буфера обмена в нужное место один или несколько раз.
Перечисленные действия с фрагментами выполняются с помощью кнопок панели инструментов (рис. 4.7) или через строку меню.

Рис. 4.7.
Кнопки панели инструментов для работы с фрагментами текст
Практическая работа №9
«Создание текстовых документов»
(Задания 2, 5, 8, 9)

Задание 2. Правила ввода текста
1. Запустите текстовый процессор, установленный на вашем компьютере.
2. Введите текст:

3. Введите текст, обращая внимание на соблюдение соответствующих правил:

4. Сохраните файл в личной папке под именем Правила_ввода.

Задание 5. Автоматическая замена
Внимание! При вводе текста неопытные пользователи очень часто допускают ошибки, расставляя лишние пробелы и «вручную» переходя на новую строку в рамках одного абзаца. Вам предлагается отредактировать такой документ.
2. Удалите лишние пробелы перед точками и запятыми, заменяя встречающиеся подряд пробел и знак препинания на один этот знак.
3. Удалите лишние символы конца абзаца, заменяя встречающиеся подряд пробел и символ конца абзаца на один пробел.
4. Удалите лишние пробелы, заменяя два идущих подряд пробела на один.
5. Удалите лишние пустые строки, заменяя два идущих подряд символа конца абзаца на один.
6. Сохраните документ с изменениями в личной папке под тем же именем.

Задание 8. Копирование фрагментов
1. В текстовом процессоре создайте новый документ.
2. Используя операции копирования и вставки наберите текст стихотворения на английском языке:
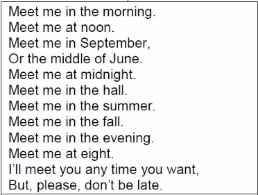
3. Сохраните файл в личной папке под именем Стих.

Задание 9. Склеивание и разрезание строк
1. В текстовом процессоре откройте файл Строки.rtf:

2. Отредактируйте содержимое файла так, чтобы каждая пословица занимала ровно одну строку.
Как открыть текстовый процессор на компьютере
Под термином «текстовый процессор» часто понимают текстовый редактор, в общем программу, при помощи которой можно создавать и редактировать текстовый документ.
Открыть текстовый процессор на компьютере довольно просто, как это сделать — мы расскажем.
В обычной стандартной сборке любого компьютера уже есть программы для работы с текстом и неважно какая операционная система в нем используется. В любом устройстве есть:
- Стандартный редактор текстовых файлов — в Windows это «Блокнот», в Linux это Gnote, но также могут быть и другие программы, которые работают с обычными текстами.
- Специальные программы для работы с текстом — в Windows это Microsoft Word, в Linux это Libre Writer, но также могут быть и другие.
Есть несколько способов, как открыть тот или иной текстовый процессор:
- Через меню «Пуск». Можно открыть это меню (его иконка обычно расположена в левом нижнем углу экрана). Потом найти соответствующую программу, допустим «Блокнот» или «Microsoft Word», и запустить ее.
- При помощи правого клика мыши. Это самый быстрый и удобный способ. На рабочем столе, в любом пустом месте экрана нажимаете правый клик мыши. Вам откроется окно с небольшим меню. Нас интересует пункт «Создать» — нажимаете его. Появится еще одно меню с несколькими пунктами, в котором нас интересуют два пункта: «Текстовый документ» — откроется программа Блокнот, или «Документ Microsoft Office Word» — откроется MS Word. Вместо Блокнота или Ворда у вас могут быть другие установленные программы, просто эти самые распространенные в операционной системе Windows.
Как видите, открыть текстовый процессор на своем компьютере несложно. Но на этом создание текстового документа еще не окончено, потому что нужно пройти еще определенные стадии.
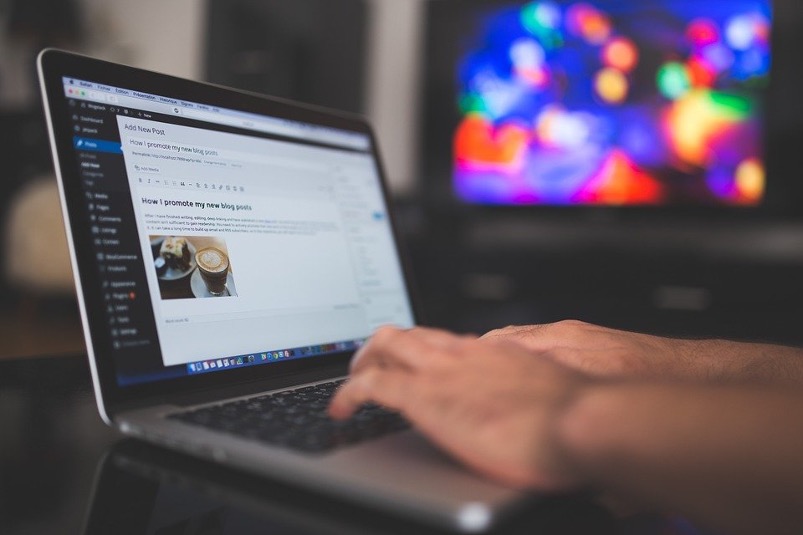
Программы для редактирования текстов
В интернете сегодня работают специальные ресурсы для редактирования текста онлайн. От всех ошибок они вас не избавят, но помогут устранить наиболее часто встречающиеся. Сервисов, собственно говоря, тоже немало, но мы отметим лишь семь самых востребованных авторами:
-
– сервис для сравнения двух разных текстов – сервис для поиска повторяющихся слов – сервис для оценки читабельности текста – сервис для проверки текста на грамотность – сервис для проверки уникальности и орфографии текста сервис для проверки уникальности и орфографии текста – сервис для всесторонней проверки текста (грамотность, ошибки, читабельность, повторы, слова-паразиты и т.п.)
Кстати, советуем вам не пренебрегать и встроенным проверщиком приложения MS Word – этот популярный текстовый редактор достаточно хорошо «причесывает» тексты, выделяя ошибки красными подчеркиваниями.
А чтобы процесс проверки и редактирования текста протекал быстрее и легче, дадим вам еще одну полезную рекомендацию – выстраивайте свою работу по редактированию на трех этапах:
На этом проверка заканчивается, и если все было сделано правильно и с головой, готовый материал будет соответствовать всем требованиям грамотности. Но все же еще раз напоминаем, что при наличии сомнений текст лучше лишний раз проверить, ведь, как говорится: «семь раз отмерь – один раз отрежь».
Введение
Самая разнообразная информация храниться на запоминающих устройствах, и очень важно, чтобы при обращении к устройству пользователи всегда смогли получить к ней доступ. Однако, несмотря на высокую надежность современных образцов доступных хранилищ информации, иногда возникает ситуация, когда сделать это не удается. И не редко перед пользователями возникает сообщение о не возможности предоставить доступ к файлу или каталогу по причине его повреждения или возникшей неполадке при чтении. Важнейшая информация может испортиться или быть утеряна навсегда, что обязательно вызовет беспокойство конечного пользователя, особенно если копий данных создано не было. Далее мы подробнее остановимся на признаках и причинах, которые могут вызвать трудности с доступом или чтением данных на устройствах, а также рассмотрим простые и эффективные способы исправления возникших неполадок.
Большинство пользователей при подключении к компьютеру внешнего жесткого диска, флэш-накопителя «USB», «SD-карты» или другого устройства для хранения данных, функционирующего под управлением операционной системы «Windows 10/8/7/XP/Vista» или других предыдущих версий, хотя бы иногда сталкивались с системным сообщением об ошибке, уведомляющим о невозможности прочесть файл или каталог по причине его повреждения.
Это общая форма уведомления о наличии простой ошибки, которая обычно возникает из-за проблем с внешними накопителями, когда «Windows» не может, по ряду определенных причин, обработать расположенную в хранилище информацию и предоставить ее пользователю, или доступ к внешнему запоминающему устройству отсутствует.
Прямым следствием ошибки является невозможность использования устройства, всей хранящейся на нем информации и высокая вероятность ее безвозвратной потери.
Неприятная ошибка может произойти по нескольким причинам, основные из которых мы рассмотрим в следующем разделе.
Автокоррекция
Данная опция может оказаться как полезной, так и откровенно мешающей. Она автоматически исправляет те места, которые считает неправильными. Она активна по умолчанию, но при этом настраиваема. Вы можете вручную указать при каких случаях следует вносить автоматические исправления, а в каких они будут излишни.
В частности, данная опция может оказаться крайне полезной, если вы часто набираете один и тот же набор слов. Скажем, если вы регулярно используете полное наименование того или иного предприятия или учебного заведения, то можно задать ему короткую форму, которая будет автоматически трансформироваться в полноценный вариант.

Делается это в «Параметрах», на вкладке «Правописание» по кнопке «Параметры Автозамены». В открывшемся окне аж пять вкладок, и, изучив содержимое, можно открыть для себя много интересного и полезного.
Другие офисные приложения
В других приложениях в составе пакета Microsoft Office также есть встроенный инструмент проверки орфографии. Например, в PowerPoint аналогичным образом слова будут подчеркиваться, а при работе с электронными таблицами Excel для проверки написания придется воспользоваться ленточным меню – вкладка «Рецензирование» и кнопка «Орфография».












