Клавиатура компьютера: раскладка, клавиши, символы и знаки
Клавиатура компьютера – основное устройство ручного ввода информации, команд и данных. В данной статье рассмотрено устройство и раскладка клавиатуры компьютера, горячие клавиши, символы и знаки на клавиатуре.
Клавиатура
Внимательно рассмотрите клавиатуру вашего компьютера.
Все клавиши можно условно разделить на несколько групп (рис. 5):
Группа функциональных клавиш F1 — F12 размещена в верхней части клавиатуры. Действия, выполняемые в результате нажатия этих клавиш, определяются работающей в конкретный момент программой. Есть клавиши, за которыми практически всегда закреплено одно и то же действие. Так, очень часто клавиша F1 служит для вызова справки. Другим функциональным клавишам в разных программах могут соответствовать разные действия.
В центре клавиатуры расположены символьные клавиши. На них нанесены цифры, специальные символы (!, :, * и т. д.), буквы русского алфавита, латинские буквы. Способ переключения алфавитов зависит от настройки клавиатуры компьютера. Чаще всего применяется одна из следующих комбинаций клавиш:
Alt(слева) + Shift или Ctrl + Shift
Знак « + » между названиями клавиш означает, что требуемое действие выполняется только в том случае, если в нажатом состоянии будут находиться обе клавиши. Выполнять клавиатурные комбинации можно так: нажать первую из указанных клавиш и, удерживая её нажатой, нажать вторую клавишу; обе клавиши отпустить.
С помощью символьных клавиш набирают всевозможные тексты, арифметические выражения, записывают свои программы.
Буквы каждого алфавита могут быть прописными (большими) или строчными (маленькими). Переключают режим ввода букв нажатием клавиши Caps Lock
Если горит индикатор Caps Lock — будут вводиться прописные буквы, иначе — строчные.
Вводить одну или несколько прописных букв удобно с помощью комбинации клавиш Shift + .
В нижней части клавиатуры находится длинная клавиша — пробел. Пробел используется для отделения слов и выражений друг от друга.
Курсор ввода — мигающая чёрточка, отмечающая место ввода очередного символа на экране монитора. Для перемещения курсора по тексту служат курсорные стрелки:

Они перемещают курсор на одну позицию в заданном направлении.
Клавиши Page Down и Page Up позволяют листать текст вверх и вниз, а Home и End переводят курсор в начало и конец строки. Специальные клавиши не собраны в одну группу, а размещены так, чтобы их было удобно нажимать.
Клавиша Esc (иногда изображается с изогнутой стрелкой) завершает ввод команды и вызывает её выполнение. При наборе текста служит для завершения ввода абзаца.
Клавиша Esc расположена в левом верхнем углу клавиатуры. Обычно служит для отказа от только что выполненного действия.
Символ, расположенный справа от курсора, удаляется клавишей Delete, а слева — клавишей Backspase (иногда изображается со стрелкой).
Клавиши Shift, Ctrl, Alt изменяют действия других клавиш.
Дополнительная клавиатура может работать в двух режимах, переключаемых клавишей Num Lock:
- при включённом индикаторе Num Lock это удобная клавишная панель с цифрами и знаками арифметических операций, расположенными, как на калькуляторе;
- если индикатор Num Lock выключен, то работает режим управления курсором.
Клавиатура — это электронное устройство. Поэтому обращаться с ней следует бережно и аккуратно. Нельзя допускать загрязнения клавиатуры пылью, мелким мусором, металлическими скрепками и пр. Нет нужды сильно стучать по клавишам. Движения ваших пальцев должны быть лёгкими, короткими и отрывистыми.
Символьные клавиши
Первое, с чем нужно научиться работать, — это пользоваться буквами и цифрами, то есть символьными клавишами (выделены зеленым на картинке).

Символьная часть состоит из трех частей:
- цифры и знаки (наверху);
- буквы (середина);
- пробел (одна длинная кнопка внизу).
Возможно вы заметили, что на одной клавише могут быть аж две буквы. В российских устройствах на одной буквенной клавише внизу русская буква, наверху — английская. Чтобы переключить с русской раскладки на английскую, нажмите и удерживайте Shift и Alt (о них отдельно поговорим позже).
То же самое касается и цифр: если удерживать одновременно клавиши Shift и Alt, то выводится знак, но если знаков на кнопке больше одного, то в русской раскладке выводится правая, как на клавише цифры 3 (результат — знак «№»). Чайникам — запомнить!
Назначение клавиш на клавиатуре
Разберем подробнее функции клавиш.
Буквы
Буквы на любой клавиатуре расположены по принципу QWERTY, поскольку именно такой расклад был на печатных машинках. Программисты из «Майкрософт» решили нечего не менять, чтобы переход с печати в электронику был привычным даже машинисткам.
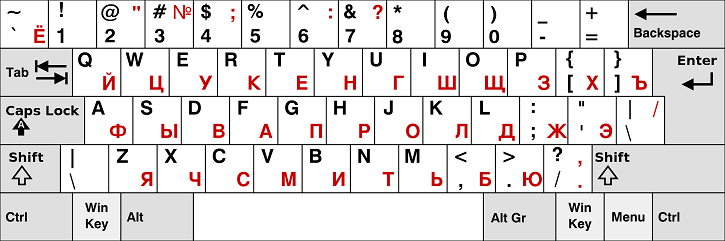
Подобный подход оказался разумным. Пользователи печатных машинок не задумывались как ставить тот или иной символ. Например, квадратную скобку или восклицательный знак.
Необходимо только следить и вовремя переключать раскладку клавиатуры. Подсказка от операционной системы находится в правом нижнем углу (около даты и времени).
Цифры и знаки
Между буквой «Ё» и клавишей «Бэкспэйс» находятся цифровые клавиши от единицы до нуля. При нажатии на них пользователь может набирать в тексте даты или производить арифметические действия.
Чтобы поставить знаки препинания и другие символы, указанные на кнопочках с цифрами, следует зажать клавишу «Шифт» (сторона не имеет значение) и соответствующую цифру.
Ниже показано, какой значок на какой цифре расположен:
- – «!»,
- – «кавычки» (рус.) или «@» (англ.),
- – «номер» (рус.) или «решетка» (англ.),
- – «доллар» (англ.) или «,» (рус.),
- – «процент»,
- – «двоеточие» (рус.) или «галочка» (англ.),
- – «вопросительный знак» (рус.) или «&» (англ.),
- – «знак умножения»
- – «(»,
- – она же клавиша «0» отвечает за знак «)»,
- – не имеет цифры, но нарисован «дефис». Если нажать «Шифт» + эту кнопку, то получится знак «нижнее подчеркивание «_»
- последняя кнопочка перед «Backspase» «+», а вместе с «Шифт» будет значок «=».
Следующие знаки препинания можно вставлять, используя клавиши клавиатуры с буквами:
| На клавише с какой буквой находится символ | Какой символ можно получить | |
| в английской раскладке с клавишей Shift | в английской раскладке | |
| Х | < фигурная скобка левая | [ квадратная скобка левая |
| Ъ | > фигурная скобка правая | ] квадратная скобка правая |
| Ж | : двоеточие | , точка с запятой |
| Э | «» кавычки | верхняя запятая |
| Б | <, математический знак меньше | , запятая |
| Ю | >, математический знак больше | . точка |
F1 F12
Двенадцать клавиш верхней части называются функциональными. Они позволяют работать с операционной системой без помощи мыши.

В некоторых случаях позволяют обойтись без вспомогательных программ:
- F1 – вызывает справку,
- F2 – переименовывает выбранный файл или папку,
- F3 – открывает панель поиска,
- F4 – открывает историю адресных запросов компьютера либо браузера,
- F5 – обновление рабочего окна,
- F6 – выделяет вкладки рабочего окна,
- F7 – запуск системы проверки орфографии и пунктуации,
- F8 – чаще используется для пользовательского режима загрузки системы,
- F9 – в некоторых программах запускает панель измерительных инструментов,
- F10 – открывает доступ в меню активной программы,
- F11 – переход в полноэкранный режим,
- F12 – открытие меню сохранения документа.
Значение клавиши в переводе с английского Escape – избежать. Прервать действующую команду компьютера или отменить.
На клавиатуре вместо сокращения наносится иконка операционной системы. По умолчанию Windows открывает меню «пуска».
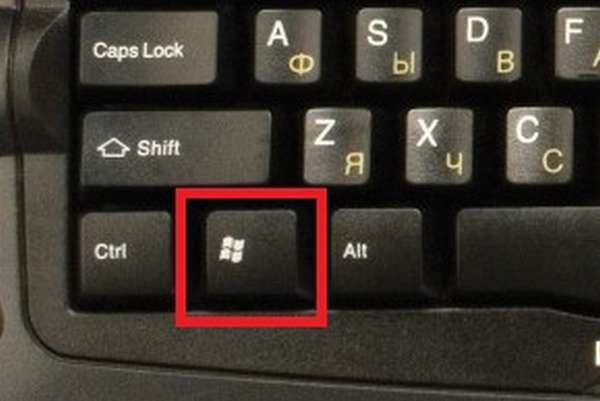
Если скомбинировать с клавишей «В», то можно добиться свертывания окон. Переход осуществляется сочетанием Windows + Tab, а Windows + «А» команда поиска на компьютере.
Подобная клавиша есть только на ноутбуках. Предназначена для переключения режимов управления настройками и функциональными клавишами.
Shift
Переключает регистры прописного и строчного набора букв в тексте. Сочетание Shift + End позволяет выделить строку в тексте, сочетание Shift + Home отменяет действие.
Функциональные клавиши
Самые верхние клавиши над цифрами от F1 до F12 — функциональные. Их функции зависят от программы, с которой вы сейчас работаете. Например F1 почти во всех программах связан со справкой или помощью. Но не обязательно. В ряде программ ее работа может отличаться.

Советы по выбору клавиатуры
Чтобы понять, какая клавиатура удобнее, попробуйте нажать несколько клавиш, сравнив ощущения. Некоторые устройства слишком громко щелкают во время использования или нажимаются более жестко. При нажатии становится понятно, на какую глубину погружаются кнопки.
Чтобы не устать от шума клавиатуры, для постоянной работы нужно выбирать модели с более «мягкими» клавишами. Стандартные устройства имеют длинный шаг, в то время как ноутбуки отличаются коротким. Это тоже нужно учитывать.
Мультимедийная клавиатура с дополнительными кнопками и разъемами значительно увеличивает степень комфорта при работе за компьютером, поэтому для длительной работы стоит выбирать именно такие модели.
Для профессионалов рекомендуется покупать эргономичную клавиатуру. Такие устройства благодаря изгибу корпуса позволяют работать по несколько часов без появления усталости в руках.
Важно! Для комфортной работы стоит приобретать белые клавиатуры. Если английские и русские буквы отличаются по цвету, это позволяет быстро переключиться с одного языка на другой.
Независимо от того, какая клавиатура выбрана для работы, важно создать комфортные условия. Для этого руки должны быть расположены в комфортном положении. Не стоит забывать и об осанке. Выбор подходящей клавиатуры и соблюдение основных правил работы за компьютером позволят получать от процесса удовольствие.
Друзья! Надеюсь, данная статья была Вам полезной, и теперь Вы знаете назначение клавиш клавиатуры компьютера и будете максимально эффективно их использовать.
Изобретение Линь Юйтана
Изобрести более практичную печатную машинку мог только человек, постоянно имеющий дело с языком. Так и случилось — революционное нововведение родилось в голове писателя и филолога Линь Юйтана в 1946 году. Он додумался поместить на клавиатуру составные части иероглифов — графемы. В центре машины Линь Юйтан расположил «окошко выбора», названное им «волшебный глаз»: после ввода сочетания клавиш в нем высвечивался предполагаемый тот или иной иероглиф. Чтоб подтвердить выбор, следовало нажать специальную клавишу-ключ. В общем у произведения Линь Юйтана имелось 64 клавиши, и за минуту устройство способно было печатать 50 знаков.

Изобретение разделило судьбу многих других за всю историю человечества — оно оказалось не ко времени. Линь Юйтан проживал тогда в США, где производство никому не нужной машинки с китайским шрифтом обходилось — и это для единственного экземпляра! — в 120 тыс. долларов. А на родине создателя, в Китае, шла гражданская война, и вряд ли Чан Кайши или Мао Цзэдун оценили бы в тот момент изобретение по достоинству. Когда Линь задумал продемонстрировать новшество американской , оно невесть почему отказалось работать. Не судьба, иначе не скажешь…
Экранная клавиатура
Экранная клавиатура – клавиатура на сенсорном экране планшета, смартфона, сенсорного монитора, нажатие по которой происходит пальцами пользователя. Иногда, экранную клавиатуру называют виртуальной.
Также, экранная клавиатура на компьютере входит в перечень специальных возможностей Windows. Если у вас не работает клавиатура, перестала печатать, внезапно отключилась и т.д., на помощь придёт экранная клавиатура для Windows.
Чтобы запустить экранную клавиатуру в Windows 7, перейдите в Пуск – Все программы – Стандартные – затем Специальные возможности — Экранная клавиатура. Выглядит она следующим образом.

Для переключения раскладки клавиатуры воспользуйтесь соответствующими кнопками на панели задач (возле даты с временем, слева внизу экрана монитора).
Три странные клавиши
На данный момент мы рассказали почти обо всех клавишах, которые вы используете. Но для полной картины давайте рассмотрим три самые загадочные клавиши на клавиатуре: PRINT SCREEN, SCROLL LOCK и PAUSE.
PRINT SCREEN
Давным-давно эта клавиша делала то, что на ней написано — печатала текстовое содержимое экрана на принтере. Сейчас же при нажатии клавиши PRINT SCREEN делается снимок всего экрана, который затем копируется в буфер обмена в памяти компьютера. Из буфера его можно вставить (CTRL+V) в Microsoft Paint или другую программу и при желании распечатать его из этой программы.
На некоторых клавиатурах на одной клавише с функцией PRINT SCREEN имеется еще более непонятная функция SYS RQ. Исторически клавиша SYS RQ была предназначена для выполнения «запросов к системе», но в ОС Windows такой команды нет.
Чтобы сделать снимок только активного окна, а не всего экрана, нажмите клавиши ALT+PRINT SCREEN.
SCROLL LOCK
В большинстве программ при нажатии клавиши SCROLL LOCK ничего не происходит. В некоторых программах при нажатии клавиши SCROLL LOCK изменяется поведение клавиш со стрелками и клавиш PAGE UP и PAGE DOWN. При нажатии этих клавиш выполняется прокрутка документа без изменения позиции курсора или выделения. На используемой вами клавиатуре может быть световой индикатор, сигнализирующий о том, нажата ли клавиша SCROLL LOCK.
PAUSE
Этот клавиша используется редко. В некоторых старых программах при нажатии этой клавиши приостанавливается выполнение программы. Кроме того, если при этом нажата клавиша CTRL, работа программы будет прервана.
Другие клавиши
На некоторых современных клавиатурах имеются отдельные клавиши или кнопки для быстрого доступа к программам, файлам или командам. На других клавиатурах есть клавиши для регулировки громкости, колеса прокрутки или масштабирования, а также другие органы управления. Дополнительные сведения об этих функциях см. в документации для соответствующей клавиатуры или компьютера или на веб-сайте производителя.
Советы по безопасному использованию клавиатуры
При правильном использовании клавиатуры можно избежать болезненных ощущений в запястьях, руках и кистях рук, а также травм, особенно при работе с компьютером в течение продолжительного времени. Вот несколько советов по оптимальному использованию клавиатуры.
Разместите клавиатуру на уровне локтей. Ваши плечи должны быть расслаблены.
Выровняйте клавиатуру по центру перед собой. Если на клавиатуре есть цифровая клавиатура, при центровке клавиатуры ориентируйтесь на клавишу ПРОБЕЛ.
При печати на клавиатуре ваши руки и запястья должны «плавать» над клавиатурой, чтобы вы могли перемещать руки к самым удаленным клавишам, а не тянуться к ним пальцами.
При печати на клавиатуре не кладите кисти рук или запястья ни на какую поверхность. Если клавиатура оснащена упором для кистей рук, используйте его только во время перерывов в печати.
При печати на клавиатуре нажимайте клавиши легкими касаниями, при этом ваши запястья должны быть выпрямлены.












