Утилиты для восстановления случайно удаленных и потерянных файлов
Сложно найти пользователя, которому никогда не приходилось кусать локти, например, после случайного удаления с диска важного документа или с карты памяти интересного снимка — подобное может произойти в суете, да и просто по банальной рассеянности. Само собой, удаленный с жесткого диска обычным образом файл вернуть к жизни средствами Windows не проблема — нужно лишь восстановить его из корзины. Однако корзина болееменее регулярно очищается специальными утилитамичистильщиками, да и данные удаляются нередко в обход корзины комбинацией клавиш Shift + Del (в целях экономии времени и пространства) — в таком случае восстановить случайно удаленный файл из корзины инструментами Windows уже не получится. Что же касается удаления файлов с USB-накопителей и карт памяти, то они в корзину вовсе не попадают — значит, встроенными средствами Windows их восстановить невозможно. И наконец, случайное удаление файлов — вовсе не единственный способ лишиться ценной информации. Утратить важные данные можно и иначе: в результате системного сбоя, некорректных операций той или иной программы, воздействия вирусов, форматирования диска, удаления раздела и т.д. Во всех этих случаях инструментарий Windows «оживить» файлы не сможет.
Итак, следует ли при потере файлов сразу мчаться к специалисту по восстановлению данных? Вовсе не обязательно, если у вас имеется надежная утилита для восстановления случайно удаленных и потерянных файлов. Как правило, с ее помощью можно без особых проблем восстановить хотя бы часть информации. Главное — не упустить время и соблюдать определенные правила игры.
Восстановление файлов с помощью DiskDigger
В отличие от Hetman Partition Recovery, программа DiskDigger имеет небольшой объём и не требует установки. Для её запуска скачайте архив с сайта разработчика, распакуйте его и запустите исполняемый файл. Одним из удобств утилиты является автоматическое определение языка системы. В случае если он определён неправильно, изменить язык можно в правом верхнем углу программы.
На первом этапе восстановления удалённых данных выберите диск, на котором они были расположены до удаления. Кроме жёстких дисков, поддерживаются также флеш-накопители, карты памяти различных форматов и другие подключаемые устройства. Трудности могут возникнуть при восстановлении данных с SSD, так как они имеют другой принцип удаления информации. После выбора диска нажмите «Далее».

После этого DiskDigger предложит выбрать один из двух вариантов сканирования: «Копать глубоко» и «Копать ещё глубже». Первой опцией стоит воспользоваться, если информация была удалена недавно. Также она лучше подходит для восстановления файлов большого размера. Второй вариант рекомендуется использовать для восстановления мелких файлов и тех данных, которые были удалены давно. К сожалению, имена восстановленных документов в этом случае не отображаются корректно, поэтому вместо них указываются случайные комбинации символов. После выбора кликните «Далее» для перехода на следующий этап.

Обратите внимание! Если выбранный метод поиска не принесёт результатов, вы сможете повторить сканирование с использованием другого способа.
Текущий статус анализа файловой системы будет отображаться в разделе «Выполнение». На этом этапе нет возможности прервать процесс, поэтому рекомендуется дождаться его окончания. Но в случае если он выполняется слишком медленно, вы можете завершить выполнение программы средствами Windows.

Когда сканирование будет завершено, в интерфейсе приложения появится диалоговое окно с общим количеством найденных файлов. Кликните «ОК» для перехода на следующий этап восстановления данных.

Список найденных документов отобразится в сводной таблице. Кроме имени файла, она включает в себя такие колонки как размер, время последнего доступа и путь, по которому была расположена информация до её удаления. Отметьте документы, которые необходимо восстановить, и нажмите кнопку «Сохранить выбранные файлы» в левом верхнем углу интерфейса приложения.

Выберите каталог, в который необходимо сохранить восстановленные файлы. Он должен располагаться на другом носителе или хотя бы в другом разделе того жёсткого диска, с которого выполняется восстановление удалённых данных. Если в вашей системе только один локальный диск, целесообразно подключить внешний накопитель (флешку, карту памяти) и сохранить информацию на нём. После успешного восстановления данных вы сможете перенести их обратно, на компьютер.
Как восстановить удаленные файлы
Восстановить удаленные файлы в большинстве случаев очень просто и не требует дорогостоящих услуг у специалистов. В этой ситуации залогом успеха является одно правило – ничего не записывать на устройство, с которого файлы были удалены. Главным помощником в восстановление удаленных файлов будет программа R.saver.
В дальнейшем примере я покажу как восстановить удаленный файл с флешки.
- Скачиваем программу R.saver с сайта, распаковываем и запускаем r.saver.exe (если вы работаете в Windows 7Vista запускать нужно от имени администратора).
- В коне программы выбираем раздел с которого нужно восстановить удаленный файл. Разделы указанны без букв, опознать нужный раздел можно по объему.
- Теперь нажимаем правой кнопкой мыши по разделу и выбираем «Искать потерянные файлы».
- В окне выбора способа сканирования нажимаем «Да» для полного сканирования диска. Процесс сканирования может длится несколько часов (зависит от объема), идем заваривать чай.
- По завершению сканирования откроется дерево найденных файлов, кликаем правой кнопкой мыши по нужному файл и жмем «Копировать в …» и сохраняем файл.
(16 оценок, среднее: 4,88 из 5)
R.Saver
Порядок работы с приложением:
Скачайте программу по ссылке. Продукт распространяется бесплатно, поддерживает работу со всеми типами накопителей и разметок. Приятная особенность — полностью русский интерфейс.
Подключите карту памяти к ПК и, после её обнаружения, запустите сканирование. Для этого выберите диск и щёлкните «Продолжить».

На то, чтобы восстановить файлы после удаления, может уйти немало времени. После завершения сканирования отметьте, какие из доступных данных хотели бы сохранить (можно «Выбрать всё»).

Нажмите «Сохранить как…» и укажите, в какой каталог на жёстком диске должны быть перенесены «спасённые» фото, видео или документы.
Когда данные будут сохранены, скопируйте их обратно на карту памяти — или во внутреннюю память телефона.
Восстановление файлов с помощью утилит
Все программы, созданные для возврата удаленных данных на ПК, работают по аналогичному принципу. Мощные утилиты гарантируют безопасность и возврат данных с любых носителей. Рассмотрим подробнее инструкцию по использованию софтов.
Recoverit by Wondershare
Мощная и простая утилита, способная восстановить объекты, которые были деинсталлированы, отформатированы или потеряны на ПК. Софт доступен на официальном сайте производителя для бесплатного скачивания.

- Скачать софт, установить на устройство.
- Открыть программу, указать раздел диска, с которого были утрачены данные.
- Выбрать опцию «Сканирование».
- После сканирования приложение выдаст результаты, в них будут отображаться файлы, которые доступны для восстановления.
- Выделить нужные объекты. Нажать кнопку «Восстановить».

Пользователю рекомендуется восстанавливать безвозвратно удаленные файлы на другой носитель, а не сохранять в то место, откуда они были возвращены.
Puran Data Utilities
Простая в использовании утилита помогает вернуть удаленные папки и другие элементы с поврежденных носителей. Софт оснащен понятным интерфейсом, позволяет регулировать уровень скорости восстановления, копирования. После возвращения файлов с жесткого диска их названия меняются.
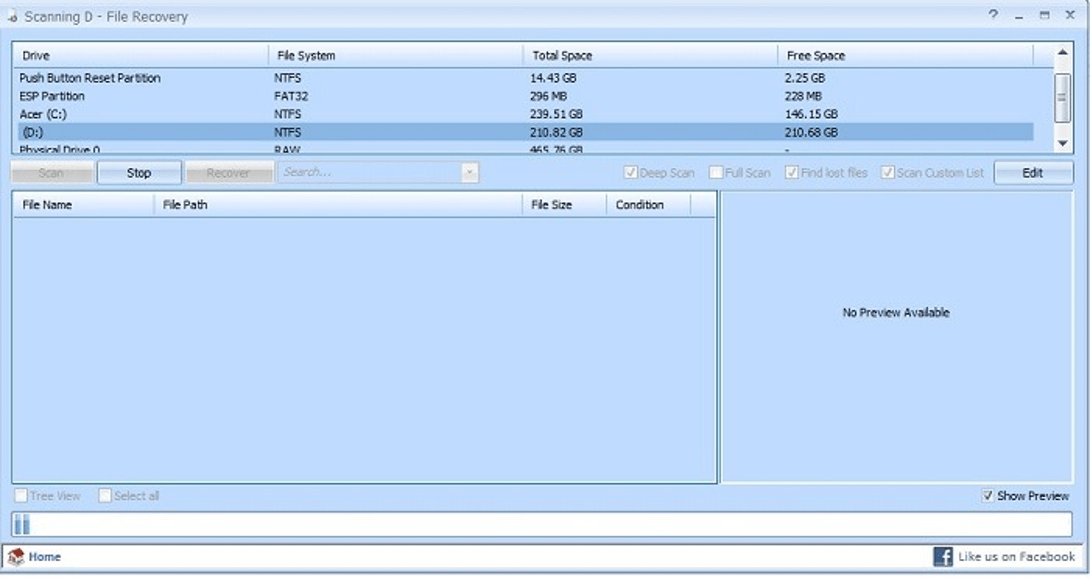
Disk Drill Basic
Приложение предназначено для сканирования, просмотра и восстановления утраченных данных на ПК, ноутбуках, мобильных устройствах. Для использования утилиты пользователю понадобится съемный накопитель информации. Управление программой простое, сканирование запускается нажатием кнопки «Recover». С помощью утилиты можно выполнить оперативное или углубленное сканирование системы. Опция «Protect» защищает данные от удаления с флешки, упрощает их дальнейшее восстановление.
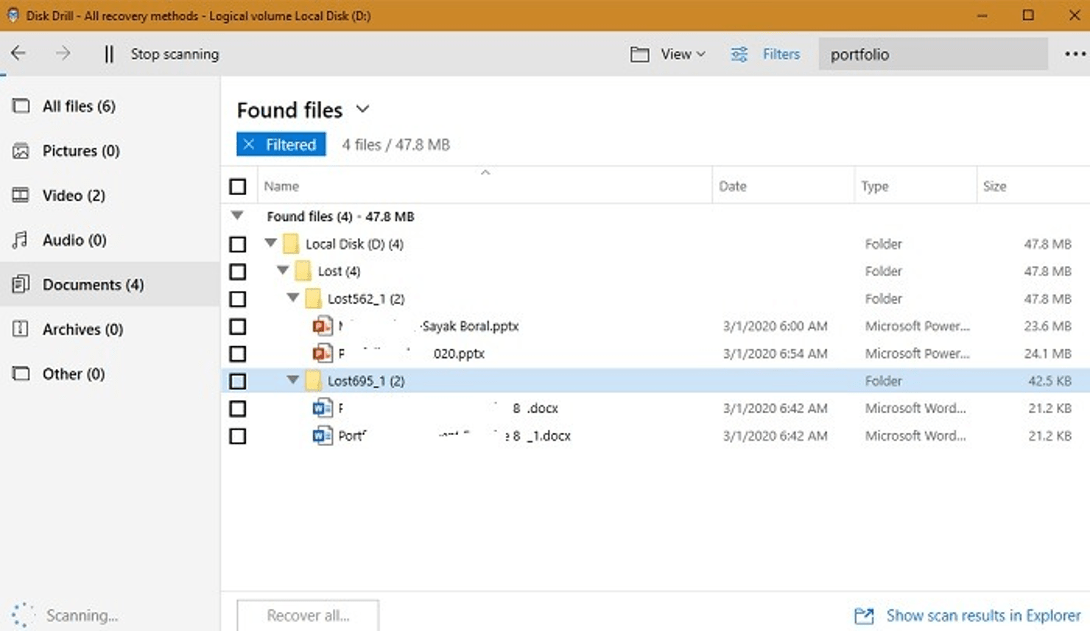
Undelete 360
Бесплатный софт помогает восстановить удаленные элементы с компьютера. Софт использует быстрый и эффективный алгоритм для обнаружения, возврата утраченных объектов. Утилита позволяет восстанавливать данные с жестких дисков, флеш-накопителей, карт памяти.
Для работы с ПО достаточно выбрать диск, на котором требуется вернуть утраченные элементы. Далее останется запустить процесс сканирования. По завершению работы Undelete 360 предоставит список удаленных файлов. Юзеру останется выбрать искомые варианты и нажать на функцию восстановления.
Штатный функционал софта содержит встроенный модуль для предварительного просмотра информации, интегрированный просмотрщик, позволяющий выполнить анализ информации удаленного объекта.
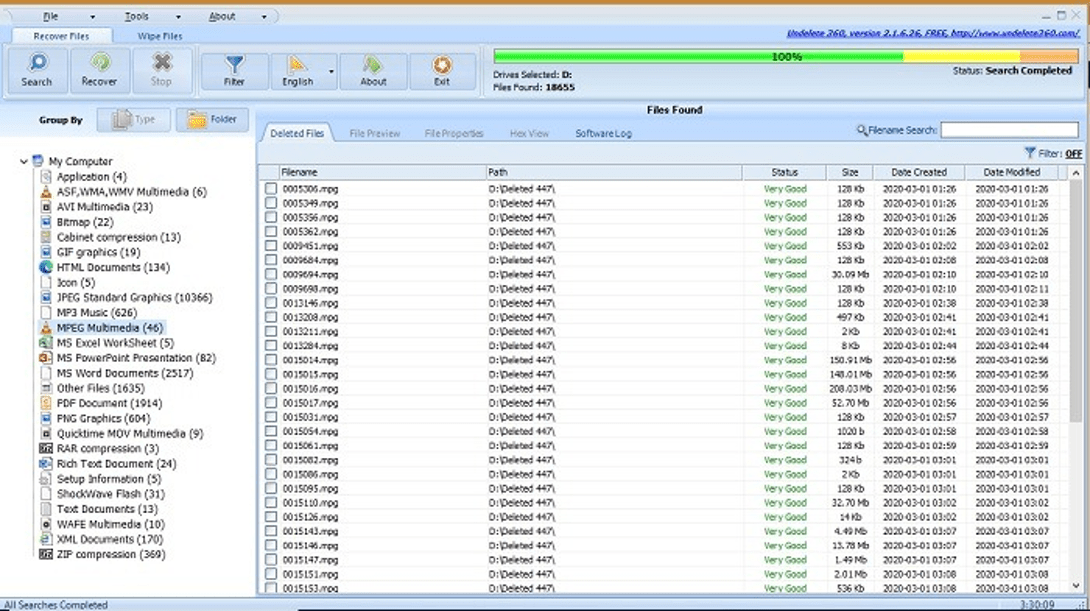
TestDisk
Популярный инструментарий для возврата утраченных данных. Кроме основной работы с файлами, программа способна восстановить поврежденную таблицу разделов, перезаписать загрузочный сектор.
После скачивания утилиты пользователю понадобится распаковать файлы в любую папку и запустить средство с расширенными правами. Если этого не сделать, владелец устройства увидит ошибку при попытке запуска софта.
Восстановить удаленные файлы с компьютера Windows 10 можно самостоятельно с помощью встроенных инструментов или сторонних сервисов. Оптимальный способ нивелировать возможность потери важной информации – выполнить заранее резервные копии файлов, папок на ПК.











