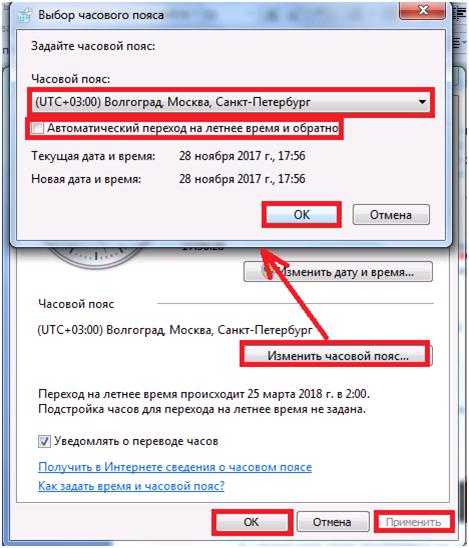Постоянно сбивается время на компьютере. Решение
В очередной раз я столкнулся с тем, что у меня на компьютере сбивается время. Я настраиваю время, пользуюсь компьютером, а после выключения время снова сбивается. В чем же причина данного недуга?
Все очень просто. Дело в том, что на материнских платах установлена батарейка, которая отвечает за работоспособность CMOS — памяти , которая контролирует настройки БИОС, а также настройки времени. Когда данная батарейка перестает нормально работать происходит сбой времени.
Бывали случаи, когда из-за севшей батарейки переставал загружаться в нормальном режиме. В общем, если батарейка села, ее нужно менять. Но как определить, что проблема именно в батарейке.
Время переводится вирусами или активаторами программ
Использование нелицензионного программного обеспечения с активаторами может приводить к тому, что время на компьютере сбивается. Некоторые программы имеют бесплатные версии, ограниченные по времени работы. Для продления лицензии активаторы используют простой метод перевода часов назад. Если время начало сбиваться после установки такого ПО, удалите его.
Также часы могут переводить вредоносные программы. Если у вас на компьютере не установлен антивирус, скачайте любое бесплатное средство проверки, не требующее установки. Например, «Zillya», «Dr.Web CureIt» или «ESET Online Scanner». В последних версиях Windows также есть встроенный антивирус. Откройте «Защитник Windows», нажав на значок в трее. В правой колонке выберите тип сканирования и нажмите «Проверить сейчас». Доступные варианты проверки:

При первом сканировании компьютера рекомендуется выбирать полную проверку. Выбранный на предыдущем шаге режим определяет длительность процесса. Также на время проверки влияет быстродействие устройства и количество места на жёстком диске. Остановить поиск вирусов можно нажатием кнопки «Отменить проверку».

Важно! Перед запуском проверки не забудьте скачать актуальные антивирусные базы на вкладке «Обновить».
Что делать если на компьютере сбивается время?
1. Проверяем часовой пояс и синхронизацию
2. Меняем батарейку на материнской плате
1. Сбивается время из-за неверного часового пояса
Я думаю никому я Америку не открою если скажу, что не так давно Медведев надумал кучу изменений с часовыми поясами в России. Ввиду того, что автоматическое обновление Windows у большинства пользователей отключено — это может вызвать некоторые шероховатости в работе часов! К примеру раньше я относился к часовому поясу (+5 часов Екатеринбург), хотя я и сейчас в том же часовом поясе, однако сейчас это уже (+6 часов Екатеринбург).
Если не установить нужное обновление на Windows и оставить все как есть, то можно не удивляться, почему теперь у меня время постоянно отстает на час назад, даже если мы подправим время самостоятельно (ведь во время очередной синхронизации система выставит правильное время для нужного часового пояса)
Что можно сделать в этом случае? — Ответ прост: отключить синхронизацию времени или выставить подходящий часовой пояс. Чтобы это сделать нужно кликнуть по информеру с часами в правом нижнем углу и кликнуть «Изменение настроек даты и времени…»

Здесь нужно выставить нужный нам часовой пояс. Для этого можно поставить обновление на Windows или же подобрать подходящий нам! +6 часов для Екатеринбурга полностью совпадает с часовым поясом Астана, так что можно оставить его и ничего больше не трогать.

Можно перейти во вкладку «Время по интернету» и настроить автоматическую синхронизацию. Это нужно чтобы если вы назначили нужное время и корректироваться оно не будет. Я бы не рекомендовал этот вариант, но может кому то и понадобится.

Собственно тут и выставляются параметры. Прямо здесь можно выполнить синхронизацию времени немедленно.

Надеюсь с программными проблемами разобрались — переходим к «железным».
2. Меняем батарейку на материнской плате
Самой распространенной причиной почему на компьютере сбивается время — севшая батарейка. Дело в том, когда компьютер отключен от электрической сети — ему нужно питание чтобы системное время не сбивалось и хранились настройки BIOS. В те моменты когда нет питания — расходуется энергия батарейки. (Многих удивляет что в ноутбуке тоже есть такой элемент питания)
Такую батарейку можно купить в любом магазине где можно купить батарейки (извините за тавтологию)… Называется она CR2032 и имеет напряжение 3 вольта. Стоит совсем недорого, да и заметить ее можно самому без особых хлопот.

Откройте крышку системного блока и осмотрите материнскую плату. Очень часто бывает что батарейку не видно из-за видеокарты или какого-нибудь другого громоздкого элемента аппаратной составляющей. Как правило сбоку есть держатель, если на него немного надавить — то батарейка «выскочит» сама без особых усилий. Если вам приходится применять силу чтобы ее достать — значит вы что-то делаете неверно.

Ну вот вроде и все. Теперь вы знаете почему сбивается время на компьютере, и это для Вас больше не актуальная проблема. Пошаговое решение у Вас есть. Если есть что добавить — комментируйте, я буду рад если моя писанина принесет кому-нибудь пользу
Ничего не помогло
- В первую очередь проверьте всю систему на наличие вирусов. Можно использовать не уже установленную программу, а сторонние портативные версии – иногда они бывают эффективнее. Вирусы могли просто побить системные файлы, и поэтому часы начали сбиваться.
- Некоторые старые активаторы могут изменять временные настройки. При этом могут наблюдаться проблемы с другими программами, а также с некоторыми сертификатами при работе в интернете.
- В более редких случаях проблема наступает из-за проблем с материнской платой. Причем проблема может быть как со стороны железа, так и со стороны BIOS. Как вариант можно попробовать перепрошить БИОС, но делать это нужно с крайней осторожностью.
Можно ещё попробовать выставить надстройку, которая будет брать время в локальном сегменте. Также это помогает при использовании двух операционных систем: Windows и Linux. Там проблема обстоит в том, что Linux хранит время в формате UTS, а Винда в формате lokaltime.
- Нажмите на кнопки и R . Впишите команду:
- Проходим по пути:
HKEY_LOCAL_MACHINESystemCurrentControlSetControlTimeZoneInformation
Сброс даты и времени при переключении операционных систем
Следует обратить особое внимание на сбой данных в БИОС при работе с 2 ОС — Windows и Linux.
Время в таком случае часто сбивается после переключения между операционными системами. ОС Linux считает, что время в БИОС хранится в формате UTS, из-за чего происходит смещение часового пояса на 3 часа.
Windows считает,что время в BIOS указывается в режиме lokaltime. Если пользователем был указан новый часовой пояс или проведена синхронизация с внешним источником, система автоматически настраивает время на локальное.
Для исправления данной ситуации рекомендуется переключить параметры на UTS с использованием команды:
HKLMACHINESystemCurrentControlSetControlTimeZoneInformation» /v RealTimeIsUniversal /t REG_DWORD /d 1 /f.
Чтобы избежать изменения времени при каждом обновлении системы, необходимо отключить настройку времени из интернета.
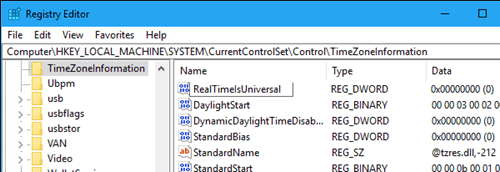
Правильные дата и время являются важным признаком правильной работы компьютера. Появление плавающих или постоянных проблем, связанных с изменением данных БИОС указывают на неисправность программной или аппаратной части компьютера.
Чтобы избежать последствий, связанных с неправильной установкой даты и времени, необходимо скорее вести ПК на ремонт.
Программы для работы с системными часами
Все программы для работы с часами в Windows можно условно разделить на две группы: те, которые направлены на настройку внешнего вида и те, которые нужны для синхронизации времени. Начнём с последних. Их существует довольно много (можете поискать по запросу «программы для синхронизации часов»), но смысл всех сводится к тому, чтобы без правки реестра можно было синхронизировать время со сторонними NTP-серверами.
Общим минусом практически всех программ-синхронизаторов времени является их англоязычность (по крайней мере мне не удалось найти толковых русскоязычных приложений подобного рода). В качестве же хорошего примера такого софта рекомендую разработку нашего бывшего соотечественника Дениса Бабкина под названием tSync:

Программа не требует установки, весит менее мегабайта и содержит в себе всё необходимое для удобной настройки всех нюансов синхронизации часов. По умолчанию она загружается вместе с системой и синхронизирует время раз в сутки. Если нажать кнопку «Time Servers», откроется список NTP-серверов, в который Вы сможете добавить и свои без необходимости править реестр. Вручную для синхронизации можно выбирать любой из доступных серверов, однако по умолчанию время синхронизируется всегда с тем, который стоит первым в списке.
Кстати, программа будет полезна и для системных администраторов, поскольку имеет модуль удалённой синхронизации времени. Чтобы обновить часы на компьютерах по локальной сети, на каждый из них нужно скопировать из архива файл tSyncRemote.exe и поместить его в автозагрузку. Теперь, если активировать галочку «Enable TCP/IP time sync» в основном окне программы, Вы сможете увидеть список доступных удалённых машин, на которых можно быстро обновить время.
Ну а теперь, что касается программ для изменения внешнего вида часов в трее. Их тоже существует весьма много, причём, как платных, так и бесплатных. Но все их можно разделить на две подгруппы. К первой отнесём программы, направленные на всевозможные украшательства, а ко второй – на расширение функционала.
Ярким представителем программ первой категории можно назвать имеющуюся у нас на сайте утилиту LClock:

С помощью данной программы Вы можете менять стиль, цвет и шрифт часов в трее, делая их более оригинальными. Кроме того, LClock имеет встроенный улучшенный календарь с поддержкой напоминаний. Единственный минус – программа не работает на Windows 8 и старше. Для новых систем единственным полнофункциональным аналогом можно назвать Atomic Alarm Clock, но эта программа, увы, платная. Единственным частично работающим аналогом подобного рода оказалась старенькая портативная программка Tray_Clock, но она не заменяет, а только перекрывает стандартные часы.
Я же, если помните, изначально искал программу, которая бы смогла вывести мне день недели на часах в трее Windows XP. Это уже как раз другой тип программ, который направлен на улучшение функционала (хотя некоторые функции кастомизации часов там тоже есть). И такой программой стала AlfaClock Free (скачать можно в архиве с материалами к статье по ссылке внизу):

Данная программа позволяет отрегулировать вручную ширину области панели задач, отведённую под часы, и вывести на самих часах информацию о времени и дате практически в любом нужном Вам формате! К сожалению, как и рассмотренная выше программа LClock, AlfaClock Free работает только на компьютерах с Windows 7 максимум.
Неправильный часовой пояс
Если причина кроется в настройке поясов, то выполняем следующие действия: нажимаем правой кнопкой мыши непосредственно по времени, отмеченному в правом нижнем углу экрана, и в контекстном меню левой кнопкой мыши выбрать пункт «Настройка даты и времени».
Настройка даты и времени в Windows
Чтобы узнать, какой часовой пояс установлен на конкретном компьютере, кликаем правой кнопкой мышки по пункту «Изменить часовой пояс…». В открывшемся меню выставляем тот часовой пояс, который действует в вашем регионе. Выставив правильное значение, сначала кликаем по строке «Применить», и только затем нажать «ОК». В этом же меню снимаем отметку с пункта «Автоматический переход на летнее время и обратно».
Выбор часового пояса в Windows
Почему сбивается время на macOS
Если вы являетесь обладателем компьютера от Apple, то такая проблема у вас тоже может появиться. Благо, решается она схожим образом.
Если вы заметили, что на вашем Mac время и дата сбиты, нажмите на значок яблока в верхнем левом углу экрана, затем на пункт «Системные настройки», после нажмите «Дата и время». В появившемся окне, в левом нижнем углу кликните на пиктограмму замка, чтобы система разрешила вносить изменения. После этого убедитесь, что напротив пункта «Получать время и дату с сервера» стоит флажок — это позволяет системе автоматически синхронизировать верные параметры времени и даты с серверами Apple.