Как уменьшить яркость экрана на компьютере в Windows
Часто пользователи операционной системы Windows 7 сталкиваются с проблемой настройки яркости экрана. Чтобы исправить эту проблему, мы разберем все доступные способы настройки яркости дисплея в Windows 7. Регулирование подсветки экрана является довольно простым процессом, с которым справится даже начинающий пользователь. После ознакомления с материалом, вы сможете самостоятельно настроить яркость портативного или стационарного компьютера.
Нынешняя реальность такова, что все мы проводим значительное количество времени за компьютером. Независимо от того, работаем мы при этом или отдыхаем, наши глаза получают определенную нагрузку, величина которой зависит от многих факторов: расположения экрана относительно глаз, освещенности помещения, длительности сессии и т. д. Но одной из основных причин уставших глаз является неправильная настройка яркости, контрастности, цветовой гаммы экрана.
Все последние поколения операционной системы Windows снабжены инструментами для ручного регулирования и устранения слишком яркого/тусклого свечения и неестественной цветопередачи дисплея. В более дорогих и современных устройствах может присутствовать технология адаптивной регулировки яркости, которую также можно настроить или отключить за ненадобностью. Ниже мы рассмотрим все способы, которые помогут вам «подогнать» экран под себя.






Изменение параметров освещения экрана с помощью драйвера видеокарты
Еще одним интересным способом изменения освещения дисплея является регулировка с помощью драйвера видеокарты. Для нашего примера будет рассматриваться driver от компании Nvidia. Чтобы открыть параметры драйвера видеокарты, нужно кликнуть правой кнопкой мыши на пустом месте Рабочего стола. Должно появиться контекстное меню.
В этом меню выберем пункт «Панель управления NVIDIA» (для другой видеокарты может быть по-другому), после чего откроется панель параметров драйвера видеокарты.

Теперь в этой панели нужно перейти к меню «Видео Регулировка параметров цвета для видео».

В меню регулировки цвета нужно перейти к графе «2. Как выполнить настройки цвета» и поставить переключатель «С настройками NVIDIA». Выбрав данные параметры, у вас появится возможность регулировки четырех свойств, среди которых яркость дисплея. Чтобы увеличить или уменьшить яркость дисплея, перетяните ползунок к плюсу или к минусу и вы увидите, как меняется подсветка экрана.
Такие программы, которые регулируют освещение экрана с помощью драйвера видеоадаптера, также есть у производителей видеокарт Intel и AMD.
Также в просторах сети вы можете найти множество программ, которые регулируют подсветку дисплея. Все подобные программы работают через обращение к драйверу видеоадаптера. То есть, по сути, они делают то, что вы можете сделать в панели управления видеокарты (в нашем случае Nvidia). Наиболее интересной из всех подобных программ является F.lux. Ее главной особенностью является автоматическая регулировка подсветки дисплея, которая зависит от времени суток.
Методы уменьшения яркости экрана на Windows 10
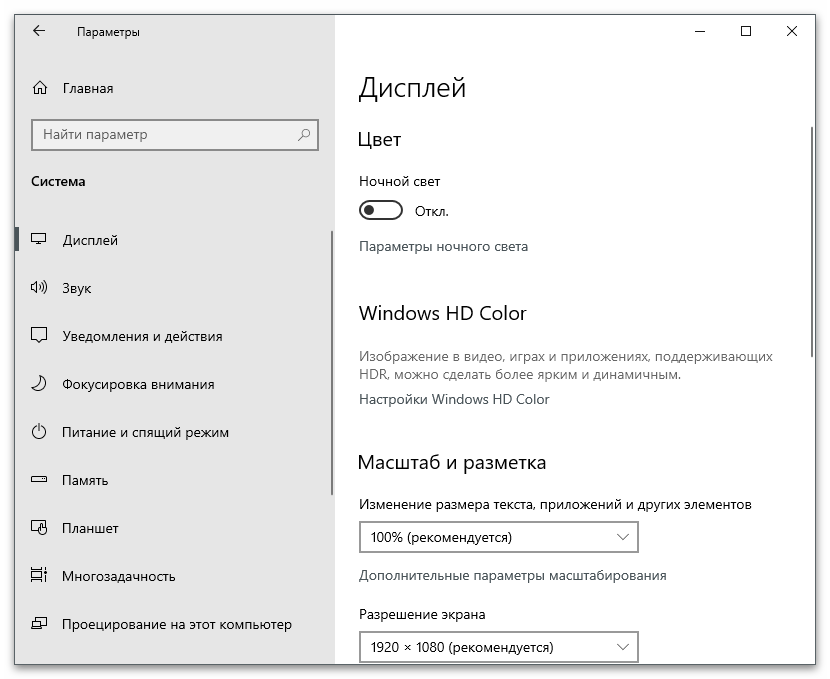
В последней версии Виндовс добавлено огромное количество нововведений, влияющих на взаимодействие с операционной системой. Для некоторых параметров выведены отдельные разделы или их регулирование осуществляется через панель с уведомлениями. Отразилось это и на настройках яркости. У пользователя появляется возможность использовать не только функциональные клавиши на ноутбуке, но и такие же быстрые методы непосредственно в ОС, исключив при этом работу с клавиатурой. Проблемы с регулировкой яркости появляется редко, но могут коснуться практически любого пользователя. Часто это вызвано некорректно работающими или отсутствующими драйверами графического адаптера, но могут возникнуть и другие трудности, связанные со сторонними программами или даже самой ОС. Если вы столкнись с подобным явлением, попробуйте исправить неполадку, применив инструкцию из следующего материала.
Настройка стационарных мониторов имеет небольшое преимущество в виде механических кнопок. Кнопки вызова меню монитора обычно располагаются внизу, сбоку или в задней части монитора. Используя эти кнопки, можно управлять параметрами яркости, не вызывая никаких функций внутри операционной системы Windows.
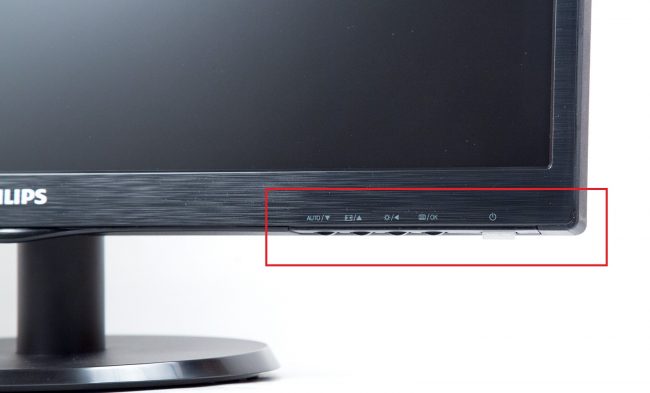
В меню настроек яркости заложено много параметров. Например:

Для того, чтобы заложить качественное основание перед настройкой яркости монитор, нужно поработать над изображением экрана. Матрицы низкого качества искажают восприятие цветов. Чтобы отрегулировать качество изображения, используйте стандартный инструмент с цифрами.
Если вы отчетливо видите все цифры, значит экран настроен оптимально. Среднее качество покажет первые три цифры. Если вы видите только две и меньше, — значит необходимо регулировать качество картинки.
Контрастность тоже играет важную роль. Она отвечает за детализацию светлых участков. Установите контрастность на ноль и постепенно регулируйте. Например, если у вас на месте складок рубашки образуется светлое пятно, значит нужно понизить уровень до тех пор, пока складки станут детализированы.Кроме этого, отрегулируйте гамму и оттенки серого. При настройке гаммы темные и светлые цвета исчезают, если смотреть в центр картинки. Оттенки серого не должны иметь примеси красного, зеленого или голубого цвета.И наконец – яркость. В интернете есть масса картинок, специально созданных для настройки яркости. Цвета не должны сливаться с основным фоном. При этом детализация объектов должна быть четкой. Слишком высокая яркость будет сопровождаться преобладающим светлым оттенком.
Параметры Windows
Изменение уровня яркости экрана происходит в несколько шагов:
- Правой кнопкой мыши вызовите меню на рабочем столе
- Переходим в — Параметры экрана
- Передвигаем ползунок вперед или назад, чтобы отрегулировать яркость

Внизу шкалы изменения яркости есть параметр – Ночной свет. Войдите в параметры. Здесь можно менять время установки ночного света. Эту функцию можно оставить, либо отключить. При переходе на ночное время, яркость монитора уменьшается. Уровень света устанавливается на шкале под названием – Цветовая температура ночью. Далее задаем параметры времени. Кроме этого, функция геолокации помогает определить время заката и рассвета.

PangoBright
PangoBright — это бесплатная утилита контроля яркости для Windows. Данное программное обеспечение рекомендуется, если вы в основном работаете в темноте Если вы используете несколько рабочих столов, утилита позволяет настроить яркость для каждого монитора.
Спасибо, что читаете! Подписывайтесь на мой канал в Telegram и Яндекс.Дзен. Только там последние обновления блога и новости мира информационных технологий. Также, читайте меня в социальных сетях: Facebook, Twitter, VK, OK.
Power Strip
Приложения, позволяющее провести настройку технических параметров и управления как одним монитором, так и сразу несколькими. Распространяется платно благодаря своей высокой сложности и широкому функционалу.
Отличается тем, что поддерживает множество видеокарт, в том числе и старых.
Имеет 500 параметров настройки дисплея, видеокарты, как самым простым, так и очень сложным. Имеется обширная и понятная справка для всех сложных и простых функций и параметров.
- Поддержка режима мультиэкрана;
- Очень широкий функционал;
- Одинаково удобна как в работе с мультиэкранными системами, так и с простыми.
- Платное распространение софта;
- Необходимость его установки;
- Достаточно значительная нагрузка на память и аппаратные ресурсы компьютера.
А вот что говорят о программе те, кто активно ею пользуется: «Моя любимая программа», «Эта программа Вам позволит открыть новые возможности, так что качайте скорее», «Пользуюсь программой очень давно, считаю самой ценной из аналогичных».
Free Monitor Manager
Программа для настройки экрана компьютера:
Интерфейс довольно приятный и позволяет выбирать из разных мониторов, чтобы применить настройки дисплея. Это не может быть специально сказано о калибровочном программном обеспечении, поскольку оно на самом деле не ведет через какой-либо процесс калибровки.
Однако можно настроить яркость дисплея, контрастность и цвета, такие как красный, зеленый и синий каналы. Нужно откалибровать монитор вручную в соответствии с удобством. Можно использовать те же калибровочные диаграммы, которые были сказаны выше, чтобы помочь в калибровке.
После того, как все настройки будут сделаны, сохранить профиль и применить его к текущему экрану. Кроме того, он позволяет определить горячие клавиши для всех вариантов.
Это не совсем правильное программное обеспечение для калибровки, но отлично справляется с регулировкой цветов дисплея. Лучше всего то, что можно сохранить цветовые профили для различных условий освещения и применять их соответственно.
Зачем нужна калибровка монитора
Откалибровать монитор — значит, изменить настройки его яркости, добавить контраста, сделать более чёткой передачу цветов. Такие действия большинство пользователей выполняют для того, чтобы изображение на экране было максимально красивым, чётким. Для этого можно воспользоваться различными программами.
Как происходит калибровка ноутбука или ПК:
- Настройка самого дисплея начинается с организации рабочего места. Здесь важно, чтобы освещение было правильно выставленным и постоянным. Основными являются два пункта:
- чтобы свет не был направлен в глаза пользователю;
- чтобы он не создавал блики на экране.
- Многие профессионалы рекомендуют использовать либо люминесцентные, либо обычные лампы.
- Заэкранный фон должен быть выдержан в спокойных, нейтральных тонах.
- Обязательно калибровать нужно монитор, который уже хорошо прогрелся (проработал от 30 минут до полутора часа). Это поможет добиться максимально точных показателей.
- С матрицей TN + Film нужно быть особо внимательным, ведь качество изображения может зависеть от угла наклона.
- Крайне важно, чтобы во время всей калибровки угол наклона был одинаковым, чтобы не исказить итоговый результат.
- Для калибровки монитора нужно использовать специальные программы, которые для этого предназначены.
Natural Color Pro
Программа для настройки монитора:
Бесплатная программа, которая позволяет легко настроить цветовую калибровку любого монитора.
Он имеет 2 режима: базовый и расширенный.
- Базовый режим просто позволяет регулировать яркость и контрастность монитора.
- Расширенный режим позволяет регулировать гамму, а также яркость и контрастность, и это делает весь процесс очень легким.
Лучше начать с выбора расширенного режима. Он сразу же запускает мастер настройки:
- Выбрать тип монитора, который есть: старый ЭЛТ-монитор или новый ЖК-монитор.
- Регулировать яркость. Показывает фотографию на экране и просит настроить яркость монитора для оптимального просмотра изображения. Настройка яркости будет полностью зависеть от предпочтений.
- Настройка контрастности. В этом случае Natural Color Pro показывает изображение на экране, которое состоит из 4 кругов, но его нелегко отличить друг от друга. Сначала установить максимальный контраст, а затем продолжать снижать его до тех пор, пока не получиться различать круги.
- Настройка красных, зеленых и синих цветовых каналов. Нужно отдельно сделать эту настройку для красного, зеленого и синего цветов и в конечном итоге определит гамму для монитора.
- Нужно указать тип освещения, которое есть: домашнее или офисное. Для каждого из них необходимо выбрать тип источника освещения, который используется, и цвет света.
- Natural color pro показывает полную сводку процесса, уровни гаммы для цветов RGB, а также показывает условия освещения. Здесь можно получить возможность сохранить настройки. Настройки будут сохранены как ICM-файл.
Natural color pro сделал кажущийся сложным процесс калибровки монитора настолько простым, что позволяет сохранить несколько профилей, без необходимости проходить весь процесс калибровки снова.













