Как настроить яркость экрана на компьютере или ноутбуке
Нынешняя реальность такова, что все мы проводим значительное количество времени за компьютером. Независимо от того, работаем мы при этом или отдыхаем, наши глаза получают определенную нагрузку, величина которой зависит от многих факторов: расположения экрана относительно глаз, освещенности помещения, длительности сессии и т. д. Но одной из основных причин уставших глаз является неправильная настройка яркости, контрастности, цветовой гаммы экрана.
Все последние поколения операционной системы Windows снабжены инструментами для ручного регулирования и устранения слишком яркого/тусклого свечения и неестественной цветопередачи дисплея. В более дорогих и современных устройствах может присутствовать технология адаптивной регулировки яркости, которую также можно настроить или отключить за ненадобностью. Ниже мы рассмотрим все способы, которые помогут вам «подогнать» экран под себя.
Изменение параметров освещения экрана с помощью драйвера видеокарты
Еще одним интересным способом изменения освещения дисплея является регулировка с помощью драйвера видеокарты. Для нашего примера будет рассматриваться driver от компании Nvidia. Чтобы открыть параметры драйвера видеокарты, нужно кликнуть правой кнопкой мыши на пустом месте Рабочего стола. Должно появиться контекстное меню.
В этом меню выберем пункт «Панель управления NVIDIA» (для другой видеокарты может быть по-другому), после чего откроется панель параметров драйвера видеокарты.

Теперь в этой панели нужно перейти к меню «Видео Регулировка параметров цвета для видео».

В меню регулировки цвета нужно перейти к графе «2. Как выполнить настройки цвета» и поставить переключатель «С настройками NVIDIA». Выбрав данные параметры, у вас появится возможность регулировки четырех свойств, среди которых яркость дисплея. Чтобы увеличить или уменьшить яркость дисплея, перетяните ползунок к плюсу или к минусу и вы увидите, как меняется подсветка экрана.
Такие программы, которые регулируют освещение экрана с помощью драйвера видеоадаптера, также есть у производителей видеокарт Intel и AMD.
Также в просторах сети вы можете найти множество программ, которые регулируют подсветку дисплея. Все подобные программы работают через обращение к драйверу видеоадаптера. То есть, по сути, они делают то, что вы можете сделать в панели управления видеокарты (в нашем случае Nvidia). Наиболее интересной из всех подобных программ является F.lux. Ее главной особенностью является автоматическая регулировка подсветки дисплея, которая зависит от времени суток.
Из панели электропитания
Второй по сложности способ добраться до заветного ползунка настройки в ноутбуке реализуется так:
- Перейти в меню «Электропитание», расположенное по пути «Пуск/Панель управления/Система безопасности».

По умолчанию пользователь может установить один из трех режимов работы системы. Заходим в настройки активного плана питания по ссылке на скриншоте.
- Перед нами в открывшемся окне появляются ползунки регулировки яркости экрана в Windows 7. Меню выглядит аналогично и у старших операционок: «восьмерки» и «десятки».

Ползунок слева отвечает за яркость дисплея устройства, работающего в автономном режиме от батареи. Правый задействуется при работе от сети. Для экономии заряда и продления срока службы аккумуляторной батареи советуем делать экран более тусклым в автономном режиме, чем в сетевом режиме.
PangoBright
PangoBright — это бесплатная утилита контроля яркости для Windows. Данное программное обеспечение рекомендуется, если вы в основном работаете в темноте Если вы используете несколько рабочих столов, утилита позволяет настроить яркость для каждого монитора.
Спасибо, что читаете! Подписывайтесь на мой канал в Telegram и Яндекс.Дзен. Только там последние обновления блога и новости мира информационных технологий.
Также, читайте меня в социальных сетях: Facebook, Twitter, VK, OK.
Управление параметрами яркости и контрастности монитора через функции Windows
Чтобы улучшить результаты настройки яркости и контрастности дисплея, используйте мастер калибровки цветов дисплея (Мастер калибровки цветов дисплея поможет настроить эти и другие параметры цвета). Процедура настройки яркости и контрастности зависит от характеристик дисплея.
Элементы управления яркостью и контрастностью некоторых мониторов расположены на передней панели.
- Экранное меню. Настройки яркости и контрастности некоторых дисплеев можно отрегулировать с помощью экранного меню, а затем установить яркость и контрастность в конечном меню. Обычно просмотреть экранное меню можно нажав кнопку, которая, возможно, называется «Меню» и расположена на передней панели монитора.
- Дисплей ноутбука. Дисплеи ноутбуков не оснащены кнопками яркости и контрастности на передней панели. В большинстве ноутбуков элемент управления контрастностью отсутствует. Однако яркость многих ноутбуков можно настроить, удерживая клавишу Fn и нажимая соответствующую функциональную клавишу для уменьшения или увеличения яркости. При использовании мастера калибровки цветов дисплея на ноутбуке установите параметр яркости дисплея на максимальное значение.
Дополнительные сведения о настройке яркости и контрастности дисплея в документации монитора или веб-сайт производителя.
Power Strip
Приложения, позволяющее провести настройку технических параметров и управления как одним монитором, так и сразу несколькими. Распространяется платно благодаря своей высокой сложности и широкому функционалу.
Отличается тем, что поддерживает множество видеокарт, в том числе и старых.
Имеет 500 параметров настройки дисплея, видеокарты, как самым простым, так и очень сложным. Имеется обширная и понятная справка для всех сложных и простых функций и параметров.
- Поддержка режима мультиэкрана;
- Очень широкий функционал;
- Одинаково удобна как в работе с мультиэкранными системами, так и с простыми.
- Платное распространение софта;
- Необходимость его установки;
- Достаточно значительная нагрузка на память и аппаратные ресурсы компьютера.
А вот что говорят о программе те, кто активно ею пользуется: «Моя любимая программа», «Эта программа Вам позволит открыть новые возможности, так что качайте скорее», «Пользуюсь программой очень давно, считаю самой ценной из аналогичных».
↑ Управление яркостью из панели управления графикой
Если на вашем компьютере установлен драйвер Nvidia, Intel или AMD, у вас должна быть доступна соответствующая панель управления графикой, поставляемая вместе с пакетом драйверов. Добраться до неё можно из контекстного меню рабочего стола. Кликните по рабочему столу ПКМ и выберите в меню опцию Показать дополнительные параметры → Графические характеристики или Панель управления графикой Intel HD (для Intel), Панель управления Nvidia (для Nvidia), AMD Radeon Software или Настройки Radeon (для AMD).
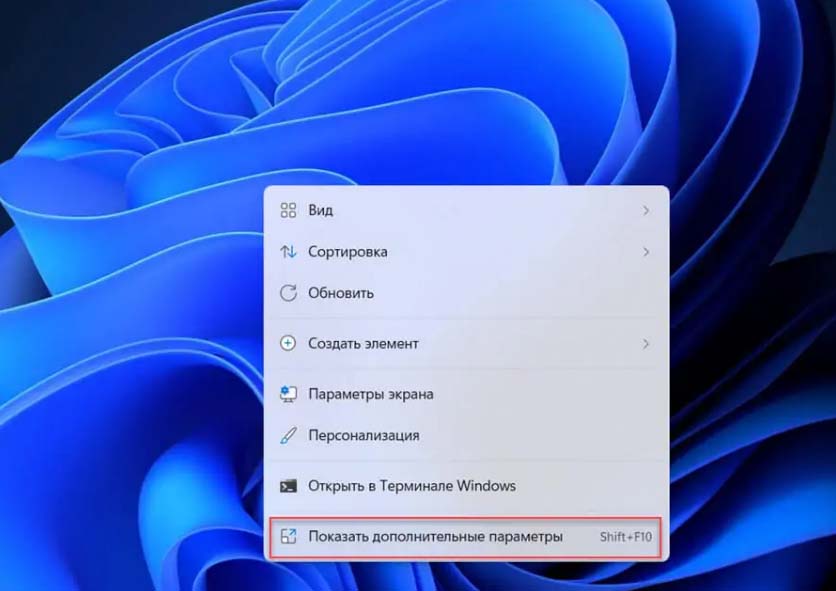
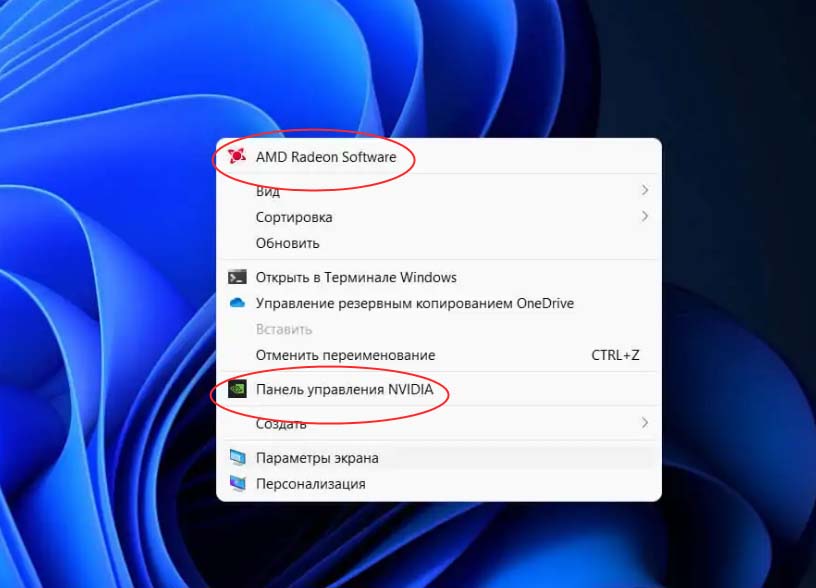
В разных панелях управления графикой отвечающая за регулирование яркости настройка может находиться в разных местах, например, в панели управления графикой и медиа Intel нужная опция (ползунок) находится в разделе «Дисплей».
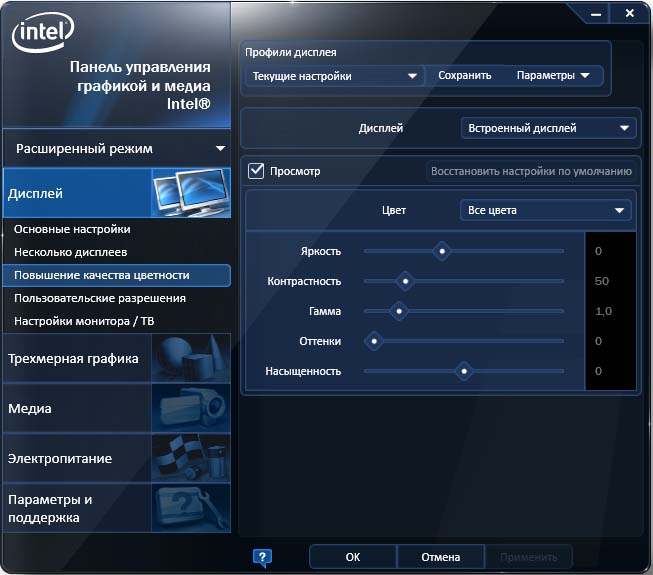
Как прибавить яркость на ноутбуке на Windows
Многие современные ультрабуки поддерживают адаптивную настройку яркости — при этом происходит автоматическая регулировка уровня подсветки в зависимости от окружающего освещения. Чтобы эта функция работала, ноутбук должен быть оснащен датчиком освещенности. Однако такая фишка есть не у всех новых моделей — и тем более, ее не поддерживают устройства, выпущенные несколько лет назад.
Убавить яркость на ноутбуке практически любой модели можно с помощью кнопок. Это хороший и проверенный способ, который наверняка подойдет вам. Как правило, на клавиатуре лэптопов есть функциональная клавиша Fn, по нажатию которой меняются функции ряда F1 — F12.
Сама кнопка Fn обычно расположена рядом с «Пуск», а вот клавиши для регулировки яркости могут быть на любых кнопках в панели F1 — F12 или на стрелках — их легко отличить по знаку в виде солнышка. На нашем ноутбуке, например, сделать экран темнее или ярче можно с помощью F6 и F7.

Установка яркости на самом мониторе
В большинстве случаев современные мониторы имеют на корпусе свои кнопки управления настройками цветности, контрастности, яркости и прочими параметрами. В качестве примера рассмотрим монитор LG IPS236. На панели управления у него есть несколько сенсорных кнопок, нажимаем любую и попадаем в меню «Monitor Setup».

Выбираем первый пункт «Menu» и видим шкалы регулировки яркости, контрастности и четкости. С помощью стрелок перемещаемся на нужную строку и выставляем оптимальное значение.

Похожим образом решается вопрос и с другими моделями мониторов, отличаются только конфигурация и расположение кнопочной панели.
В принципе, многие настройки экрана, в том числе яркость, можно отрегулировать в самом мониторе. И здесь уже не будет иметь значения, что за операционная система установлена на компьютере. Инструкция по ручной настройке параметров прилагается к монитору при покупке, ее же можно скачать с сайта производителя в электронном виде.












