Как проверить наличие обновлений в Windows 10
Системные обновления помогают устранить ошибки, допущенные ранее в Windows. Любой пользователь имеет возможность проверить наличие обновлений и установить найденные, если на данный момент обнаружатся доступные версии. Уже установленные обновления можно просмотреть и удалить.
Проверить наличие, получить и установить обновления можно одним из следующих способов: при помощи сторонних приложений от Microsoft или через встроенную функцию. Самый лёгкий и быстрый — второй вариант, позволяющий обновить систему через центр обновлений, не прибегая к сторонним приложениям.
- Разверните параметры компьютеры.
- Раскройте вкладку «Обновление и безопасность».
- Не переходя из подпункта «Центр обновлений», кликните по кнопке «Проверка наличия обновлений».
- Запустится автоматическое сканирование, в конце которого вы получите сообщение о том, что обновления не найдены, если доступных версий нет, или список доступных к установке обновлений, если оные будут найдены. Чтобы установить их, следуйте инструкции, появившейся на экране. Практически весь процесс обновления автоматизирован, единственное, что от вас потребуется, так это обеспечить компьютеру стабильный доступ в интернет и к электропитанию, чтобы процесс не оборвался раньше времени.
Дополнительный способ со сторонней программой
Если первый вариант по некоторым причинам вам не подошёл, то можете применить стороннее приложение Microsoft — Windows 10 Updates. Скачать его можно с их же официального сайта: перейдите на страницу, предлагающую скачать Windows 10, сверху появится вкладка «Обновить сейчас», в которой нужно будет нажать одноимённую кнопку. Это окошко появляется только в том случае, если вы зашли на нужную страницу с компьютера, на котором уже установлена Windows 10.
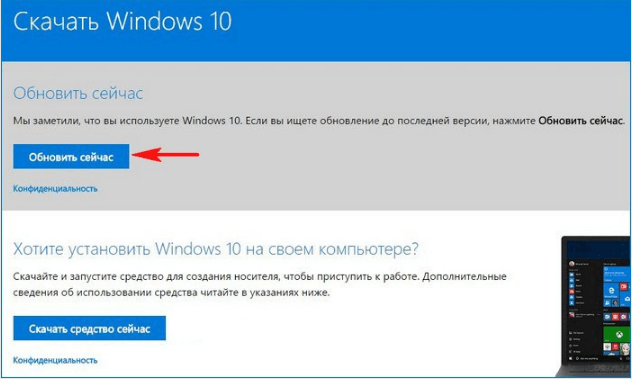
Запустив скачанную программу, следуйте инструкции, появившейся на экране. От вас потребуется только одно — нажать кнопку «Обновить сейчас», всё остальное приложение сделает за вас: найдёт, скачает и установит доступные обновления, если они, конечно, есть.
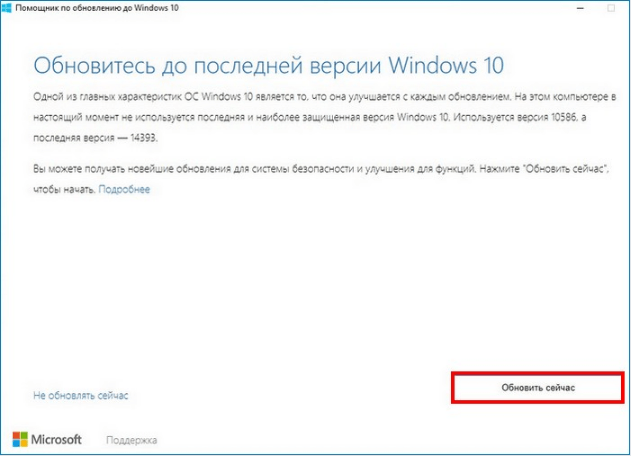
Видео: получение обновлений
Место нахождения
Раньше в эту программу можно было зайти через Панель управления, однако сейчас ни один пользователь там ее не находит. Теперь Центр обновления можно открыть через меню «Пуск». В нем нужно зайти в раздел «Параметры», оттуда в раздел «Обновление и Безопасность». В этом подменю можно легко найти данную программу и обновить свою систему с ее помощью.

Как включить автоматическое обновление Windows 10
Изменение групповой политики
Редактор групповой политики позволяет настраивать множество параметров недоступных в классической панели управления. Более подробно можно ознакомиться как открыть редактор локальной групповой политики Windows 10.

- Откройте редактор групповых политик выполнив команду gpedit.msc в окне Win+R.
- Перейдите по пути: Конфигурация компьютера > Административные шаблоны > Компоненты Windows > Центр обновления Windows.
- Установите значение параметра Настройка автоматического обновления на Включено, и выберите Уведомление о загрузке и автоматическая установка.
Текущий параметр указывает, будет ли этот компьютер получать обновления безопасности и другие важные загружаемые файлы через службу автоматического обновления Windows. Таким способом также можно отключить возможность автоматической загрузки последних обновлений операционной системы. По умолчанию не задано значение параметра настройки автоматического обновления.
Редактор реестра
Перед внесением изменений в реестр рекомендуется создать резервную копию реестра Windows 10. Редактор реестра позволяет с легкостью изменить любые параметры системы. Главное знать где и какой параметр нужно искать, так как их в реестре действительно очень много. В случае с автоматическими обновлениями все очень просто.
Вышеуказанный параметр используется для блокировки автоматических обновлений системы. По умолчанию он отсутствует, но если же он у Вас есть, значит Вы ранее отключали обновления системы. Сторонние утилиты для отключения обновлений обычно самостоятельно создают нужные параметры для полной блокировки обновлений системы.
Рекомендуем всегда устанавливать последние обновления операционной системы. Если же Вы ранее отключали их, то текущая инструкция поможет включить службу центра обновлений Windows 10. После чего Вы с уверенностью можете заходить в центр обновлений и загружать последние сборки системы. Процесс установки обновлений системы пройдет в автоматическом режиме в фоне.
Генерация актуального ISO образа Windows 10
Чтобы выполнить обновление версии Windows 10б, вам нужно получить установочный ISO образ с последней версией Windows 10. На данный момент это Windows 10 1903.
Вы можете создать ISO образ с актуальной версией Windows 10 с помощью Media Creation Tool.
- Скачайте Media creation tool (https://www.microsoft.com/ru-ru/software-download/windows10);
- Запустите файл MediaCreationTool1903.exe и с помощью мастера укажите, что вы хотите “Создать установочный носитель (USB-устройство, флеш памяти, DVD-диск или ISO файл)”;




Распакуйте содержимое ISO образа на файловый сервер.




Решение 4. Запустите средство устранения неполадок Центра обновления Windows.
Если у вас возникли проблемы с отсутствующей кнопкой «Проверить наличие обновлений» в Windows 10, проблема может быть связана с временным сбоем в вашей системе. Чтобы устранить проблему, рекомендуется запустить средство устранения неполадок Центра обновления Windows.
Windows поставляется с различными средствами устранения неполадок, и эти средства устранения неполадок предназначены для автоматического устранения незначительных проблем и сбоев, с которыми вы можете столкнуться. Чтобы запустить средство устранения неполадок Центра обновления Windows, вам просто нужно сделать следующее:
- Откройте приложение «Настройки» и перейдите в раздел « Обновление и безопасность ».
- Выберите « Устранение неполадок» на левой панели. Выберите Центр обновления Windows из списка справа и нажмите кнопку Запустить средство устранения неполадок .

Как только средство устранения неполадок закончено, проверьте, сохраняется ли проблема. Помните, что средство устранения неполадок может быть не самым эффективным решением, но иногда оно может работать, поэтому не стесняйтесь попробовать его.
Через Параметры
Начнём из самого простого метода.
1. Зажмите клавиши Win + I и перейдите в последний раздел в появившемся окне.

2. Кликните по кнопке «Проверка наличия обновлений».

3. Немного подождите, пока помощник установит соединение с серверами Microsoft и отыщет свежие заплатки и патчи для Windows 10.
Тот же результат будет после запуска приложения «Проверить наличие обновлений» через поисковую строку в Пуске.
Как оптимизировать доставку обновлений Windows 10
Вплоть до выхода Windows 10 обновления загружались традиционным способом, непосредственно с серверов Microsoft. Однако в Windows 10 Microsoft представила новый способ получения обновлений быстрее и с такой же безопасностью, используя функцию под названием «Оптимизация доставки«. Это позволяет вашим компьютерам и устройствам обмениваться обновлениями, уже загруженными другими компьютерами, найденными в той же сети или в Интернете.
Если хотите оптимизировать доставку обновлений на компьютеры и устройства Windows 10, перейдите в «Дополнительные параметры«.

Прокрутите страницу до «Оптимизация доставки» и зайдите туда.

Включите опцию «Разрешить загрузки с других компьютеров» и отметьте «ПК в локальной сети и ПК в Интернете«.

Запуск Центра обновлений Windows
1.Выполните команду «Пуск > Все программы > Центр обновления Windows».
2.В окне Центра обновления Windows щелкните на ссылке «Проверить обновления». На поиск и проверку обновлений потребуется некоторое время, так что можете пока заняться другими делами.
3.В появившемся на экране диалоговом окне щелкните на ссылке «Обновлений доступно», чтобы просмотреть все ссылки на важные или необязательные обновления.
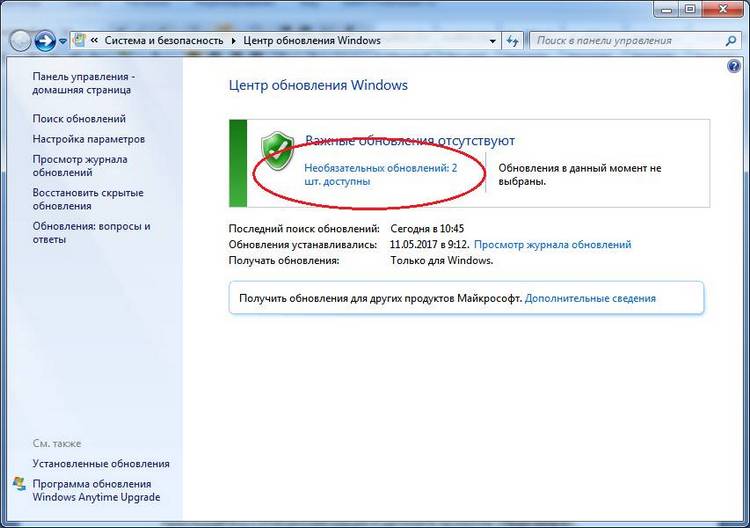
4.В следующем окне, отображающем все имеющиеся обновления, выберите важные или необязательные обновления, которые вы хотели бы установить. После этого щелкните на кнопке «OK».
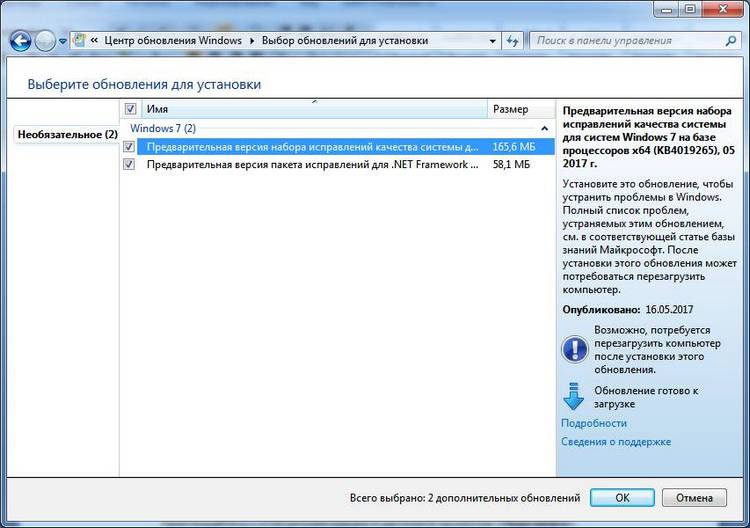
5.Снова появится окно Центра обновления Windows, в котором следует щелкнуть на кнопке «Установить обновления». После этого отобразится индикатор, иллюстрирующий процесс установки обновлений.
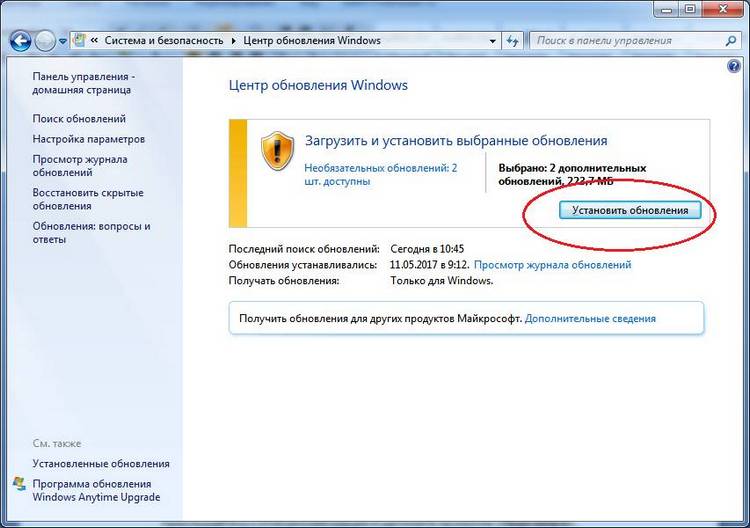
6.По завершении установки появится сообщение, предлагающее пользователю перезапустить компьютер, чтобы завершить процесс установки. Прислушайтесь к этой рекомендации и щелкните на кнопке «Перезапуск».
Способ 4. Удалите историю обновлений Windows и перезапустите службу обновления Windows.
Эта проблема также может быть вызвана поврежденными файлами истории Центра обновления Windows. Вы можете попытаться удалить историю обновлений Windows, чтобы проверить, сможет ли она сохранить Центр обновления Windows для работы.
Примечание. Файлы истории Центра обновления Windows сохраняются в папке распространения программного обеспечения Windows. Следующие шаги удалят все файлы в этой папке и восстановят хранилище данных Windows 7. Попробуйте этот метод только в том случае, если вышеописанные методы не сработают.
Прежде чем мы удалим папку, пожалуйста, остановите службу Windows Update на вашем Windows:
- На клавиатуре нажмите клавишу с логотипом Windows + R (одновременно), чтобы вызвать окно «Выполнить».
- Введите services.msc и нажмите ОК.
- Найдите и щелкните правой кнопкой мыши «Центр обновления Windows» и выберите «Остановить». Затем удалите историю Центра обновления Windows:
- На клавиатуре нажмите клавишу с логотипом Windows и клавишу E (одновременно), чтобы открыть проводник Windows.
- Откройте папку C:Windows. Для этого скопируйте и вставьте следующий адрес в адресную строку в проводнике Windows: C:Windows
- Найдите папку «SoftwareDistribution» и переименуйте её в «SoftwareDistributionold».Теперь перезапустите службу Центр обновления Windows на вашем компьютере:
- На клавиатуре нажмите клавишу с логотипом Windows + R (одновременно), чтобы вызвать окно «Выполнить».
- Введите services.msc и нажмите ОК.
- Найдите и щелкните правой кнопкой мыши «Центр обновления Windows» и выберите «Запустить».
Теперь попробуйте выполнить обновление Windows на вашем Windows, чтобы проверить.












