Урок 20. Учетная запись Windows
На каждом компьютере с установленной операционной системой Windows существуют учетные записи пользователей. Благодаря учетным записям за одним компьютером могут работать разные люди с разными программами и настройками. В этой статье Вы узнаете, как создать, изменить, настроить или удалить учетную запись Windows.
С помощью учетной записи разграничиваются права пользователей на компьютере. Кроме того, устанавливаются определенные настройки и параметры для каждого отдельного пользователя (например, фон рабочего стола, установленные программы, файлы и папки).
Таким образом, через учетные записи разные люди могут работать за одним компьютером, при этом имея свои индивидуальные настройки, программы и данные.
На любом компьютере есть хотя бы одна учетная запись. Сейчас мы займемся настройкой учетной записи, под которой Вы сейчас зашли на компьютер.
Что такое учетная запись пользователя
Учетная запись пользователя — перечень сведений, определяющих персональные настройки компьютера, права доступа к файлам и директориям в файловой системе, права пользователя на изменение работы компьютера (глобальные настройки Windows, установка и удаление программ и тому подобное). Для идентификации пользователя в системе используется имя его учетной записи (логин) и пароль.
Учетные записи пользователей в Windows бывают трех типов: администратор, стандартная, гость. Учетная запись администратора предоставляет полный доступ к управлению компьютером, она аналогична самому главному человеку в семье. Стандартная учетная запись аналогична обычному домочадцу, можно хозяйничать внутри своей территории, но изменение глобальных параметров затрагивающих всех пользователей компьютера недоступно. Учетная запись гость, как видно из названия, предназначена для предоставления временного доступа к компьютеру постороннего человека и обладает наименьшими правами.
Существует понятие группа пользователей. Для удобства администрирования компьютера учетные записи с одинаковыми правами помещают в одну группу и права задаются для всей группы, а не для каждого пользователя отдельно. В windows по умолчанию есть группа администраторов и группа стандартные пользователи. Администратор может создавать новые группы, задавать их права и перемещать пользователей между группами. Один пользователей может входить сразу в несколько групп.
Настройка и удаление учетных записей
Если нажать на любую из учетных записей (к примеру, по той, которая только что была создана), появится окно, в котором можно видеть ссылки для смены параметров учетной записи пользователя. Пункты Изменение имени учетной записи и Изменение рисунка в особых комментариях не нуждаются.

Для каждой учетной записи желательно установить свой собственный пароль, благодаря которому другие пользователи не смогут посещать «чужие» профили. Делается это с помощью пункта Создание пароля. Сразу после того, как пароль будет создан, появятся дополнительные пункты Изменить/Удалить пароль.
Кликнув по ссылке Изменение типа учетной записи можно сменить права доступа пользователя с Администратора на Обычный доступ и наоборот.
Если вы решили ограничить в правах какого-либо из пользователей, нужно в окне нажать на ссылку Установить родительский контроль. Затем следует выбрать пользователя, для которого и будет установлено ограничение, после чего появится окно с настройками контроля. Кстати, если одна или несколько учетных записей не имеют пароля, система сделает вам на этот счет предупреждение.

Сперва нужно поставить переключатель Родительский контроль в режим Включить, используя текущие настройки. Ссылки в разделе Параметры Windows позволяют настраивать определенные параметры работы пользователей, в том числе: ограничивать время работы на компьютере по дням недели, управлять доступом к игровым приложениям, а так же устанавливать разрешения или блокировку на использование определенных программ.
Наконец, вы всегда вправе удалить любую созданную вами учетную запись кликнув в окне внесения изменений в учетную запись по ссылке с говорящим названием Удаление учетной записи. Только учтите, что изменять настройки либо удалять пользователей следует обдуманно, так как при подобных операциях можно стереть важные файлы пользователей, если они находятся в личных папках, которые для них специально создает Windows.

Правда разработчики подстраховались от необдуманных действий и во время удаления учетной записи, Windows сначала предложит сохранить личные файлы пользователя, а если вы все же нажмете на кнопку Удалить файлы, то выдаст еще одно окно с предупреждением.
Актуальность
Учётная запись Майкрософт – это совершенно новая концепция авторизации в операционной системе. Она состоит из адреса электронной почты и пароля, которые будут актуальными для идентификации в иных сервисах от Microsoft:
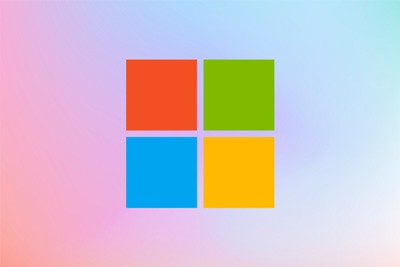
- Skype;
- Xbox;
- Hotmail;
- Office;
- OneDrive;
- Outlook;
- Windows Live.
Данный профиль представляет собой синтез (объединение) учётных записей корпорации под единым названием, которые использовались для авторизации в сервисах Майкрософт. В качестве адреса электронной почты может выступать личный ящик или почта любого из крупных сервисов, предоставляющих такие услуги.
Профиль наделён двухфакторной системой идентификации личности. Так, при попытке зайти в аккаунт из нового устройства требуется ввод защитного кода для обеспечения должного механизма.
Рассматриваемый тип профиля позволяет быстро настроить все компьютеры, из которых заходите в интернет, синхронизировать данные между многими машинами. Причём изменение последних применяются ко всем иным ПК, откуда человек зашел в профиль Майкрософт.
Очередная особенность – возможность скачивать, инсталлировать и восстанавливать полученные из Магазина приложения. Приобретенный контент доступен на всех устройствах, в том числе на мобильной платформе. С локальным профилем всё содержимое магазина доступно только в режиме чтения.
Осуществляется синхронизация данных браузера Edge (закладки, пароли, история навигации). Любое купленное в Магазине приложение может устанавливаться на неограниченное количество компьютеров, работающих из-под Windows 10.
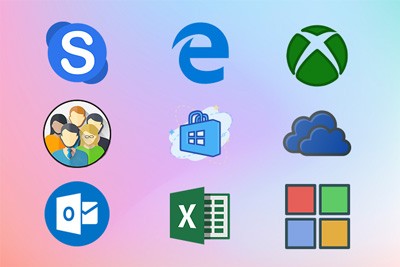
Аккаунт Майкрософт позволяет создать учётную запись для ребёнка, чтобы принимать участие в его онлайн-жизни. Такой пользователь сможет управлять настройками любого девайса: времяпрепровождение в интернете, цифровые развлечения. Пользователи Office, которые приобрели лицензионный ключ офисных приложений, смогут быстро и бесплатно переустанавливать программы из пакета без регистрации.
Учётка Microsoft дарит пользователям 5 ГБ (ранее было 25 ГБ) на хранение личных файлов в облачном сервисе OneDrive. Регулярно проводимые акции предоставляют шанс расширить доступное дисковое пространство.
При включённом компьютере к нему можно удалённо подключаться и даже получать доступ к съёмным устройствам, которые с ним соединены (флешки, цифровые камеры и т. д.). Еще одно весомое преимущество – возможность восстановить пароль из любого другого компьютера.
Последнее: чтобы завести учётную запись в Microsoft, необходимо сообщить корпорации свой телефонный номер и подтвердить владение им, так же, как и электронный почтовый адрес. Фамилию и имя можно предоставить и фейковые.
С одной стороны, это защитит профиль и упростит получение доступа к нему при появлении проблем. С иной — мало кому известно, каким образом эта информация будет использоваться софт-гигантом. А какую информацию Майкрософт собирает при включённых «шпионских штучках» в Windows 10?
Как узнать, какая учетная запись используется
После объяснения, в чем разница между локальной учетной записью и учетной записью Microsoft, давайте посмотрим, как узнать, какую учетную запись мы используем.
- Нажмите на клавиатуре компьютера клавиши Win (это клавиша с логотипом Windows) и I одновременно. Откроется окно настроек Windows.
- Нажмите Учетные записи.
- Если на закладке Ваши данные вы видите ссылку Управление учетной записью Microsoft, это означает, что вы используете учетную запись пользователя сервисов Microsoft.
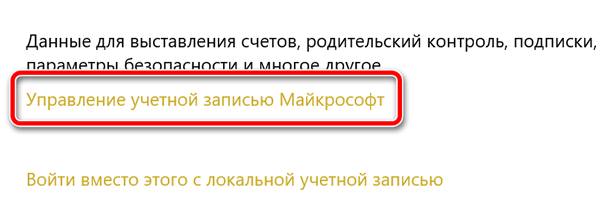
Если в окне Ваши данные вы видите Войти под учетной записью Microsoft. Это означает, что вы используете локальную учетную запись.
Что такое локальная учетная запись?
Говоря максимально простыми словами, это ресурсы системы с настройками и программами конкретного пользователя, для доступа к которым используется сочетание имени пользователя и пароля (хотя защиту паролем использовать вовсе необязательно). Если ваша версия ОС была выпущена перед Windows 8, тогда вы непременно являетесь пользователем локального профиля.
Как предполагает название, локальная учетная запись создается только для одной системы, так что если у вас более одного компьютера, то на каждом из них вы используете разные учетки, обратите внимание, что вы в любой момент можете поменять имя компьютера Windows.
В Windows 10 локальная учетная запись позволяет устанавливать настольные приложения, настраивать параметры и использовать операционную систему по старинке. Можно даже просматривать Windows Store, но нельзя скачивать и устанавливать приложения – для этого, как и для включения синхронизации параметров между устройствами пользователя обязательно нужен второй тип учетной записи.
Как поставить пароль учётной записи Windows 10
Чтобы установить пароль учётной записи Windows 10, нужно:
- Нажать “Пуск” — “Параметры”
- Выбрать пункт “Учетные записи”, а затем — “Параметры входа”
- В разделе “Пароль” нажать “Добавить”
- Ввести пароль и подтвердить действия

Как поменять пароль учётной записи Windows:
- Нажмите “Пуск” — “Параметры”
- Выберите пункт “Учетные записи”, а затем — “Параметры входа”
- В разделе “Пароль” нажмите “Изменить”
- Поменяйте пароль и подтвердите действия, чтбы изменить пароль учётной записи
Как удалить пароль учётной записи:
- Нажмите клавиши Windows + R и введите netplwiz или control userpasswords2 затем нажмите Ок
- Выберите пользователя, для которого нужно удалить пароль и уберите галочку с пункта “Требовать ввод имени пользователя и пароля”
Если кто-то забыл пароль учётной записи Windows 10 (вы или владелец другой учётной записи), то может подойти смена пароля учётной записи через вышеописанный метод от имени администратора.












