Способы создания учетной записи пользователя в Windows 10
Каждый человек по своей натуре индивидуалист, имеющий собственные взгляды, привычки и предпочтения. Эта особенность отражена во всех аспектах его жизни, включая работу за компьютером дома или в офисе. Для сохранения индивидуальных параметров системы под каждого пользователя разработчики из Microsoft реализовали возможность, позволяющую создать учетную запись в Windows 10. Данный функционал существовал еще со времен самых «древних» операционных систем, а начиная с Windows 8 он был доработан и представлен в виде облачной учетной записи Майкрософт.
В нашей статье мы расскажем вам как создать новую учетную запись в Windows 10 и вкратце объясним назначение и преимущества облачного хранения учетных записей Microsoft.
Что это такое
Наличие одной учетной записи открывает пользователю доступ к службам Microsoft Premier. С ее помощью пользователь может делать все необходимое из одного места – следить за подписками, делать заказы в интернете, отслеживать работоспособность своих устройств. Все сведения и параметры аккаунта хранятся в облаке, которое доступно не только на компьютере, но и на гаджетах с ОС iOS и Android.

Список сервисов, которые используют данную учетную запись обширный
Преимущества использования аккаунта Microsoft:
- Безопасность. Обеспечивается наличием пароля, секретных вопросов, двухэтапной аутентификацией.
- Конфиденциальность. Пользователю доступна история поиска со всех его устройств, посещений веб-страниц, местоположения и прочее.
- Семья. Наличие профиля Майкрософт позволяет находиться на связи со своими близкими, где бы они ни находились.
- Платежи. Обновляйте платежную информацию, просматривайте историю заказов и получайте оперативную помощь с оплатами.
- Подписки. Продлевайте интересующие подписки и управляйте всеми службами Майкрософт с одной панели.
- Устройства. При потере телефона или другого гаджета с операционной системой Windows его можно быстро найти или заблокировать. Также пользователь может без проблем запланировать ремонт устройства или получить помощь.
- Справка. Пользователь может оперативно получить помощь и полезные советы от экспертов по продуктам и службам Майкрософт.
Основные настройки
Перед тем как пользоваться всеми возможностями компании, необходимо разобраться в том, как настроить учетную запись «Майкрософт». Перейдите в свою учетную запись, где можно выставить пользовательские настройки конфиденциальности, безопасности, подключенных устройств, купленных приложений.
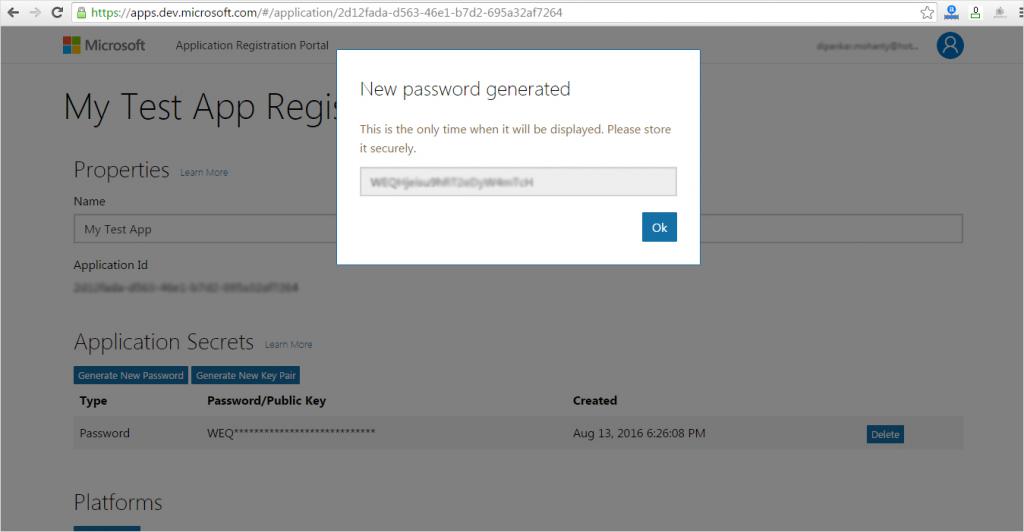
Журнал браузера служит для хранения всех посещенных вами страниц. В Microsoft Edge очистить или откорректировать его можно перейдя в раздел «Дополнительно» и далее в «Параметры».
Данные о расположении необходимы для многих задач, одна из таких — это прокладывание маршрута в GPS.
Голосовые команды распознают речь и открывают новые возможности для работы в приложениях компании.
Microsoft Healt служит для собора данных о здоровье и следит за этими параметрами. Фиксируются данные о пульсе, числе пройденных шагов.
Видео: Как создать учетную запись Майкрософт в Windows 10
Порядок действий такой:
-
Для начала перейдите на официальный сайт Microsoft и в правом верхнем углу нажмите по ссылке «Войти»;



(Обратите внимание, что вы также можете создать учетную запись, указав вместо почты свой телефонный номер);








Это был завершающий этап создания учетной записи, и вас автоматически переадресует на главную страницу Microsoft.
Теперь вам осталось только привязать свою учетную запись Microsoft к вашему компьютеру на Windows 10.
Для этого необходимо сделать следующее:
-
Нажмите «ПУСК» и затем значок «Параметры»;


и в разделе «Ваши данные» перейдите по ссылке «Войти вместо этого с учетной записью Microsoft»; (Тоже самое можно сделать в разделе «Семья и другие пользователи»);





На этом создание учетной записи и привязка ее на своем компьютере завершена. Теперь при загрузке Windows 10 вам необходимо будет указать пароль от вашей учетной записи или же ПИН-код, если вы его создавали.
Способ 3 – через командную строку
Данный вариант давно известен многим опытным пользователям и прочим ностальгирующим «олдфагам», до сих пор работающим через командную строку. Однако стоит заметить, что этот способ является самым быстрым и простым для создания нового локального профиля.
Чтобы воспользоваться им:
Для изменения ее статуса на «Администратор» вводим следующую команду: «net localgroup administrators имя_пользователя /add».
Такой простой способ поможет сэкономить вам массу времени.
Учетная запись в Windows 10: как создать учетную запись на Windows
В этой инструкции рассмотрим создание учетной записи на примере операционной системы Windows 10. Создать учетную запись на Windows 10 можно из параметров системы.
Обязательное условие: для создания профиля необходимо наличие подключения к интернету, потому что в момент создания учетной записи происходит соединение с серверами Microsoft для сохранения и применения настроек.
Для создания учетной записи Microsoft выполните следующие шаги:
- Войдите в меню «Пуск», запустите приложение «Параметры».
- Откройте «Учетные записи», в разделе «Ваши данные» нажмите на ссылку «Войти вместо этого с учетной записью Майкрософт».

- В окне «Учетная запись Майкрософт», если у вас уже имеется профиль в Microsoft, потребуется ввести адрес электронной почты, номер телефона или учетную запись Skype. Если учетной записи нет, нажмите на ссылку «Создайте ее!». Процесс создания профиля займет немного времени.

- В следующем окне введите адрес своей электронной почты (подойдет любой почтовый ящик на Gmail, Яндекс Почта, Mail.Ru, Yahoo и т. д.), придумайте пароль для учетной записи, а затем выберите страну.
В качестве логина от учетной записи можно использовать новый почтовый ящик, вместо существующей электронной почты. Для этого, нажмите на ссылку «Получить новый адрес электронной почты». Вам предложат создать электронную почту Outlook.com.

- Далее спрашивает ваше согласие на отображение материалов, наиболее соответствующих вашим интересам. Если это предложение вас не заинтересовало, снимите оба флажка в этом окне.

- В открывшемся окне предлагают ввести текущий пароль для входа в операционную систему, чтобы убедиться в подлинности пользователя. При следующем входе в систему будет использоваться пароль от учетной записи Майкрософт. Оставьте поле пустым, если у вас в данный момент времени на компьютере не используется пароль для входа в Windows.

- В окне «Создание ПИН-кода» предлагается создать ПИН-код для входа в систему, которым можно воспользоваться вместо ввода пароля от учетной записи Майкрософт. ПИН-код сохраняется на данном устройстве и не передается в Интернет.

- В окне «Настройка ПИН-кода» введите символы нового ПИН-кода, а затем подтвердите ПИН-код. ПИН-код должен содержать не менее 4 символов.

- После применения настроек, произойдет переход в раздел учетных записей в приложение «Параметры». Здесь вы увидите, что на компьютере произошел вход учетную запись Майкрософт.

Создание учетной записи Microsoft без использования операционной системы Windows происходит подобным образом. После создания своего профиля на сайте, пользователь может войти в учетную запись на компьютере, введя данные от своего аккаунта Майкрософт.
Для изменения параметров, или для применения нужных настроек, зайти в учетную запись на официальном сайте можно при помощи браузера с любого устройства.
В чем разница между учетной записью Microsoft и обычной учетной записью в Windows?
Когда Вы пользуетесь учетной записю Microsoft вы на своем компьютере получаете доступ :
- OneDrive — «облачное» хранилище файлов, музыки, видео, документов — нужных Вам файлов со всех устройств;
- OneNote — приложения для заметок вместо бумажной записной книжки. Можно на компьютере заранее составлять планы покупок, поездок, планы на день и так далее. Информация хранится в Интернете, Вы пошли в магазин, достали телефон посмотрели, отметили;
- Доступ к Вашей электронной почте, контактам мобильного со всех устройств под Вашей учетной записью везде, где есть Интернет;
- Возможность вести календарь и планировать день — можно на компьютере спланировать день, неделю, месяц ,год. Ваш мобильный телефон

напомнит Вам об этом. Вы никогда не забудете поздравить близких или коллег с Днем Рождения, где бы Вы не находились. Учетная запись Microsoft позволяет пользоваться Скайпом, синхронизировать контакты, пользоваться всеми сервисами от Майкрософт
- Ваши личные настройки рабочего стола, тема оформления меняются на всех Ваших устройствах Windows. Если Вы изменили их на каком то одном — изменения произойдут и на остальных устройствах.
Короче говоря, с учетной записью Майкрософт Ваш компьютер превращается в полноценное мобильное устройство, его можно без проблем синхронизировать с Вашим мобильным телефоном, планшетом. Ваши привычные «компьютерные» приложения устанавливаются и на мобильный телефон. В результате, Вы пользуясь телефоном, ведёте ранее спланированные дела, просматриваете напоминания, документы.
Можно телефоном сделать фотографию — она сама сразу попадает в Ваш офис на компьютер. Что такое обычная учетная запись, как создать для нее пароль, как настроить вход без ввода пароля от учетной записи на компьютере — читайте здесь и здесь.
Конфиденциальность и меры безопасности
Каждый клиент Майкрософт должен быть защищен от возможных опасностей, которые исходят из вне. Все пользователи должны быть проинформированы о возможных хакерских действиях.
Вам, как полноценному пользователю Майкрософт, нужно пройти стадию заполнения личных данных, с целью подтверждения права на управление учетной записью.
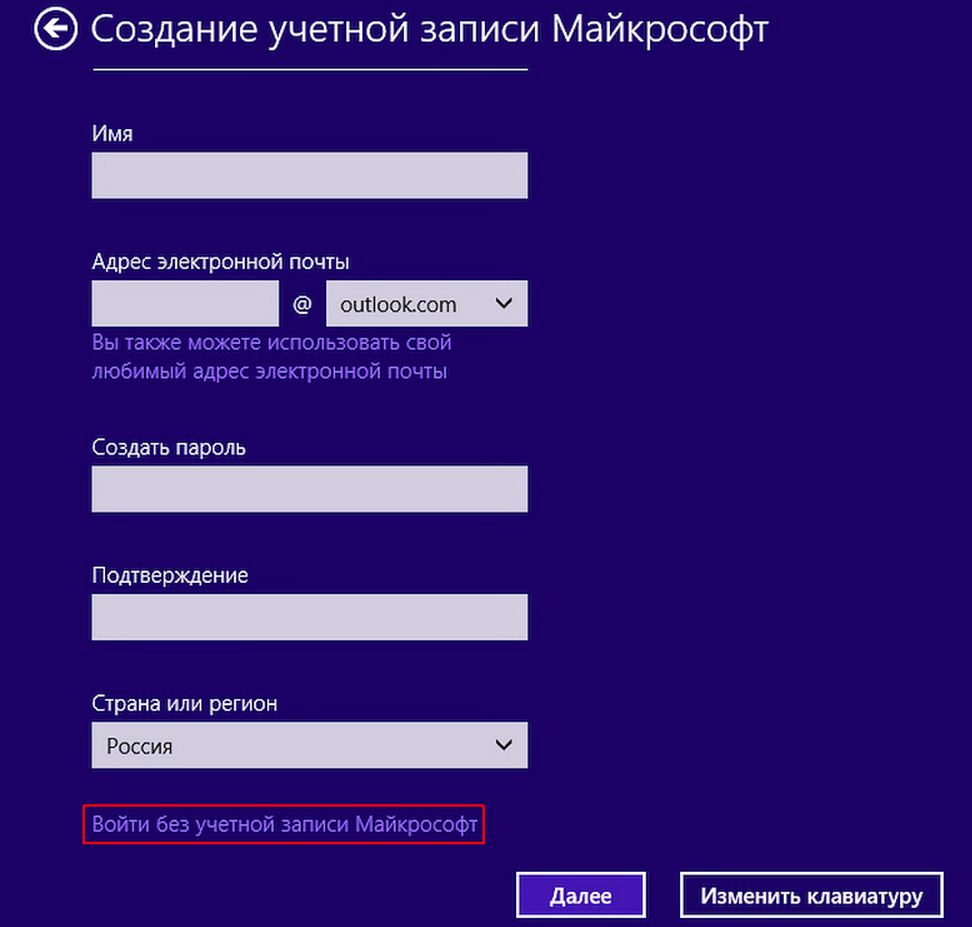
Для заполнения данных конфиденциальности используется пароль, который состоит из ряда чисел и букв. Система автоматически проинформирует вас о сложности придуманного пароля и безопасности его применения. В случае введения легкого пароля будет предложено замена на более сложное сочетание букв и цифр.
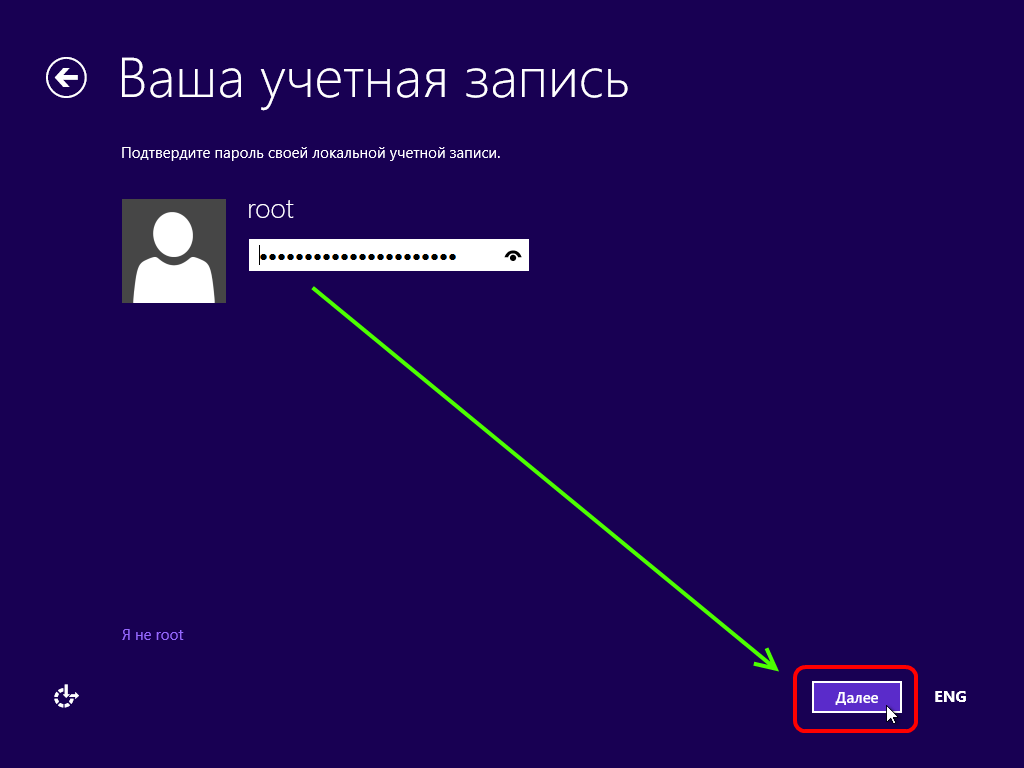
Также традиционной операцией для обеспечения безопасности, является ответ на секретный вопрос. Обычно задаются вопросы о девичьей фамилии матери, кличке любимого животного и др.
Следующим этапом становится введение вашего номера телефона и часто используемого электронного адреса. В крайнем случае вы всегда сможете обратиться к операторам технической поддержки, которые ответят на задеваемые вопросы быстро и четко и помогут разобраться в появившейся проблеме.
Эти простые действия существенно уменьшать шансы злоумышленников на взлом аккаунта, а в случае потери пароля вы сможете быстро вернуть доступ к учетной записи. Для получения пароля нужно ввести ваш номер телефона и адрес почты, на который в течении короткого промежутка времени придет кода для разблокировки. Настройка мер безопасности аккаунта имеют такой вид:
- Для регистрации аккаунта на Нокия Люмия, следует использовать подсказки во всплывающих окнах.
- В вашем распоряжении подробная инструкция с изображениями, для быстрой и безопасной регистрации учетной записи Майкрософт с её помощью вы сможете сэкономить ваше время.
Windows 10 не работает кнопка Windows
Компьютер не видит флешку через USB
Новый браузер от Microsoft — Spartan
Не удалось создать новый раздел или найти уже существующий Windows 7/8/10












