Как создать учетную запись Майкрософт в Windows 10?
Существует ряд преимуществ при входе в Windows 10 с учетной записью Майкрософт. Создание учетной записи позволит вам синхронизировать параметры вашего компьютера с различными устройствами. В отличии от локальной учетной записи, учетная запись майкрософт вам пригодится если вы планируете покупать приложения, музыку, фильмы и игры из магазина Microsoft Store.
Кроме этого учетная запись Майкрософт позволяет связать лицензию Windows 10 с самой учетной записью, что откроет доступ к таким сервисам, как OneDrive – это облачное хранилище, Outlook – почтовый клиент, синхронизация контактов и ряд других удобных и полезных инструментов.
Создать учетную запись Майкрософт для Windows 10 можно двумя способами:
- Создать учетную запись на официальном сайте Microsoft и привязать ее на своем компьютере;
- Создать учетную запись майкрософт в параметрах Windows 10
Давайте рассмотрим оба варианта и начнем с первого. Если вам больше нравится информация в видеоформате, то можете посмотреть мой видеоролик, в котором я по шагам покажу оба этих способа или же можете изучить эту статью со скриншотами.
Что это такое
Наличие одной учетной записи открывает пользователю доступ к службам Microsoft Premier. С ее помощью пользователь может делать все необходимое из одного места – следить за подписками, делать заказы в интернете, отслеживать работоспособность своих устройств. Все сведения и параметры аккаунта хранятся в облаке, которое доступно не только на компьютере, но и на гаджетах с ОС iOS и Android.

Список сервисов, которые используют данную учетную запись обширный
Преимущества использования аккаунта Microsoft:
- Безопасность. Обеспечивается наличием пароля, секретных вопросов, двухэтапной аутентификацией.
- Конфиденциальность. Пользователю доступна история поиска со всех его устройств, посещений веб-страниц, местоположения и прочее.
- Семья. Наличие профиля Майкрософт позволяет находиться на связи со своими близкими, где бы они ни находились.
- Платежи. Обновляйте платежную информацию, просматривайте историю заказов и получайте оперативную помощь с оплатами.
- Подписки. Продлевайте интересующие подписки и управляйте всеми службами Майкрософт с одной панели.
- Устройства. При потере телефона или другого гаджета с операционной системой Windows его можно быстро найти или заблокировать. Также пользователь может без проблем запланировать ремонт устройства или получить помощь.
- Справка. Пользователь может оперативно получить помощь и полезные советы от экспертов по продуктам и службам Майкрософт.
Вход в Windows 10 при помощи учетной записи Майкрософт
Во время установки Windows, система предлагает ввести данные от учетной записи Майкрософт. Если вы желаете использовать свой профиль Microsoft в операционной системе, введите эти данные при установке системы. Сделать это можно в любой момент времени, из установленной Windows.
После запуска компьютера или при перезагрузке, для входа в операционную систему потребуется ввести пароль от учетной записи или ПИН-код, на выбор пользователя. Пользователь может самостоятельно изменить «Параметры» входа» в систему, выбрав для ввода в соответствующее поле, пароль учетной записи или ПИН-код.

При необходимости, пользователь может изменить имя учетной записи на другое.
Если вас затрудняет постоянной ввод пароля при каждом запуске операционной системы, перейдите по ссылке, чтобы прочитать статью о том, как отключить ввода пароля в Windows 10 при входе в систему.
Что делать в случае утраты логина
Для входа в аккаунт Майкрософт в качестве логина используется адрес электронной почты. Если пользователь забыл ее, то отправить запрос на восстановление аккаунта будет невозможно. Узнать email, к которому привязан профиль, можно несколькими способами:
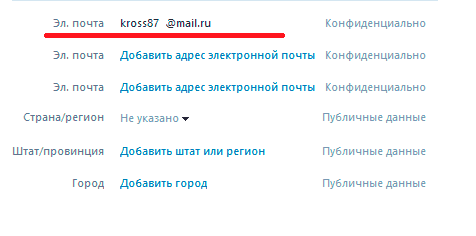
Если электронную почту восстановить так и не удалось, то единственный вариант – техническая поддержка:
Чтобы отправить запрос на восстановление учетной записи через техническую поддержку необходимо предоставить подробную информацию следующего характера:
- ФИО, указанные в профиле;
- Номер телефона и утерянную электронную почту;
- Реквизиты учетной записи: дата рождения, страна проживания, город и часовый пояс и т.д.
Конкретных сроков рассмотрения заявки на восстановления аккаунта нет. Обычно ответ приходит в течение трех суток. Если информация об учетной записи указана верно, то профиль будет восстановлен.
Видео с наглядной инструкцией по восстановлению профиля Майкрософт при утрате пароля или логина:
Восстановление аккаунта Майкрософт при утрате логина или защитного кода достаточно простая процедура. Главное – следовать инструкции и правильно указывать данные. Писать письмо в техническую поддержку, по возможности, рекомендуется на английском языке, так как этот раздел работает быстрее русскоязычного.
Аккаунт в Майкрософт – это инструмент для синхронизации ваших файлов и документов на компьютере с различными сервисами , такими как: Skype, Outlook.com, OneDrive, Windows Phone и Xbox LIVE. С помощью профиля пользователя Майкрософт вы всегда можете восстановить доступ к этим сервисам при каких-либо неполадках, при вирусном заражении , или когда произошел взлом компьютера или аккаунта. А также контролировать ваши устройства: телефон, планшет, ноутбук. И в случае кражи или утери принять меры по защите персональных данных или для поиска украденного гаджета. Это только малая толика функций и возможностей.
Как выйти из учётной записи Windows 10
Выйти из учётной записи Майкрософт в Windows 10 на компьютере, означает тоже самое, что удалить запись и войти вместо неё с помощью локальной. Как выйти из учётной записи Windows 10:
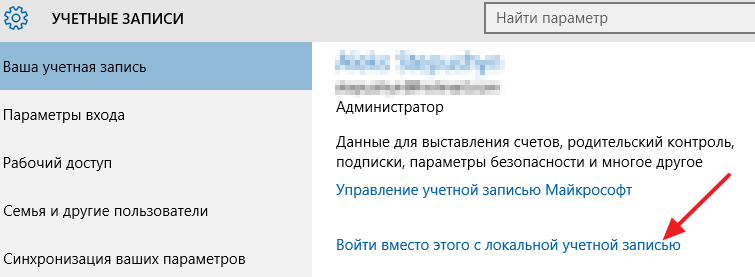
- Зайдите в “Пуск” — “Параметры” — “Учётные записи”
- Выберите пункт “Электронная почта и учётные записи”
- Кликните по “Войти вместо этого с локальной учётной записью”
- Введите текущий пароль учётной записи Майкрософт
- Введите новые данные для локальной учётной записи
Схема внесения изменений для версии 7
допустим, учетная запись под определенным именем у вас создана. Имя вписывается в строку «Обычный доступ»
(строка указана стрелкой)
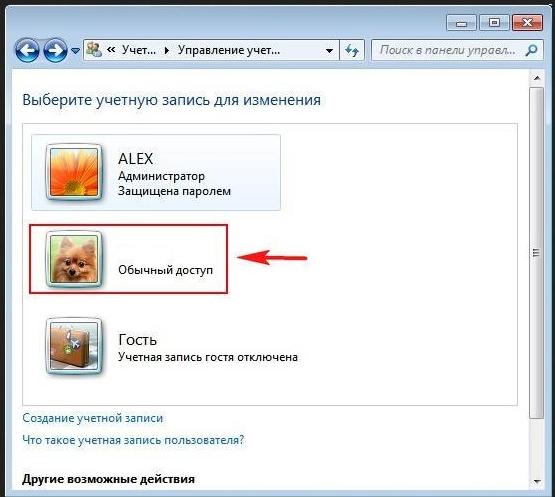
Учетная запись под определенным именем у вас создана. Имя вписывается в строку
- нажимаем клавишу «Изменение рисунка»
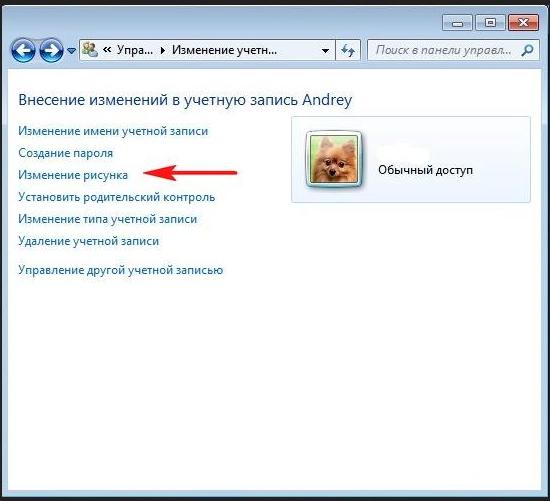
Активизируем клавишу «Изменение рисунка»
- открываем список изображений
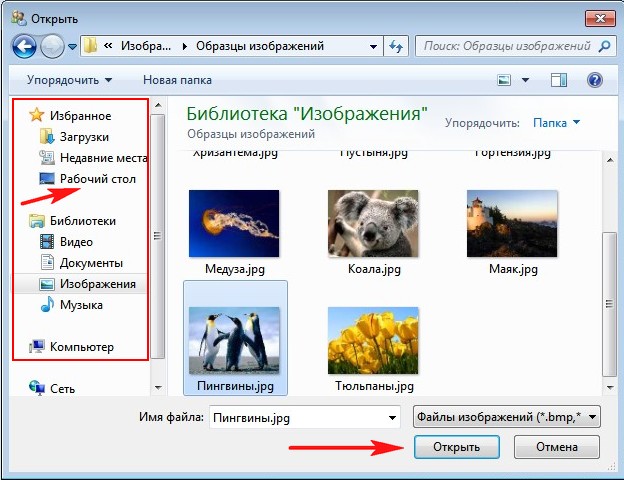
Открываем список рисунков , пользуясь «Библиотекой»
- выбираем понравившуюся картинку
- нажимаем «Открыть»
- картинка установлена
- нажимаем клавишу на созданной записи (к примеру,«Tamara»
) левой клавишей мыши (2 раза) - отмечаем пункт «Создание пароля»
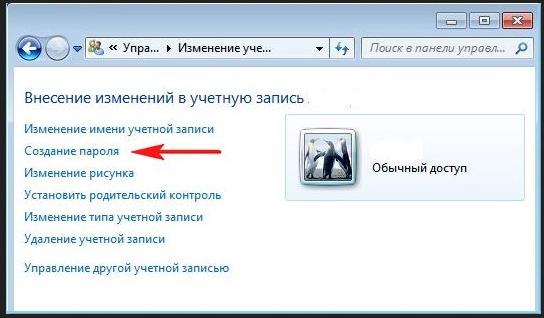
Отмечаем пункт «Создание пароля»
- вписываем новый пароль
- нажимаем клавишу «Создать пароль»
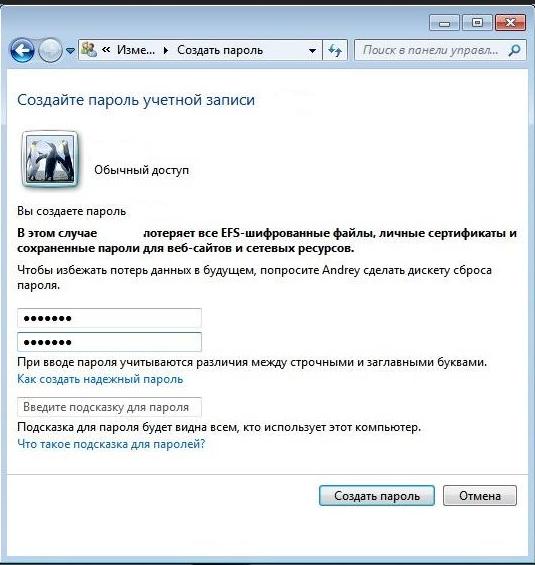
Создание нового пароля учетной записи
Схема входа в новую, созданную учетную запись:
- нажимаем клавишу «Пуск»
- отмечаем опцию «Сменить участника (пользователя)»
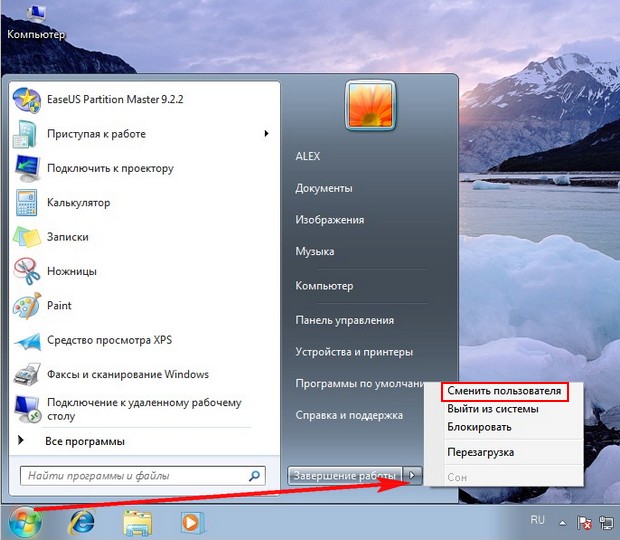
Опция «Сменить пользователя»
- открываем запись (на рисунке, где написано имя
)

Открываем вновь созданную учетную запись
- вводим пароль
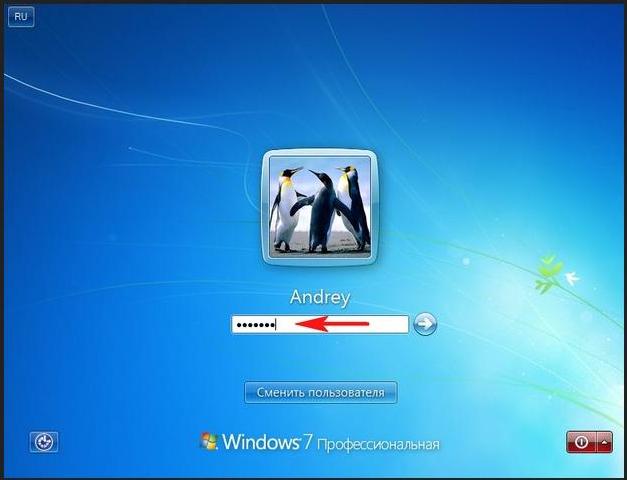
Вводим новый пароль
- открываем свой личный рабочий стол

Рабочий стол версии 7
Если вы являетесь Администратором
, ваши действия будут следующими:
- нажимаем клавишу «Пуск»
- активизируем опцию «Смена пользователя»
- включаем в работу режим «Администратор»
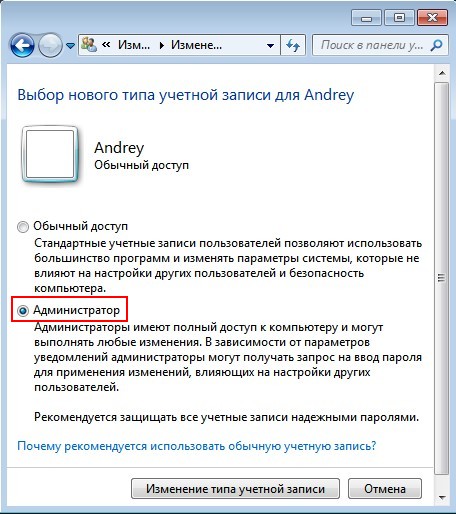
Включаем в работу режим «Администратор»
Что такое учетная запись Майкрософт и для чего она нужна?
Майкрософт создает программное обеспечение для большого числа компьютеров на планете в течение десятилетий. Так уж вышло что их система завоевала в свое время лидирующие позиции . У нас в России подавляющее большинство населения использует компьютеры Windows еще с незапамятных времен ? — когда Интернета у многих из нас не было вовсе. Так было наверное, не только в нашей стране.
Интернет раскидывал свои сети, число пользователей росло. Появились у Майкрософт свои различные сервисы — электронной почты, обмена файлами, поисковых систем, на которых и регистрировались (кто где) разные граждане нашей планеты. Толчком для создания единой учетной записи, которая бы объединила все существующие сервисы в одну систему, послужило бурное развитие мобильных платформ Андроид и Яблоко (Apple), которые активно начали переманивать доверчивый народ на свои новые красивые продукты.

Начиная с Windows 8, разработчики делают уже операционную систему «заточенную» под использование человеком единой учетной записи Майкрософт. Без ее использования функционал реализуется не полностью, хотя использование ее не является обязательным. Но, если Вы решитесь использовать учетку, то весь заявленный функционал современной Windows 10 будет у Вас в распоряжении.
Как восстановить все после удаления аккаунта

Пользовательскую страницу можно восстанавливать в течение 30 дней с момента удаления профиля. Потом, действие станут недоступным, и все данные удалятся из специальной базы данных разработчиков.
Для того чтобы вернуть пароль аккаунта системы и получить доступ к своему аккаунту, следуйте следующим действиям:
Перейдите на официальный сайт разработчиков.
Введите личный логин и пароль. Если вы забыли пароль, отправьте секретный пароль восстановления на ваш номер телефона.
После входа в удаленный профиль, нажмите на кнопку «Активировать». Аккаунт будет рабочим лишь в том случае, если с момента удаления прошло менее 30 дней, к примеру, 10.
Как восстановить учётную запись майкрософт на телефоне

Подробно о том, как вернуть свой аккаунт на Windows Phone, прочтите в нижеописанной рекомендации:
Аккаунт мобильной версии операционной системы семьи «Windows» — это тот же аккаунт, который применяется для входа в личный компьютер, поэтому для возвращения доступа стоит предпринять манипуляции, разобранные выше в статье.
В случае потери телефона, можно восстановить всю информацию и файлы, а также учетные записи юзеров, потребуется только ранее созданная резервная копия. Она создается автоматически каждую неделю всеми устройствами системы «Windows». Зайдите в свою запись, ранее вернув к ней доступ. Отыщите раздел меню «Резервное копирование данных» и следуйте дальнейшим рекомендациям.












