Хэллоу пикабушник. Я хочу, чтобы ты понял весь программный язык cmd(bat) на понятном языке. Ну, давай приступим?
Для начала Разберем, что такое cmd(bat) и с чем его едят?
Cmd.exe — интерпретатор командной строки
ИНТЕРПРЕТАТОР — Тот, кто интерпретирует что-нибудь. ИНТЕРПРИРОВАТЬ Истолковать -вывать раскрыть -ывать смысл чего-нибудь, объясняя.
С этим мы разобрались, теперь, зачем он нужен? Дело в том, что некоторые вещи можно быстрее выполнить в командной строке, а некоторые настройки в принципе отсутствуют в графическом интерфейсе пользователя. Так же следует иметь в виду, что до сих пор существуют утилиты, не имеющие графического интерфейса, а иногда он оказывается недоступен, например из-за сбоя.
Как открыть командную сроку(cmd.exe)
нажмите сочетание клавиш WIN+R, введите cmd и нажмите кнопку Ok;
нажмите кнопку «Пуск» введите в поле поиска «командная строка» и щелкните в результатах поиска «Командная строка» (можно ввести «cmd» и выбрать в результатах «cmd»);
нажмите «Пуск» ⇒ «Все программы» ⇒ «Стандартные» ⇒ «Командная строка»;
открыть в Проводнике папку C:WindowsSystem32 и запустить файл cmd.exe.
И так, давайте создадим на рабочем столе текстовый документ, а далее впишем в него
Для вывода сообщения в BAT файлах используется команда echo: Вывод сообщений и переключение режима отображения команд на экране. ECHO [ON. OFF] ECHO [сообщение] Ввод ECHO без параметров позволяет выяснить текущий режим отображения команд.
В данном случае напишем @Echo off
После напишем такую строку A: Что это такое? Это так сказать, строка, позволяющая делать оборот(обратно выполнять функции,команды после этой строки)
Далее после A: напишем, echo HELLO MY FRIEND (тут вышла ошибочка, пишем :A, а не A: )
echo — команда, позволяющая показывать сообщения, в моем случае это «HELLO MY FRIEND«
После давайте напишем команду, которая будет открывать окно, в данном случае это команда «Start»
Команда START — запуск приложения в новом окне
Команда START позволяет запускать приложения в отдельном окне, с возможностью указания некоторых параметров их выполнения.
Формат командной строки:
START [«заголовок»] [/D путь] [/I] [/MIN] [/MAX] [/SEPARATE | /SHARED] [/LOW | /NORMAL | /HIGH | REALTIME| /ABOVENORMAL | /BELOWNORMAL] [/WAIT] [/B] [команда/программа] [параметры]
Параметры командной строки:
«заголовок» — заголовок окна. Обязательно в двойных кавычках.
путь — рабочий каталог.
B — запуск приложения без создания нового окна с отключением обработки сочетания клавиш CTRL+C. Если приложение не обрабатывает сочетание клавиш CTRL+C самостоятельно, единственным способом его прерывания является использование сочетания клавиш CTRL+Break.
I — Новой средой станет исходная среда, переданная cmd.exe, а не текущая среда.
MIN — Запуск команды/программы в свернутом окне.
MAX — Запуск команды/программы в развернутом окне.
SEPARATE — Запуск 16-разрядной программы Windows в отдельной области памяти.
SHARED — Запуск 16-разрядной программы Windows в общей области памяти.
LOW — Запуск приложения с приоритетом IDLE (самый низкий приоритет).
NORMAL — Запуск приложения с приоритетом NORMAL.
HIGH — Запуск приложения с приоритетом HIGH.
REALTIME — Запуск приложения с приоритетом REALTIME (самый высокий приоритет).
WAIT — Запуск приложения с ожиданием его завершения.
ABOVENORMAL — Запуск приложения с классом приоритета ABOVENORMAL (выше стандартного)
BELOWNORMAL — Запуск приложения с классом приоритета BELOWNORMAL (ниже стандартного)
команда/программа — Если это внутренняя команда cmd.exe или пакетный файл, обработчик команд (cmd.exe) запускается с ключом /K. Это означает, что окно не будет закрыто после завершения команды. Если это не внутренняя команда cmd.exe и не пакетный файл, значит, это программа, которая будет запущена в графическом или текстовом окне.
Но давайте напишем start http://google.com — при данное команде, будет открываться гугл.
После напишем echo I KILLED YOUR WINDOWS (Мини шуточка пхпх) — команда которая будет выводить текст. И на последок пишем goto A (для работы круга)
Вот как все это должно выглядеть
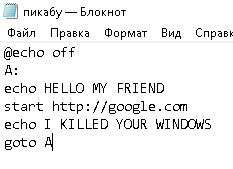
Нажимаем «Файл» «Сохранить как» Рабочий стол
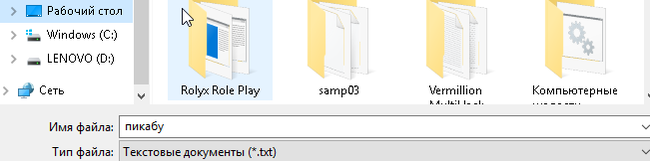
Тип файла выбираем «Все файлы» и к названии вашего файла(в моем случае пикабу) приписываем .bat

Все, теперь открываем и проверяем!
Теперь можем видеть такую картину:

в вк вы можете попросить меня скинуть вам немножко жоще батник xD
Способы создания bat-файлов на Windows 10: с помощью блокнота и использование специальной программы

Здравствуйте друзья сайта itswat.ru , если вас интересует, как создать файл bat на Windows 10, то в качестве ответа предлагаются определённые методы. Они и раскрываются в данном материале.
Сегодня практически все пользователи ПК работают с операционной системой Windows 10 (в народе её называют «десяткой»). В неё также предусматривается опция создания bat-файлов. Это несложный процесс, который под силу реализовать даже новичкам.
Понятие
Bat-файл – такой вид файла, который поддерживает текст с аналогичным расширением. В него входят построчные операции для командной строки (она обозначается cmd.exe).

С его помощью можно:
- Автоматизировать однообразные действия с файлами: копирование, вырезка, удаление и т.п.
- Запускать программы на ПК.
- Выполнять другие операции.
Первый способ – генерация через текстовый документ
Данный способ подразумевает создание bat файла с помощью блокнота. Запускайте соответствующее приложение: через меню пуск или нажатием правой кнопки мыши и выбора «создать текстовый документ».
В нём прописывайте две команды:
- ipconfig /flushdns.
- pause.

Наводите курсор на опцию «файл», выбирайте пункт «сохранить как». В появившемся окошке щёлкните слева, определите место размещения файлы и напишите его имя, также укажите через точку нужное расширение — bat. Затем сохраните файл.

Далее запустите его. И результат отобразится соответствующем окне. Оно выглядит так:

В данной ситуации произошло успешное очищение кэша в опциях разрешения имён DNS. При этом убраны проблемы с отображением интернет-страниц. Закрыть окно можно нажатием любой клавиши.
Второй способ – программный
Если новички редко задействуют командный интерпретатор и довольствуются опциями блокнота, то более опытные пользователи (системные администраторы, создатели сборок ОС и ПО) предпочитают более комфортный метод для работы с файлами bat.
Он подразумевает использование специальной программы для создания bat-файлов и их редактирования. Она называется Dr.Batcher.
У её интерфейса и функционала мало отличия от «Блокнота». В основном меню устроены кнопки наиболее актуальных команд. Программа может:
- Нумеровать страницы.
- Поддерживать закладки.
- Содержать перечень системных операций.
- Подсвечивать синтаксис вводимых команд.
Сотворение bat-файла в ней происходит в такой последовательности:
- Запуск программы.
- Обращение к пункту «File». Затем нажимайте кнопку «New». После чего щёлкаете на символ чистого листа, находящийся под меню «File».
- В появившемся окне выбирается опция «Empty Batch File».

После этого появится окно программы с требующимися рабочими функциями. Указываете диапазон команд, который должен реализовывать файл. Он находится в левой стороне:

Сохраняйте документ в необходимой директории на вашем жёстком диске.
Здесь можно сразу и отредактировать файл. Для этого есть несколько вариантов:
Первый: связан с вызовом контекстного меню bat-файла. Здесь выпадает определённый перечень функций. Выбирается пункт под названием «Edit with Dr.Batcher».
После этих действий запускается программное окно. В нём содержатся данные созданного ранее bat-файла. Можно вносить в них необходимые коррективы.
Второй: происходит в самой программе . Для этого она запускается, снова вызывается опция «File» из основного меню. Выпадает окно, в котором в данном случае интерес представляет пункт «Open».

Под обозначенным меню находится иконка папки, её следует щёлкнуть. Открывается диалоговое окно, позволяющее открывать файлы. В нём прописываете путь к интересуемому документу с разрешением bat и нажимайте «Открыть».

Этот файл открывается в программном окошке и становится доступным для корректировок.
HelperLife
- Технологии

Вы хотите продлить жизнь своего компьютера? Тогда для экономии системных ресурсов создавайте различные полезные программы и утилиты. Запустить их вы можете при помощи только одного командного файла.
Пользователи компьютеров с операционной системой Windows часто сталкиваются с файлами, которые имеют расширение .bat. Это так называемые командные файлы. Для чего они предназначены, как создаются и модифицируются, какие проблемы бывают у пользователей при работе с пакетными файлами?
Что такое bat-файл? Для чего он нужен
Bat файл – это текстовый файл с определённым набором символов, которые вводятся в командную строку. Запустив всего один файл, пользователь экономит время на выполнение большого количества действий. Такие файлы применяются для автоматизации часто повторяющих действий пользователя. Файл с расширением .bat называется пакетным (командным). На сленге пользователей он называется «батник».
Примеры bat-файлов
Помните! При наличии в папке скрытых файлов с расширениями .db или .ini удаление папки невозможно.
0,2%
SET ARCFOLDER=Z:_exchange%FOLDER%mkdir %ARCFOLDER%
Тысячи различных bat файлов помогают программистам и пользователям общаться с компьютером, находить выходы из самых разнообразных ситуаций, очищать систему от вирусов и вредоносных кодов. Процесс написания скриптов для пакетных файлов целиком и полностью зависит от фантазии пользователей.
Как открыть файл с расширением bat
Осуществив запуск подобного файла, можно открывать и закрывать множество программ. Некоторые из них не используются в более поздних версиях Windows.
Примеры задач, которые решаются с помощью запуска файла .bat:
1. Активизация одной или нескольких утилит, выполняющих функции внутри системы – таймер включения и отключения компьютера, автоматическое освобождение буфера обмена от устаревшей информации, организация точек доступа для Wi-Fi. Первой выполняется команда start «» путь_к_программе. При наличии пробелов необходимо заключить путь в кавычки start «» «C:Program Filesprogram.exe».
Далее следует указать параметры запуска start «» c:windowsnotepad.exe file.txt. В процессе запуска есть одна особенность. Если не использовать при указании имени командного файла сдвоенные кавычки, то выполнение команд может происходить неправильно.
2. Из уже открытого файла можно запустить ещё один, набрав команду call путь_к_файлу_bat параметры. Сведения о них находятся в другом bat файле: call file2.bat параметр1 параметр2 параметр3.
Для активации прочих программ используются следующие команды:
- echo %1
- echo %2
- echo %3
- pause
После всех осуществлённых операций на дисплее появляются все переданные параметры. Если не введен другой порядок операций, командное окно автоматически закрывается. Команда pause останавливает работу программы и закрывает операционное окно.
Как создать bat-файл в Windows? Последовательность действий
Важно! Если невозможно сохранить bat файл в определённой папке из-за отсутствия у пользователя прав администратора, на дисплее компьютера высвечивается сообщение «У вас нет разрешения на сохранение файлов в этом месте». Смените месторасположение файла на «Рабочий стол» или «Документы». После этого с помощью копирования перенесите его в нужное место на компьютере. Файл .bat создан.
Можно ли изменять bat-файл
Помните! При использовании любого из вышеуказанных способов редактирования конечный файл необходимо обязательно сохранить с применением расширения «Все файлы». В противном случае компьютер сохранит модифицированный файл как текстовый — *.txt.
Нужно запустить bat-файл от имени администратора
Для запуска файла от имени администратора необходимо сделать правый клик по имени и выполнить команду «Запустить от имени администратора». 
Есть несколько иных способов запуска командного файла.
1. После нажатия кнопки ПУСК (WIN или комбинация Ctrl+Shift+Esc) необходимо:
- переключиться на латиницу и набрать на клавиатуре команду .bat.
- выбрать исполняемый файл *.exe.
- запустить файл командой «Запуск от имени администратора»
2. Открыть диспетчер задач (Ctrl + Shift + Esc или Ctrl + Alt + Delete), на вкладке «Процессы» выбрать команду «Отображать процессы всех пользователей». В меню «Файл» комбинацией клавиш Ctrl + Клик левой кликнуть на вкладку «Новая задача», затем нажать Выполнить.
3. При включённом отображении типов файлов можно создать файл *.txt, назвать его по своему усмотрению и сменить расширение на .bat.
Почему bat-файл не запускается? Возможные причины
Наиболее вероятные причины отсутствия реакции ЭВМ на исполнение командного файла с расширением .bat или некорректной его работы после запуска:
- неправильное прописывание команд в скриптах
- некорректное использование знаков препинания
В большинстве случаев это происходит при неосторожной смене раскладки клавиатуры с латинской на русскую. Командные файлы не воспринимают кириллицу. Те места, где в скрипте появляется русский шрифт, для ЭВМ непонятны. Вполне естественно, меняется путь исполнения bat файла.
Как создать файл с расширением bat: видео
Видеоурок по созданию файла с расширением .bat смотрите здесь:
Как создать bat файл в Windows
 Нередко советы по тем или иным действиям и исправлениям в Windows 10, 8 и Windows 7 включают в себя шаги наподобие: «создайте файл .bat со следующим содержимым и запустите его». Однако, начинающий пользователь не всегда знает, как это сделать и что собой представляет такой файл.
Нередко советы по тем или иным действиям и исправлениям в Windows 10, 8 и Windows 7 включают в себя шаги наподобие: «создайте файл .bat со следующим содержимым и запустите его». Однако, начинающий пользователь не всегда знает, как это сделать и что собой представляет такой файл.
В этой инструкции подробно о том, как создать командный файл bat, запустить его и некоторая дополнительная информация, которая, возможно, окажется полезной в контексте рассматриваемой темы.
Создание .bat файла с помощью блокнота
Первый и самый простой способ создать bat файл — использовать стандартную программу «Блокнот», присутствующую во всех актуальных версиях Windows.
Шаги по созданию будут следующими
- Запустите Блокнот (находится в Программы — Стандартные, в Windows 10 быстрее запустить через поиск в панели задач, если блокнота нет в меню «Пуск», запустить его можно из C:Windowsnotepad.exe).
- Введите в блокнот код вашего bat файла (например, скопируйте откуда-то, либо напишите свой, о некоторых командах — далее в инструкции).

- В меню блокнота выберите «Файл» — «Сохранить как», выберите место сохранение файла, укажите имя файла с расширением .bat и, обязательно, в поле «Тип файла» установите «Все файлы».

- Нажмите кнопку «Сохранить».
Примечание: если файл не сохраняется в указанное расположение, например, на диск C, с сообщение «У вас нет разрешения на сохранение файлов в этом месте», сохраните его в папку «Документы» или на рабочий стол, а затем скопируйте в нужное расположение (причина проблемы в том, что в Windows 10 для записи в некоторые папки нужны права администратора, а поскольку блокнот не был запущен от имени администратора, он не может сохранить файл в указанную папку).
Ваш файл .bat готов: если его запустить, будут автоматически выполнены все перечисленные в файле команды (при условии отсутствия ошибок и необходимости прав администратора: в некоторых случаях может потребоваться запускать файл bat от имени администратора: правый клик по файлу .bat — запустить от имени администратора в контекстном меню).

Примечание: в дальнейшем, если вы захотите отредактировать созданный файл, просто нажмите по нему правой кнопкой мыши и выберите «Изменить».
Существуют и другие способы сделать bat файл, но все они сводятся к написанию команд по одной команде в строке в текстовый файл в любом текстовом редакторе (без форматирования), который затем сохраняется с расширением .bat (например, в Windows XP и 32-битной Windows 7 вы даже можете создать файл .bat в командной строке с помощью текстового редактора edit).
Если у вас включено отображение расширений файлов (изменяется в панель управления — параметры проводника — вид — скрывать расширения зарегистрированных типов файлов), то вы можете просто создать файл .txt, затем переименовать файл, установив расширение .bat.
Запуск программ в файле bat и другие базовые команды
В командном файле вы можете запускать любые программы и команды из этого списка: https://technet.microsoft.com/ru-ru/library/cc772390(v=ws.10).aspx (правда, некоторые из указанных могут отсутствовать в Windows 8 и Windows 10). Далее — лишь некоторые базовые сведения для начинающих пользователей.
Чаще всего бывают следующие задачи: запуск программы или нескольких программ из .bat файла, запуск какой-то функции (например, очистка буфера обмена, раздача Wi-Fi с ноутбука, выключение компьютера по таймеру).
Для запуска программы или программ используйте команду:
Если путь содержит пробелы, возьмите весь путь в двойные кавычки, например:
После пути к программе можно также указать параметры, с которыми она должна запускаться, например (аналогично, если параметры запуска содержат пробелы, возьмите их в кавычки):
Примечание: в двойных кавычках после start по спецификациям должно указываться имя командного файла, отображаемое в заголовке командной строки. Это необязательный параметр, но при отсутствии этих кавычек выполнение bat файлов, содержащих кавычки в путях и параметрах может пойти неожиданным образом.
Еще одна полезная возможность — запуск другого bat файла из текущего файла, сделать это можно с помощью команды call:
Переданные параметры при запуске можно прочитать внутри другого bat файла, например, мы вызываем файл с параметрами:
В file2.bat можно прочесть эти параметры и использовать в качестве путей, параметров для запуска других программ таким образом:
Т.е. для каждого параметра мы используем его порядковый номер со знаком процента. Результатом в приведенном примере будет вывод в окно команд всех переданных параметров (команда echo используется для вывода текста в окно консоли).
По умолчанию, окно команд закрывается сразу после выполнения всех команд. Если нужно прочитать информацию внутри окна, используйте команду pause — она остановит выполнение команд (или закрытие окна) до нажатия любой клавиши в консоли со стороны пользователя.
Иногда, перед выполнением очередной команды нужно подождать некоторое время (например, до полного запуска первой программы). Для этого можно использовать команду:
При желании, вы можете запустить программу в свернутом виде или развернутом видео с помощью параметров MIN и MAX перед указанием самой программы, например:
Для закрытия окна команд после выполнения всех команд (хотя, обычно оно и так закрывается при использовании start для запуска), используйте команду exit в последней строке. В случае, если консоль все равно не закрывается после запуска программы, попробуйте использовать такую команду:
Примечание: в данном команде, если пути к программе или параметры содержат пробелы, могут быть проблемы с запуском, которые можно решить так:
Как уже было отмечено, это лишь очень базовые сведение о наиболее часто используемых командах в bat файлах. При необходимости выполнить дополнительные задачи, попробуйте найти нужную информацию в интернете (поищите, например, «сделать что-то в командной строке» и используйте эти же команды в файле .bat) или задайте вопрос в комментариях, я постараюсь помочь.
А вдруг и это будет интересно:
- Windows 10
- Настройка роутера
- Всё про Windows
- Загрузочная флешка
- Лечение вирусов
- Восстановление данных
- Установка с флешки
- В контакте
- Одноклассники
- Android
Почему бы не подписаться?
Рассылка новых, иногда интересных и полезных, материалов сайта remontka.pro. Никакой рекламы и бесплатная компьютерная помощь подписчикам от автора. Другие способы подписки (ВК, Одноклассники, Телеграм, Facebook, Twitter, Youtube, Яндекс.Дзен)
18.10.2017 в 09:02
Совсем древний способ, работал еще в ДОС 3.30 и наверное раньше тоже, но в W10 работает вполне.
18.10.2017 в 09:12
Да в курсе) , но не стал с edit-ом и copy con описывать варианты, сознательно.
19.10.2017 в 08:50
на диске Д есть папка WindowsApps, перенесённая с диска Ц, системного, как и остальные папки-документы-загрузки-музыка и пр библиотеки. Винда после переустановки — удобно всё сохранилось — ко всему открылся доступ на Д полоуавтоматом, кроме WindowsApps, как деликатно получить на неё права, для себя (не админа а имя пользывателя) не нарушив там ничего. спасибо за всё, очень ваш сайт много раз выручил
19.10.2017 в 09:16
Ну деликатно никак, а в целом — поменять владельца, дать своему пользователю полный доступ к папке. Примерно как здесь описано, хотя статью стоит слегка подредактировать и дополнить: https://remontka.pro/trustedinstaller/
06.09.2018 в 10:01
В интернете нашел ярлык для очистки кеша браузера, пишут что нужно написать RunDll32.exe InetCpl.cpl,ClearMyTracksByProcess 255 когда создаёшь ярлык и так же нашел текст файла .cmd для очистки другого кеша:
ВОПРОС: как добавить в этот файл .cmd ту команду из ярлыка?
14.02.2019 в 19:36
«Введите в блокнот код вашего bat файла (например, скопируйте откуда-то, либо напишите свой, о некоторых командах — далее в инструкции)».
Это вы написали для Гуру? Что скопировать, откуда скопировать и что это вообще такое, где искать этот бат файл? Если бы я знал эти тонкости то мне и решать через вас ничего не нужно было бы. Очень недоходчиво. Вынаверное пунктов 5 пропустили и объяснять стали с шестого.
15.02.2019 в 11:56
Вячеслав. Обычно читатели ищут «как создать bat файл» когда им как раз кто-то дает код и сообщает «создайте bat» без пояснений. Т.е. код уже есть, просто неясно, что с ним делать. Именно для них я и писал инструкцию выше.
А если его нет, то тут уже зависит от того, что именно вы хотите в нем прописывать и тут бы целый учебник по доступным командам командной строки Windows пришлось бы писать.
24.02.2019 в 07:06
Доброго времени суток. Приобрел ССД диск. Естественно желание продлить его срок службы. Хочу кэш и тмпешки скинуть на виртуальный диск, благо 8 гигов памяти. Очевидно, что надо в автозагрузку кинуть создание виртуального диска. Нашел программу которая имеет командную строку с параметрами. Но уже два дня бьюсь и ничего не получается. Перепробовал уже все места и куда только не писал кавычки. По инструкции все должно бы выглядеть таким образом:
в бат или СМД файле.
Но даже ярлыки создать не получается. Хотя в командной строке без всяких кавычек работает: C:Program FilesOSFMountosfmount.com -a -t vm -m Z: -o format -s 1G В ДОСе такие вопросы решались за секунду. При попытке создать ярлык , тоже все перепробовал. В реестр в Ран тоже записал строку. Но задолбался перегружать комп, чтоб перебирать варианты с кавычками. Короче выдохся. Конечно особой привязки к осммоунт у меня нет. Просто это первое что я нашел с параметрами командной строки. Что я делаю не так?
24.02.2019 в 13:57
Здравствуйте. Когда с кавычками непонятно (а такое бывает в bat-никах), от них можно избавиться. Для вашего случая bat-файл может выглядеть вот так (отсутствие пробела в Program Files — не опечатка):
А запускать этот файл лучше через планировщик заданий по входу в систему с наивысшими правами.
08.05.2019 в 04:42
здравствуйте.
спасибо,хорошая статья!
а как быть,если надо создать батник,который закрывает второй (уже работающий батник), находящийся на рабочем столе?
к примеру, работает ping
08.05.2019 в 09:03
Здравствуйте.
По идее, можно было бы сделать так: в bat, который с пингом, прописываем строку
title pingbat (задаем имя окна, любое, я для примера — pingbat написал).
А во втором файле:
Здесь ищем процесс по заголовку окна, закрываем.
Только почему-то для bat-файлов это не работает.
Возможное решение: запуск bat-файл как службы (сервиса), поищите, есть на эту тему инструкции.
А вот службу уже можно закрыть попроще bat-файлом (каждая строка — отдельный способ, первая убивает процесс, вторая — останавливает службу):
08.05.2019 в 15:43
спасибо. а сама команда закрытия какой-либо программы как будет выглядеть?
08.05.2019 в 17:46
Также как показано выше было — по заголовку окна taskkill, аналогично по имени процесса можно.
20.05.2019 в 01:09
я с помощью батника запускаю прогу CamStudio, а с помощью какой команды нажать в этой проге кнопку «record»?
20.05.2019 в 10:00
Параметры -start и -stop запускают и останавливают запись, насколько я смог найти (на форуме у них, вот здесь: sourceforge.net/p/camstudio/discussion/447910/thread/cba0fa69/ )
08.07.2019 в 09:41
в батнике не работает почему
08.07.2019 в 10:48
А путь точно правильный? Просто sistem меня смутило (правильно — system, но может это вы просто так папку назвали).
08.07.2019 в 19:46
путь указан правильно . батник запускает все команды а на «» /min не реагирует как будто его нет
19.07.2019 в 00:50
Спасибо огромное за то что помогли разобраться
22.08.2019 в 17:36
Здравствуйте.
Вопрос 1. Нужно батником запустить программку из Program Files (x86), а затем в ней открыть файл формата .dat . Данная программа не является программой по умолчанию для этого формата. То есть обычно это выглядело бы как
Открыть с помощью>Выбор программы из списка установленных программ
Но если не хочется назначать эту программу программой по умолчанию для формата, то как можно открыть этот файл при помощи батника?
Вопрос 2. Код:
start «» «C:Program Files (x86)XXXX.exe» «D:XX_XXMonday 03 June 2019 19.22.52.000.CFG»
Выдает сообщение: Не удалось найти пройденный файл D:XX_XXMonday 03 June 2019 19.22.52.000.CFG.
Что не так с кодом? Или проблема в самом файле, в правах доступа или формате? Двойным щелчком файл открывается нужной программой, а батником нет.
24.08.2019 в 10:33
Прошу прощения за долгий ответ.
20.11.2019 в 14:55
подскажите я создал bat — msconfig — regedit — cmd
а запуск таких taskmgr,taskschd.msc,создается но,не запускает,а запускает куча окон с командной строкой,делает это бесконечно пока не отключишь через диспетчер задач
как сделать чтобы работало?
20.11.2019 в 15:02
А можно увидеть именно код вашего bat-файла?
20.11.2019 в 18:53
а блин,у меня почему то и те созданные уже не запускаются(
20.11.2019 в 19:17
я прописал ( start msconfig ) выбрал все файл,и сохранить как bat
22.01.2020 в 10:22
Доброго я хотел бы задать вопрос)
я хочу написать батник на запуск и закрытие программы
в общем мой алгоритм действий
в моем случае 1 программа Forza Horizon 4
2 программа explorer.exe
в общем для запуска 1 и закрытия 2 уже все написано и все работает
вопрос как сделать так чтобы после закрытия 1 запускалась 2 с правами администратора
23.01.2020 в 10:26
Если я правильно понимаю по коду, вы хотите выгрузить explorer из памяти, чтобы типа быстрее Forza шла, а потом снова запустить, чтобы рабочий стол и панель задач вернулись, так?
Тогда просто start explorer — он не от администратора запускается по умолчанию системой.
25.01.2020 в 12:35
игра идет в 100-60 фпс просто этот способ убирает микрофризы со всех игр а в случае с форзой предотвращает вылиты,а на счет start explorer я так и сделал выдает ошибку тупо у вас не разрешения на выполнение данной команды обратитесь к администратору я как то раньше это все проворачивал ток не помню как
echo «forzafix-4 batch file»
start «» «C:GamesForza Horizon 4FH4_AutoUWP.exe»
timeout /t 30
taskkill /f /im explorer.exe
start explorer
pause
exit
26.01.2020 в 11:37
Странная ситуация. Я перепроверял по-разному, легко запускается explorer так. Какая-то особенность учтеки вашей, возможно, но вот только что именно не берусь предположить.
27.01.2020 в 09:04
Я понял просто с правами админа была проблема получил права добавил время в 1000 закрыл игру прога explorer запустился окошка закрылась благодарю )))
Как создать пакетный файл BAT для выполнения в командной строке CMD
Batch (.bat) файл — это инструмент, который сэкономит вам не один десяток часов рабочего времени . Узнайте сейчас как использовать пакетный файл на практике.

Пакетный (BAT, batch) файл представляет собой инструмент, с которым сталкивался практически каждый пользователь Windows. Документ помогает выполнить ряд действий буквально парой кликов, а их список ограничивается лишь силой воображения и кодовым функционалом. Давайте разберем инструмент подробнее.
Содержание статьи:
Что такое BAT файл?
Вы, должно быть, уже в курсе о существовании такой утилиты как “Командная строка” Windows, или CMD. Она работает путем ввода команд в качестве входных данных и обрабатывает их, проводя нужные операции с компьютером. Тем не менее, несмотря на всю полезность инструмента, командная строка устраивает далеко не всех. Сложность утилиты и высокий порог вхождения делают ее “последним средством спасения Windows”.

Чтобы упростить процесс работы и сделать его более быстрым, Microsoft ввели посредника между “человеком” и “машиной”. Этим посредником стал пакетный файл (batch file). Запущенный на компьютере документ автоматически выполняет команды в CMD, ограждая пользователя от собственноручной работы. Процесс автоматизации назван пакетным сценарием (batch script).
Доступные форматы BAT файла:
- .bat
- .cmd
- .btm
Вне зависимости от того какой формат выбран при создании документа, функции от этого не изменятся.
В чем польза BAT файла?
Автоматизация. Если раньше вам приходилось долго и нудно “вбивать” сложные коды в окно командной строки, пришло время расслабиться! BAT файл экономит время пользователя не только при работе с CMD, но и при взаимодействии с другими системами ПК. Например, вы можете запланировать выключение компьютера через определенный промежуток времени. Этот способ применения пакетного файла хорошо подойдет геймерам, ставящим установку игру на ночь. Запланируйте отключение системы к моменту завершения установки и не опасайтесь за перерасход электроэнергии.
Если же вы разработчик программного обеспечения, обратите внимание на возможность автоматизации при установке вашего приложения. Таким образом повысится не только удобство для конечного пользователя, но популярность вашего софта.
При создании BAT файла используется петля (for), условный оператор (if) и оператор управления (goto). Документ запускается либо с помощью командной строки, либо с помощью другого пакетного файла при использовании команды CALL.
Режимы BAT файла
Несмотря на то, что пакетный файл по умолчанию выполняет работу автоматически, вы можете настроить его так, что при выполнении конкретной операции он будет запрашивать подтверждение. Например, при вводе команды на отключение службы Windows, BAT файл спросит вас, уверены ли вы в своем решении. Этот режим называется интерактивным (interactive).
Другой режим называется пакетным (batch mode). Он работает в классическом стиле и самостоятельно выполняет запрограммированные функции.
Режимы пакетного файла:
- Интерактивный.
Полуавтоматический режим. Программа может запрашивать подтверждение операций. - Пакетный.
Полная автоматизация работы.
Используйте разные режимы в зависимости от ситуации.
Как запустить BAT файл в Windows 10?
Основной способ запуска пакетного файла — двойной щелчок по его иконке. Тем не менее, вы можете его и открыть и другим методом — с помощью командной строки.

Чтобы открыть BAT файл с помощью командной строки, выполните следующее:
- Откройте директорию в которой лежит пакетный файл.
- Определите название файла.
- Откройте командную строку.
- Введите название документа с его расширением.
Например: HelloWorld.bat
Способ запуска через командную строку приобретает ценность с ростом количества пакетных файлов. Если вы помните название и расширение нужного документа, вы откроете его даже когда забыли точную директорию.
Как создать BAT файл?
Эта тема разбита на 2 раздела, каждый из которых — ключевой при создании пакетного документа. Не зная основ и команд, нужных для формирования структуры, автоматизировать процесс работы невозможно.
Основы создания BAT файлов
Вы не сможете создать пакетный файл без изучения базовых команд. Каким бы он не был полезным и не помогал автоматизировать работу на ПК, непонимание основ станет серьезным препятствием. В этом разделе мы рассмотрим 5 базовых команд, которые вас в курс дела.
- title
Используется для создания заголовка. Отображается в верхней части окна командной строки. - echo
Режим вывода команд на экран. При включении, командная строка выведет на экран сообщение о совершенном действии. При отключении, соответственно, сообщения пропадут. Обратите внимание, что вам придется контролировать статус echo. Если команда активирована на строке 2 и вы решили отключить ее на строке 22, 20 промежуточных строк будут содержать включенный режим вывода команд. - pause
Используется для остановки процесса. - exit
Позволяет закрыть командную строку. - cls
Используется для очистки окна командной строки. - ::
Позволяет добавить комментарий к действию пакетного файла. Команда является пассивной и не влияет на общую работу документа.
Представленные выше команды — базовые и присутствуют во всех версиях Windows. Дополнительные команды появляются при установке соответствующего программного обеспечения. Например, если вы хотите автоматизировать задачи браузера Google Chrome, введите соответствующий код под названием chrome.
Используя эту информацию как фундамент для создания BAT файлов, вы можете автоматизировать любой процесс на ПК.
Руководство по созданию BAT файла
В этом разделе мы рассмотрим алгоритм создания пакетного файла, который подойдет для Windows 10, Windows 8.1, Windows 7 и даже для Windows XP.
1. Откройте Блокнот. При желании, воспользуйтесь альтернативой стандартному приложению — Notepad++.
2. С помощью команду echo off временно отключите комментарии, чтобы не засорять окно.
3. Введите заголовок title My First Bat File.
4. Добавьте комментарий This comment will not appear in the command prompt.
Следует отметить, что по умолчанию в командной строке отображается только английский язык. Тем не менее, комментарий может быть на любом другом. Он не будет отображаться в CMD и останется только в блокноте. Комментарий — ваша личная заметка, чтобы не потеряться в коде.
5. Введите команду echo Test file executed.
6. Далее введите I am too lazy to write commands by myself.
7. И, наконец, команда paust, чтобы обозначить завершение процесса.
8. Сохраните документ, изменив формат с .txt на .bat.
Готовый пакетный файл имеет два вида:
В окне блокнота:

В окне командной строки:

Мониторинг систем с помощью BAT файла
В предыдущем разделе мы рассмотрели основы и самый примитивный вариант BAT файла. Хотя его возможности достаточно широки — полный функционал CMD. Давайте рассмотрим, как с помощью пакетного файла можно провести мониторинг систем компьютера.
Отчет об энергопотреблении:

1. Откройте Блокнот и создайте новый документ.
2. Введите команду powercfg /energy и перейдите к следующей строке.
3. Введите команду C:WINDOWSsystem32energy-report.html.
4. Сохраните документ с названием energyreport.bat.
Примечание:
Не забудьте изменить формат, иначе документ так и останется текстовым.
Важно:
BAT файлы категории POWERCFG откроются только в случае запуска от имени администратора.
Отчет о состоянии батареи:

1. Откройте Блокнот и создайте новый документ.
2. Введите команду powercfg /batteryreport и перейдите к следующей строке.
3. Введите команду C:WindowsSystem32battery-report.html.
4. Сохраните документ под названием batteryreport.bat.
Примечание:
Не забудьте изменить формат, иначе документ так и останется текстовым.
Важно:
BAT файлы категории POWERCFG откроются только в случае запуска от имени администратора.
Модификация BAT файлов
Каждый пакетный файл можно изменить, открыв его с помощью блокнота. Дальнейшая же работа с ним зависит целиком от вашей фантазии и понимания чего конкретно вы хотите от компьютера. Команды можно привязать практически к каждой его функции.
Автоматизация работы и мгновенное получение нужной информации неизменно сэкономит часы вашей жизни. На первый взгляд может показаться “Что тут такого, ведь можно открыть командную строку, ввести код и получить аналогичный результат”. И в своей сути вы окажетесь правы. Но на долгом промежутке времени и при работе в режиме “дедлайн” каждая минута может оказаться решающей.
Примените полученные знания на практике и убедитесь насколько простой стала повседневная работа с компьютером. Любая информация всего в двух кликах от вас.
Надеемся, статья оказалась полезной и помогла разобраться в том что такое BAT файлы и как их настраивать.
Похожие статьи про восстановление данных:

God Mode — Как упростить доступ к системным службам Windows 10
Операционная система Windows 10 продолжает непрерывное развитие начиная с момента релиза. Уже вышло .

Полезные программы для вашего ПК в 2019 году
После установки операционной системы первое что приходит в голову большинства пользователей — .

Как ускорить интернет при помощи CMD
Каждому пользователю знакома ситуация при которой наш интернет работает медленнее, чем того хотелось.












