Как отключить автозапуск Discord
Как сделать, чтобы Дискорд не включался при запуске компьютера? Такой вопрос задают те, у кого мало оперативной памяти. Ведь старт Discord требует довольно много ресурсов. И мы расскажем о том, как запретить старт мессенджеру.
Дискорд по сути довольно тяжелое приложение. Оно требует достаточно много ресурсов и пользователи, у которых относительно слабые машины не могут позволить мессенджеру стартовать вместе с системой.
Дело в том, что вместе с Дискордом Windows запускается очень долго. Особенно на машинах с малым объемом оперативной памяти. Поэтому проблему нужно как-то решать. Но для начала нужно найти соответствующие настройки.
Для запрета одновременного старта Discord с операционной системой есть несколько способов. И все они весьма действенные. В данном материале мы их рассмотрим и предоставим подробные инструкции. Итак, начнем.
Вариант №1: Настройки мессенджера
Сначала поговорим о наиболее естественном и правильном способе. Для запрета автозапуска можно использовать настройки самого мессенджера. В параметрах есть нужный нам пункт. Требуется только найти его.
Стоит отметить, что меню настройки у Discord хорошо организовано. Там не запутается даже новичок. Но из-за непривычного интерфейса возможны некоторые проблемы. Вот инструкция, рассказывающая, что нужно делать:
- Сначала запускаем мессенджер при помощи соответствующего значка.
- Далее находим в низу окна панель с именем пользователя и нажимаем на значок с изображением шестеренки.
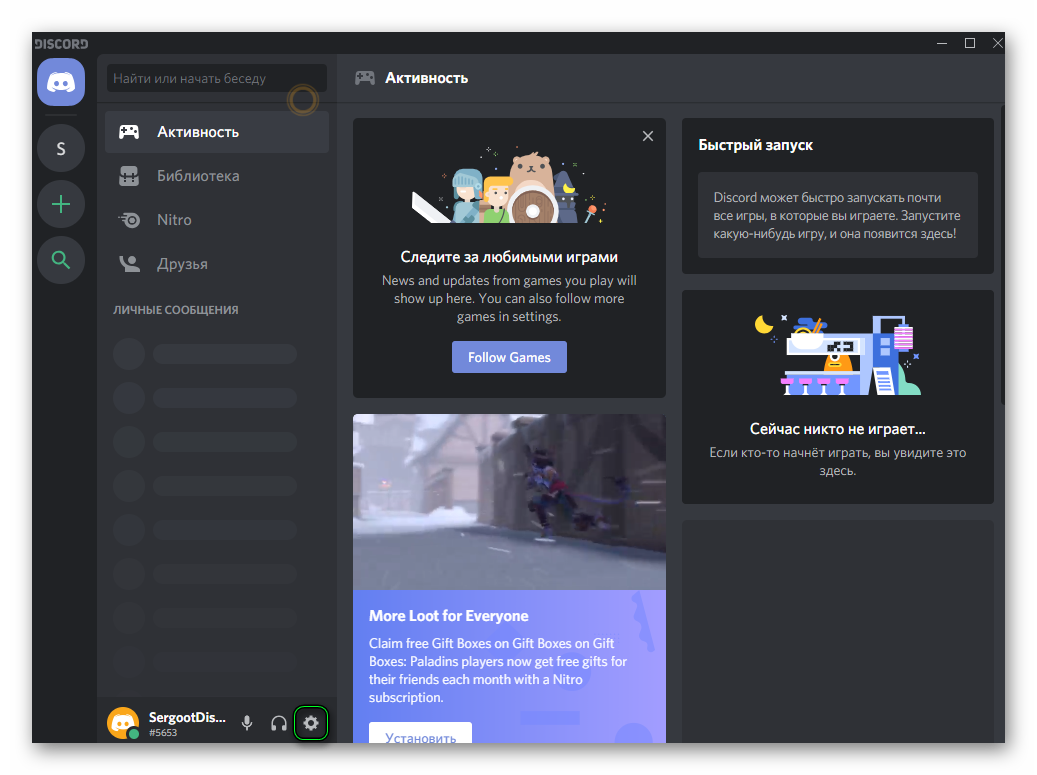
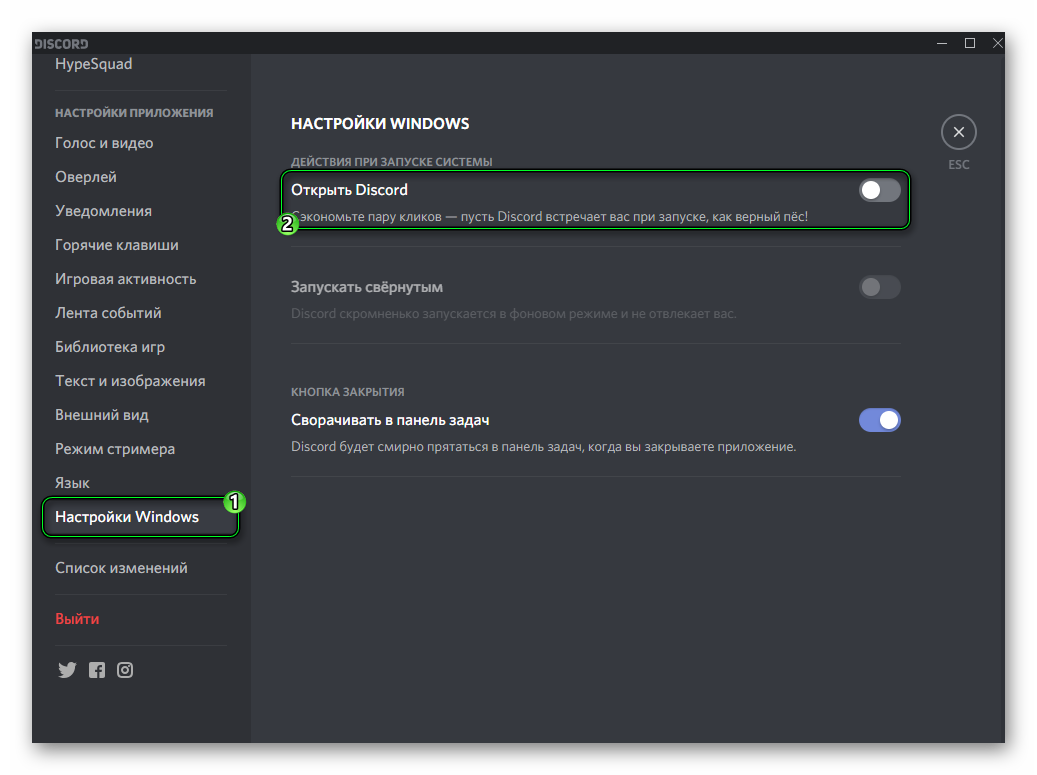
Вот и вся настройка. Теперь мессенджер не будет пытаться стартовать вместе с Windows. Такой вариант подходит практически всем пользователям и считается наиболее правильным. Но есть альтернативный способ. И о нем мы поговорим прямо сейчас.
Вариант №2: Использование возможностей Windows
Справиться с проблемой поможет также всем известный «Диспетчер задач». Это универсальный инструмент для управления процессами и мониторинга загруженности системы. Он умеет многое и позволяет управлять автозагрузкой.
Стоит отметить, что для некоторых пользователей этот способ будет гораздо проще, так как не требуется искать нужный пункт в настройках программы. В любом случае, вот подробная инструкция с описанием алгоритма действий:
- Нажимаем на клавиатуре сочетание Win + R и вызываем инструмент «Выполнить».
- В строке поиска вводим taskmgr и жмем на Enter или «ОК».
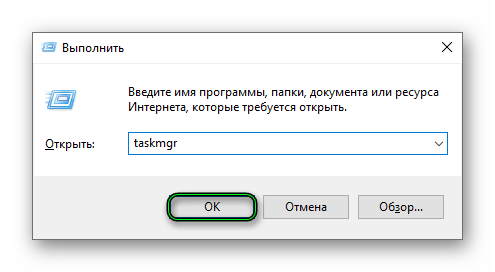
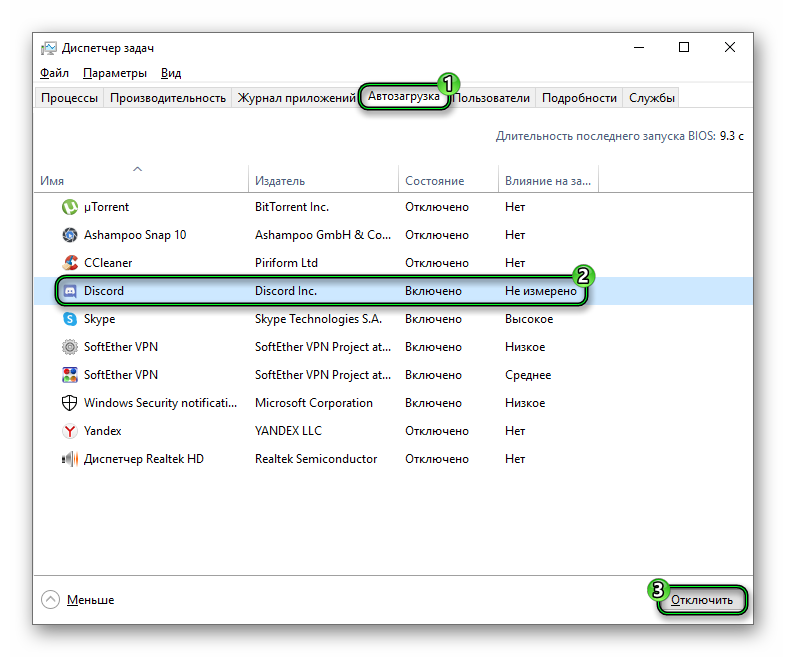
Этот способ хорош тем, что позволяет почистить автозагрузку и удалить оттуда не только мессенджер, но и другие программы, нагружающие компьютер при старте. А это весьма полезно. Особенно в том случае, если ПК у вас относительно слабый.
Есть другие варианты запуска «Диспетчера задач». К примеру, в Windows 10 достаточно кликнуть правой клавишей мыши по кнопке «Пуск» и выбрать в появившемся меню соответствующий пункт. А в Windows 7 придется сначала зажать кнопки Ctrl + Alt + Del и только потом выбрать запуск диспетчера. Поэтому в случае с «семеркой» лучше и быстрее использовать инструмент «Выполнить». Так можно сэкономить время.
Как отключить автозапуск Discord

Существует несколько вариантов того, как убрать из автозапуска программу, но для начала следует разобраться, зачем вообще нужно этим заниматься. Чем вредит устройству автоматический запуск программы Discord:
Поэтому если вы не хотите, чтобы общая производительность вашего персонального компьютера снизилась, следуйте одному из следующих способов.
Отключение в автозагрузке Windows
Если по какой – то причине у вас не получилось сделать так, чтобы дискорд не включался при запуске компьютера вышеописанным способом, то существует и второй метод.
Для Windows 8.1/10 вам нужно открыть диспетчер задач, кликнув правой кнопкой мыши по свободному месту на панели задач, и из открывшегося меню выбрать “Диспетчер задач”.
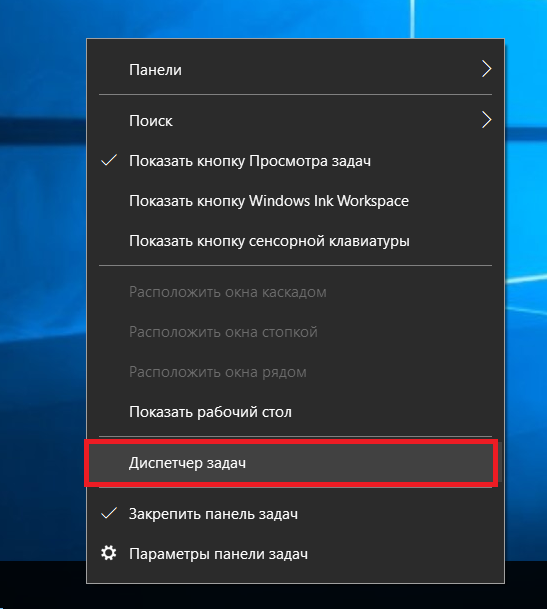
Запуск диспетчера задач через панель задач
В появившемся окне переходим на вкладку “Автозагрузка”, находим в списке Discord, кликаем по нему правой кнопкой мыши и справа внизу жмем “Отключить”.
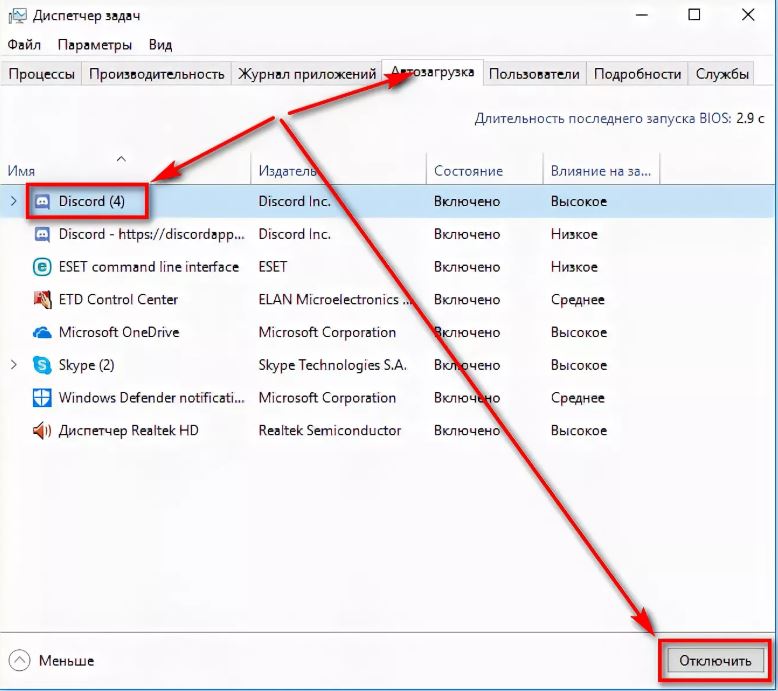
Отключение автозагрузки Discord
Для Windows 7 этот метод не работает, так как автозагрузка находится в другом месте. Чтобы в нее попасть нужно нажать комбинацию кнопок “Windows” + “R”.
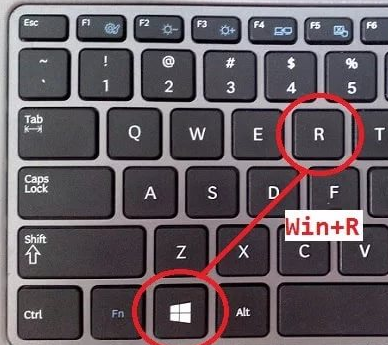
Комбинация кнопок “Win”+”R” на клавиатуре
В появившемся окне “Выполнить” набираем команду “MSConfig” без кавычек и нажимаем “Enter”.
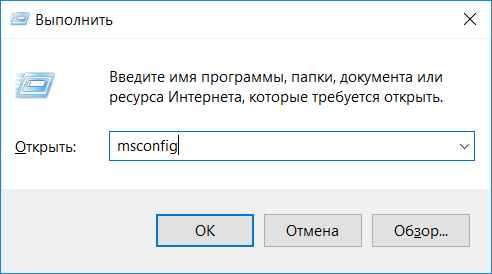
Открываем конфигуратор системы командой msconfig
Откроется окно “Конфигурация системы”, где нужно перейти на вкладку “Автозагрузка”, найти в списке Discord и снять напротив него галочку.
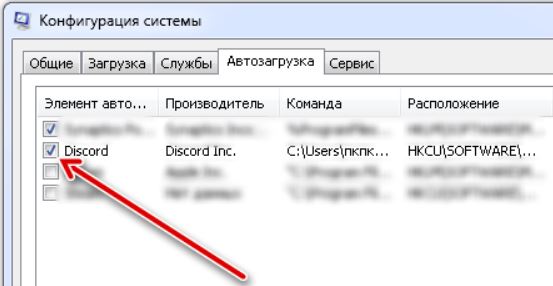
После этого нажимаем “Ок”.
Этими действиями вы уберете Discord из автозагрузки системы и он больше не будет сам запускаться при включении компьютера.
Как отключить автоматический запуск программ?
Проведите по экрану пальцем вверх, чтобы увидеть нижнюю часть страницы. Зайдите в раздел «Автозагрузка». Выберите вручную программы, которые хотите исключить из списка автозагрузки, и поставьте бегунок в положение «Disabled» либо нажмите «Отключить все».
Откроется окно Диспетчера задач, в котором необходимо выбрать вкладку Автозагрузка. Выберите приложение, которое Вы хотите изменить, правой кнопкой мыши, выберите функцию Включить, чтобы приложение запускалось автоматически или Отключить, чтобы прекратить запуск приложения при загрузке системы.
Как оптимизировать Дискорд
Некоторые пользователи жалуются, что главная проблема софта — плохая оптимизация Discord для слабых ПК. В результате возникает ряд последствий:
- торможения при передаче голоса;
- зависание во время загрузки;
- обрывы соединения и т. д.
Иногда Дискорд грузит процессор, из-за чего возникают трудности в работе с другими приложениями. На этом фоне появляется ворох вопросов к разработчикам, что делать в подобных ситуациях. Многие принимают решение отключить и удалить приложение с последующим переходом к более «легким» конкурентам. Но в этом нет необходимости, если соблюдать ряд рекомендаций.
Перед тем как оптимизировать Дискорд, подготовьте саму ОС. Сделайте следующие шаги:
- Скачайте и установите CCleaner, о котором упоминалось выше. Почистите с его помощью систему от лишнего мусора. В результате ОС начинает работать быстрее уже после первой чистки.
- Обновите драйвера на компьютере. Для этого можно использовать программу Driver Updater или другой похожий софт.
- Установите WinOptimizer, а после включите в ней игровой режим. Это необходимо, чтобы отключить лишние фоновые процессы.
- Убедитесь, что на жестком диске имеется хотя бы 2-3 Гб свободного пространства. Особое внимание уделите системному диску.
- Выключите ненужный софт. Для этого перейдите в Диспетчер задач и отключите все лишнее.
После выполнения предварительных шагов переходите к настройкам самого Дискорд. Здесь проделайте следующие шаги:
- Войдите в приложение Discord.
- Жмите на символ шестеренки возле ника слева внизу.
- Перейдите в раздел Внешний вид.
- Найдите пункт Аппаратное ускорение. В описании указано, что эта опция предназначена для повышения плавности в работе софта. При этом разработчик рекомендует отключить тумблер при снижении FPS. По умолчанию функция включена. Рекомендуется ее отключить. После этого дождитесь перезагрузки Дискорд.

- Если это не помогло, перейдите в Дисперчер задач и найдите процессы, связанные с Discord. Их может быть несколько (около четырех). Отключите процесс, занимающий наименьший объем оперативной памяти.
Зачастую указанных действий достаточно для нормальной работы программы. Если выполненные шаги не дали результата, есть смысл задуматься над оптимизацией ПК или использованием другого приложения с аналогичными функциями, но меньшей нагрузкой на «железо».
Подытожим
Резюмируя все вышесказанное, хотелось бы подвести небольшой итог: автоматический запуск компонентов ПО – штука очень удобная и порой она действительно очень сильно помогает в работе на ПК.
Но если же возникает необходимость в коррекции списка автоматически запускаемых программ, то это не вызовет сложностей даже у человека, который редко «общается» с компьютером. Главное – придерживаться описанной инструкции и не удалять малознакомые компоненты.









