Не так давно я купил компьютер и у меня в системе есть диски C, D и E (в проводнике отображается еще какой-то диск на 100 МБ, но на него нельзя зайти).
При использовании очень неудобно размещать файлы, то тут, то там (туда-сюда лишний раз перезаходить, да и путаница. ). Нельзя ли все эти диски объединить в один? (и желательно, без потери данных)
Из вашего описания вопроса не совсем понятен один момент: у вас физически один жесткий диск (и он разделен на несколько логических разделов) , или у вас три жестких диска?
Подозреваю, что разницу между двумя этими вариантами не все могут с наскоку понять, поэтому в этой заметке я решил рассмотреть сразу оба варианта, и дать универсальный ответ на подобный типовой вопрос.

Как объединить диски в один
Основы
И так, первое, что необходимо сделать, когда вы столкнетесь с подобной задачей — это открыть спец. утилиту «Управление дисками» (она встроена в ОС Windows 7/8/10).
Делается это просто : сначала нужно нажать сочетание клавиш Win+R, а затем ввести команду diskmgmt.msc .

diskmgmt.msc — запускаем управление дисками
Далее обратите внимание на нижнюю часть окна, в которой отображаются диски. На моем скриншоте ниже:
- к компьютеру подключено 2 физических жестких диска («диск 0», и «диск 1»);
- на «диске 0» всего один логический раздел — буква «D:»;
- на «диске 1» — два логических раздела — буквы «C:» и «E:».

Разумеется, в «Моем компьютере» вы просто видите несколько дисков («C:», «D:» и «E:») , но не знаете какое количество из них реальное. Благодаря же управлению дисками становится ясно, что в системе 2 жестких диска, например (просто этот момент влияет на то, как можно объединять диски) .

Этот компьютер — 3 диска C, D, E
Ниже рассмотрю несколько возможных вариантов.
Если речь идет о логических разделах одного диска
В большинстве случаев на новых компьютерах установлен один жесткий диск, на котором создано 2-3 раздела: на одном — ОС Windows, на других — драйвера, программы, и пр.
И, в этом случае, обычно, у пользователей стоит задача из нескольких логических разделов на одном диске (см. скрин ниже — разделы находятся на одной строке!) создать один большой (общий) раздел. Например, почему бы в моем случае к диску «C:» не добавить 29,3 ГБ от диска «E:»?!

Увеличим логический раздел C
1) Чтобы сделать подобное, сначала необходимо скопировать все нужные файлы с раздела «E:» на другие диски (или разделы). Обратите внимание, что в данном случае будут удалены файлы только на одном разделе диска (в данном случае на «E:»).
2) После, в управлении дисками нужно кликнуть правой кнопкой мышки по разделу «E:» и выбрать опцию «Удалить том» .

3) Теперь вы увидите, что вместо раздела «E:» — есть только не распределенная область (выделена черным цветом).

4) Далее нужно нажать правой кнопкой мышки по разделу «C:» и выбрать «Расширить том» .

После указать эту не распределенную область и нажать OK.

Мастер расширения тома
5) Собственно, после этой операции раздел «C:» станет больше на 29,3 ГБ!

Размер логического раздела C был увеличен на размер тома E
6) В «Моем компьютере» теперь вместо трех дисков будут отображаться два: «C:» и «D:».

Как это выглядит в моем компьютере
Если речь о физических жестких дисках (создание RAID-массива)
Другой тип задачи : допустим, вы в управлении дисками увидели, что у вас есть «диск 0», «диск 1», «диск 2» (и т.д.). И вам требуется, скажем, несколько таких дисков объединить в один (т.е. речь уже идет не о разделах одного диска, а о объединении нескольких реальных физических накопителей) . См. скрин ниже для понимания.
А что если нужно объединить два диска
В данном случае необходимо будет прибегнуть к созданию так называемого RAID-массива. Сделать это можно как программно в Windows, так и аппаратно (если ваша материнская плата имеет соответствующий контроллер). Рассмотрю кратко ниже оба варианта.
Вариант 1: с помощью средств Windows
В этом случае вы не сможете установить ОС Windows на объединяемые диски. Этот способ больше актуален, если ваша ОС установлена, скажем, на SSD, а из подключенных жестких дисков вы хотите создать одно большое пространство под видео, игры, и пр. большие файлы.
1) И так, сначала также необходимо зайти в управлении дисками (Win+R -> diskmgmt.msc).
Среди подключенных накопителей должны отображаться 2 (или более) объединяемых диска (обычно, если диски новые — они помечаются как не распределенные) . См. скрин ниже.
2) Далее просто кликните по одному из этих дисков правой кнопкой мышки и выберите вариант «Создать чередующийся том» (это RAID 0, т.е. объем дисков сложится воедино) , в следующем шаге укажите какие диски будут объединены, файловую систему, букву и пр.

Создать чередующийся (или зеркальный) том
3) Далее, в «Моем компьютере» вы увидите объединенный диск: он никак не будет отличаться от других накопителей, работа с ним идет обычным образом.
Важно : если один из объединяемых дисков выйдет из строя (или будет отключен) — вся информация станет недоступна.

Вариант 2: RAID-массив с помощью настроек BIOS
Это вариант универсальный, и позволит с объединенным диском (RAID-массивом) делать всё: создавать и удалять разделы на нем, форматировать, устанавливать (и переустанавливать) Windows и т.д. Т.е. по функциональности он не будет отличаться от обычного диска.
Правда, сразу стоит сказать, что ваша материнская плата должна поддерживать возможность создания RAID.
Например, если мат. плата поддерживает Intel Rapid Storage Technology — то всё сводится к тому, что после установки и подключения дисков, достаточно в BIOS зайти в меню Create RAID Volume — и вы можете указать какие диски хотите объединить в RAID 0 (см. пример ниже).

Например, при объединении двух дисков по 1 ТБ в RAID 0 — вы получите диск размером в 2 ТБ (реальных 1863 ГБ). Разумеется, вы без проблем можете на него установить ОС (см. скрин ниже), разбить диск на разделы и пр.

Незанятое пространство на диске — установка ОС Windows 10

Настройка RAID-массива на домашнем компьютере (просто о сложном) — https://ocomp.info/2-disk-v-raid-massiv.html
На этом пока все, дополнения приветствуются.
Как из одного раздела на жестком диске сделать два
Почти все новые ноутбуки (да и компьютеры) идут с одним разделом (локальным диском), на которой и установлена Windows. На мой взгляд, это не самый удачный вариант, т.к. удобнее все же разбить диск на 2 локальных диска (на два раздела): на одном установить Windows, а на другом хранить документы и файлы. В этом случае, при проблемах с ОС, ее можно легко переустановить, не боясь потерять данные на другом разделе диска.
Если раньше для этого бы потребовалось форматировать диск и разбивать его заново, то сейчас операция делается достаточно просто и легко в самой Windows (прим.: покажу на примере Windows 7). При этом, файлы и данные на диске останутся в целости и сохранности (по крайней мере если вы все сделаете правильно, кто не уверен в своих силах — сделайте резервную копию данных).
1) Открываем окно управления дисками
Первое действие — это открытие окна управления дисками. Сделать это можно разными путями: например, через панель управления Windows, а можно через строку «Выполнить«.
Для этого нажмите сочетание кнопок Win и R — должно появиться небольшое окно с одной строкой, куда и нужно вводить команды (см. скрины ниже).

Важно! Кстати, с помощью строки выполнить можно запускать многие другие полезные программы и системные утилиты.
Впишите команду diskmgmt.msc и нажмите Enter (как на скрине ниже).

2) Сжатие тома: т.е. из одного раздела — делаем два!
Следующий шаг — это определиться, от какого диска (точнее раздела на диске) вы хотите забрать свободное место для нового раздела.
Свободное место — не зря подчеркнуто! Дело в том, что создать дополнительный раздел можно только из свободного места: допустим, у вас диск размером на 120 ГБ, свободно на нем 50 ГБ — значит вы можете создать второй локальный диск на 50 ГБ. Логично, что на первом разделе у вас останется 0 ГБ свободного места.
Чтобы узнать сколько у вас свободного места — зайдите в «Мой компьютер»/»Этот компьютер». Еще один пример ниже: на диске свободно 38,9 ГБ — значит максимальный раздел, который мы можем создать — это 38,9 ГБ.

В окне управления дисками, выберите тот раздел диска, за счет которого вы хотите создать еще один раздел. Я выбрал системный диск «C:» с Windows (Примечание: если «отщепляете» место от системного диска, обязательно оставьте 10-20 ГБ свободного места на нем для работы системы и для дальнейшей установки программ).
На выбранном разделе: щелкните правой кнопкой мыши и во всплывшем контекстном меню выберите опцию «Сжать том» (скрин ниже).

Сжать том (локальный диск «C:»).
Далее в течении 10-20 сек. вы увидите, как будет выполняться запрос места для сжатия. В это время лучше не трогать компьютер и не запускать посторонних приложений.

В следующем окне вы увидите:
- Доступное для сжатия пространство (оно равно, обычно, свободному месту на жестком диске);
- Размер сжимаемого пространства — это и есть размер будущего второго (третьего…) раздела на HDD.
После введения размера раздела (кстати, размер вводится в МБ) — нажмите кнопку «Сжать«.

Если все было сделано правильно — то через несколько секунд вы увидите, что на вашем диске появился еще один раздел (который, кстати, будет не распределен, выглядит как на скрине ниже).
По сути, это и есть раздел, но в «Моем компьютере» и проводнике вы его не увидите, т.к. он не отформатирован. Кстати, подобную не размеченную область на диске только и можно увидеть в специализированных программах и утилитах («Управление дисками» одна из них, встроена в Windows 7).
3) Форматирование полученного раздела
Чтобы отформатировать этот раздел — выберите его в окне управления дисками (см. скрин ниже), щелкните по нему правой кнопкой мышки и выберите опцию «Создать простой том«.

В следующем шаге просто можно сразу нажать «Далее» (т.к. с размером раздела уже определились на этапе создания доп. раздела, парой шагов выше).

В следующем окне вас попросят назначит букву диску. Обычно, второй диск — это локальный диск «D:». Если буква «D:» будет занята — можно на этом этапе выбрать любую свободную, а в последствии изменить буквы дисков и дисководов так, как будет удобнее вам.

Следующий шаг: выбор файловой системы и задание метки тома. В большинстве случаев, рекомендую выбрать:
- файловую систему — NTFS. Во-первых, она поддерживает файлы, размер которых более 4 ГБ, во-вторых, не подвержена фрагментации, как скажем FAT 32
- размер кластера: по умолчанию;
- Метка тома: вводите то имя диска, которое хотите видеть в проводнике, которое позволит вам быстро соориентироваться, что лежит у вас на этом диске (особенно, если у вас 3-5 и более дисков в системе);
- Быстрое форматирование: рекомендуется поставить галочку.

Последний штрих: подтверждение изменений, которые будут произведены с разделом диска. Просто нажимаем кнопку «Готово«.

Собственно, теперь можно пользоваться вторым разделом диска в обычном режиме. На скриншоте ниже показан локальный диск (F:), который мы создали несколькими шагами ранее.
Как из одного раздела на жестком диске сделать два
Почти все новые ноутбуки (да и компьютеры) идут с одним разделом (локальным диском), на которой и установлена Windows. На мой взгляд, это не самый удачный вариант, т.к. удобнее все же разбить диск на 2 локальных диска (на два раздела): на одном установить Windows, а на другом хранить документы и файлы. В этом случае, при проблемах с ОС, ее можно легко переустановить, не боясь потерять данные на другом разделе диска.
Если раньше для этого бы потребовалось форматировать диск и разбивать его заново, то сейчас операция делается достаточно просто и легко в самой Windows (прим.: покажу на примере Windows 7). При этом, файлы и данные на диске останутся в целости и сохранности (по крайней мере если вы все сделаете правильно, кто не уверен в своих силах — сделайте резервную копию данных).
1) Открываем окно управления дисками
Первое действие — это открытие окна управления дисками. Сделать это можно разными путями: например, через панель управления Windows, а можно через строку «Выполнить».
Для этого нажмите сочетание кнопок Win и R — должно появиться небольшое окно с одной строкой, куда и нужно вводить команды (см. скрины ниже).

Важно! Кстати, с помощью строки выполнить можно запускать многие другие полезные программы и системные утилиты. Рекомендую для ознакомления следующую статью:
Впишите команду diskmgmt.msc и нажммите Enter (как на скрине ниже).

2) Сжатие тома: т.е. из одного раздела — делаем два!
Следующий шаг — это определиться, от какого диска (точнее раздела на диске) вы хотите забрать свободное место для нового раздела.
Чтобы узнать сколько у вас свободного места — зайдите в «Мой компьютер»/»Этот компьютер». Еще один пример ниже: на диске свободно 38,9 ГБ — значит максимальный раздел, который мы можем создать — это 38,9 ГБ.

В окне управления дисками, выберите тот раздел диска, за счет которого вы хотите создать еще один раздел. Я выбрал системный диск «C:» с Windows (Примечание: если «отщепляете» место от системного диска, обязательно оставьте 10-20 ГБ свободного места на нем для работы системы и для дальнейшей установки программ).
На выбранном разделе: щелкните правой кнопкой мыши и во всплывшем контекстном меню выберите опцию «Сжать том» (скрин ниже).

Далее в течении 10-20 сек. вы увидите, как будет выполняться запрос места для сжатия. В это время лучше не трогать компьютер и не запускать посторонних приложений.

В следующем окне вы увидите:
- Доступное для сжатия пространство (оно равно, обычно, свободному месту на жестком диске);
- Размер сжимаемого пространства — это и есть размер будущего второго (третьего…) раздела на HDD.
После введения размера раздела (кстати, размер вводится в МБ) — нажмите кнопку «Сжать».

Если все было сделано правильно — то через несколько секунд вы увидите, что на вашем диске появился еще один раздел (который, кстати, будет не распределен, выглядит как на скрине ниже).

По сути, это и есть раздел, но в «Моем компьютере» и проводнике вы его не увидите, т.к. он не отформатирован. Кстати, подобную не размеченную область на диске только и можно увидеть в специализированных программах и утилитах («Управление дисками» одна из них, встроена в Windows 7).
3) Форматирование полученного раздела
Чтобы отформатировать этот раздел — выберите его в окне управления дисками (см. скрин ниже), щелкните по нему правой кнопкой мышки и выберите опцию «Создать простой том».

В следующем шаге просто можно сразу нажать «Далее» (т.к. с размером раздела уже определились на этапе создания доп. раздела, парой шагов выше).

В следующем окне вас попросят назначит букву диску. Обычно, второй диск — это локальный диск «D:». Если буква «D:» будет занята — можно на этом этапе выбрать любую свободную, а в последствии изменить буквы дисков и дисководов так, как будет удобнее вам.

Следующий шаг: выбор файловой системы и задание метки тома. В большинстве случаев, рекомендую выбрать:
- файловую систему — NTFS. Во-первых, она поддерживает файлы, размер которых более 4 ГБ, во-вторых, не подвержена фрагментации, как скажем FAT 32 (более подробно об этом тут: ;
- размер кластера: по умолчанию;
- Метка тома: вводите то имя диска, которое хотите видеть в проводнике, которое позволит вам быстро соориентироваться, что лежит у вас на этом диске (особенно, если у вас 3-5 и более дисков в системе);
- Быстрое форматирование: рекомендуется поставить галочку.

Последний штрих: подтверждение изменений, которые будут произведены с разделом диска. Просто нажимаем кнопку «Готово».

Собственно, теперь можно пользоваться вторым разделом диска в обычном режиме. На скриншоте ниже показан локальный диск (F:), который мы создали несколькими шагами ранее.
Как из одного раздела на жестком диске сделать два
Почти всегда при установке системы пользователи создают один раздел на жестком диске, который служит и для хранения данных, и для системы. С точки зрения удобства – в этом есть смысл, но с точки зрения надежности смысла нет никакого. Итак, как же разделить жесткий диск на несколько разделов? Об этом — в нашей статье.

Как из одного раздела на жестком диске сделать два
Зачем это нужно?
Представим ситуацию. Ваша система установлена на диске С, а ваши данные разложены по папкам «Мои документы», «Мои рисунки», а что-то и вовсе лежит на Рабочем столе. Это все хорошо и удобно, но лишь до определенной поры. Вирус. Системный сбой. Неудачное обновление. И все. Ваших данных больше нет, вытащить их можно, только подключив ваш жесткий диск к другому компьютеру. При переустановке системы ваши данные сотрутся, ведь раздел диска нужно форматировать.

Для защиты данных и оптимизированной работы системы рекомендовано иметь два жестких диска
Представим иную ситуацию. Ваша система хранится на диске С, а данные – на диске Н, к примеру. Все то же самое – вирус, сбой… Вы просто форматируете раздел С, устанавливаете туда свежую исправную систему и имеете полный доступ ко всем вашим данным. Полезно? Еще как!
Самый простой способ
В данном случае это скорее самый очевидный способ, нежели самый простой. Однако плюс его в том, что скорость диска никак не упадет из-за фрагментации между разделами, ведь эти разделы будут новыми и специально сконфигурированными для своих нужд.
Нам понадобится архивация всех ваших данных – скопируйте их, к примеру, на внешний жесткий диск. Когда вы убедитесь, что все скопировано, просто запустите установку Windows с загрузочного носителя. В окне выбора целевого диска удалите все разделы и создайте столько, сколько нужно, притом любого желаемого размера. После установки системы верните данные на место, однако положите их уже на другой том, созданный специально для этого. Готово!

При переустановке системы удаляем все разделы

Создаем новые разделы и распределяем объем памяти для них
Безусловно, у этого способа очень много минусов. Для неопытного пользователя он не подойдет совершенно, да и сносить систему рискнет не каждый. И, несмотря на надежность этого способа, мы все же рассмотрим другие, менее болезненные и более дружелюбные.
Видео — Как разделить жесткий диск при установке или переустановке Windows
Штатные средства операционной системы
Нам нужно попасть в консоль управления дисками. Для этого:
-
Найдите в меню «Пуск» значок «Компьютер» и в его контекстном меню выберите пункт «Управление».

Находим в меню «Пуск» значок «Компьютер», в контекстном меню выбираем пункт «Управление»
В левой части открывшегося окна выберите «Управление дисками».

В левой части открывшегося окна выбираем «Управление дисками»

Выбираем наш диск и нажимаем «Сжать том»
Важно! Обратите внимание на количество свободного места на системном томе. Ровно столько же вы сможете отдавать для дополнительного, но делать этого крайне не рекомендуется. Системе тоже нужно оставить место для функционирования, при этом не менее 10-15 ГБ. Остальное свободное место — в вашем распоряжении.

Процесс определения места для сжатия
В следующем окне нас интересует поле «Размер сжимаемого пространства». Установите значение в этом поле, оглядываясь на значение поля чуть выше – с доступным местом. Ввели? Уверены? Нажимаем «Сжать».

В поле «Размер сжимаемого пространства» устанавливаем значение, которое доступно для сжатия, нажимаем «Сжать»
Система за несколько минут сожмет диск. Это значит, что размер системного раздела ограничится, и на диске появится долгожданные неразмеченное пространство – на ней то мы и сможем создать наш раздел. Это пространство является лишь заготовкой, поэтому в проводнике вы его, естественно, не увидите. Осталось отформатировать выбранную область. В контекстном меню выбранной области стоит выбрать самый первый пункт.

Кликаем на разделе «Свободное место», в меню выбираем «Создать простой том»
В открывшемся окне указываем размер будущего тома (оставьте максимально доступный). Далее.

Указываем размер тома, нажимаем «Далее»
Выберите букву диска. В выпадающем меню будут доступны все буквы, которые еще не заняты в системе. Далее.

Выбираем букву диска, нажимаем «Далее»
Задайте параметры форматирования диска. Выберите файловую систему (рекомендуется NTFS), задайте метку тома или, иначе говоря, его название, и отметьте пункт «Быстрое форматирование». Можете не отмечать, конечно, но раздел в 100 ГБ будет форматироваться около часа. Сомнительное удовольствие.

Задаем необходимые параметры, ставим галочку на «Быстрое форматирование», нажимаем «Далее»
На следующей станице мастер переспросит нас, уверены ли мы в том, что делаем и вся ли информация, собранная им, верна. Проверяем. Если все так – нажимаем «Готово», если нет – возвращаемся и исправляем ошибки.

Проверяем всю информацию, нажимаем «Готово»
Создание нового диска будет происходить как фоновый процесс. Рекомендуется подождать до опознания нового диска «Проводником», так как ресурсы компьютера будут заняты созданием диска.

Результат определения «Проводником» нового раздела диска
Диск определился в проводнике? Прекрасно. У вас все получилось. Готово!
Читайте подробнейшую инструкцию в новой статье — «Как жесткий диск разбить на два».
Стороннее программное обеспечение
Однако не всегда получается использовать системное программное обеспечение для настройки диска – порой, возможность эта заблокирована. Консоль управления дисками вообще довольно урезанная штука, которая много чего не умеет и много чего блокирует. Поэтому, если у вас не получилось воспользоваться предыдущим способом, настало время вооружиться сторонними утилитами.
Сегодня наш герой – популярная программа для работы с дисками Acronis Disk Director. Программа в целом платная, однако имеет триальный период, которого нам вполне хватит для того, чтобы разделить наш диск.
-
Итак, скачайте программу. После установки обязательно перезагрузите компьютер – иначе в ее работе могут возникнуть сбои, чаще всего фатальные.

Скачиваем программу с сайта разработчиков

Выбираем диск, кликаем на операцию «Изменить размер тома»
В открывшемся окне вы увидите ваш жесткий диск, представленный в виде такой шкалы, на которой показано, сколько занято и свободно, а самое главное – ее можно двигать! Возьмитесь курсором мыши за эту точку на краю этой шкалы и потяните влево. Ваш диск уменьшится, а все, что останется справа – уже свободное пространство. Когда вы определитесь с размером, следует нажать «ОК». Окно закроется.

Курсором мыши хватаем точку на краю шкалы и тянем влево
Примечание! Если хотите, можете по старинке воспользоваться вводом объема диска от руки. Соответствующее поле вы сможете найти под шкалой.

Выделим пункт «Не занято», нажимаем в левой части окна опцию «Создать том»
В первом окне мастера создания нужно оставить все как есть. Жмем далее.

Мастер предложит выбрать расположение тома. В нашем случае вариант один, выбираем наше незанятое пространство и переходим на следующий шаг.

Выбираем «Не занято», нажимаем «Далее»
Теперь, наконец-то, настройка параметров создаваемого диска. Выбираем файловую систему, устанавливаем букву диска – все, как в предыдущем способе. Если на новый раздел вы планируете ставить операционную систему, следует выбрать основной тип тома, если же на диске будут храниться только данные – логический. Этот вариант, кстати, рекомендуется.

Выбираем необходимые параметры, нажимаем «Завершить»
После нажатия кнопки «Завершить» программа перейдет в свое основное окно, где отобразит ситуацию с учетом всех внесенных изменений. Однако, если вы зайдете в «Проводник», все останется на своем месте. Таким образом программа защищает вас от необдуманных действий. Найдите под панелью меню кнопку «Применить…». Нажмите ее.

Нажимаем под панелью меню кнопку «Применить»

Когда процесс применения изменений закончится, перезагрузите компьютер и откройте «Проводник». Вы увидите ровно те изменения, что внесли до перезагрузки. Можете пользоваться. Готово!

Результат разделения дисков
Видео — Как разделить жесткий диск на две части
Как из одного раздела на жестком диске сделать два
 Здравствуйте.
Здравствуйте.
Почти все новые ноутбуки (да и компьютеры) идут с одним разделом (локальным диском), на которой и установлена Windows. На мой взгляд, это не самый удачный вариант, т.к. удобнее все же разбить диск на 2 локальных диска (на два раздела): на одном установить Windows, а на другом хранить документы и файлы. В этом случае, при проблемах с ОС, ее можно легко переустановить, не боясь потерять данные на другом разделе диска.
Если раньше для этого бы потребовалось форматировать диск и разбивать его заново, то сейчас операция делается достаточно просто и легко в самой Windows (прим.: покажу на примере Windows 7). При этом, файлы и данные на диске останутся в целости и сохранности (по крайней мере если вы все сделаете правильно, кто не уверен в своих силах — сделайте резервную копию данных).
1) Открываем окно управления дисками
Первое действие — это открытие окна управления дисками . Сделать это можно разными путями: например, через панель управления Windows , а можно через строку « Выполнить «.
Для этого нажмите сочетание кнопок Win и R — должно появиться небольшое окно с одной строкой, куда и нужно вводить команды (см. скрины ниже).
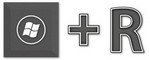
Важно! Кстати, с помощью строки выполнить можно запускать многие другие полезные программы и системные утилиты. Рекомендую для ознакомления следующую статью: https://pcpro100.info/vyipolnit-spisok-comand/
Впишите команду diskmgmt.msc и нажммите Enter (как на скрине ниже).
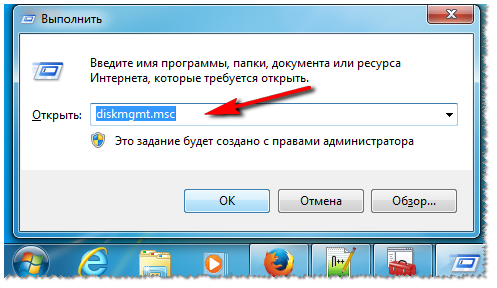
Запуск управления дисками
2) Сжатие тома: т.е. из одного раздела — делаем два!
Следующий шаг — это определиться, от какого диска (точнее раздела на диске) вы хотите забрать свободное место для нового раздела.
Свободное место — не зря подчеркнуто! Дело в том, что создать дополнительный раздел можно только из свободного места: допустим, у вас диск размером на 120 ГБ, свободно на нем 50 ГБ — значит вы можете создать второй локальный диск на 50 ГБ. Логично, что на первом разделе у вас останется 0 ГБ свободного места.
Чтобы узнать сколько у вас свободного места — зайдите в «Мой компьютер»/»Этот компьютер». Еще один пример ниже: на диске свободно 38,9 ГБ — значит максимальный раздел, который мы можем создать — это 38,9 ГБ.
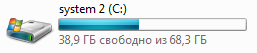
Локальный диск «C:»
В окне управления дисками, выберите тот раздел диска, за счет которого вы хотите создать еще один раздел. Я выбрал системный диск «C:» с Windows ( Примечание : если «отщепляете» место от системного диска, обязательно оставьте 10-20 ГБ свободного места на нем для работы системы и для дальнейшей установки программ).
На выбранном разделе: щелкните правой кнопкой мыши и во всплывшем контекстном меню выберите опцию « Сжать том » (скрин ниже).
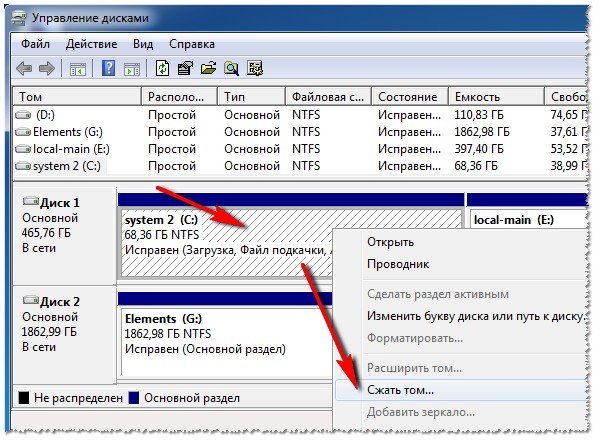
Сжать том (локальный диск «C:»).
Далее в течении 10-20 сек. вы увидите, как будет выполняться запрос места для сжатия. В это время лучше не трогать компьютер и не запускать посторонних приложений.
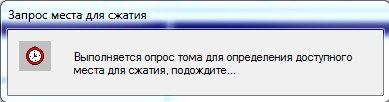
Запрос места для сжатия.
В следующем окне вы увидите:
- Доступное для сжатия пространство (оно равно, обычно, свободному месту на жестком диске);
- Размер сжимаемого пространства — это и есть размер будущего второго (третьего…) раздела на HDD.
После введения размера раздела (кстати, размер вводится в МБ) — нажмите кнопку « Сжать «.
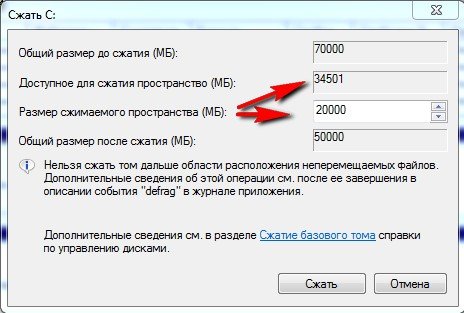
Выбор размера раздела
Если все было сделано правильно — то через несколько секунд вы увидите, что на вашем диске появился еще один раздел (который, кстати, будет не распределен, выглядит как на скрине ниже).

По сути, это и есть раздел, но в « Моем компьютере » и проводнике вы его не увидите, т.к. он не отформатирован. Кстати, подобную не размеченную область на диске только и можно увидеть в специализированных программах и утилитах («Управление дисками» одна из них, встроена в Windows 7) .
3) Форматирование полученного раздела
Чтобы отформатировать этот раздел — выберите его в окне управления дисками (см. скрин ниже), щелкните по нему правой кнопкой мышки и выберите опцию « Создать простой том «.
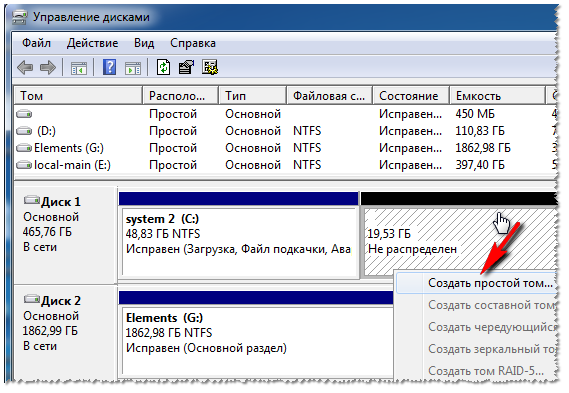
Создать простой том.
В следующем шаге просто можно сразу нажать «Далее» (т.к. с размером раздела уже определились на этапе создания доп. раздела, парой шагов выше).
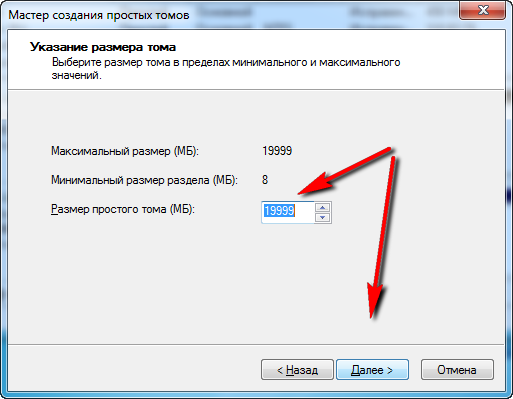
В следующем окне вас попросят назначит букву диску. Обычно, второй диск — это локальный диск «D:». Если буква «D:» будет занята — можно на этом этапе выбрать любую свободную, а в последствии изменить буквы дисков и дисководов так, как будет удобнее вам.
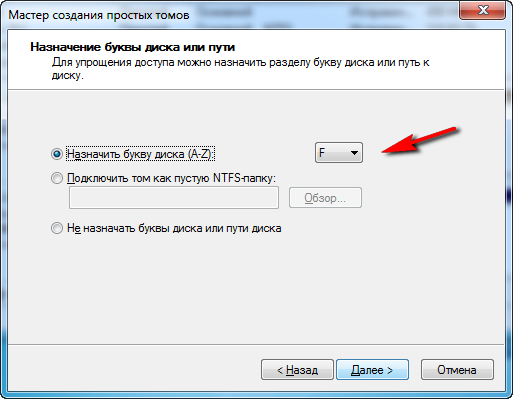
Задание буквы диска
Следующий шаг: выбор файловой системы и задание метки тома. В большинстве случаев, рекомендую выбрать:
- файловую систему — NTFS . Во-первых, она поддерживает файлы, размер которых более 4 ГБ, во-вторых, не подвержена фрагментации, как скажем FAT 32 (более подробно об этом тут: https://pcpro100.info/defragmentatsiya-zhestkogo-diska/);
- размер кластера : по умолчанию;
- Метка тома : вводите то имя диска, которое хотите видеть в проводнике, которое позволит вам быстро соориентироваться, что лежит у вас на этом диске (особенно, если у вас 3-5 и более дисков в системе);
- Быстрое форматирование : рекомендуется поставить галочку.
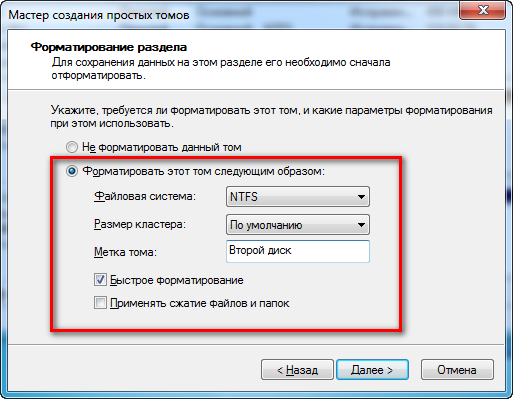
Последний штрих : подтверждение изменений, которые будут произведены с разделом диска. Просто нажимаем кнопку « Готово «.
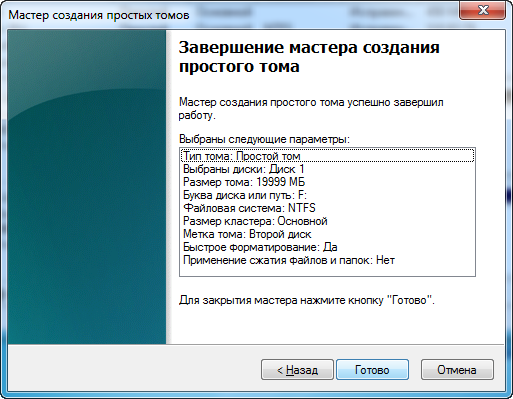
Собственно, теперь можно пользоваться вторым разделом диска в обычном режиме. На скриншоте ниже показан локальный диск (F:), который мы создали несколькими шагами ранее.












