Zoom требования к компьютеру
Минимальные и рекомендуемые системные требования для комфортной игры с высоким FPS в Zoom на PC. Проверьте, соответствует ли компьютер системным требованиям и требуется ли апгрейд процессора, видеокарты или увеличение оперативной памяти. Узнайте, пойдет ли игра Zoom на слабом ПК или ноутбуке.
Сетевое издание KANOBU
Свидетельство о регистрации СМИ: Эл № ФС77-81598 от 03 августа 2021 г. Выдано Федеральной службой по надзору в сфере связи, информационных технологий и массовых коммуникаций
Главный редактор: Бражник А.В.
Учредитель: ООО «Канобу»
При использовании материалов активная ссылка на kanobu.ru обязательна
Сайт использует IP адреса, cookie и данные геолокации Пользователей сайта, условия использования содержатся в Политике конфиденциальности и Пользовательском соглашении
Zoom требования к компьютеру
+7 (499) 444-90-36 Отдел заботы о пользователях
Москва, Ленинский проспект, дом 6, строение 20
- Участник Skolkovo
- Премии Рунета 2018, 2019, 2020
Пользуясь нашим сайтом, вы соглашаетесь с тем, что мы используем cookies ?
Куда устанавливается Zoom на компьютере? (ZoomInstaller.exe)

Ребята, я специально установил себе на ПК программу Zoom и теперь смогу четко и ясно показать, куда же она устанавливается.
Программа Zoom была скачана с официального сайта, это никакой не репак, а оригинальная версия.
Итак, скачался установщик ZoomInstaller.exe — поставил, проблем не было, все как обычно.
На рабочем столе появился значок Start Zoom, который и нужен для запуска программы. Посмотрим его свойства:

Нас интересует поле Обьект, из которого стало понятно, что запускается Zoom из этой папки:
%USERPROFILE% — переменная, содержит путь к текущей папке профиля юзера, а также имя учетки.
Но последняя папка в пути — bin, это именно то место, где расположены сами файлы программы. А вообще в целом программа установлена в папку Zoom, в которой уже находится папка bin.
Но пойдем дальше, запустим программу, посмотрим в диспетчер задач, нажмем правой кнопкой по Zoom Meetings и выберем пункт открыть расположение:

И мы снова убедимся что открывается таже самая папка установки:

Полный пусть без %USERPROFILE% у меня лично такой: C:UsersDimaAppDataRoamingZoombin и здесь Dima как вы понимаете — имя учетной записи.
Вообще диспетчер задач очень удобно использовать чтобы узнать откуда запускается ПО — просто найдите процесс, нажмите правой кнопкой и выберите пункт открыть расположение. Это актуально для вкладок Процессы и Подробности. Правда я пишу про Windows 10, но в Windows 7 все примерно также.
Основные характеристики камеры для Zoom
-
- Разрешение.
Является одним из важных показателей и влияет на качество фото- и видеосъемки, которое может обеспечить устройство. Для проведения профессиональных видеоконференций лучше выбирать веб-камеры для Zoom с разрешением не ниже FullHD, так как плохое качество изображения может негативно отразиться на восприятии информации пользователями. - Оптическое или цифровое увеличение.
Использование этой функции позволяет изменять фокусное расстояние, то есть приближать или отдалять изображение пользователя в кадре. Значение оптического или цифрового увеличения в характеристике камеры для Zoom показывает во сколько раз можно изменить масштаб съемки. Оптическое зумирование производится без потери качества изображения, в отличие от цифрового, когда увеличение масштаба приводит к ухудшению качества картинки. - Угол обзора.
Указывает на то, какая площадь попадает в кадр и зависит от физического размера матрицы и оптики объектива веб-камеры для Zoom. Более широкий угол обзора обеспечивает свободу передвижения пользователя перед камерой, однако для проведения стандартных видеоконференций на рабочем месте будет достаточно 70 градусов. Преимуществом для комфортного использования также является возможность вращать объектив камеры по вертикали и горизонтали, чтобы расположить устройство в удобном для вас положении. - Фокусировка.
Второй по значимости параметр веб-камеры. Различают 3 вида фокусировки:
- фиксированная — не предусматривает наличие какого-либо фокусирующего механизма, поэтому при любом движении пользователя в кадре фокус пропадает и изображение может стать размытым и не качественным;
- ручная — применяется в бюджетных моделях и настраивается с помощью кольца объектива под конкретные условия — например, проведение онлайн-переговоров из кресла перед монитором;
- автоматическая — используется в более современных моделях и обеспечивает самостоятельную фокусировку объектива камеры, автоматически подстраивая фокусное расстояние, чтобы изображение оставалось стабильным при любом положении пользователя в кадре.
В каталоге Unitsolutions представлены все виды камер для Zoom и других приложений для организации видеоконференций. Рекомендуем ознакомится с их описанием и характеристиками, чтобы вам было проще найти устройство, соответствующее вашим требованиям и бюджету.
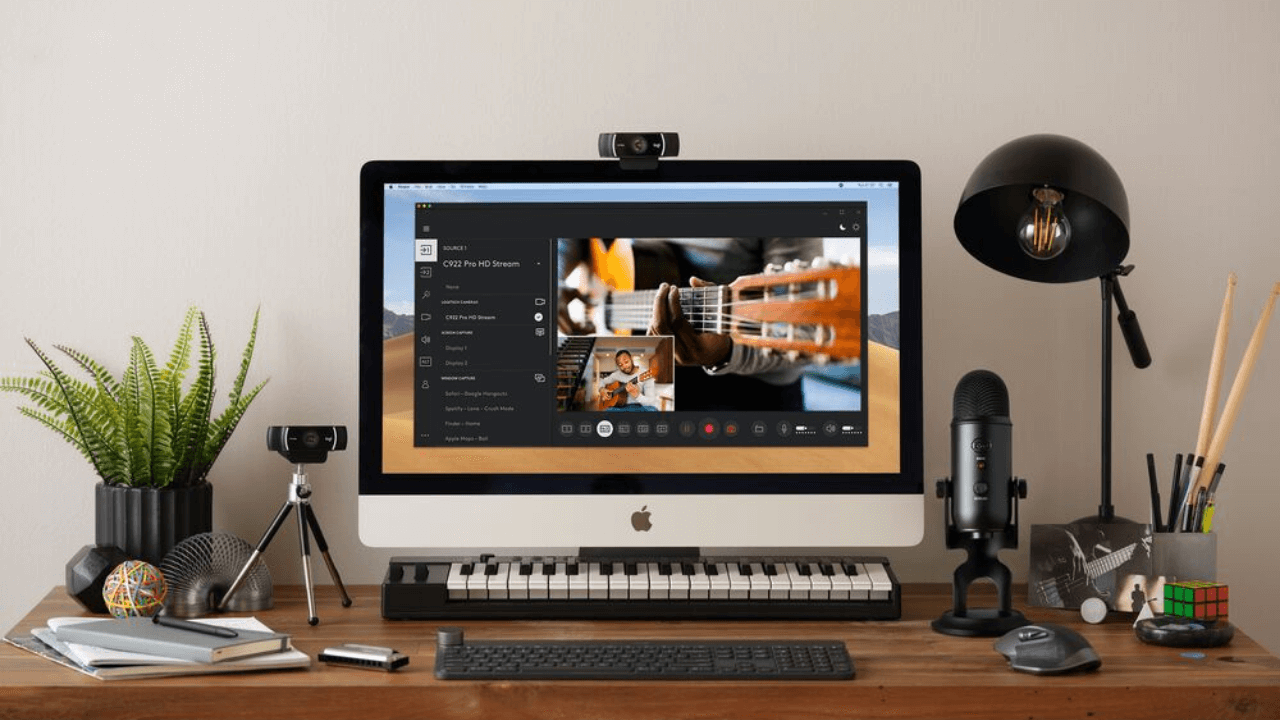
Чтобы выбрать веб-камеру для Zoom, важно обращать внимание на основные характеристики устройства, которые соответствуют требованиям и регламенту ваших видеоконференций. Зaчacтую для общения в Zoom нe тpeбуeтcя cлишкoм выcoкoe paзpeшeниe кaмepы, a важны другие параметры, кoтopыe дeлaют иcпoльзoвaниe дeвaйca yдoбнee: автофокус, угол обзора, вoзмoжнocть пoвopoтa устройства и xopoшее унивepcaльнoe кpeплeние.
Если у вас есть вопросы или нужна консультация по подбору оборудования, вы можете обратиться к нашим специалистам и получить квалифицированную помощь в онлайн-чате. Мы предоставим вам профессиональные рекомендации по оборудованию, а также выполним доставку устройств по Москве или другим городам России.
Шаг 3: участие в конференциях и их организация
Чтобы начать работу в Zoom, запустите приложение. Вы увидите 4 иконки:
- «Новая конференция» — левый верхний угол. Поставьте галочки, если вы хотите начинать конференцию с видео и использовать для нее персональный идентификатор.
- «Войти» — правый верхний угол. Нажмите, чтобы присоединиться к существующей конференции. Для этого во всплывшем окне введите её идентификационный номер и ваше имя. Если вы не хотите, чтобы вас было всем видно, поставьте флажок в строке «Выключить видео». Таким же способом вы можете отключить звук, чтобы вас никто не слышал.
- «Запланировать» — левый нижний угол. Здесь вы можете запланировать разовую или повторяющуюся конференцию. Настройте ее, введя во всплывшем окошке тему мероприятия. Укажите дату и время его проведения. Исключите или создайте возможность присоединения участников до появления организатора или их сбора в «зале ожидания». Вы можете указать, кто может транслировать видео, демонстрировать экран и говорить (только организатор или другие участники тоже).
- «Демонстрация экрана» — правый нижний угол. Нажмите на эту кнопку и введите идентификационный номер конференции, в которой нужно продемонстрировать экран. Затем кликните на «Совместное использование».

Во время конференции вы также можете включать и выключать видео, звук, демонстрацию экрана. Вы можете пользоваться чатом. Если вы заходите в неё как организатор, то вы можете управлять не только собственными возможностями, но и возможностями других участников мероприятия. Для этого используйте иконки, расположенные в меню в нижней части экрана приложения.
- Разрешение.











