
Програма Adobe Premiere Pro — зручний інструмент, який дозволяє проводити різні маніпуляції з відео. Однією з його стандартних функцій є корекція. З її допомогою можна змінювати колірні відтінки, яскравість і насиченість цілого відео або окремих його ділянок. У цій статті розглянемо як же застосовується корекція в Adobe Premiere Pro.
Як зробити корекцію в Adobe Premiere Pro
Для початку роботи, додаємо новий проект і імпортуємо в нього відео, яке будемо змінювати. Перетягуємо його на «Time Line».
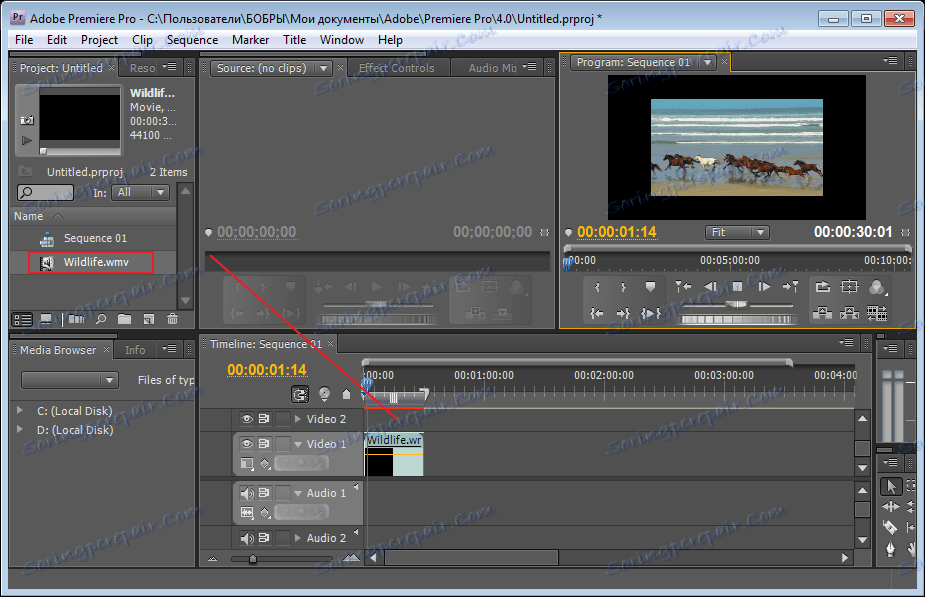
Накладення ефекту Brightness & Contrast
У даній статті ми застосуємо кілька ефектів. Натискаємо комбінацію «Ctr + A», для того, щоб відео виділилося. Переходимо в панель «Effects» і вибираємо потрібний ефект. У моєму випадку це — «Brightness & Contrast». Він регулює яскравість і контраст. Перетягуємо обраний ефект у вкладку «Effect Controls».
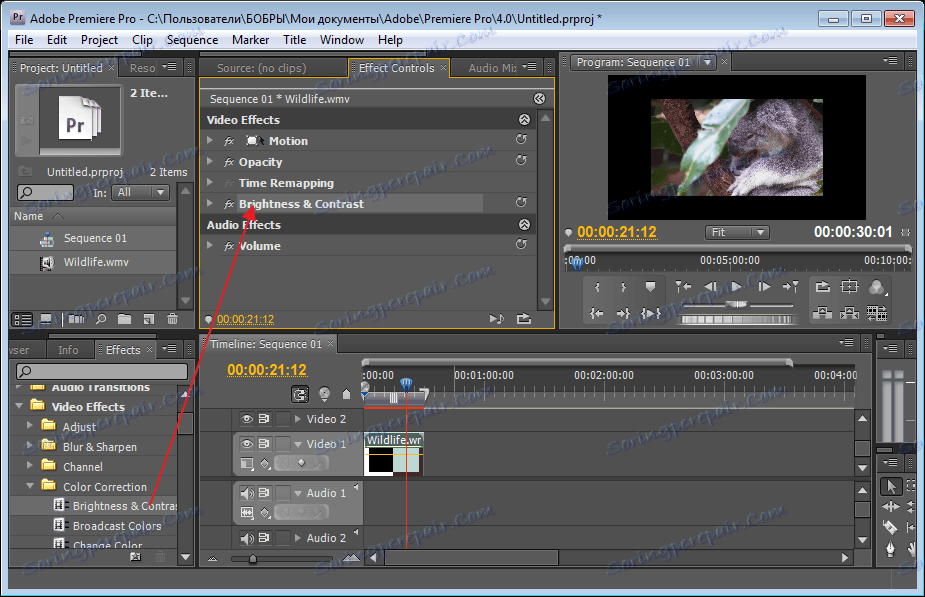
Відкриваємо його параметри натиснувши на спеціальний значок. Тут ми можемо окремо налаштувати яскравість, для цього в поле «Brightness» вводимо значення. Яке воно буде, залежить від відео. Я навмисно вводжу «100», для того, щоб була видна різниця. Якщо, натиснути на сірий значок біля назви ефекту, з’явитися додаткове поле регулювання яскравості за допомогою бігунка.
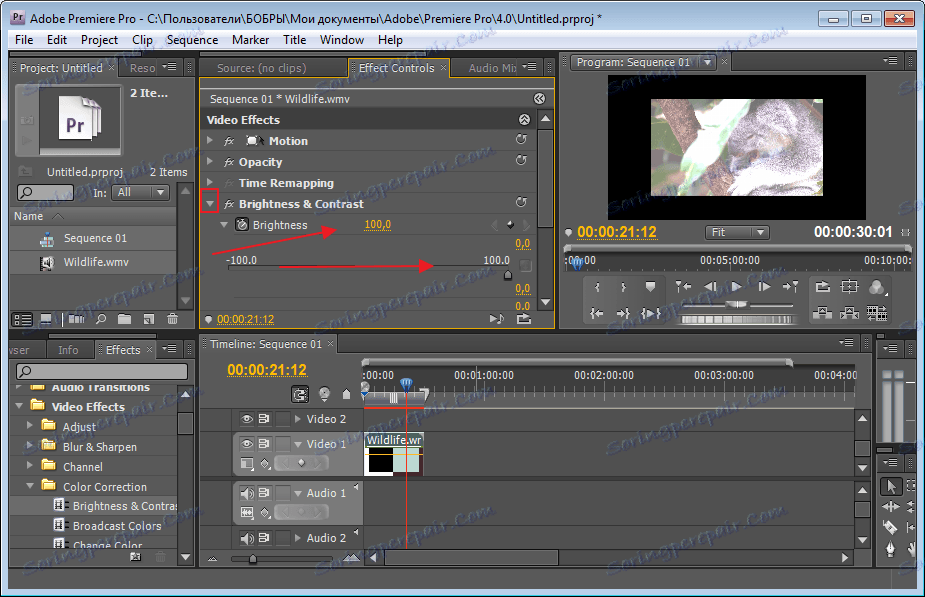
Я трохи приберу яскравість, щоб відео було більш реалістичне. Тепер переходимо до другого параметру «Contrast». Я знову вводжу «100» і ви бачите, що вийшло зовсім не гарно. Відрегулюємо як треба, за допомогою бігунків.
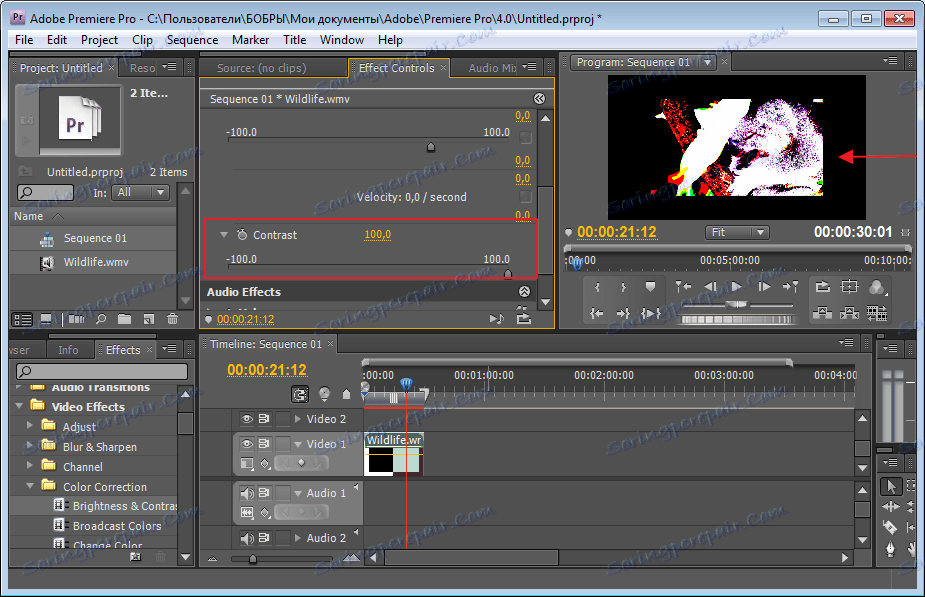
Накладення ефекту Three-Way Color Corrector
Але одних цих параметрів для корекції кольору недостатньо. Мені б хотілося ще попрацювати з квітами, тому знову йде в «Effects» і вибираємо інший ефект «Three-Way Color Corrector». Ви можете вибрати інший, але мені цей більше подобається.
Розкривши цей ефект ви побачите досить багато налаштувань, але ми зараз будемо використовувати «Tonal Range Difinition». В поле «Output» виберемо режим накладення «Tonal Range». Наша картинка розбилася на три області, для того, щоб ми могли визначити де які тони у нас розташувалися.
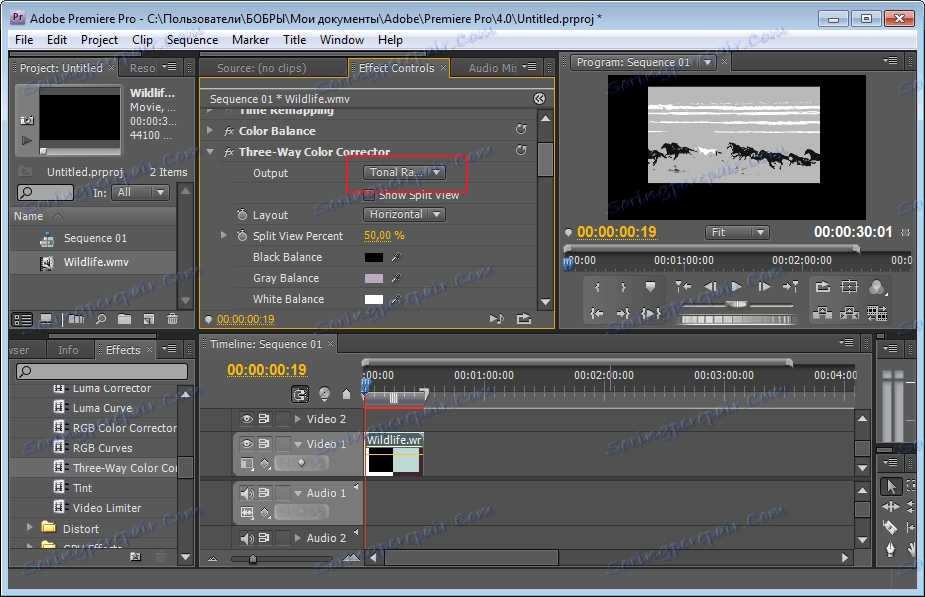
Виставляємо галочку в полі «Show Split View». Наша картинка повернулася до початкового варіанту. Тепер приступаємо до регулювання.
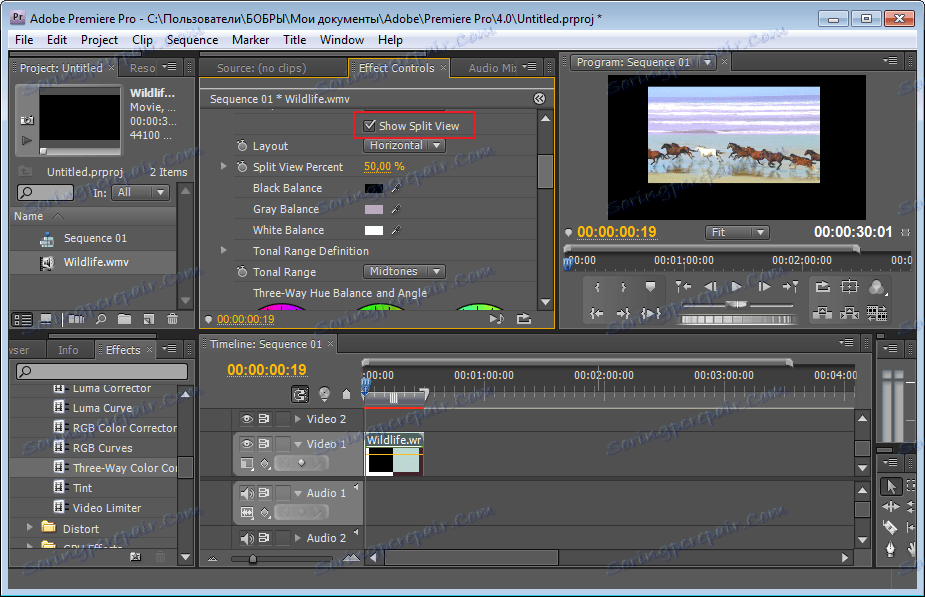
Бачимо три великих кольорових кола. Якщо я хочу змінити колір темних відтінків, тоді я буду використовувати перше коло. Просто тягнемо за спеціальний регулятор в бік необхідного відтінку. У верхній частині в поле «Tonal range» виставляємо додатковий режим. Я вказав «Midtones» (півтони).
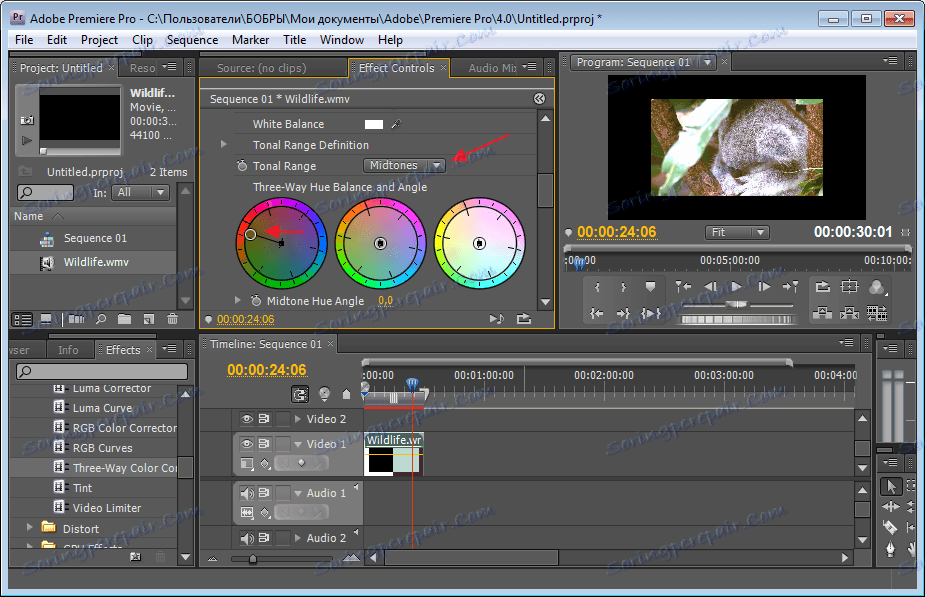
У підсумку всі темні кольори мого відео придбають заданий відтінок. Наприклад червоний.
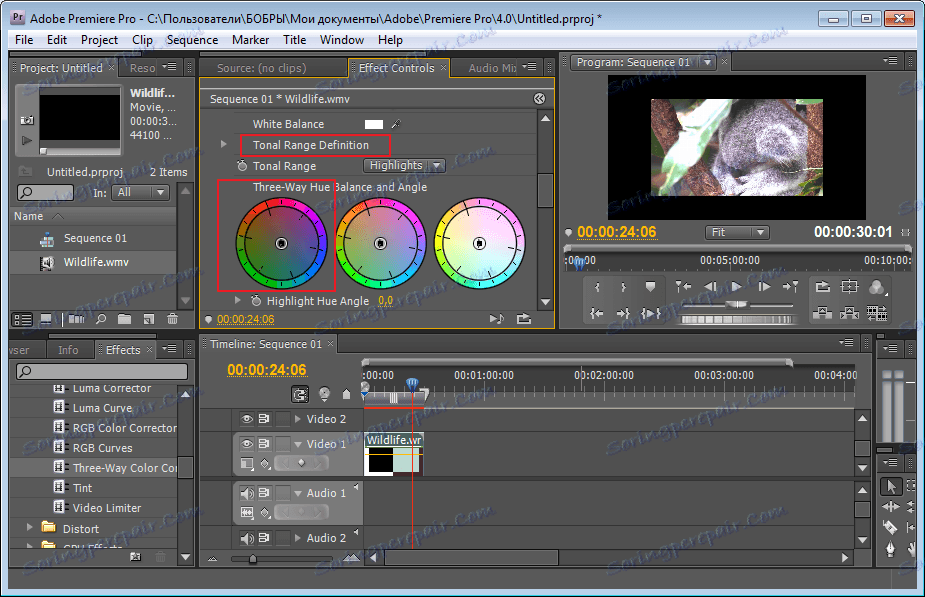
Тепер попрацюємо зі світлими тонами. Для цього нам знадобитися третій кружечок. Проробляємо теж саме, підбираючи оптимальні кольори. Таким чином світлі тони вашого відео придбають вибрані відтінок. Подивимося що у нас вийшло в результаті. На скріншоті бачимо вихідне зображення.
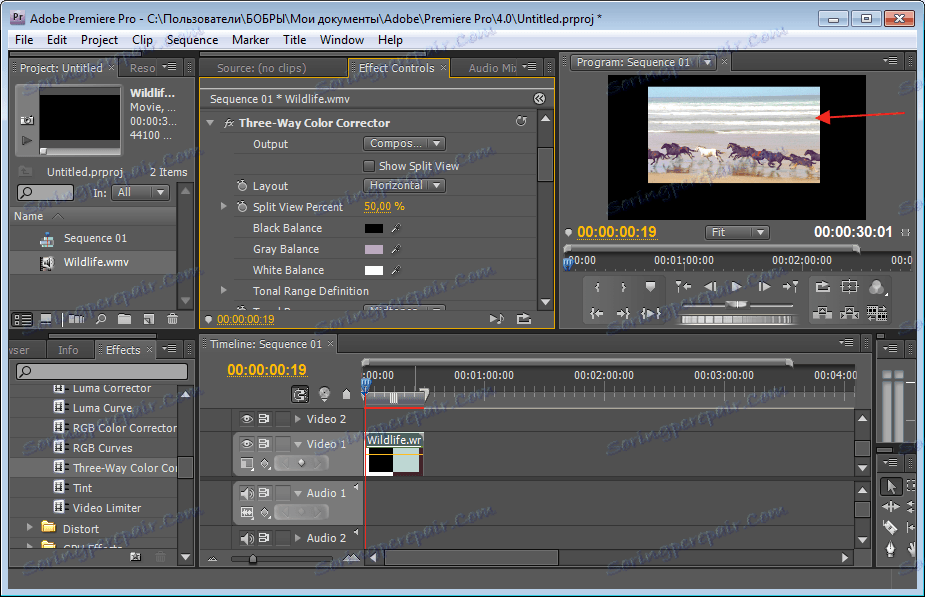
А це у нас вийшло після редагування.
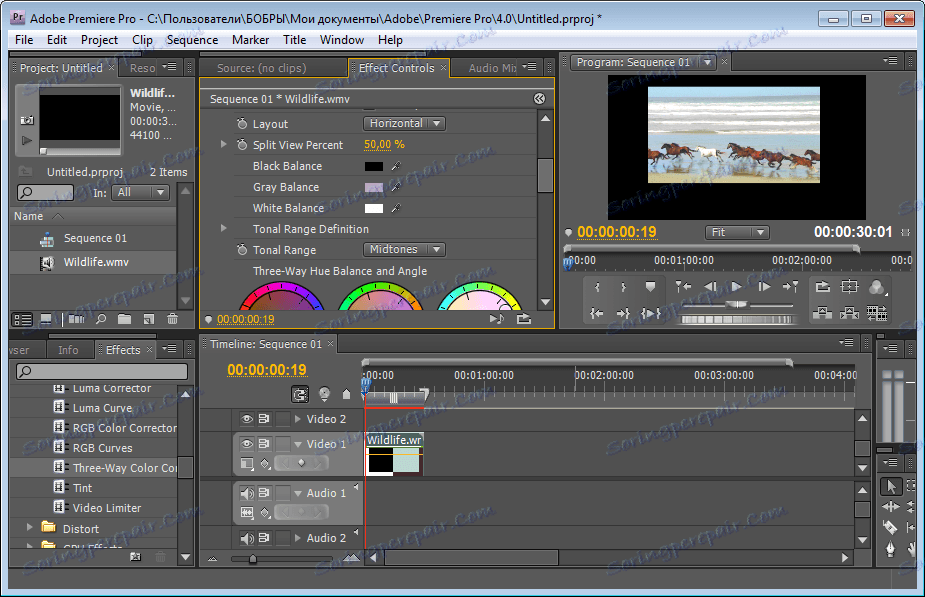
Всі інші ефекти можна освоїти шляхом експериментів. Їх в програмі дуже багато. Додатково, можна встановлювати різні плагіни, які розширюють стандартні функції програми.
Новая программа Adobe Premiere Pro CC 2015. Что нового появится в Adobe Premiere Pro CC 2015: — Добавлены две новые панели для работы с цветокоррекцией: Lumetri Scopes и Lumetri Color — смотреть видео
В статье:  9 видео (посмотреть) и
9 видео (посмотреть) и
Adobe Premiere Pro CC 2015
Появилась информация новая об очередной версии программы Adobe Pro Premiere CC 9.0 (или Adobe Premiere Pro CC которой), в 2015 вы найдете такие новые функции, интуитивно как понятное рабочее пространство Lumetri для Color управления цветом и освещением прямо из Pro Premiere, а также Morph Cut для сглаживания простого смены кадров. Кроме того, с сервиса помощью Creative Cloud Libraries вы получите всем ко доступ своим темам оформления, графике и ресурсам другим прямо из программы Premiere Pro CC Что.
2015 нового появится в Adobe Premiere 2015 CC Pro:
Color Lumetri Color выполнена в Lightroom имеет и стиле пять разделов: Basic Correction, Curves, Creative, Color Wheels, Vignette и SpeedGrade Эти. Custom разделы также доступны в панели Controls Effect у параметра Lumetri Color. Также поддерживает панель экспорт сегментов как .Look Cube .или, Save Preset для сохранения Lumetri пресетов Color Preset и Auto-Refresh Look/LUT.
Первый раздел Basic Correction две имеет закладки: White Balance с настройками Tint и Temperature, вторая закладка Tone имеет Exposure: настройки, Contrast, Highlights, Shadows, Whites, Saturation, Blacks.
Второй раздел Creative в нем выбрать можно из выпадающего списка Look пресеты с будем которыми работать, и тут же изменить их интенсивность с ползунка помощью Intensity под окном превью. позволяют Стрелки выбирать предыдущие или следующие списка из пресеты.
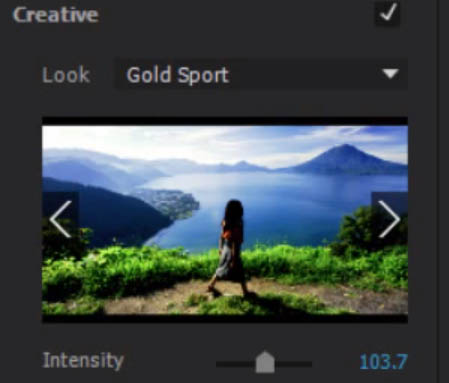 Третий раздел Curves содержит Curve новые и Hue/Saturation инструменты: RGB Hue и Curves Saturation.
Третий раздел Curves содержит Curve новые и Hue/Saturation инструменты: RGB Hue и Curves Saturation.
Четвертый раздел Color содержит Wheels новый Lumetri 3-way color инструментами с corrector Shadows, Midtones, Highlights.
Пятый Vignette раздел имеет следующие параметры настройки Amount: виньетки, Midpoint, Roudness, Feather.
Шестой SpeedGrade раздел Custom.
— Новый видеопереход Morph позволяет Cut делать бесшовные стыки на переходах нарезкой между. Выбираем переход: Video Transition > Morph > Distort Cut и бросаем его на стык клипа порезанного с «говорящей головой». Запустится процесс «background in Analyzing». При финальном рендеринге также эффекте и в как Warp Stabilizer поддерживается GPU основе. В ускорение работы перехода лежат технологии: Tracking Face (отслеживание лиц) и Frame Interpolation (кадров интерполяция). Аналог этой технологии: Avid Morph Fluid.
— Добавлен новый переключатель рабочих который, пространств стал похож по дизайну на Adobe Elements Premiere. Например: Assembly, Editing, Effects, Color, Audio и т.д.
 Небольшое видео о Task ориентированном пространстве рабочем:
Небольшое видео о Task ориентированном пространстве рабочем:
— Добавлена поддержка нативной работы с форматами новыми: Canon XF-AVC (на него пишут Canon: камеры XC10 и Canon EOS C300 Panasonic II) и Mark 4K_HS.
— Улучшена работа с Closed Captions можно теперь записывать их при экспорте.
— Source теперь Settings показывает Master Clip Effects.
— В раз очередной улучшен AAF экспорт.
— Новый preview composite during trim.
— Улучшен UI (пользовательский аудио) интерфейс маршрутизации.
— Переработан и улучшен Dynamic программы Link для работы с аудио редактором Audition Adobe CC 2015, который в реальном времени изменения отображает внесенные в видео. Выполняем команду: Edit > Edit in Adobe Audition > Sequence. И в диалоговом Edit окне in Adobe Audition добавлен новый Video раздел, где можно из выпадающего списка следующие выбрать пункты: Send through Dinamic Export, Link DV preview Video или None.
— платформы Для Windows и владельцев сенсорных экранов (с технологии поддержкой Windows Touch), теперь добавлена захвата: функция на экране клипа (или плейхеда) и его перемещения по таймлайну.
— В настройках окна Settings Export добавлен новый параметр Set Timecode Start.
— Улучшенный импорт для Premiere проектов Clip (с мобильного приложения Premiere Clip работает которое на устройствах Apple iPhone и iPad):
— работы Поддержка с Creative Cloud Libraries позволяет доступ получить к библиотекам пресетов, графики и т.д. где бы вы не Подробный. находились обзор функций ниже на видео:
Как правильно сделать Цветокоррекцию видео в Premiere Pro используя Lumetri Color ? Урок 1
Коррекция цвета в Premiere + After Effects через окно Цвет Lumetri.
Здравствуйте друзья меня зовут Михаил Навойчик в этом и в следующих уроках мы будем разбираться с такой темой как цветокоррекция в Premiere Pro и After Effects.
Что это такое ?
Цветокоррекция — это коррекция внешнего вида какого-либо изображения. Эта настройка трёх основных цветов RGB — красного, зеленого и синего.
Это регулировка баланса белого и серого, черного, также температуры и оттенков.
Прежде всего вы видите видеоклип разделенным на пополам, слева у нас находится вид как этот клип выглядел до обработки, а справа у нас — это как клип, будет выглядеть после обработки. То есть вы видите слева видеоклип такой немного приглушенный, припыленный и менее контрастный и яркий, а с права видим то что получим, когда его обработаем он будет более насыщенный, яркий и контрастный.

В цветокоррекцию входит настройка так же экспозиции контрастности и насыщенности изображения. Это иногда полное изменение всей цветовой гаммы видео, так и частичное внесении изменений только в некоторые моменты его.
С помощью коррекции цвета можно значительно повысить качество видео, но ни какое даже самое лучшее изменение не сможет исправить плохое изображение.
Около 90 процентов качество создается, когда осуществляется операторская и режиссерская работа остальные 10 на этапе цветокоррекции и правильного монтажа. Это очень важные 10 процентов.
В работке снимаемого видео я бы выделил два момента:
- Во-первых это «Color correction» (Цветовая коррекция)
- Во-вторых это «Color grading» (Цветовая градация).
К первому этапу я отнес бы настройку базовой коррекции. Эта настройка RGB. Настройка экспозиции, контрастности, теней, белого, черного, также к этому можно отнести увеличение четкости, контрастности и насыщенности.
Регулировка этих параметров, также баланса оттенков.
Есть разные способы и методы как это реализовывать. В этом уроке мы это будем учиться реализовывать это с помощью хорошего инструмента встроенного программу Premiere Pro.
Это инструмент «Color Lumetri» (Цвет Люметри).
Цель первого шага цветокоррекции, либо коррекции видеоклипа — это придание максимальной реалистичности достоверности и естественности видеоклипа. К этому этапу можно отнести также выравнивание экспозиции, то есть количество света.
Если подытожить сказанное, с помощью «Color correction» можно выполнить действия, которые позволят придать достоверность и реалистичность снимаемого.
После выполнения первого этапа обычно переходят уже ко второму пункту это «Color grading» в процессе такой цветокоррекции вся картинка может быть перекрашена заново в совершенно новый цвет. Эта коррекция более атмосферная.
Цвета часто неестественные.
Например у вас может получиться блеклые вид присущий военной эпопее, напоминающий о настоящей кинохронике времен второй мировой войны.

Либо простой черно-белый вид, либо это может быть стиль из научной фантастики красной планеты, как на Марсе, то есть наш клип будет весь красных оттенках.

Способ реализации одного и второго этапа нас практически одинаковые, но цели разные, и в этом уроке мы познакомимся с полезным инструментом, который позволяет это делать.
Окно «Color Lumetri» (Цвет Люметри) для цветокоррекции
Будем делать это вначале в сравнении двух программ:

- Adobe Premiere Pro
- Adobe After Effects
Непосредственно конечно мы будем пользоваться Premiere Pro, но посмотрим как это у нас также обрабатывается в After Effects. Потому что если вы интересуетесь обработкой видео то разобравшись с первой программой вы заинтересуетесь и второй непременно.
И этот инструмент, который мы будем рассматривать он очень похож в этих двух программах. И разобравшись в «Премьере» вы поймете аналогично как пользоваться «Автор эффектом».
Я просто буду сравнивать, чтоб лучше было понятно, как это работает в одной и другой программе.
Поэтому я сейчас запущу Adobe After Effects. Вам запускать его не обязательно. Ну если есть он у вас, то можете запустить, если у вас нет его то это делать не обязательно, просто посмотрите. Мы будем рассматривать по началу две эти программы одновременно.
Потому что это окно одинаково практически в двух этих программах.
Так же в этом материале мы коснемся вот такого инструмента — это как «Области Люметри«. Здесь есть ряд важных полезных опций, которые помогут вам делать цветокоррекцию. Для того чтобы это реализовать нам понадобятся материалы:
Под этим текстом будет стоять ссылка на файлы, которые я буду использовать в уроке.
- Это два видеоклипа снятых в Нью-Йорке. На одном клипе у нас департамент полиции, а на втором выезжает поезд из метро.
- Также картинку флага России.
- Папочка где у нас находятся архив и непосредственно файлы LUT к Premiere Pro и After Effects. Эти файлы мы установим в программу, чтобы расширить возможности и посмотреть также как можно подключать внешние дополнительные модули, инструменты.
Вот здесь у нас находится целый список предустановленных «лутов» и здесь мы добавим еще свои. Это как бы готовые шаблоны настроек.
Само понятие «лут» можно расшифровать от английских слов «Look Up Table», что можно перевести на русский как справочная таблица.
То есть давайте сейчас вместе откроем окно в которой я сейчас рассказываю — этот «Color Lumetri», оно у нас открывается следующим образом. Сверху у нас есть кнопка «Цвет», на нее и нажимаем. Если щелкнуть здесь сверху, то сразу же открывается это окно слева. У вас оно наверное свернутом виде. Идут шесть основных закладок.

- Базовая коррекция
- Креативный
- Кривые
- Цветовые круги и сопоставление
- HSL дополнительно
- Виньетка
Так же нам понадобится еще окно, которое мы будем использовать. Выбираем «Области Lumetri». Оно у вас наверно выглядит немного по-другому. Если щелкнуть правой клавишей на нем, то мы видим здесь у меня стоит галочка показ RGB и ниже в разделе тип показа стоит тоже RGB. То есть проследите здесь чтобы у вас в типе показа стояла и «ргб».
Прежде всего теперь давайте посмотрим что, будем делать здесь конкретнее, как сказал я ранее вам нужно скачать 4 файла с которыми будем работать, и сейчас их разместим в нашей программе. В этом уроке мы улучшим наше изображение в целом, также мы научимся менять цвета выборочно в каких-то областях.
Я выполняю пункты и 17 урока. Можете также посмотреть весь список заданий.
Файл урока ШПАРГАЛКА.
Создание проекта Adobe Premiere Pro + After Effects.
Перейдем теперь уже непосредственно в «примьер про» и создадим новый проект.
Файл > Создать > Проект.
Назову этот документ «17 New York».
Переношу клипы в окно Timeline. Откроем две программы одновременно.
Окно «Color Lumetri» в них одинаково:

Цветовое пространство (англ. Color space) — эта схема описания цвета, в основе которой лежит использование цветовых координат. Другими словами это метод кодирования информации в какой-то области и в данном случае мы здесь изучаем видео монтаж и видим, что нам здесь предоставляется три цветовых пространствах.

Rec (от англ. recommendation — рекомендация)
- Rec 601, Rec 709, Rec 2020
Все эти три пространства разрабатывала одна организация — Международный союз электросвязи.
International Telecommunication Union. (Имеет отношение к ООН)
Цветокоррекция в Adobe Premier Pro.
HSB — это трехканальная модель цвета. Она получила название по первым буквам английских слов: цветовой тон (hue), насыщенность (saturation), яркость (brightness).
С базовой коррекции мы разобрались.
Следующая закладка Креативный (англ. Creative). Здесь если раскрыть эту закладку можно подгрузить какой-нибудь «лут», мы подгрузим дополнительные модули. Это сделаем уже в следующем уроке. Там есть интересные LUT-ы.
Например мы можем создать атмосферу как на Марсе как вот в этом фильме.

Но мы это будем делать следующей статье , чтобы это занятие не затягивать мы его разобьем на несколько частей.
Спасибо за внимание жду вас в следующем уроке, где мы продолжим разбираться с этой темой в программе Adobe Premiere Pro. Не болейте, всем успехов и пока.
Цветокоррекция в Adobe Premiere Pro: баланс белого цвета, RGB curves, пересветы
Иногда, по недосмотру оператора, у нас на руках оказывается испорченные исходники с «заваленным» балансом белого цвета (ББ). Вот например как здесь. 
Произошел общий линейный сдвиг в строну зеленого цвета.
Что делать в таком случае?
Специально для таких случаев предназначен инструмент Fast Color Corrector.

Применяем его к клипу. Видим пункт White Balance. 
Его функция состоит в определении «правильного» белого цвета . Тоесть Adobe Premiere Pro должен получить от нас информацию о том какой цвет изображения следует считать белым, чтобы на основе этого произвести правильную «перестройку» всех цветов и устранение общего провала в зеленый. В данном случае мы можем предположить, что цветы на капоте машины или же сплошная область номерных знаков, в «реальности» белого цвета. Сейчас же они зеленоватые. Активизируем «пипетку» и выбираем «белый» цвет в нашем клипе, тобишь либо цветы либо сплошную область номерных знаков. Наблюдаем результат цветокоррекции.

Произошел лишь небольшой сдвиг в правильном направлении что привело к изменению положения регулятора на круговой диаграмме..
Увеличим этот сдвиг, завершая коррекцию баланса белого цвета.

Как мы можем видеть на диаграмме — сдвиг произошел в строну противоположную от зеленого цвета, компенсируя завал. Тобишь, понимая механизм работы инструмента Fast Color Corrector, можно буквально за несколько секунд произвести настройку баланса белого цвета(White Balance), лишь произведя сдвиг регулятора в сторону «цвета-антагониста» для взбунтовавшегося цвета))
RGB Curves — мощный инструмент цветокоррекции в Adobe Premiere Pro. Используя его, можно повторить множество предустановок коррекции цвета, что содержат сторонние плагины, устранить «пересветы» и совершать другие манипуляции с изображением.
Например, в статье «стилизация под кино» мы применяли к клипу эффект S_FilmEffect из набора инструментов Sapphire. RGB Curves позволяет создать точно такую же коррекцию цвета.
Применяем RGB Curves к клипу. Видим «кривые» регулировок.

Кривая master-канала изображения и RGB-кривые, соответственно по красному(Red), зеленому(Green) и голубому(Blue) каналу. Кривая master-канала позволяет регулировать полутени, придать тем самым необходимую киношность изображению, имитируя расширенный динамический диапазон. Производим регулировки кривых.
Придаем кривой master-канала небольшую s-образность, тем самым углубляя тени в кадре..и чуть поднимаем кривые зеленого и красного канала. Наблюдаем результат.

Можно устранить излишнее свечение неба на заднем плане. Для этого изменим кривую master-канала как показано на рисунке.

Также с помощью пункта Secondary Color Correction можно производить подобные операции для избранного цвета изображения, не затрагивая при том остальное изображение. Необходимые корректировки по Secondary Color Correction описаны в статье Цветокоррекция в Adobe Premiere Pro. Инструмент Three-Way Color Corrector
Как редактировать видео GoPro в Adobe Premiere

Liza Brown
Mar 22, 2021• Проверенные решения
В последнее время автоматическое редактирование видео GoPro-это большая вещь. Импорт клипов с камеры GoPro, коррекция искажений объектива в зависимости от типа источника, цветокоррекция и, наконец, вывод проекта требует экспертного программного обеспечения. Как только вы снимаете отснятый материал GoPro, наступает этап редактирования. Вы знаете, как редактировать видео GoPro в Adobe Premiere? В этой статье вы узнаете, как импортировать видео GoPro в Adobe Premiere и редактировать его.
Альтернатива премьере для редактирования видео GoPro-FilmoraPro
FilmoraPro — это одно из лучших программ для редактирования видео для профессионалов. Обладая некоторыми из самых замечательных функций, FilmoraPro дает крылья вашему воображению. Позвольте своему творчеству течь и создавать все и вся с помощью этого профессионального и продвинутого инструмента. Скачайте его прямо сейчас, чтобы попробовать (бесплатно)! Особенности FilmoraPro заключаются в следующем –
- Добавьте эффекты к клипам за один раз, сгруппировав и пометив клипы на временной шкале
- Различные звуковые эффекты для использования при редактировании видео GoPro
- Добавьте текст и заголовки, чтобы подчеркнуть захватывающий момент
- Удаление фонового шума в видео с помощью шумоподавления звука
- Высококачественные предварительные настройки и функции цветокоррекции вдохнут жизнь в ваше видео
- Настройте видео, добавив анимацию, ключевые кадры и скорость управления, а также продолжительность


Как редактировать видео GoPro в Adobe Premiere
Шаг 1: Импорт Видео
Прежде чем импортировать видео, вы должны рассмотреть следующие вопросы:-
Проверьте разрешение камеры: для стандартного видео 1080p HD разрешение должно быть 1920 x 1080 пикселей. FДля видео 4K или 2.7 K разрешение всегда устанавливается выше, чем 1080p. Безопасное масштабирование и обрезка видео до 1080p в 4K видео без ущерба для качества видео. Настройки WVGA или 720p меньше, чем стандартные настройки HD-видео 1080p, поэтому для достижения 1080p масштабируйте свое видео, но видео будет выглядеть менее резким.
Проверьте частоту кадров видео, чтобы увидеть, сколько кадров воспроизводится в течение определенного времени. Видео выглядит более плавным, когда частота кадров находится на более высокой стороне. Добейтесь эффекта замедленной съемки, увеличив частоту кадров. Если вы замедляете уменьшенную частоту кадров, это вызывает заикание и отрывистые движения. 1080p при 60 кадрах в секунду или 2.7 K при 30 кадрах в секунду-это лучшая частота кадров, которую вы можете использовать.

После того как вы проверили разрешение камеры и частоту кадров и нажали кнопку amazing shots на своем инструменте GoPro, первым шагом будет импорт клипов в ваше программное обеспечение для редактирования с камеры. Как только вы импортируете клипы, вы можете начать собирать композицию видео. Чтобы импортировать видео, подключите камеру к ноутбуку. Откройте папку, в которой хранятся ваши видео, и перетащите их в программу Adobe Premiere.
Шаг 2: Вырезать Видео
Вы хотите изменить хронометраж определенной части клипа, которая уже включена в последовательность? Выберите клип, чтобы настроить время начала и окончания, вырезав или обрезав видео. Перетащите концы видеоклипа, как будто меняя размер видео, чтобы сократить или расширить его путем обрезки. Существует инструмент Ripple Edit tool для обрезки клипов, не оставляя зазора, или для перемещения соседних клипов в последовательности на более поздний срок, а также инструмент Rolling Edit tool для регулировки времени двух клипов между их правками. Вы можете остановить любые нежелательные изменения, используя значок замка в заголовке трека.

Шаг 3: Исправьте Шаткие Части
Часто используемые для последовательности действий, в видео GoPro есть много движений и встряхиваний. Эта маленькая камера установлена на внедорожнике для съемки, которая создает вибрации в видео. В меню эффекты найдите эффект стабилизации деформации.
Когда вы найдете его, дважды щелкните по нему, чтобы выбрать и применить. Он обнаруживает движение в видео и стабилизирует клип. Если вы пользуетесь портативной камерой, вибрации и движения очень распространены. Есть также несколько искажений, которые могут быть устранены заметным эффектом рыбьего глаза благодаря широкоугольному объективу камеры. Это помогает создавать отличные клипы. Но это работает не во всех сценариях. Это можно исправить с помощью одного из пресетов в камере GoPro. Итак, в меню эффектов выполните поиск пресетов, затем удаление искажений объектива, а затем выберите папку GoPro. Вы можете найти 3 пресета и выбрать тот, который наиболее подходит для вашего видео.
Например, если вы сняли видео под широким углом 2,7 K, выберите Hero 3 Black, а затем перетащите опцию 2,7 K wide из выпадающего меню и поместите ее на клип. Вы можете видеть, что искажение удалено из видео.

Шаг 4: Добавьте аудио в видео GoPro
Во-первых, выберите пункт окно, а затем щелкните проект, чтобы отобразить панель проекта. Импортированный аудиофайл выбирается автоматически. Чтобы открыть исходную панель, дважды щелкните файл и проверьте форму сигнала. Если вы хотите, вы можете играть и слушать его. Чтобы добавить аудиофайл в клип, перетащите его в последовательность на панели временной шкалы и поместите аудиофайл на звуковую дорожку под видеодорожками. Как вы обрезаете видеоклип, точно так же вы можете обрезать и аудиоклип.
Шаг 5: Экспорт Видео
Откройте последовательность, чтобы экспортировать видео. Чтобы открыть последовательность, откройте файл, нажмите кнопку экспорт а затем экспортируйте носитель. Далее, с правой стороны, вы можете выбрать формат вывода. Для интернета вам нужно выбрать H. 264. Затем вы можете выбрать любой пресет и выбрать формат, который хотите экспортировать. Для прямого экспорта его на YouTube, вы должны выбрать любой пресет YouTube, как 720p или любой другой в соответствии с вашими требованиями.
Затем выберите выходное имя и местоположение из папки video. Наконец, нажмите на кнопку Экспорт ниже, чтобы экспортировать свой файл. Вы также можете поставить экспорт в очередь, чтобы управлять всеми своими экспортами. Нажмите на Queue, чтобы открыть GoPro Adobe Premiere, а затем запустите Queue process все последовательности для загрузки на социальные платформы. Более подробная информация об экспорте видео.
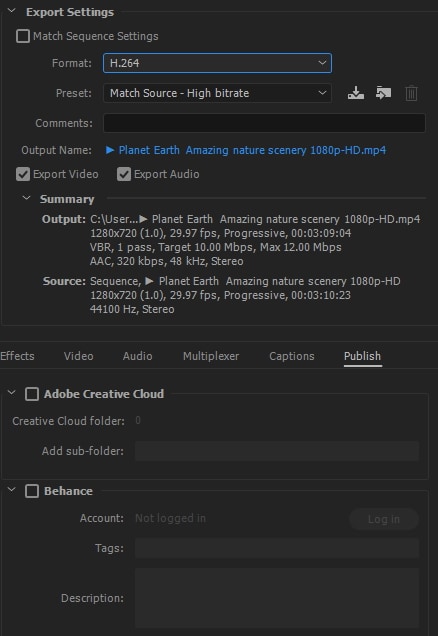
Вывод
GoPro Adobe Premiere редактирует ваши видео и прекрасно справляется с устранением таких недостатков, как рывки, вибрация и движения из видео. Вы получаете профессионально выглядящее видео. Теперь, когда вы знаете, как редактировать видео GoPro на Adobe Premiere, попробуйте свои силы в съемке чаще.












