Цифровой Рисунок для Начинающих: Введение в Инструменты
Цифровой рисунок может показаться более простой версией традиционного эскиза. Графический планшет выглядит как волшебный лист бумаги, который удаляет все ваши ошибки.
Однако, это не так просто. А когда вы пытаетесь узнать больше о цифровом рисунке, то вы обнаруживаете, что узнаете о цифровой живописи, как будто это одно и то же.

Paint.NET
Это базовая программа для создания артов, которая включена почти в каждую копию платформы «Виндовс». В её распоряжении есть все необходимые для начального рисования инструменты: кисть, карандаш, ластик и заливка. Причём каждого инструмента по десятку разновидностей: толщина, насыщенность, фора и т. д.
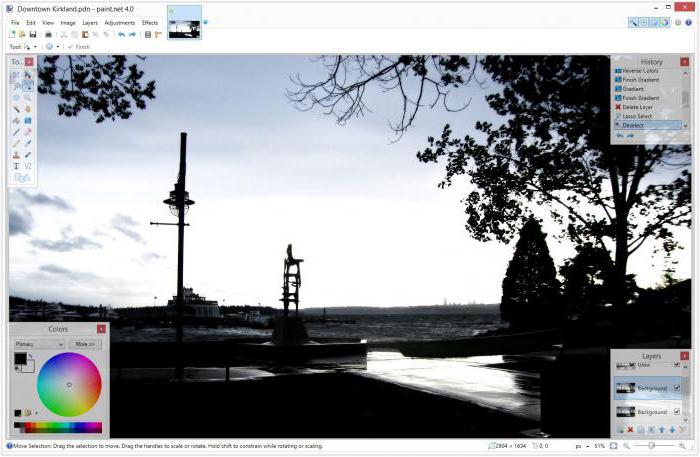
Для ценителей виртуального искусства в стиле абстракционизма и кубизма в программе для создания артов предусмотрены фигуры треугольника, прямоугольника, растягивающегося эллипса, многогранников и облака разговоров для комиксов. С поддержкой графических форматов также никаких проблем нет. На официальном ресурсе «Майкрософта» и на любительских сайтах можно найти какие-то дополнительные плагины и надстройки, которые в значительной мере расширяют возможности программы для создания артов, превращая её в настоящего монстра искусства.
Порекомендовать утилиту можно любому начинающему художнику, что называется, для пробы пера. На создание каких-то серьёзных полотен с помощью этой программы рассчитывать не приходится, но набить руку вполне возможно.
Как писать текст в Paint
Если вам нужно написать текст в Paint, кликните в Инструментах на значок А .
Нажмите левой кнопкой мыши в любом месте, появится следующее окно:

Также появится новая вкладка в панели инструментов Текст , в которой предусмотрено множество настроек:

Эти настройки практически идентичны с параметрами Microsoft Word. Т.е. можно поменять шрифт, размер шрифта, сделать его жирным, наклонным или подчеркнутым. Также здесь можно изменить цвет текста. Цвет 1 – для самого текста, Цвет 2 – для фона.
Также вы можете создать красивый шрифт онлайн, воспользовавшись одним из сервисов, описанных в статье по ссылке.
Фон может быть прозрачным и непрозрачным. Выберите соответствующую настройку в инструментах Фон .
Написав какой-то текст, вы можете его тут же отредактировать – изменить фон, цвет текста, размер шрифта и пр. Также мы можем изменить высоту и ширину колонки, в рамках которой написан этот текст. Для этого нужно потянуть за одну из точек на углах прямоугольника в соответствующую сторону. Если навести указатель мыши на прерывистую линию между точками, он превратиться в крестик. Теперь, зажав крестик ЛВМ и потянув мышью, можно перемещать весь текст по экрану.

Где рисовать
Сервисов и программ для digital-рисования очень много. И тут каждый художник частенько подбирает то, что больше нравится и подходит под конкретные задачи. Самое очевидное решение — Photoshop. Едва ли он нуждается в представлении, поэтому посмотрим, а что есть еще.
Procreate
Для рисования на яблочных планшетах есть отличное приложение Procreate. Прога платная и достаточно дорогая, но в Procreate работают не только любители, но и профессионалы CG. Тут очень быстрый движок, качественная палитра цветов, непрерывное автосохранение, огромное количество оригинальных кистей с сотней настраиваемый параметров, интуитивно понятный интерфейс, удобная растушевка и еще куча фишек и особенностей, которые делают рисование удобным. Приложение оптимизировано под iPad и Apple Pencil. Кстати, если хотите — можете не покупать стилус, освоить медитативное рисование пальцем и даже переплюнуть по популярности этот ролик с 17 млн просмотров и Морганом Фрименом, нарисованным пальцем в Procreate.
Купить приложение можно здесь.
Krita
Для тех, кто не готов платить за софт, есть Krita — программа в свободном доступе. Это практически тот же Photoshop, только честно бесплатный. Тут и куча инструментов, и поддержка слоев, покадровая анимация, постоянный автосейв, куча кистей и адекватные палитры. Krita пытается поддерживать не только художников, но и фотографов, но инструментов для коррекции изображения у программы не так уж много. Зато для рисования есть все, что нужно.
SAI, Photoshop или Krita — cпорят между собой художники всего мира и делятся на три лагеря. SAI — японский софт для художников и иллюстраторов. Поначалу ее чаще использовали для артов в стиле японской манги, но позже SAI завоевала признание у художников всех жанров. Из плюсов — программа достаточно легкая и быстрая. Хорошо поддерживает работу на графических планшетах, не тормозит. Горячие клавиши во всех трех программах одинаковые, поэтому переключаться с фотошопа на SAI легко. Есть все основные инструменты, кисти, хорошее сглаживание пера, поддержка сторонних текстур.
Drawi
Этот онлайн-сервис хоть и странновато выглядит, но рисовать в нем правда можно. Из всех онлайн-рисовалок Drawi, пожалуй, наиболее удобная и в ней можно создать какой-никакой рисунок получше, чем в пэйнте. Советовать Drawi как полноценную программу для больших амбиций не получится, но если вы просто хотите убить минутку-другую за цифровыми почеркушками — подойдет.
Создание иллюстрации по фотографии
Главное достоинство этого метода в том, что он подойдёт всем без исключения, даря возможность тем, кто не может похвастаться умением хорошо рисовать. Принцип такой обрисовки следующий: исходная фотография служит основой для рисунка до тех пор, пока художник не почувствует себя комфортно продолжать работу без неё.
Если, к примеру, работаете в Adobe Photoshop, то, уменьшив прозрачность фотографии и создав новый слой, можете смело, мазок за мазками создавать иллюстрацию, повторяя все линии и сгибы объектов. Это можно сделать как мышкой, так и при помощи специального планшета со стилусом – аксессуаром в виде маленького тонкого пера для управления устройством с сенсорным интерфейсом.

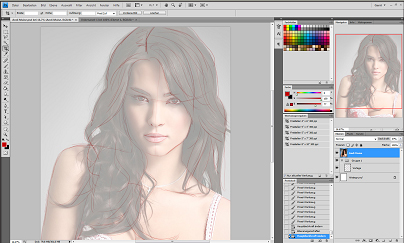
Ниже представлены видео, где показан данный метод создания таких иллюстраций:
Особые эффекты

В этом пошаговом руководстве Вы изучите, как создать «электрический» текст в векторе.

Том Мак (Tom Mac) показывает, как в Illustrator создать портрет с drip-effect, используя инструмент Pen и кое-какие дополнительные методы.

В этом учебном руководстве мы сделаем простой и красивый восточный паттерн в Adobe Illustrator, который будет состоять из различных объектов азиатской культуры.

За прошедшие годы винтажные иллюстрации и ретро-стиль стали вновь популярными в дизайне. В представленном уроке разработчик Бен Стирс (Ben Steers) делится своими методами, которые помогут Вам преобразовать векторные рисунки в ретро-стиль.

С помощью Illustrator можно создавать безупречную векторную графику. Но порой требуются иллюстрации, напоминающие художественные эскизы, выполненные на скорую руку. В уроке показано, как нарисовать векторный рисунок в таком стиле.

Следуя этому туториалу Вы сможете создать эффект блеска в Adobe Illustrator. В основе иллюстрации заложены три эффекта: бумага для заметок, витраж и рваные края. С помощью быстрой трассировки они превращаются в блестящую векторную текстуру.

Полутон — способ воспроизведения монохромного изображения. Он базируется на специфике восприятия картины человеческим глазом для которого область изображения, заполненная крупными точками, ассоциируется с более темными тонами. И наоборот, область, заполненная точками меньшего размера, воспринимается как более светлая. Художник Крис Маквей (Chris McVeigh) покажет, как создать векторный полутон.

В этом учебном руководстве Вы изучите, как создать графический логотип Бэтмена, используя простые формы в Adobe Illustrator. Используются простые инструменты, вроде Ellipse Tool (L) и Shape Builder Tool (Shift + M).
36. Конвертируйте растровое изображение в векторное
Это учебное руководство Inkscape демонстрирует, как преобразовать растровое изображение в векторное при помощи функции Trace Bitmap.

Слайдер — популярный элемент веб-дизайна. В данном туториале показан вариант создания слайдера в векторе.

Сиара Фелен (Ciara Phelan) продемонстрирует Вам как с помощью комбинирования векторных изображений и фотографий можно создать удивительный коллаж.
В этом туториале от одной дизайнерской студии рассказывается как просто нарисовать и трассировать фотографию. Для создания реалистичной иллюстрации в примере используется простая градиентная заливка.

В этом учебном руководстве показано, как создать эффект вышивки крестиком в Adobe Illustrator. Для этого будет использоваться панель Appearance и образцы.
Загрузить изображение
Загрузить дополнительные изображения, фото, клипарт. с помощью удобного загрузчика и наложить на создаваемую фотографию. Загружаемые картинки не отправляются на сервер а располагаются исключительно в вашем браузере, при переполнении памяти удалите неиспользуемые изображения.
Цветокоррекция: Яркость, Контраст, Насыщенность, Оттенок, Цветовой баланс
ФотоФильтры: Резкость, Размытие, Шум, Пикселизация, Инвертировать, Черно-Белая, Сепия, Винтаж, Брауни, Кодахром, Техниколор, Полароид, Тиснение.
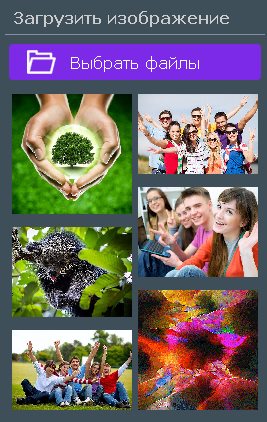
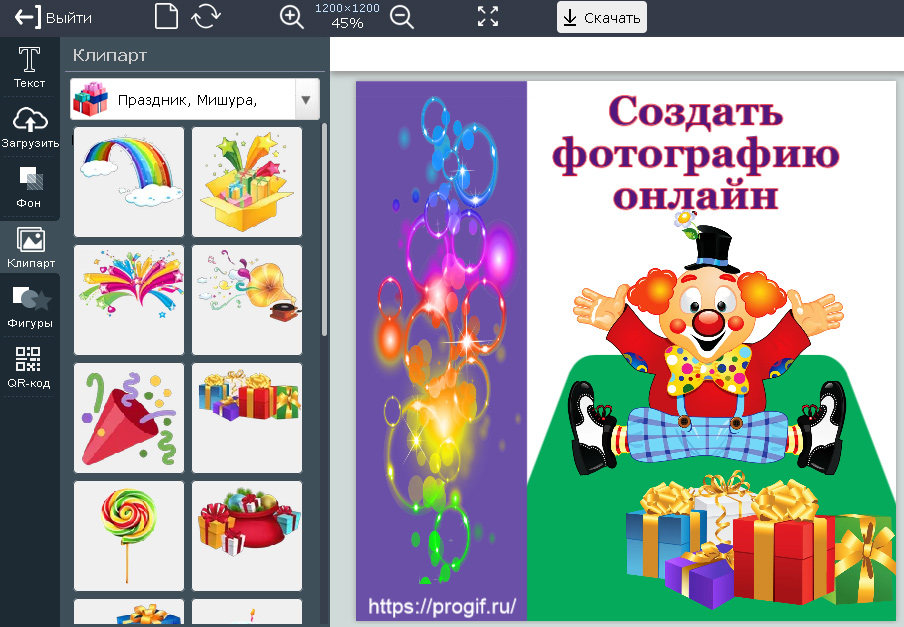
Скриншот программы «Создать Фотографию онлайн»
Заключение
Существует огромное количество профессиональных ПО для создания сложнейших цифровых картин, на освоение которых уходит много времени. К ним относятся такие признанные стандарты, как Adobe Photoshop, Corel Painter.
В этом топе мы рассмотрели бесплатные программы для рисования на ПК, которые можно освоить с минимальными усилиями. Они помогут вам «набить руку», потренироваться в компьютерном арте, чтобы у вас сложилось общее представление о том, что представляет из себя подобный софт.
В большинстве случаев вам хватит функций GIMP – он установлен у большинства на компьютерах как фоторедактор. Если вы серьезно настроены развиваться как художник, то лучшими вариантами для новичков станут Krita или Artweaver.












