Folder Guard спрячет папку в Windows
Скажете, спрятать папку можно и стандартными средствами операционной системы, зачем программу ставить? Спрятать (скрыть) её можно, но она будет видна в безопасном режиме. Тогда надёжный пароль поставить на папку — и опять не правы. Есть доступный в сети Интернет загрузочный диск с Linux, который поможет войти в любую запароленную систему (будут видны пароли как на ладони).
Говорю уверенно — сам пользовался, когда «редиски» поменяли системный пароль у жены на работе. Благополучно зашёл и сменил чужой на свой.
Стандартный способ скрыть папки
Операционные системы Windows XP, Windows 7 и Windows 8 (да и предыдущие ее версии тоже) предлагают способ удобно и быстро скрыть папки от ничего не подозревающих глаз. Способ прост, и если никто специально не пытается найти скрытые папки, может быть достаточно эффективным. Вот как скрыть папки стандартным способом в Windows:

Настройка показа скрытых папок в Windows
- Зайдите в панель управления Windows, и откройте «Параметры папок».
- На вкладке «Вид» в списке дополнительных параметров найдите пункт «Скрытые файлы и папки», отметьте «Не показывать скрытые файлы, папки и диски».
- Нажмите «Ок»
Теперь, чтобы сделать папку скрытой, следует проделать следующие действия:

- Кликните правой кнопкой мыши по папке, которую вы хотите спрятать и выберите в контекстном меню пункт «Свойства»
- На вкладке «Общие» отметьте атрибут «Скрытый».
- Нажмите кнопку «Другие…» и уберите дополнительный атрибут «Разрешить индексировать содержимое файлов в этой папке»
- Примените все сделанные изменения.
После этого папка станет скрытой и не будет отображаться в поиске. Когда Вам потребуется доступ к скрытой папке, временно включите отображение скрытых файлов и папок в панели управления Windows. Не совсем удобно, но это самый простой способ скрытия папок в Windows.
Какая степень защиты?
Далеко не все утилиты для скрытия папок надёжно скроют Ваши данные. Тем паче, ещё меньшее их число кроме того, что скроет их, будет надежно защищать их шифрованием от разных приемов. Множество таких программ скрывают папки и файлы лишь для одной операционной системы. А если на ПК установлено несколько ОС? Из одной системы данные видно не будет, а из другой — всё, как на ладони!
Простое скрытие папок и ограничение доступа к файлам не спасает в следующих случаях:
• Загрузка ПК в другой операционной системе либо загрузка другой ОС с CD-ROM. Например Linux Live CD, Windows Live CD .
— в другой ОС, которая подключится к вашему HDD диску, все файлы будут видны, поскольку никаких ограничений и защиты не будет.
• Загрузка Windows в SafeMode (безопасный режим).
После такой загрузки все папки будут видны, да же те, которые были скрыты программно. Ведь, при загрузке в безопасном режиме, Windows загружает лишь драйвера, необходимые для работы системы, а все дополнительные пропускает (драйвера-фильтры), чтобы заранее отбросить потенциально возможные сбои.
• Снять HDD диск и подключить его к другому Компьютеру.
Если снять жесткий диск (HDD диск) и подключить его к другому компьютеру, то можно увидеть и открыть все скрытые папки и файлы. Будут видны даже те папки, доступ к которым запрещен (на NTFS диске).
Есть ещё одна возможность просмотреть файлы скрытые различными программками. Для этого необходимо обладать правами Администратора (Учетная запись с Администраторскими полномочиями). Потому что, если Вы являетесь администратором системы, вы можете удалить программы для скрытия папок, или загрузиться в режиме защиты от сбоев, и тогда все скрытые объекты станут видимыми.
Невидимая папка в Windows
Весьма интересный способ. Чтобы сделать папку невидимой, необходимо присвоить папке пустое название и прозрачную иконку .
Такую папку выгоднее расположить на Рабочем столе , иначе, при просмотре содержимого каталога, в котором расположена наша папка, она будет выдавать себя занимаемой ячейкой или строкой (в зависимости от используемого вида отображения содержимого).
Создаём на Рабочем столе папку, в которую помещаем всё содержимое, что нужно скрыть.
Саму папку располагаем в не самом часто используемом участке Рабочего стола. К примеру, в центре или в правом нижнем углу возле Корзины.
Теперь переименовываем папку, удаляем имя Файлы , и присваиваем пустое имя, говоря грамотным языком, в качестве имени используем неразрывный пробел, используя комбинацию Alt + 255, то есть нажимаем клавишу Alt и с цифровой клавиатуры, не отпуская клавиши Alt, нажимаете подряд клавиши 2 5 5. Затем жмём клавишу Enter. После этого имя папки должно стать пустым.
Осталось присвоить папке прозрачную иконку . Такая иконка, чаще всего, уже есть в системе Windows.
Жмём по папке правой кнопкой мышки , выбираем пункт Свойства , переходим на вкладку Настройка и нажимаем здесь кнопку Сменить значок.

Тут мы видим окошко со множеством вариантов системных иконок, взятых из файла shell32.dll. Выбираем любой прозрачный значок. Жмём кнопку OK , после чего и в окне Свойства папки тоже жмём кнопку OK .
Иконка папки пропадёт. Обнаружить папку можно или наведя на неё курсор, или дважды щёлкнув в той области, где она расположена, или выделив область на рабочем столе.

Минусы способа:
- легко найти файлы, возможно даже случайно обнаружение;
- при просмотре через Проводник или любую стороннюю программа «невидимая папка» себя выдаёт.
Вариант №2: добавляем папку в архив с паролем (7-ZIP или WinRAR)
Если вы обеспокоились безопасностью своих файлов, а разбираться с хитроумными программами нет ни времени, ни особого желания — то надежно спрятать файлы от посторонних глаз можно с помощью обычного архива.
Примечание :
1) добавив файлы в архив и поставив пароль — никто не сможет просмотреть даже название ваших файлов, без ввода правильного пароля! Отмечу, что это не сможете сделать даже вы, если забудете пароль (поэтому будьте очень осторожны).
2) Запаренному архиву можно также поставить скрытый атрибут (как мы это сделали для папки чуть выше в статье) , и тогда проводник не станет его отображать.
И так, я в своем примере буду использовать архиватор WinRAR, т.к. он один из самых популярных (вы также можете воспользоваться и его аналогами, дабы почти у всех у них есть аналогичная функция).
Щелкаем правой кнопкой мышки по нужной папке, и в контекстом меню выбираем «WinRAR -> Добавить в архив. « .

Добавить папку в архив
Далее щелкаем по кнопке «Установить пароль» .

Указываем наш пароль и ставим галочку «Шифровать имена файлов» (рекомендую это обязательно включать, чтобы никто не мог узнать, что за файлы лежат у вас в архиве).

Задаем пароль и включаем шифрование
Собственно, это все настройки. После этого запускайте процедуру создания архива и дождитесь ее завершения.
Полученный архив («Новая папка.rar») просто так открыть уже нельзя — при попытке это сделать вас попросят указать пароль. Задача выполнена .

Зашифрованная папка (теперь при ее открытии нужно ввести пароль)
Примечание . После ввода правильного пароля — архив будет открыть и с ним можно полноценно работать. См. скрин ниже.

При вводе правильного пароля — можно начать работать с папкой
Anvide Lock Folder 3.26
Anvide Lock Folder – небольшая утилита, не требующая инсталляции, предназначена для закрытия от посторонних пользователей паролем личных папок, находящихся на HDD или съемных носителях. Имеет довольно простой и одновременно интуитивно понятный интерфейс, дает возможность требующую защиты папку ввести в список, затем присвоить ей статус закрытой. Надежно защищает выбранные папки от нежелательных любопытных глаз.
Разработанная русским программистом Anvide Lock Folder рассчитана для работы в Windows, предоставляется для пользования автором совершенно бесплатно.
Из особенностей программы Anvide Lock Folder можно выделить:
- Возможность установки на съёмном носителе без инсталляции в Windows;
- «Горячие» клавиши позволят значительно упростить работу;
- Добавление папок возможно простым перетаскиванием;
- Имеет русский интерфейс;
- Наличие дополнительных «шкурок» поможет легко поменять внешний вид;
- Есть возможность работать с использованием командной строки;
- Размер программы меньше одного мегабайта.
Примите во внимание, что в четвертой версии по техническим причинам программа стала называться «Anvide Seal Folder».
Как показать скрытую папку в Windows 10
Для того, чтобы включить демонстрацию всех скрытых папок в системе, пользователю нужно провести довольно простые манимуляции.
- кликните по меню «Пуск»;
- введите в поиск «Панель управления»;
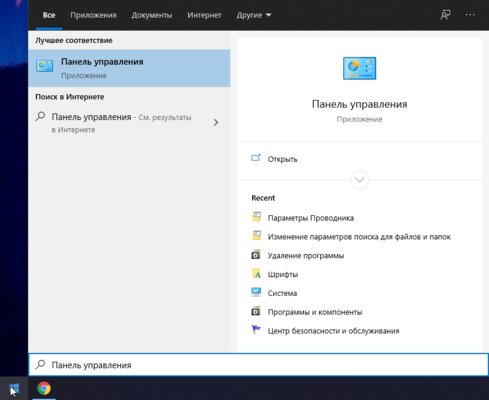
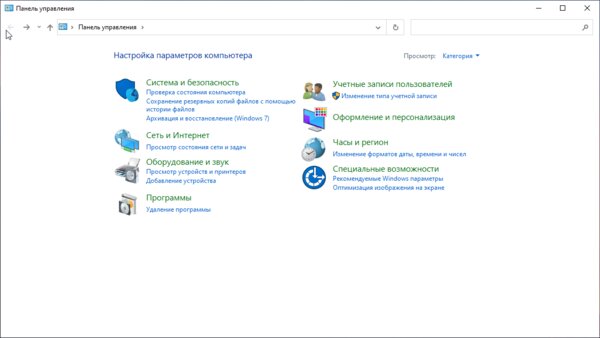
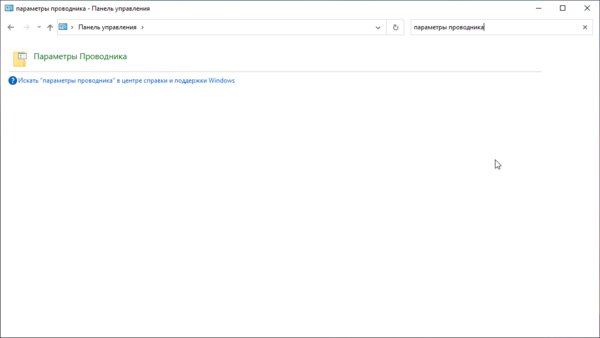
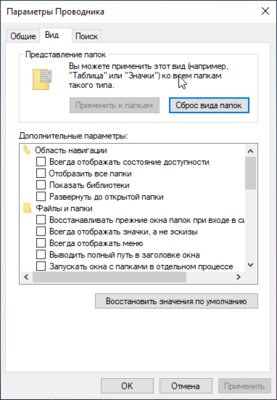
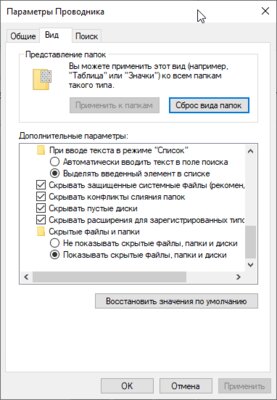
dCrypt X (UWP)

Мы не можем говорить о лучших приложениях для Windows 10 без хотя бы одного приложения UWP. К сожалению, выбор приложений для шифрования в Магазине Microsoft не так уж и богат, поскольку доступно всего несколько вариантов. И среди этих приложений dCrypt X является лучшим выбором.
К сожалению, dCrypt X не является бесплатным приложением, поскольку его стоимость составляет $ 7,99, что довольно много для приложения UWP. Но если вы готовы платить за это приложение, вы не можете найти лучший вариант в магазине, прямо сейчас. dCrypt X может защитить паролем любой файл на вашем компьютере.
Он использует криптографию SnowFrost Engine для шифрования и защиты конфиденциальности и секретной информации пользователей. Кроме того, вы можете выбрать, какие пользователи могут получить доступ к зашифрованным файлам, чего нет в каждом инструменте шифрования.
Если вы хотите купить это приложение или попробовать его бесплатно, вы можете сделать это в магазине Microsoft .
Поиск скрытых элементов
Если вы хотите проверить, нет ли на вашем компьютере скрытых объектов, которые создают другие пользователи, можно воспользоваться встроенными функциями ОС для поиска спрятанной папки или файла.
Активация показа скрытых папок
Самый простой способ, как показать скрытые папки в Windows – это воспользоваться уже упомянутым выше окном настройки Проводника. Откройте «Параметры проводника» и в дополнительных настройках отметьте поле «Показать скрытые папки»:
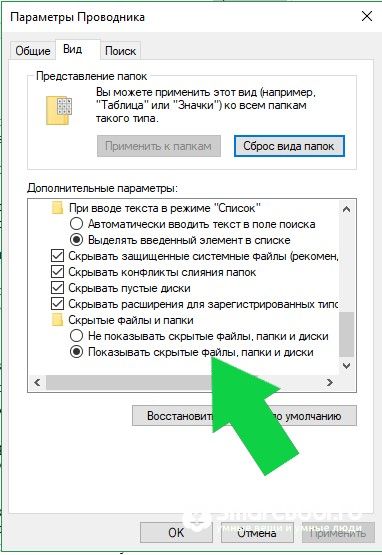
Как найти невидимую папку
Чтобы найти невидимую папку на рабочем столе, нажмите на сочетание клавиш CtrlA. Это позволит выделить все элементы и узнать, нет ли в системе невидимых объектов. Аналогичным образом можно искать папки в проводнике.
Скрытые папки на флешке
После подключения флешки к компьютеру она становится частью Проводника операционной системы, поэтому на её содержимое будут действовать все установленные в Windows параметры. Чтобы открыть скрытые папки в Windows на флешке, достаточно изменить дополнительные параметры Проводника на «Показывать скрытые файлы», как это уже было описано выше.
Засекретить содержимое флешки можно только с помощью программ, которые устанавливают пароль на USB-накопитель:
- TrueCrypt – бесплатная программа для шифрования всего содержимого флешки, объём которой составляет более 2ГБ;
- Rohos Mini Drive – возможность шифрования не всей флешки целиком, а только отдельных директорий или файлов;
- MyFolder – защита содержимого на флешках и в корневых папках ОС.
Теперь вы знаете обо всех возможных способах, как скрыть папку в Windows или как найти и открыть её. Если раньше вы не сталкивались с настройкой невидимых папок, рекомендуем сначала использовать стандартные параметры проводника.
Пользователям, у которых есть необходимость в постоянном сокрытии информации, рекомендуем поработать с утилитой Free Hide Folder или спрятать директорию в картинку. Это повышает шансы оставить информацию конфиденциальной, даже если кто-то целенаправленно попытается найти папку.
Помогли ли вам описанные в статье способы? В комментариях вы можете оставить возникшие вопросы или поделиться своими методами, как спрятать папку в Виндовс.












