Как синхронизировать Firefox
В современных веб-браузерах очень удобно реализована функция синхронизации. С ее помощью выйдет сохранить все пользовательские данные и практически мгновенно их переносить между устройствами. Причем по факту это происходит в автоматическом режиме. Если все правильно настроить, то можно не беспокоиться, что в один момент будут удалены все пароли, история просмотров, закладки и прочая важная информация. Синхронизация Firefox настоятельно рекомендуется для всех пользователей этого браузера.
Очень удобно иметь доступ к своим закладкам, паролям и другим пользовательским данным сразу же на нескольких устройствах, например, на домашнем компьютере и смартфоне. В таком случае вы сможете начать читать статью дома и без проблем продолжить это делать в транспорте.
В данной статье мы расскажем, как настроить синхронизацию Мозиллы Фаерфокс для ПК и мобильных устройств. Поэтому в тексте 2 пошаговые инструкции, в которых все подробно описано.
Вариант №1: Компьютеры и ноутбуки
Если вы еще не зарегистрированы в системе, то самое время это сделать. Выполните следующие шаги:
- В любой вкладке браузера Mozilla кликните на значок в виде человеческого силуэта. Он находится правее адресной строки.
- Нажмите на пункт «Войти вFirefox».
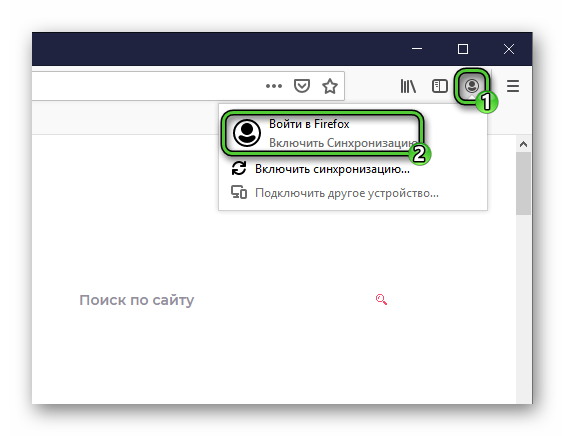
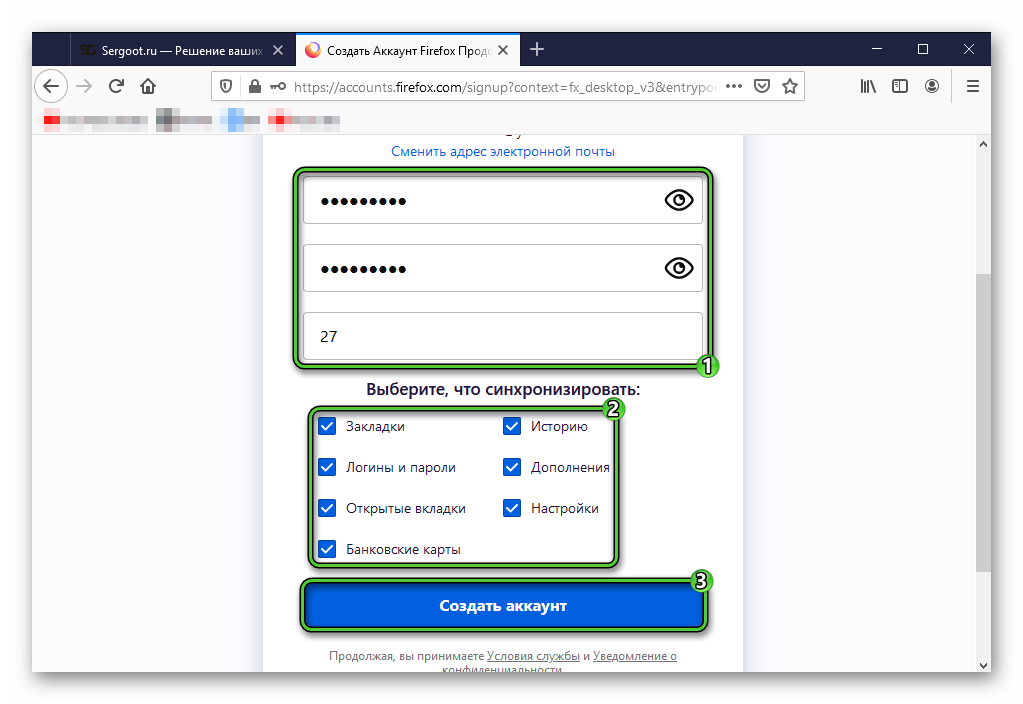
В результате вы настроите эту функцию в браузере.
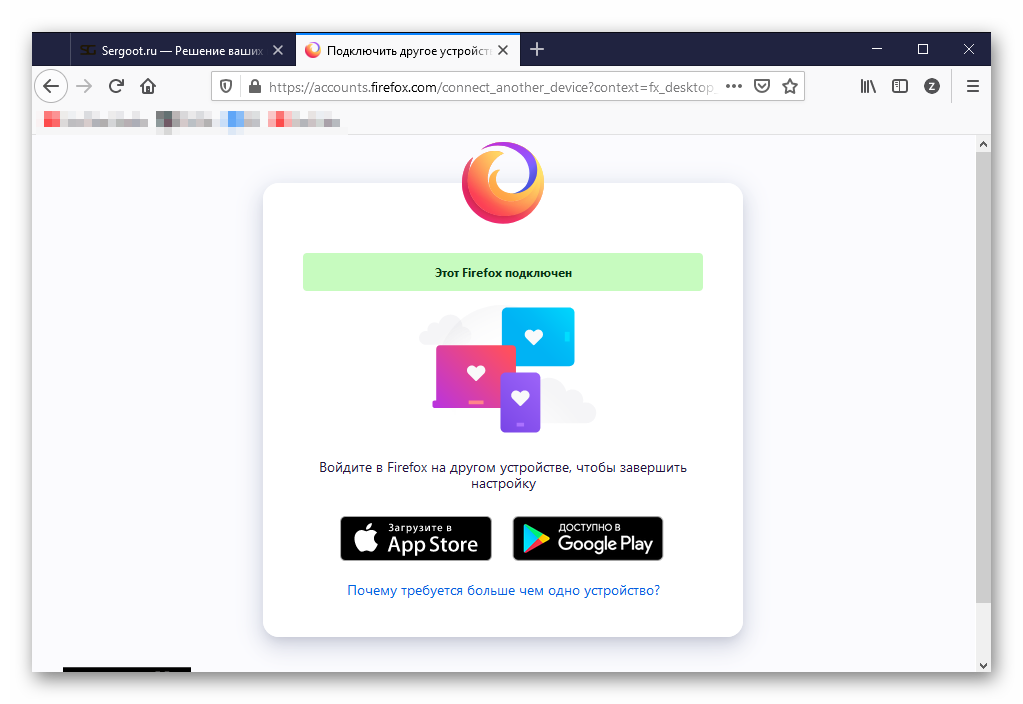
Теперь останется только войти в свой профиль на других устройствах.
Если же аккаунт у вас уже был, то достаточно просто в него зайти. Для этого:
-
Как и в предыдущем случае, кликаем на иконку в виде силуэта человека и в новом окне выбираем вариант «Войти вFirefox».
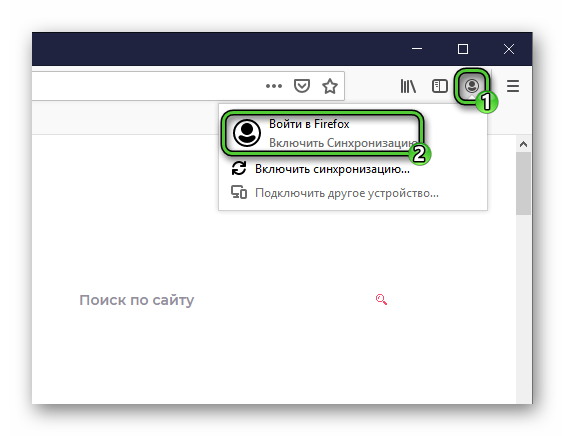
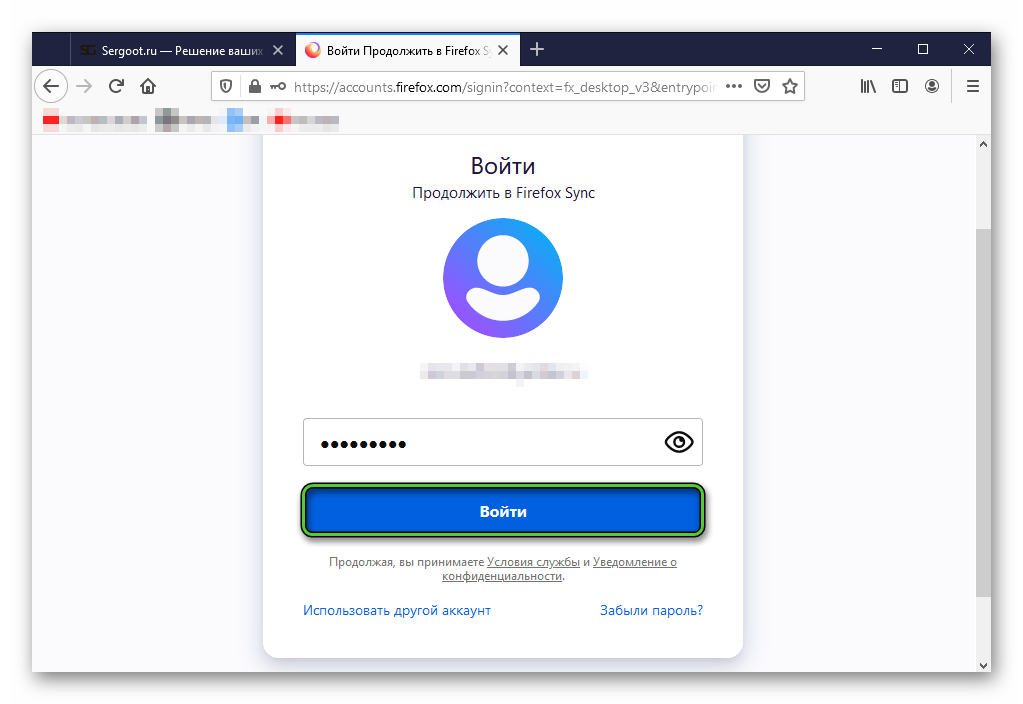
Вариант №2: Смартфоны и планшеты.
Если у вас еще нет учетной записи в Фаерфоксе, то для синхронизации выполните следующие шаги:
- Запустите «Огненную лисицу» у себя на мобильном устройстве.
- Тапните по пиктограмме с тремя точками, расположенной вблизи адресной строки.
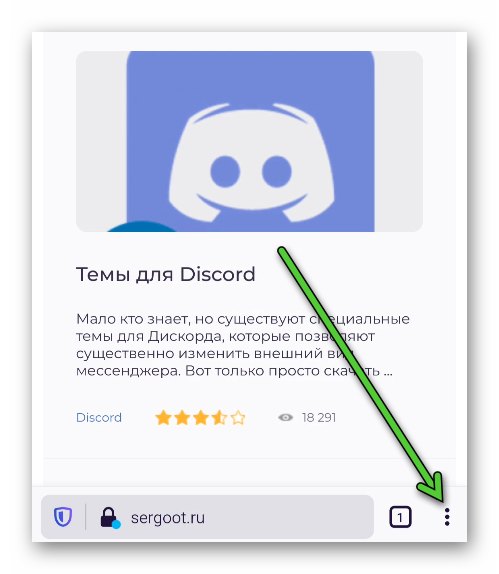
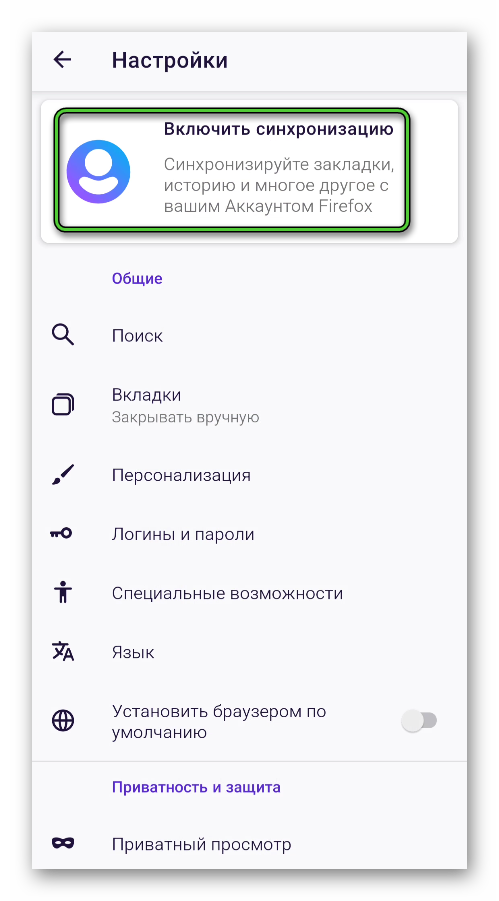
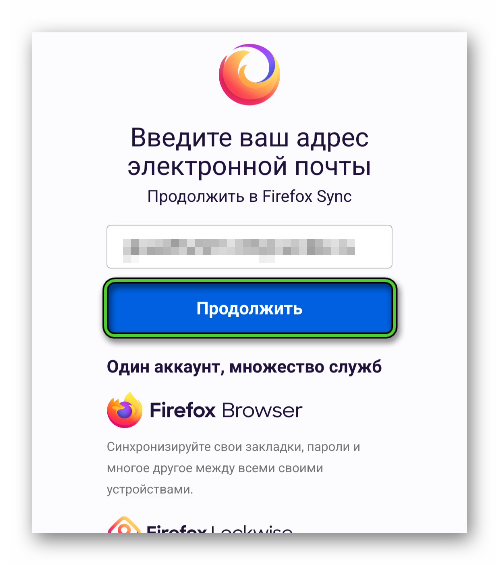
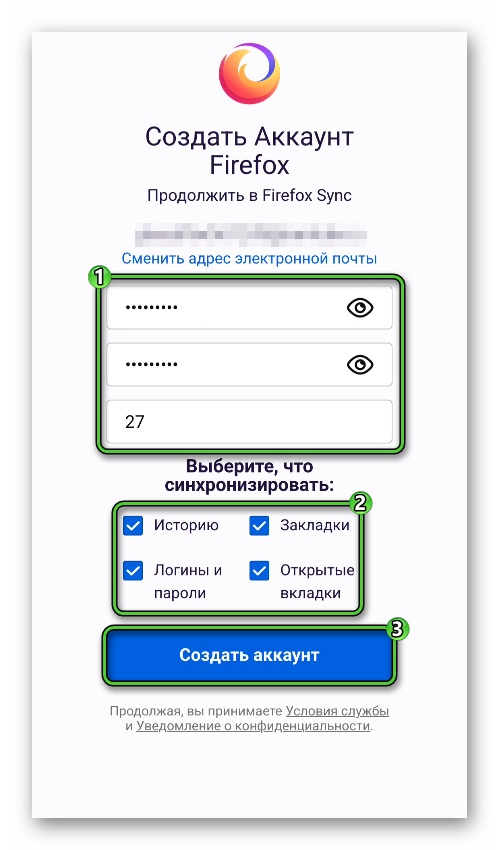
На этом настройка завершена.
Если же у вас есть «учетка» и вы в ней уже авторизованы на компьютере, то сделайте следующее:
- В компьютерной версии браузера кликните на иконку своей аватарки рядом с адресной строкой.
- В новом окне выберите вариант «Подключить другое устройство…».
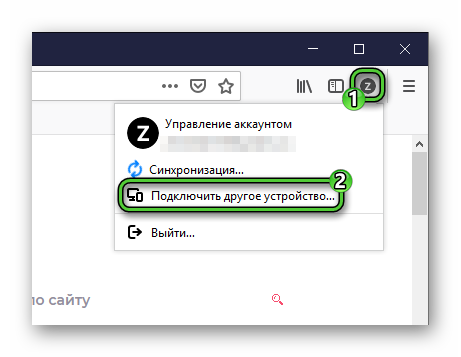
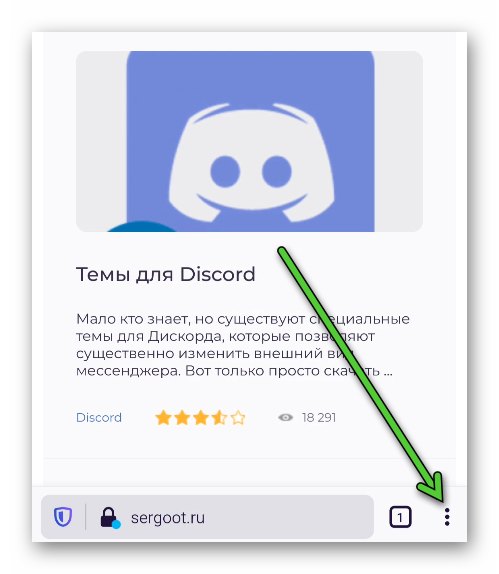
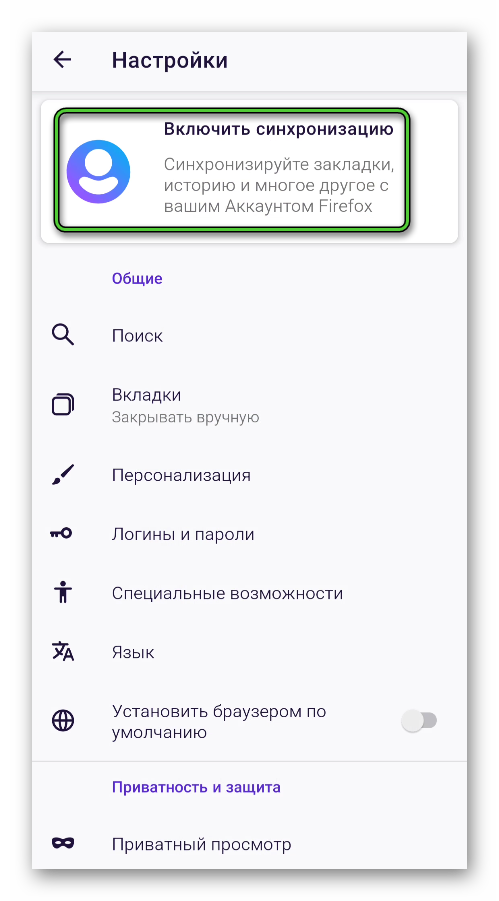
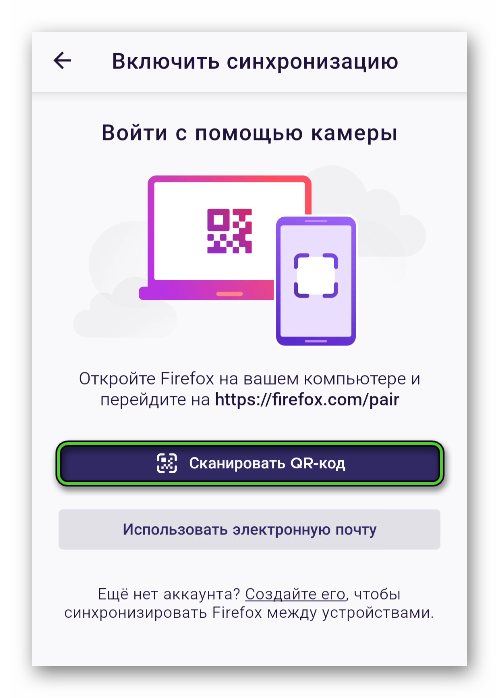
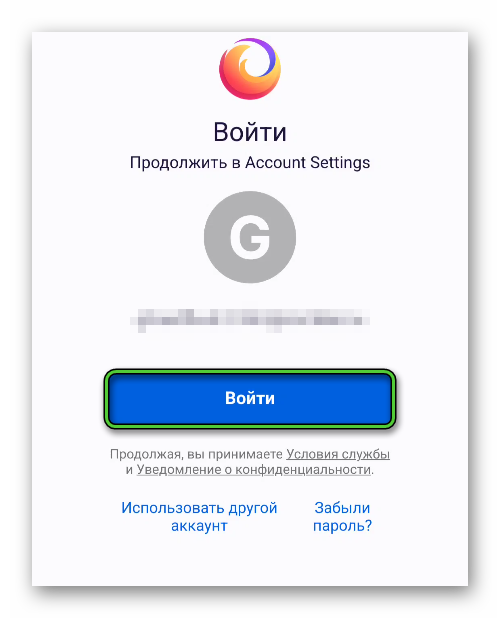
Может быть такое, что в вертикальном положении телефон или планшет не будут сканировать код. Попробуйте перевернуть устройство на бок и навести камеру под прямым углом. Тогда проблема решится.
Ну и напоследок разберемся с ситуацией, когда у вас уже есть учетная запись Mozilla, но компьютера под рукой нет. В таком случае на седьмом этапе предыдущей инструкции выберите вариант «Использовать электронную почту», затем укажите свой email, пароль и подтвердите вход.
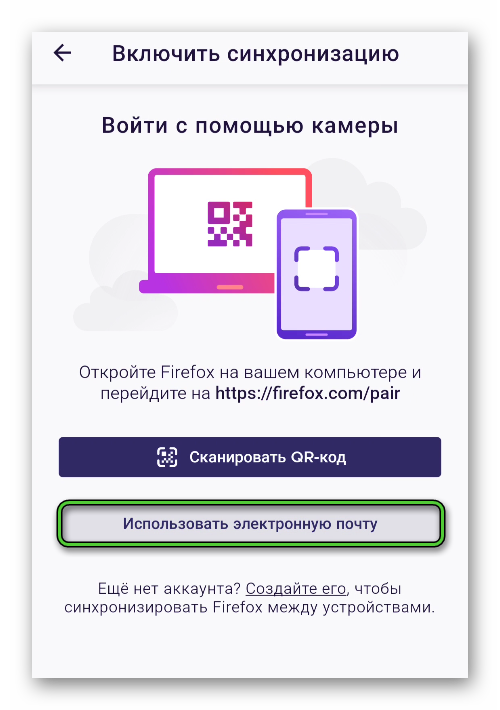
EverSync
EverSync — расширение для Firefox, Chrome и приложение для Android. Оно в автоматическом режиме синхронизирует все закладки и стартовую страницу между устройствами.

Firefox
Firefox всегда был одним из самых гибко настраиваемых браузеров. Он позволяет задавать настройки конфиденциальности, безопасности, внешний вид и функциональность.
В Firefox нужно создать учётную запись и войти в неё на всех устройствах, которые вы хотите связать. Браузер автоматически синхронизирует закладки, историю, пароли и другие данные.
Вот как начать синхронизацию в браузере на компьютере:
- Нажмите на учётную запись Firefox в верхнем правом углу браузера.
- Нажмите «Войти в Firefox» для входа в аккаунт.
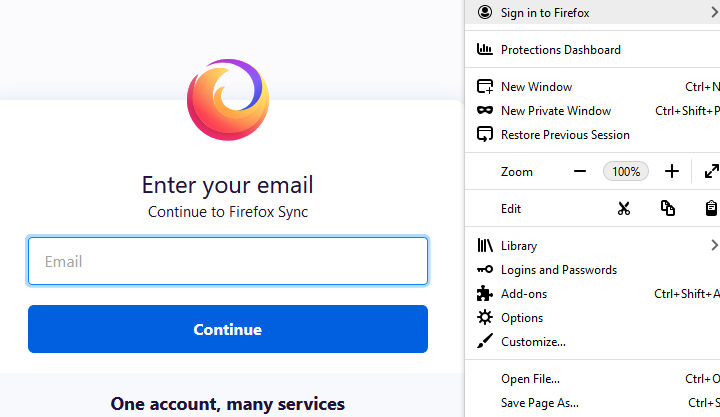
- Нажмите «Показать код».
Из браузера Firefox на смартфоне выполните следующие действия:
- Откройте Настройки > Включить синхронизацию.
- Выберите «Готов для сканирования» или «Использовать электронную почту».
- Завершите связывание.
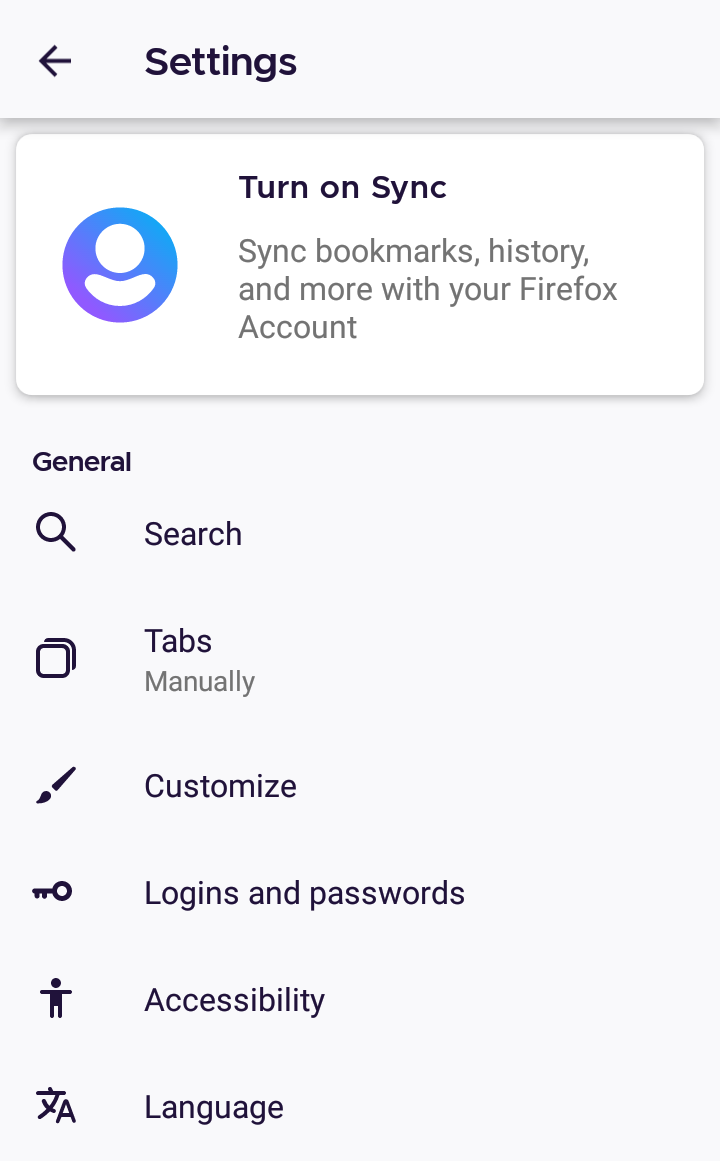
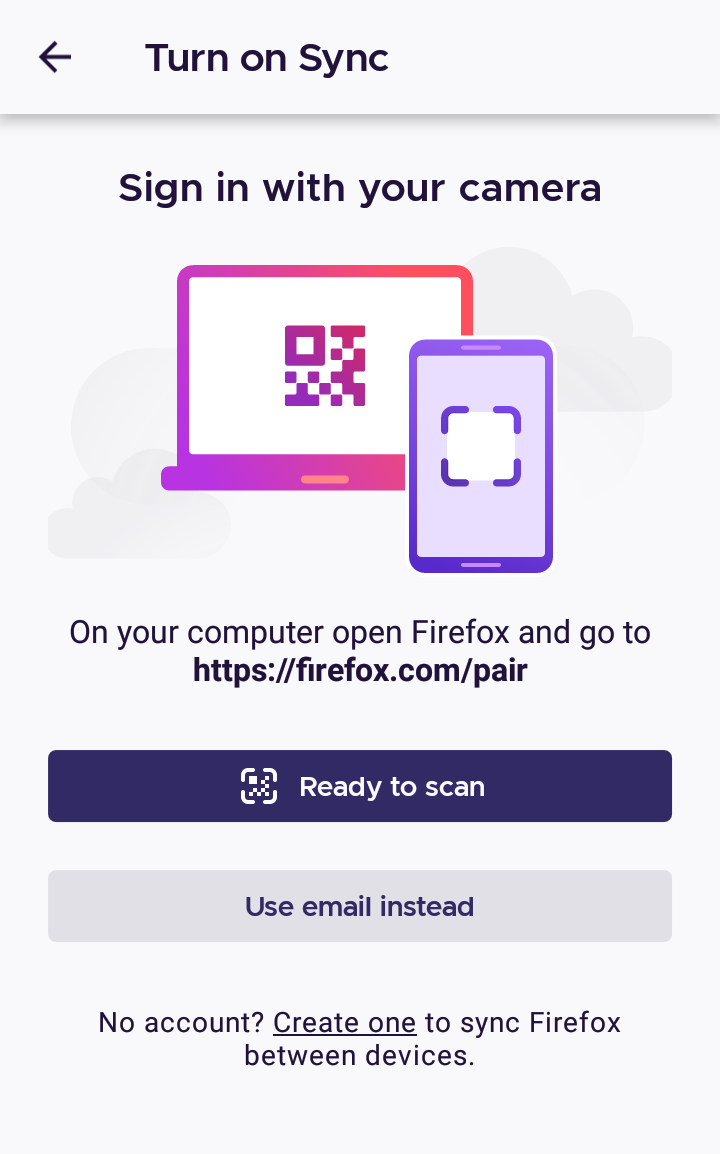
В качестве меры предосторожности Firefox затребует одобрение связывания на смартфоне и компьютере. Что делает этот браузер уникальным по сравнению с другими, это требование ввести пин-код, прежде чем вы получите доступ к своим логинам.
Это повышает безопасность данных, не давая другим пользователям вашего смартфона доступа к вашей электронной почте или аккаунтам на разных сайтах.
Кроме синхронизации вкладок можно отправлять вкладки между браузерами. На смартфоне это делается так:
- Нажмите на три точки в правом верхнем углу браузера.
- Нажмите на иконку «Поделиться» наверху списка.
- Выберите устройство, куда нужно переслать вкладку.
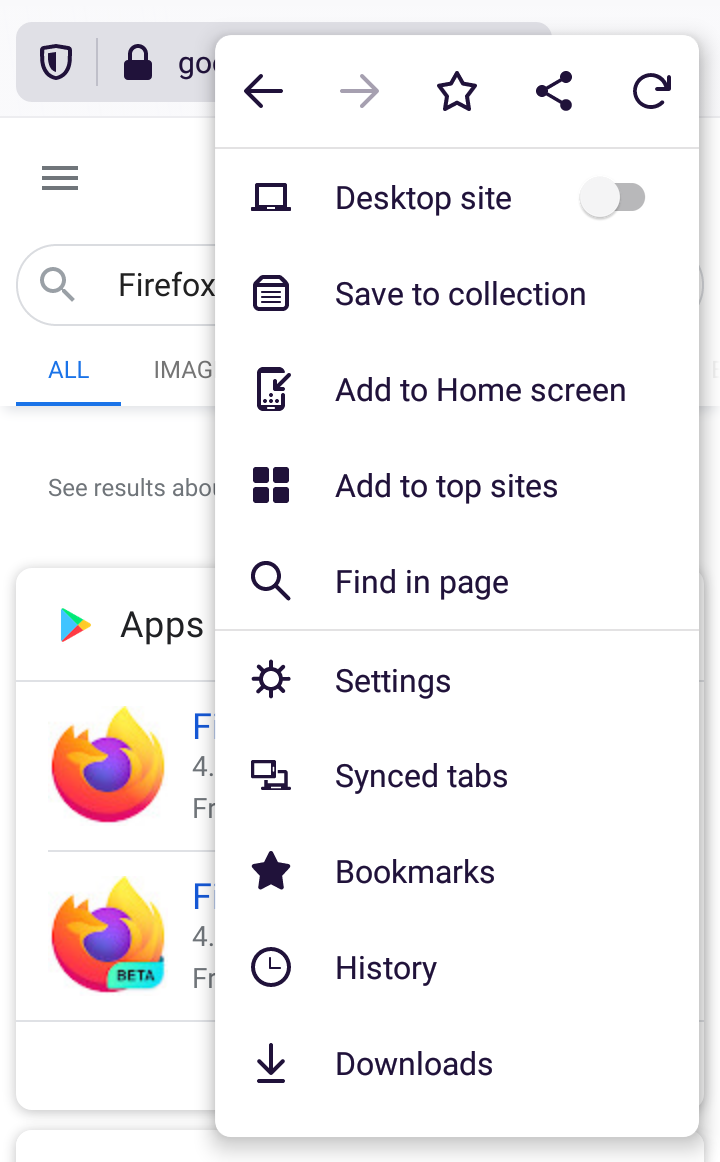
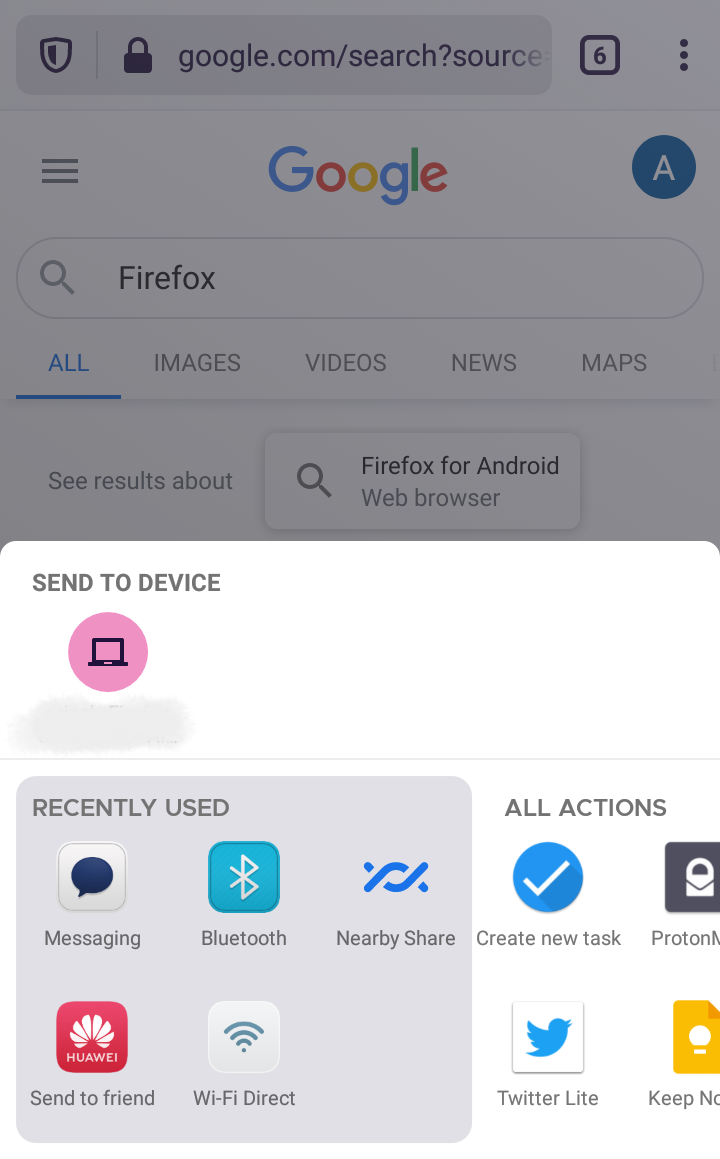
Для отправки вкладки с компьютера правой кнопкой мыши нажмите на нужную вкладку и выберите команду «Отправить вкладку на устройство». Раскройте список и укажите устройство.
Firefox также синхронизирует вкладки, давая доступ к открытым вкладкам на всех устройствах. Чтобы найти синхронизированные вкладки на компьютере, нажмите на Меню > Библиотека > Синхронизированные вкладки.
Когда вы открываете Firefox на смартфоне, вы найдёте синхронизированные вкладки в меню с тремя точками в нижнем правом углу экрана.
Третий шаг
Для того, чтобы синхронизировать Mozilla на всех имеющихся устройствах, нужно:

- проверить, стоит ли на гаджете обновленная версия;
- войти в, использовав логин и пароль;
- открыть ссылку Создать профиль для того, чтобы открыть страницу доступа к управлению учетными записями;
- ваша действующая учетная запись определится и нужно будет перейти по ссылке внизу страницы Уже есть аккаунт?
- Процесс начнется автоматически.
Для удаления какого-либо из устройств нужно сделать следующее:
- нажмите на три черточки в правом верхнем углу окна Файрфокс;
- внизу выпадающего окна будет прописан логин- обычно это адрес электронной почты, щелкаете;
- в открывшемся окне жмете Отсоединить и выбираете объект.
Процесс окончен. Вопрос как синхронизировать Мазила закрыт. Данные не будут потеряны при утрате гаджета, переустановке системы и иных событиях.
Google Chrome
Функция синхронизации данных присутствует на борту популярнейшего веб-обозревателя Chrome и позволяет автоматически переносить на разные десктопные и мобильные устройства закладки, логины, пароли, историю и прочие данные, в числе которых — активные вкладки текущей сессии. А между разными десктопами можно ещё синхронизировать темы и встроенные расширения. Для использования такой возможности нужен аккаунт Google – универсальный профиль, используемый для авторизации на YouTube, в Google Play и прочих сервисах Google. При установке Chrome сам предлагает авторизоваться с помощью Google-аккаунта. Если этого не было сделало сразу же после установки веб-обозревателя, позже осуществить авторизацию можно, например, в разделе настроек.

Активные вкладки с разных устройств отображаются в разделе истории.

Здесь увидим все синхронизированные с аккаунтом ПК, ноутбуки и мобильные девайсы с их сессиями активных вкладок.

Если Google-аккаунт не был подключён при установке Chrome на планшетах и смартфонах, сделать это можно в настройках мобильной версии браузера.

Чтобы просмотреть сессии активных вкладок на других устройствах, необходимо в меню выбрать «Недавние вкладки».

Затем раскрыть перечень нужного устройства.

Синхронизация с аккаунтом Google
Встроенная система не поддерживает синхронизацию данных с аккаунтом Google. Для переноса данных следует воспользоваться одним из двух сторонних сервисов. Первый из них – это Xmarks. Сервис является платным, однако основные сведения – пароли и закладки – синхронизирует безвозмездно.
Используя представленную инструкцию, браузер на вашем устройстве обязательно синхронизируется с вашим основным устройством. Теперь, где бы вы ни были, вам не придется вспоминать пароли от любимых сервисов или социальных сетей.
Изменить основной адрес электронной почты в учетных записях Firefox
1] Нажмите на кнопку меню, а затем нажмите на свою учетную запись Firefox, чтобы открыть настройки Firefox.

2] Нажмите «Управление учетной записью».
3] Выберите «Изменить» рядом с дополнительным адресом электронной почты, а затем выберите Сделать основным .
Заключение
Если пользуетесь браузером Mozilla FireFox, то рекомендую пользоваться синхронизацией. Очень и очень удобная вещь, как и в других браузерах! Потому что обычно, если кто-либо пользуется одним браузером на компьютере, то и на других устройствах, включая смартфоны и планшеты этот человек тоже пользуется тем же браузером. Следовательно будет очень удобно пользоваться одними закладками, историей, настройками и другими данными вашего браузера сразу на всех устройствах!
Сделай репост – выиграй ноутбук!
Каждый месяц 1 числа iBook.pro разыгрывает подарки.
- Нажми на одну из кнопок соц. сетей
- Получи персональный купон
- Выиграй ноутбук LENOVO или HP

—> LENOVO или HP от 40-50 т.р., 8-16ГБ DDR4, SSD, экран 15.6″, Windows 10












