Как сохранить контакты с телефона Андроид и перенести их на компьютер
Компьютер и смартфон – два неразрывно связанных между собой устройства. Они отлично дополняют друг друга, позволяя с комфортом выполнять разные функции. Допустим, вы ведете съемку на мобильном устройстве, а затем скидываете видео или фото на ПК для дальнейшего редактирования. При этом порой требуется перенести не только мультимедийные файлы, но и список абонентов. Далее разберемся, как сохранить контакты с телефона Андроид на компьютер.
Далеко не каждый человек осознает, для чего нужно сохранять контакты с телефона на ноутбук или компьютер. Но достаточно привести всего пару примеров, после чего все вопросы отпадут. Самый яркий сценарий – использование ПК в качестве резервного хранилища. Перекинув контакты на дополнительное устройство, вы обезопасите себя от возможного сбоя в работе смартфона, после которого записи телефонной книги могут исчезнуть.

На этом случаи, когда требуется перенести список абонентов, не заканчиваются. Ни для кого не секрет, что при подключении к интернету компьютер может использоваться в качестве средства связи. В этом отношении наличие всех необходимых контактов будет как нельзя кстати.
Также ПК можно использовать для переноса номеров с целью их дальнейшего использования в профессиональных целях, чтобы вручную не переписывать контактные данные каждого абонента. Например, это может потребоваться, когда вы составляете список клиентов или заказчиков.

Способ второй: синхронизировать контакты Android с учетной записью Google
Учетная запись Google широко используется для резервного копирования данных Android. Контакты являются одним из направлений деятельности. Прежде чем продолжить выполнение следующих шагов, вы должны убедиться, что у вас есть учетная запись Google или адрес Gmail. Шаги следующие:
Шаг 1 Найти аккаунт Google
На вкладке «Настройки» на вашем телефоне Android найдите «Аккаунт»> «Аккаунт Google».
Шаг 2 Синхронизировать контакты Android с учетной записью Google
Зайдите в свой аккаунт Google (ваш адрес Gmail и пароль), отметьте «Синхронизировать контакты». Подождите несколько минут, чтобы создать резервную копию контактов Android в Google.
Шаг 3 Перенос контактов Android из Gmail на ПК
Land Gmail в вашем браузере на вашем компьютере. Нажмите «Контакты»> «Еще»> «Экспорт». Здесь вы можете экспортировать контакты Android на ПК в формате файла Google CSV / Outlook CSV / vCard.
Пожалуйста, обратите внимание: если вы делаете резервную копию контактов Android в Google CSV, вам разрешается импортировать контакты Google на свой телефон Android. Если вы синхронизируете контакты Android с ПК с помощью Outlook CSV, вы можете передавать контакты на свой Android с помощью Outlook CSV. Если вы выберете последний вариант, вы сможете восстановить контакты Android из файла VCF.
Таким образом, при восстановлении резервной копии контактов на вашем телефоне Android вы можете получить несколько повторных контактов, и вам не очень удобно управлять контактами на вашем телефоне Android.
Способ 3-й. При помощи кардридера
Этот вариант подойдет, если в вашем устройстве имеется карта памяти, у вас есть кардридер (устройство для чтения), а на ПК предусмотрен слот для него.
Чтобы перекинуть контакты, нужно, как и в предыдущем пункте, экспортировать их в файл .vcf. Но при этом убедитесь, что он сохранился именно на внешнем накопителе. Извлеките последний из смартфона, вставьте в кардридер и подключите к ПК. Далее отыщите имя накопителя в разделе «Устройства и диски» и сохраните данные на компьютере.
Копирование с помощью USB
Другим распространенным способом того, как перенести контакты с Андроида на компьютер, является прямое подключение мобильного устройства к ПК при помощи USB-кабеля. В этом случае вся основная работа выполняется непосредственно на смартфоне. Для сохранения адресной книги в виде файла осуществляем следующее:
- Заходим в телефонный справочник (запускаем приложение «Контакты»).
- Открываем контекстное меню (в зависимости от модели смартфона и версии операционной системы, это можно сделать либо нажатием левой сенсорной кнопки, расположенной на лицевой панели устройства, либо кнопкой с изображением трех точек непосредственно на экране).
- Выбираем пункт «Импорт/экспорт».
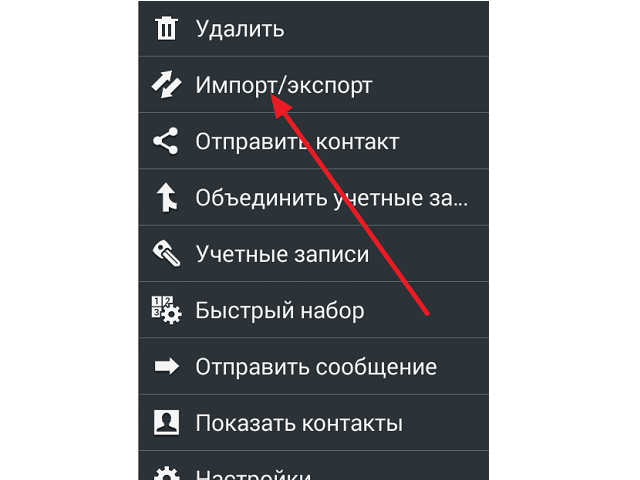
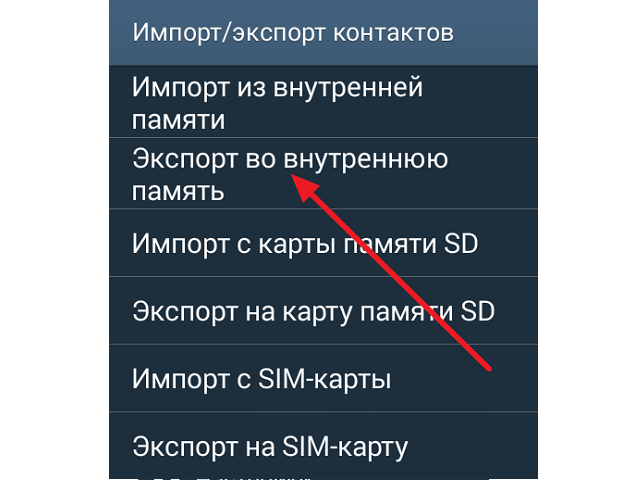
Далее все просто. Подключаем гаджет к компьютеру, используя USB-кабель. Через стандартный проводник заходим в папку, в которой сохраняли телефонный справочник, находим нужный файл и копируем его на жесткий диск компьютера.

Для использования сохраненной адресной книги на новом смартфоне нужно будет выполнить эти действия в обратном порядке, только вместо операции экспорта данных осуществить импортирование из файла VCF.
Как посмотреть файл с контактами на компьютере
Просмотр контактов на компьютере является непростой задачей. На андроиде телефонная книга хранится в скрытой папке файлового менеджера. Для просмотра базы номеров потребуется установка инструментов для разработки, настроить элементы, получить права администратора на телефоне.
Перенесение телефонных номеров на компьютер — только часть дела, потому что файлы с расширением VCF с помощью стандартных компьютерных программ не откроются. Они достаточно объемные, потому что, кроме телефонных номеров, содержат еще фотографии, адреса электронной почты и другую информацию о человеке. Таким образом это не просто телефонный справочник, а каталог визитных карточек.
Обратите внимание! Вся информация имеет вид текстового файла, для чтения которого можно применять текстовые редакторы. Многие из них есть на компьютере.
На помощь в чтении файлов в формате VCF придут:
- «Блокнот». Широко используется для чтения файлов в VCF формате. С помощью этого редактора открывают телефонную книгу, но ест маленькая проблема — вся информация зашифрованная с применением кодировки ASCII, поэтому прочитать ее будет непросто;
- Notepad++. Проблема расшифровки закодированного файла решается с помощью специального инструмента Notepad++. Если его нет на ПК, то программу нужно будет установить. Дальше с ее помощью открывают контакты, выделяют нужный текст и открывают «Плагины» — «MIME Tools» — «Quoted-printable Decode». После таких простых манипуляций текст становится читабельным. Но если этого не произошло, необходимо заменить кодировку в меню «Кодировки» с ANSI на UTF-8;
- Outlook. Для чтения файла в этом редакторе необходимо просто открыть его. Но тут могут возникнуть проблемы, потому что информация на русском отображается в виде иероглифов, а из списка контактов будет отображаться только один номер телефона. Для раскодировки информации применяют инструмент Notepad;
- Windows. На компьютере выбирают папку Contacts. Затем нажимают кнопку «Импорт», после чего контакты начнут сохраняться в отдельные файлы по одному;
- Почта Гугл. В личном кабинете открывают приложения Гугл и выбирают значок «Контакты». Затем импортируют контакты, указав, куда нужно сохранить файлы. После завершения операции все номера будут представлены в виде списка.
Некорректное отображение данных с телефонной книги устраняется с помощью Notepad++. Данный сервис поможет проверить настройки кодировки. Но для ее просмотра пользователю потребуются специальный проводник и права суперпользователя.
Для чтения скопированных данных с андроида можно использовать фирменные программы своего гаджета. Для смартфонов Lenovo это будет приложение Lenovo Mobile Assistant, LG — LG PC Suite, а для Samsung — Kies. На телефон и компьютер устанавливается ПО, затем устройства соединяются с помощью провода, запускаются утилита и резервное копирование.
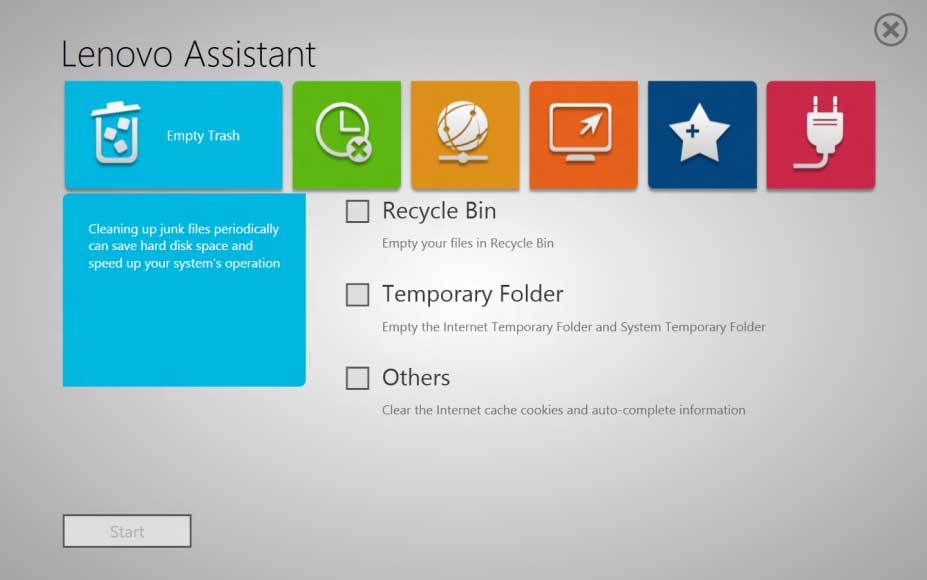
Приложение Lenovo Mobile Assistant
Важно! Для каждого телефона стоит использовать только фирменное приложение, которое подходит к определенной модели, потому что они работают только с определенными гаджетами.
Для чего нужно копировать номера с телефона на компьютер

Сбой в программной обеспечении (ПО)
Телефонные номера, сохраненные на памяти устройства – это важные сведения, применяемые как в личной жизни, так и в рабочих целях. Какой бы хорошей ни была память человека, все последовательности цифр запомнить не получится, и эта задача доверяется электронному «карманному помощнику».
Достаточно представить, что будет, если эта база данных вдруг исчезнет. Восстановить то ее можно, но дело это хлопотное и не быстрое.
По каким причинам может быть утерян список контактов:
- телефон украли или он потерян;
- аппаратная поломка;
- сбой в программной обеспечении (ПО);
- неосторожность пользователя («случайно удалил»);
- намеренные действия третьих лиц.
Поэтому, если контакты ценны, не стоит забывать о возможности резервного копирования данных. При этом перенести номера с телефона под управлением Android на компьютер – не самая трудная задача, да и способов сделать это несколько.
Памяти у ПК прилично, поэтому телефонная книга практически не займет свободного места, зато удобно, когда под рукой есть резервная копия.
Бывает, на смартфоне выходит из строя дисплей, модуль беспроводной связи, Bluetooth. В такой ситуации оптимальный способ скопировать информацию – подключение по USB-кабелю. Если хранилищем выступает ноутбук, «связаться» с ним можно и иначе.
Копирование контактов через аккаунт Google
У всех пользователей телефонов Андроид в Гугл должен быть создан аккаунт, при помощи которого обновляются и устанавливаются приложения. Копирование номеров через собственный аккаунт можно выполнить в 2 этапа.
Перед тем, как на компьютер с телефона перенести контакты, следует выполнить синхронизацию:
- Переходим в настройки гаджета.
- Выбираем «Аккаунты».
- Нажимаем на раздел «Google» или при помощи команды в списке добавляем его.
- Напротив строки «Контакты» выставляем переключатель.
- Нажимаем в верхнем правом углу на меню.
- Выбираем Синхронизировать.
Нужна помощь?
Не знаешь как решить проблему в работе своего гаджета и нужен совет специалиста? На вопросы отвечает Алексей, мастер по ремонту смартфонов и планшетов в сервисном центре.Напиши мне »
После этого можно начинать процесс копирования номеров. Это происходит при помощи настроек системной программы «Контакты». В этом приложении заложена опция экспорта и импорта. Все номера будут упакованы в vcf файл, который потом можно отправить по e-mail:
- Запускаем на телефоне интернет.
- Открываем «Контакты».
- Нажимаем на выпадающее меню.
- Выбираем «Импорт/экспорт».
- В виде источника экспорта указываем внутреннюю память или SIM-карту.
- Выбираем e-mail.
Через пару секунд все контакты будут отправлены на почту. Их можно перенести в память компьютера или оставить в электронном ящике.
Контакты из телефонной книги можно скопировать в vcf формате и на карту SD, а потом, используя кардридер, перенести на жесткий диск ПК. В этом случае важно, чтобы на этой карте не были установлены программы, которые после ее извлечения удалятся.
Перенос данных с помощью приложения «Контакты»
Как видите, первый способ мало подходит новичкам. Так как же сохранить контакты с Андроид на компьютер без лишней мороки? Ответ – с помощью самого встроенного приложения «Контакты». Если вы вызовите меню приложения, то увидите среди прочих опции «Импорт/Экспорт» и «Отправить контакты» (в версии 5.0 и выше). Разница между ними лишь в том, что вторая опция только экспортирует данные, тогда как первая также позволяет переносить контакты с другого устройства на телефон.
Рассмотрим передачу контактов с помощью способа «Отправить контакты».

После того как вы нажмете на нужный пункт, откроется список приложений и устройств, способных передавать контактную информацию. Это могут быть MicroSD, SIM-карта, SD-карта, Skype, Total Commander, Накопитель, Gmail, Google Drive, Яндекс.Диск, Bluetooth, Email и так далее, всё зависит от того, сколько поддерживающих перенос приложений установлено на вашем гаджете.

Например, если вы выберите Накопитель или MicroSD (при условии, что в телефоне нет SD-карты), контакты будут сохранены в доступный для редактирования раздел. Обычно это папка Contact в разделе «Внутренняя память». Данный каталог не защищен правами root.

Сохранённый в формате VCF файл контактов затем можно передать на компьютер любым удобным способом, хотя бы через тот же USB-кабель. Если же файл был сохранен на SD-карту, её можно извлечь и подключить к ПК через картридер.

В этом же формате файл контактов будет передан при использовании электронной почты или облачного сервиса Google Drive, желательно только чтобы синхронизация в настройках телефона с аккаунтом Gmail была включена.



По сути это все, теперь вы знаете, как скачать контакты с телефона на компьютер через интернет.
Способ 3: с помощью сторонних программ
Иногда бывают случаи, когда передать телефонную книгу предыдущими методами не получается. В таких случаях на помощь приходят специальные утилиты. Все их можно скачать в Play Market (обычно без денежного взноса). В них имеется ряд других полезных функций для работы с контактной информацией.

- На протяжении недели программу можно использовать бесплатно. За это время можно сделать все необходимые операции. MOBILedit подключает устройство к ПК с помощью Wi-Fi, Bluetooth и др.
- AirDroid. Данный софт тоже позволяет передавать телефонные адреса на ПК. Программа очень проста в использовании и поэтому пользуется спросом среди пользователей.
Конечно, существует намного больше подобных приложений. Практически каждая компания, производящая смартфоны, выпускает такое ПО для своих устройств.
Подведём итоги. В сегодняшней статье вы разобрались, как перенести контакты с Android на компьютер разными способами. Надеемся, что они не вызвали у вас никаких затруднений. Но если вам что-то непонятно, то смело пишите ваш вопрос в комментариях.












