3 простых способа перезагрузить компьютер через Интернет
Чтобы правильно выполнить этот процесс, необходимо подключиться к той же локальной сети (LAN), к которой подключен компьютер, который вы хотите выключить или перезагрузить.
Кроме того, вам необходимо знать имя пользователя и пароль, назначенные на компьютере (если установлены). Без этой информации процесс будет невозможен.
Прежде чем предпринимать какие-либо действия, убедитесь, что TCP- порт 445 открыт в брандмауэре Windows на компьютере, который вы хотите отключить или перезагрузить.
Для этого перейдите в «Панель управления» и «Центр безопасности». Затем выберите параметр Брандмауэр Windows.
Перейдите на вкладку «Исключения». Как правило, опция, разрешающая совместное использование файлов и принтеров, уже выбрана.
Сегодня многие антивирусы функцию брандмауэра перебирают на себя, тогда нужно смотреть в них.

Если это не так, выберите его и нажмите «ОК». Если вы не видите строку «Доступ к файлам и принтерам», нажмите «Добавить порт» и выберите «445 TCP».
Затем снова откройте «Панель управления». Выберите команду «Система» и «Разрешить пользователям подключаться к этому компьютеру» на вкладке «Удаленная».











Почему указанные команды не используются при сеансах RDP
Традиционные методы графического интерфейса Windows не предоставляют возможностей удаленного отключения или перезагрузки ПК даже при открытом сеансе RDP через учетную запись, включающую полные права администратора.
Связано это с необходимостью защиты удаленного ПК от его непреднамеренного выключения пользователем при использовании компьютера несколькими людьми.

Существует возможность перезагрузки или выключения удаленного ПК с помощью командной строки
К счастью, существует возможность перезагрузки или выключения удаленного ПК с помощью командной строки после соответствующей его настройки.











Перезагружаем через TeamViewer
Если вам нужно комплексное средство для управления компьютером, то программа TeamViewer отлично подойдет на эту роль. Скачайте и установите ее по нашей инструкции:
- Откройте ссылку и нажмите на кнопку «Скачать бесплатно».
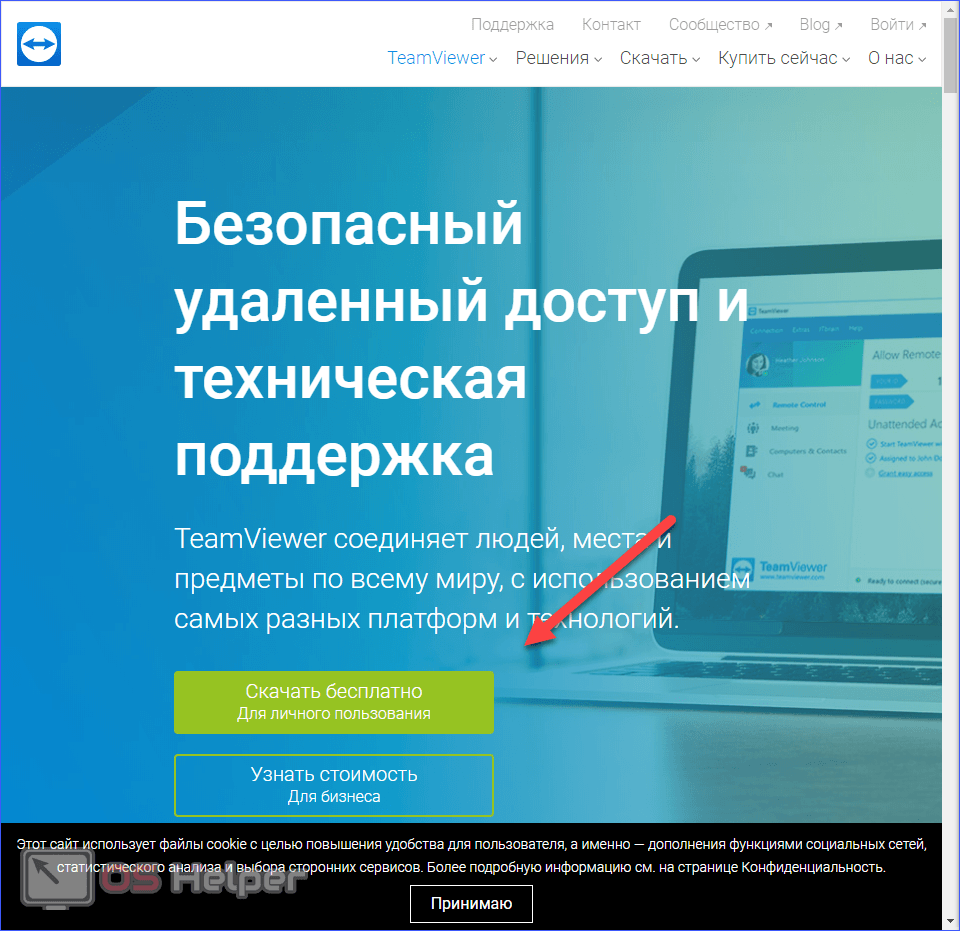
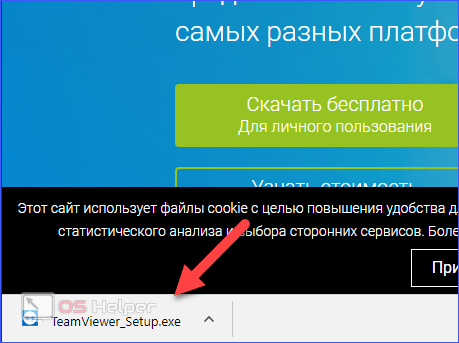
- На первом экране нажмите «Принять-завершить».
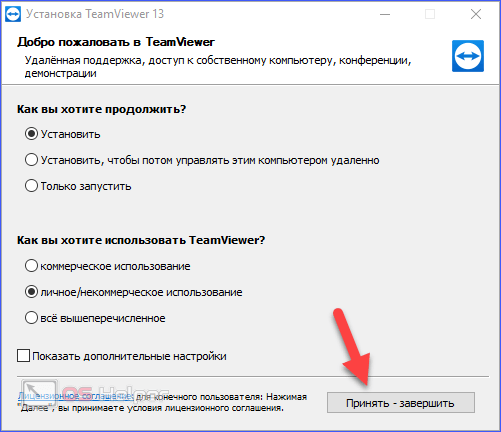
- После установки программа запустится автоматически. Также TeamViewer должен быть инсталлирован на втором компьютере. На ПК, к которому выполняется подключение, необходимо посмотреть ID (1) и вписать его в поле «ID партнера» на управляющем компьютере (2). После этого кликните «Подключиться к партнеру» (3).
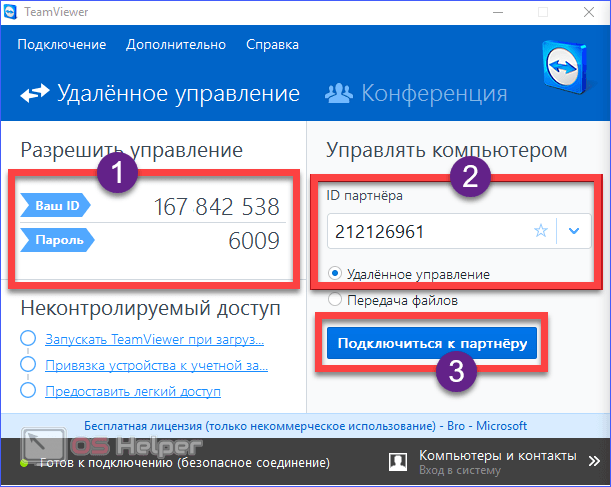
Теперь вам станет доступен рабочий стол второго устройства. Вы сможете перезагрузить его через меню «Пуск» или Alt + F4 .
После перезагрузки программа TeamViewer потребует повторной авторизации, что может быть невыполнимо. Поэтому изначально необходимо включить легкий доступ в опциях:
- В окне TeamViewer нажмите на «Дополнительно» и выберите «Опции».
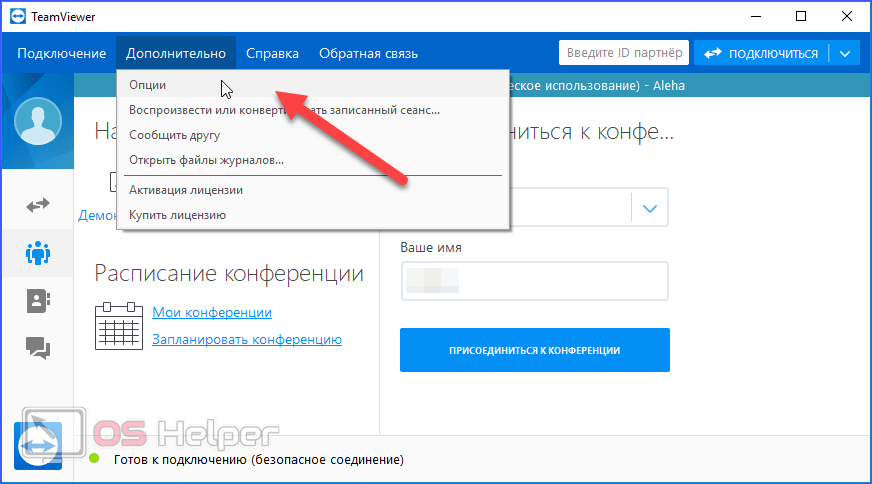
- Откройте вкладку «Безопасность». Введите пароль дважды в отмеченные поля (1) и поставьте галочку возле пункта «Предоставить легкий доступ» (2). После этого кликните на «Конфигурация» (3).
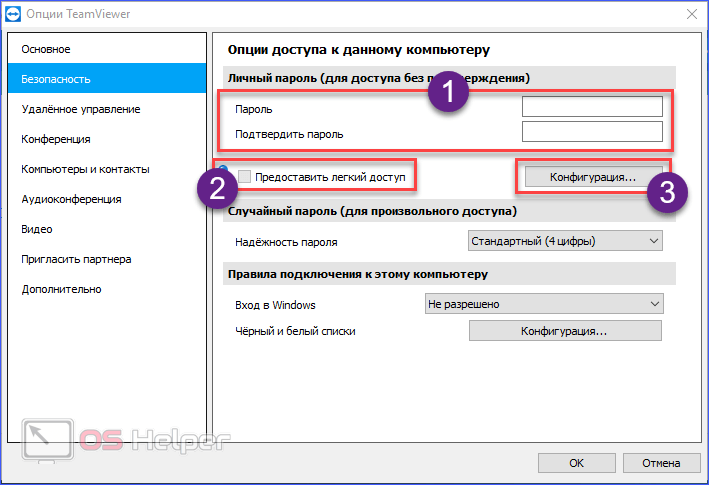
- В открывшемся окне введите логин и пароль учетной записи, к которой вы планируете подключаться без авторизации.
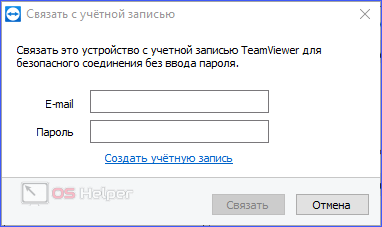
Готово! Теперь после каждой перезагрузки вам не придется бегать к удаленному компьютеру и вводить пароль от аккаунта вручную либо просить это сделать пользователя, находящегося рядом с подключенным ПК.
Примеры использования утилиты shutdown
Если запустить утилиту shutdown
с параметром
/i
, то на эране увидите примерно следующее (актуально для Windows 7):
При использовании отложенной перезагрузки:
Shutdown /r /t 180
Получим следующее уведомление на экране:

Если вы желаете отменить намеченную перезагрузку, то используйте команду:
В области уведомлений возле часов вы должны увидеть примерно следующее:
Включение функции удаленной перезагрузки
Шаг 1. Находясь на удаленном ПК, нажать вместе клавиши Win и R (клавиша Win находится справа от Ctrl).

На удаленном ПК, нажимаем вместе клавиши Win и R
Шаг 2. В открывшемся окне напечатать «services.msc» и нажать «OK».

В открывшемся окне печатаем «services.msc» и нажимаем «OK»
Шаг 3. Запустятся «Службы Windows», среди которых необходимо найти службу «Remote Registry» (Удаленный реестр) и выделить ее щелчком мыши.

В «Службы Windows» находим службу «Remote Registry»
Шаг 4. Нажать кнопку «Properties» (Отобразить окно свойств).

Нажимаем кнопку «Properties»
Шаг 5. Выставить в открывшемся окне в графе «Startup type» (Типа запуска) пункт «Automatic» (Авто) и нажать «OK».

Выставляем в графе «Startup type» пункт «Automatic» и нажимаем «OK»
Функция удаленной перезагрузки будет включена.
Справка! Чтобы не создавать возможностей посторонним пользователям удаленно выключить ПК без авторизации, на ПК необходимо завести учетную запись администратора
с тем же именем и паролем, что и учетная запись управляющего компьютера. Также, учетная запись Active Directory должна быть авторизована на обоих ПК.
Команда Shutdown: выключение и перезагрузка Windows из командной строки
Утилита командной строки shutdown является встроенной командой Windows, которая позволяет перезагрузить, выключить компьютер, перевести его в спящий режим или завершить сеанс пользователя. В этой инструкции мы покажем основные примеры использования команды shutdown в Windows (все рассмотренные команды запускаются в окне Выполнить — Win+R ->, в командной строке cmd.exe или в консоли PowerShell).
Команда shutdown имеет следующий синтаксис:
shutdown [/i | /l | /s | /sg | /r | /g | /a | /p | /h | /e | /o] [/hybrid] [/soft] [/fw] [/f] [/m компьютер][/t xxx][/d [p|u]xx:yy [/c «комментарий»]]

Как вы видите, у команды довольно много опций, а также есть возможность выполнять операции выключения/перезагрузки на удаленном компьютере.
Выключение Windows командой Shutdown
Для выключения ОС Windows и компьютера необходимо использовать команду shutdown с ключом /s.
Перезагрузка Windows
Чтобы перезагрузить компьютер, необходимо добавить параметр /r. После выполнения этой команды Windows корректно перезагрузится.

Завершение сеанса пользователя
Чтобы завершить текущую сессию пользователя (logout), нужно выполнить команду:

Эта команда аналогично выполнению команды logoff.
Перевод компьютера в режим гибернации
Для перевода компьютер в режим гибернации (в этом режиме все содержимое памяти записывается в файл hyberfil.sys на диск и компьютер переходит в спящий режим с пониженным электропотреблением), выполните команду:
Перезагрузка компьютера с сообщением пользователям
Вы можете предупредить всех пользователей Windows о предстоящем выключении / перезагрузки компьютера или сервера, отправив сообщение во все активные сессии (как правило эта возможность используется на терминальных RDS серверах, за которыми одновременно работают несколько пользователей, каждый в своей собственной RDP сессии).
shutdown /r /c “Этот сервер будет перезагружен через 60 секунд.”
Отложенное выключение / перезагрузка компьютера
Можно выключить или перезагрузить компьютер с определенной задержкой (по таймеру). С помощью опции /t можно указать интервал времени (в секундах), через который ПК/сервер будет перезагружен или выключен. Тем самым вы можете предоставить пользователям дополнительное время для того, чтобы успеть сохранить открытые файлы и корректно закрыть приложения. Эту опцию удобно использовать совместно с отправкой сообщения. В этом примере мы указываем, что Windows будет выключена через 10 минут (600 секунд) и информируем пользователей сообщением.
shutdown /s /t 600 /c «Сервер будет выключен через 10 минут. Сохраните свои документы!»
Пользователю будет выдано предупреждение о запланированном выключении: Ваш сеанс будет завершен.

Если задержка очень длительная, например, 100 минут (6000 секунд), то вместо предупреждающего окна появляется всплывающее сообщение в нижнем правом углу экрана: «Ваш сеанс будет завершен. Работа Windows будет завершена через 100 мин».

Отмена выключения / перезагрузки компьютера
После запуска команды выключения или перезагрузки Windows, по умолчанию утилита shutdown ожидает 60 секунд, не выполняя никаких действия. Администратора может отменить перезагрузку или выключение устройства, если в течении этого времени успеет выполнить команду:
После отмены выключения появится всплывающее сообщение в нижнем правом углу экрана: «Выход из системы отменен. Запланировано завершение работы отменено».

Перезагрузить компьютер немедленно
Чтобы выключить или перезагрузить компьютер немедленно, не ожидая стандартные 60 секунд, нужно указать значение 0 для параметра /t. Например, для немедленной перезагрузки компьютера:
Очень важный ключ /f. Я использую его практически всегда при выключении или перезагрузки серверов Windows. Данный атрибут обеспечивает принудительное завершение всех запущенных программ и процессов, не ожидая подтверждения от пользователя (не будем же мы ждать подтверждения закрытия программ от всех пользователей на терминальном сервере, его можно просто не дождаться).
Следующая команда выполнит перезагрузку компьютера с автоматическим запуском всех зарегистрированных приложений после перезагрузки (имеются в виду приложения, зарегистрированные в системе с использованием функции API RegisterApplicationRestart).
Запуск команды shutdown на удаленных компьютерах
Вы можете перезагрузить удаленный компьютер по сети, для этого у вас должен быть к нему сетевой доступ, а учетная запись, из-под которой запускается команда shutdown должна входить в группу локальных администраторов на удаленном компьютере (сервере):
shutdown /r /t 120 /m 192.168.1.100

Если все указанные условия выполняются, но при выполнении команды shutdown появляется ошибка ”Отказано в доступе (5)”, на удаленном компьютере нужно разрешить удаленный доступ к административным ресурсам (C$, ADMIN$), изменив значение параметра LocalAccountTokenFilterPolicy на 1.
reg add «HKLMSOFTWAREMicrosoftWindowsCurrentVersionPoliciesSystem» /v «LocalAccountTokenFilterPolicy» /t REG_DWORD /d 1 /f
Если вам необходимо удаленно перезагрузить множество компьютеров, их список можно сохранить в текстовый файл и запустить удаленную перезагрузку всех компьютеров с помощью такого PowerShell скрипта:
$sh_msg = «Ваш компьютер будет автоматически перезагружен через 10 минут. Сохраните свои файлы и закройте запущенные программы»
$sh_delay = 600 # секунд
$computers = gc C:PSPC-list.txt
foreach ($comp in $computers)
Графический интерфейс команды shutdown
Для тех, кому не комфортно работать в командной строке, есть графический интерфейс для команды shutdown, чтобы его вызвать, наберите:

Как вы видите, в диалоге удаленного завершения работы вы можете добавить несколько компьютеров, которые нужно перезагрузить/выключить, указать текст уведомления и задать причину выключения для сохранения в журнале Windows.
Ярлык для перезагрузки компьютера
Для удобства пользователей вы можете создать на рабочем столе ярлыки для выключения или перезагрузки компьютера с нужными настройками. Такой ярлык может быть полезен для выполнения перезагрузки из RDP сессии, когда отсутствуют кнопки перезагрузки/завершения работы компьютера в меню Пуск.

Если вы хотите, чтобы ваш компьютер или сервер всегда выключался / перезагружался в определенное время, вы можете добавить команду shutdown с определенными параметрами в планировщик заданий Windows taskschd.msc.
Например, следующее задание планировщика будет ежедневно перезагружать компьютер ночью в 0:00.
Перезагрузите компьютер удаленно с помощью Windows PowerShell
Для начала мы скажем вам, что без использования внешних приложений, мы можем перезагрузить компьютер через Windows PowerShell функция Конечно, это допустимый метод для тех компьютеров, которые работают в одной локальной сети. Поэтому для этого мы будем использовать системную команду Shutdown.exe.
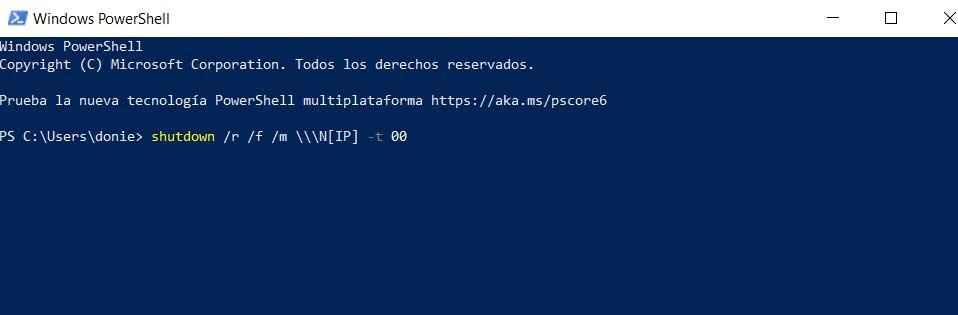
- / m / [IP]: отмечает устройство с указанным IP.
- / r: принудительно перезагружать компьютер.
- / hybrid: рядом с параметром / s выполняется быстрый запуск выключение .
- / F: закрыть все открытые Приложения .
- / t 00: перезапустить без задержки в секундах.
- / c: позволяет добавить сообщение перед удаленным перезапуском.
Зная это, наглядным примером того, что мы могли бы затем указать в PowerShell, будет команда «shutdown / r / f / m /// N [IP] -t 00».
AnyDesk
Еще одна программа, позволяющая удаленно перезагрузить компьютер. Конечно, по функциональности она значительно уступает более мощным аналогам, в частности TeamViewer. Но, с другой стороны, разработчики с гордостью назвали свое творение самым быстрым приложением для удаленного доступа. Оно непривередливо к ресурсам устройства, очень простое в работе, не требует сложных настроек, и, конечно, отличается высокой скоростью передачи данных.
Бесплатная (неполная) версия доступна для некоммерческого использования. Однако связь не прерывается, если разработчики заподозрили коммерческое применение программы (как это часто бывает с TeamViewer). Дело в том, что расширенные версии приобретаются за дополнительную плату, а в бесплатном приложении доступен только базовый набор функций. Поэтому прерывать связь просто нет смысла.
Подключение между ПК происходит так же, как и в TeamViewer. Каждому устройству присваивается ID, которое нужно ввести в соответствующее поле. Чтобы не вводить пароль постоянно, установите неограниченный доступ. Перезагрузка запускается стандартными способами: Alt+F4 или меню «Пуск». После этого действия соединение прервется, и подключаться придется заново.

Выбор программы во многом зависит от предпочтений пользователя. Если для вас важнее функциональность, топовым софтом считается TeamViewer. Но если нужен только базовый набор возможностей, а прерывание работы вас раздражает, хорошим вариантом станет AnyDesk. Интерфейс очень прост, и разобраться в нем можно интуитивно. Стоит ли покупать лицензию? Это зависит от задач, которые вы ставите. Для частного использования бесплатной версии вполне достаточно. Конечно, есть и другие программы – это Radmin, LiteManager, Ammyy admin. Подберите для себя приложение, в котором вам будет удобно работать. Но помните, что для связи требуется запуск утилит на обоих устройствах и Интернет-подключение.
Команды Win32 для перезагрузки Windows XP
В ОС Windows XP также возможен вызов через командную строку диалога «Завершение работы Windows».
Шаг 1. Нажать сочетание Win+R, напечатать в строке «CMD» и нажать «OK».

Нажимаем сочетание Win+R, печатаем в строке CMD и нажимаем «OK»
Шаг 2. Ввести команду «rundll32 msgina,ShellShutdownDialog» и нажать Enter.

Вводим команду «rundll32 msgina,ShellShutdownDialog» и нажимаем Enter
Появится диалог «Завершение работы «Windows».

Окно с параметрами «Завершение работы «Windows»
Примечание! Команды для более старых версий Windows, к примеру, «rundll32 user.exe,ExitWindowsExec» в Windows XP не работают, и вместо них можно использовать команду «shutdown» с указанными выше аргументами.












