
Работа и развлечение за компьютером не могут считаться полноценными, если на нем отсутствует звук. Он необходим, чтобы смотреть фильмы, слушать музыку, получать уведомления о новых сообщениях и так далее. Можно назвать сотни программ, сайтов, игр и приложений, которые теряют свою актуальность без звука.
Звук должен быть чистым и громким, и его искажение – это большая проблема, с которой может столкнуться каждый пользователь Windows 10. Если звук на компьютере начал трещать, хрипеть, выводиться приглушенным, шипеть или с ним имеются другие проблемы, необходимо как можно скорее устранить возникшую неисправность. В рамках данной статьи мы рассмотрим основные причины, из-за которых могут происходить подобные проблемы со звуком в Windows 10, а также способы их устранения.
Важно: Перед тем как приступать к попыткам исправить программную неисправность, убедитесь, что проблема не аппаратная. Если шипит звук из подключенных к компьютеру или ноутбуку колонок, попробуйте проверить их, подключив акустическую систему к плееру или телефону. В ситуации, когда хрипят встроенные динамики ноутбука, наоборот, подключите к портативному компьютеру внешнюю акустическую систему и посмотрите, как она будет звучать. Также можно попробовать отключить разъем ноутбука или компьютера от звуковой платы и подключить снова.
Хрипит звук на компьютере из-за эффектов
Наиболее распространенная проблема, которая чаще всего приводит к искажению звука, это включенные эффекты. В операционной системе Windows можно накладывать различные эффекты на выводимый звук, о чем многие пользователи забывают, и им кажется, что с аудио возникли проблемы.
Включиться эффекты звука в компьютере могут вследствие изменения параметров системы различными приложениями, имеющими права администратора. Проверить, связан ли хрип, шипение или приглушенность звука с эффектами Windows, можно в настройках аудио. Делается это следующим образом:
- В правом нижнем углу экрана (где располагается область уведомлений) отыщите значок динамика и нажмите на него правой кнопкой мыши. В выпадающем меню выберите пункт «Устройства воспроизведения»;
- Откроется окно с настройками параметров звука. Среди доступных устройств воспроизведения определите, какое из них отвечает за вывод звука, и выделите его. После этого нажмите на пункт «Свойства».
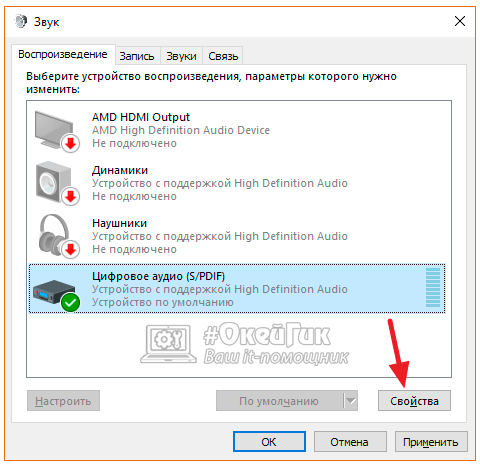
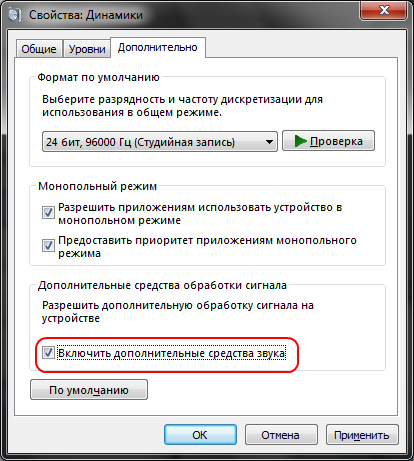
Сохранив внесенные изменения, убедитесь, что звук на компьютере нормализовался и стал «чистым». Если он продолжает трещать, хрипеть, шипеть или иметь другие дефекты, переходите к следующему пункту инструкции.
Шипит и трещит звук в монопольном режиме
Некоторые версии Windows 10 могут конфликтовать с драйверами звуковой платы, из-за чего у пользователя будут возникать дефекты при прослушивании звука в монопольном режиме. Также проблемы с монопольным режимом звучания могут возникать на слабом компьютере. Чтобы исключить вариант возникновения треска, шипения и хрипа при воспроизведении звука из-за монопольного режима, рекомендуем попробовать его отключить.
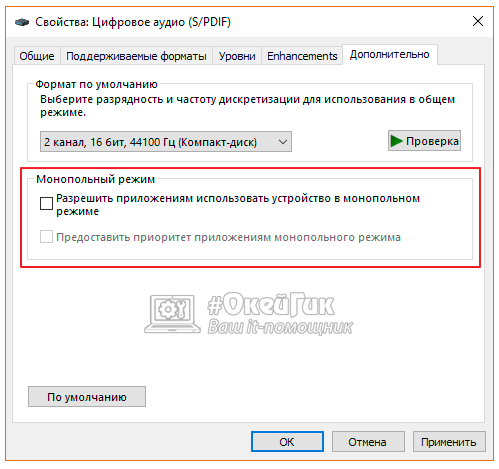
Чтобы запретить приложениям использовать монопольный режим звучания, снова в области уведомлений нажмите правой кнопкой мыши на значок динамика и выберите пункт «Устройства воспроизведения». Зайдите в свойства используемого устройства и на вкладке «Дополнительно» снимите галочку с обоих пунктов, расположенных в разделе «Монопольный режим».
Проверьте, исправилось ли звучание после отключения монопольного режима.
Проблемы со звуком из-за неправильных драйверов
Операционная система Windows 10 автоматически устанавливает оптимальные (по ее версии) драйвера при первом запуске системы. Однако, в ряде случаев, с такими драйверами могут возникать проблемы. Чтобы это исключить, рекомендуется скачать и установить на компьютер последнюю версию драйверов для звуковой карты с официального сайта ее разработчиков.
Обратите внимание: Если проблема с шипением, хрипением и другими дефектами звука возникает на ноутбуке, также можно попробовать переустановить драйвера аудио с официального сайта производителя ноутбука.
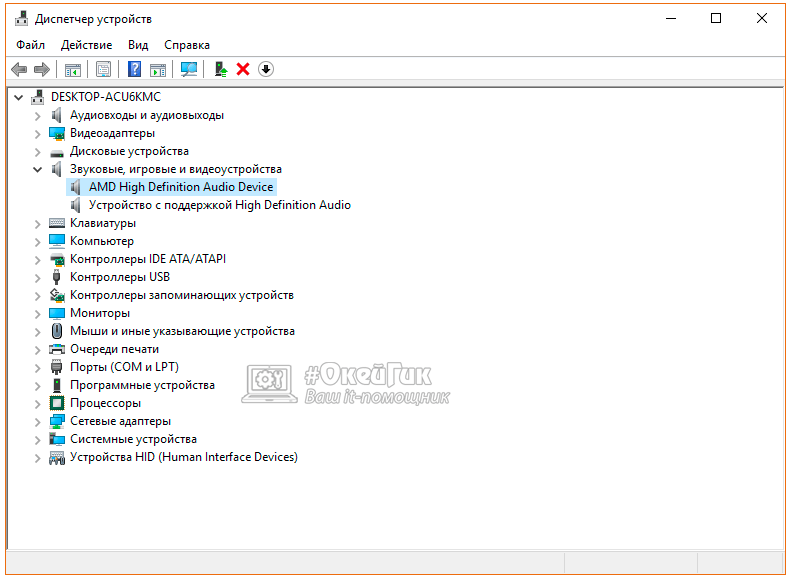
Важно: Если в «Диспетчере устройств» не отображается, что имеются проблемы с драйверами звуковой платы, это вовсе ни о чем не говорит. Даже в таком случае рекомендуется попробовать обновить драйвера, поскольку система может не видеть наличие дефектов при звучании, предполагая, что раз звук выводится, значит, с ним нет проблем, но на деле это может быть иначе.
Тихий звук в Windows 10 из-за параметров связи
Еще одно нововведение современных версий Windows – это автоматическое приглушение звука, выводимого различными программами, при звонке, например, в Skype. Возможны ситуации, когда данная опция работает неправильно и, из-за некоторых ошибок, постоянно держит приглушенным звук, считая, что компьютер находится в режиме звонка.
Чтобы исключить вариант возникновения проблем с тихим звуком из-за данной функции Windows, можно попробовать ее отключить и проверить, сохранится ли неисправность. Отключается опция в настройках звука:
- Нажмите правой кнопкой мыши на «Пуск» и выберите пункт «Панель управления»;
- Далее установите в «Панели управления» режим просмотра «Крупные значки» и в списке настроек параметров компьютера выберите пункт «Звук»;
- Перейдите в открывшемся окне на вкладку «Связь» и установите галочку в пункте «Действие не требуется», после чего нажмите «ОК», чтобы сохранить параметры.
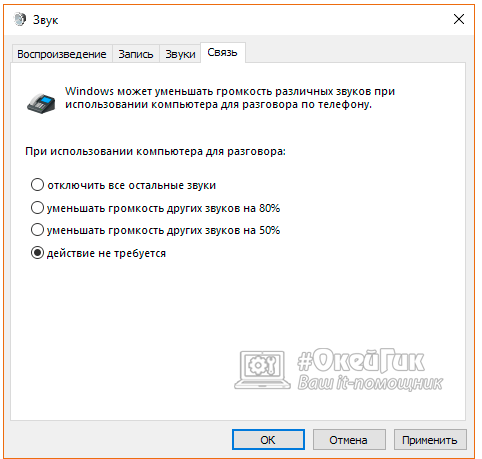
Отметим, что данный способ помогает решить проблему, только если звук тихий, но в ситуации, когда он хрипит или трещит, неисправность устранить не удастся.
Проблемы со звуком в Windows 10 из-за неправильного формата воспроизведения
Современные модели звуковых плат поддерживают практически любой формат воспроизведения аудио, который может быть предложен операционной системой Windows. Однако если в компьютере установлена старая карта, с этим могут возникать проблемы.
Чтобы перейти в настройки формата воспроизведения, необходимо зайти в «Панель управления» и выбрать среди доступных вариантов «Звук». Далее нажмите на свойства устройства воспроизведения. Откроется окно, где нужно перейти на вкладку «Дополнительно». Установите в графе «Формат по умолчанию» вариант «16 бит, 44100 Гц (Компакт-диск)» и сохраните внесенные изменения.
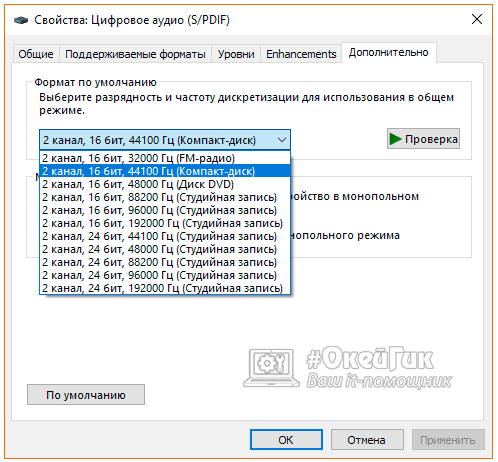
Стоит отметить, что 16-битный формат на 44100 Гц поддерживается практически всеми звуковыми платами, и он используется еще со временем ранних версий Windows.
Если ни один из приведенных выше советов не помог исправить ситуацию с хрипом, треском и шипением звука, рекомендуем попробовать проверить компьютер на наличие вирусов. Часто оказывается, что компьютер заражен трояном или Malware-вирусом, из-за которого «подвисает» операционная система, что сопровождается временным пропаданием, хрипом или треском звука.
Что делать, если хрипит динамик на ноутбуке
Неприятные хрипы, потрескивания и шипение из динамиков ноутбука могут испортить просмотр видео, прослушивание музыки и даже игровой процесс. Причинами появления посторонних шумов при работе «родных» динамиков лэптопа может стать целый ряд неисправностей, и с некоторыми из них можно справиться самостоятельно, не обращаясь в сервисный центр. О причинах появления хрипов при воспроизведении звука и методах их устранения пойдёт речь в этом материале.
Почему могут возникать проблемы со звуком на ноутбуке
Большинство проблем с воспроизведением звука можно разделить на две большие группы по характеру неполадки: системные и аппаратные. К первым стоит отнести неправильную установку драйверов либо нарушения в их работе, включение различных звуковых эффектов сторонними приложениями, вирусным ПО и т. д. Ко вторым же эксперты причисляют поломки в самой системе звуковоспроизведения, загрязнение динамиков пылью, неполадки в работе звуковой карты и т. д.

Внимание! Чтобы проверить, какой именно характер носит поломка, можно подключить к ноутбуку стороннее устройство. Для этих целей подойдут наушники, колонки, внешняя акустическая система и т. д. Если при воспроизведении аудио через них неполадки исчезают, то скорее всего, проблема кроется в аппаратной части.
Определив таким образом характер неисправности, можно приступать к её устранению.
Что делать, если хрипят динамики ноутбука
Самой тривиальной причиной подобной проблемы можно считать «слетевший» драйвер. Исправить неполадку можно достаточно быстро и для этого потребуется:
- перейти на официальный сайт производителя ноутбука;
- найти на главной его странице раздел с программным обеспечением;
- по модели звуковой карты найти в списке подходящий драйвер и скачать его.

Стоит отметить, что драйверы далеко не всегда устанавливаются «ровно», и если после установки такого ПО возникли другие проблемы, можно попробовать удалить установленный софт и инсталлировать его снова, предварительно перезагрузив ноутбук. Удалить тот или иной драйвер можно с помощью системных средств или воспользовавшись специальным софтом.
Внимание! Для того чтобы процессы поиска, установки и переустановки тех или иных драйверов не отнимали много времени, можно воспользоваться утилитами вроде DriverPack Solution и DriverMax.
Если с драйвером всё в порядке, неполадки в работе динамиков могут быть вызваны произвольно либо намеренно включившимся звуковым эффектом. Для того чтобы увидеть список активных звуковых эффектов, необходимо действовать по следующему алгоритму:
- В «Панели управления» перейти в пункт «Звук».
- В появившемся окне выбрать вкладку «Воспроизведение».
- Далее перейти в «Улучшения» и обратить внимание на пункт, позволяющий отключить все используемые звуковые эффекты.

- Поставить в данном пункте галочку и перейти во вкладку «Монопольный режим».
- Снять в открывшейся вкладке обе галочки, если таковые имелись.
- Если во вкладке «Дополнительно» вы увидите строчку, описывающую дополнительные средства обработки сигнала, то и в нём галочку стоит убрать.
- Вернуться в окно настройки звука (было открыто первым) и на вкладке со свойствами связи выбрать вариант «действие не требуется».
- Применить все установленные настройки (кнопка в правом нижнем углу окна).
- Запустить любой аудио- или видеофайл и проверить качество звучания.
Порой улучшить качество звучания и избавиться от похрипываний (особенно на средних и высоких частотах) позволяют специальные программы вроде Sound Booster или SRS Audio SandBox. С их помощью можно широко корректировать настройки воспроизведения аудио и нормализовать работу динамиков.
Если же проблема со звуком кроется в аппаратной части, то причиной её может стать загрязнение динамиков. Для поверхностной их очистки можно воспользоваться не слишком мощным пылесосом, предварительно выключив лэптоп. Для более же глубокой чистки динамиков необходимо разобрать ноутбук, предварительно сняв с него аккумуляторную батарею и открутив крепёжные винты корпуса. Некоторые модели ноутбуков не требуют полной разборки для прочистки колонок. Внутренние загрязнения динамиков можно аккуратно удалять при помощи ватных палочек. Использование агрессивной химии или воды в данном случае недопустимо.
Внимание! Если у устройства ещё не вышел гарантийный срок, то лучше передать его в руки специалистов, которые проведут профессиональную чистку и полностью избавят динамики от хрипов и потрескивания при работе.
Если ни один из вышеописанных способов не помог устранить проблему, динамики, скорее всего, придётся заменить. При замене динамиков ноутбука необходимо придерживаться следующей последовательности действий:
- найти на материнской плате разъёмы подключения встроенных колонок и аккуратно их отсоединить;
- при помощи крестовой отвёртки выкрутить крепёжные винты колонок;
- извлечь динамики, стараясь не повредить корпус ноутбука;
- монтировать новые устройства и произвести сборку в обратном порядке, не забыв о крепёжных болтах и подсоединении проводов к материнской плате.
Проверять звук лучше ещё до полной сборки корпуса ноутбука: в случае возникших проблем не придётся тратить время на повторный разбор. Для тестирования достаточно запустить любой аудиофайл и подвигать ползунки управления громкостью на экране (при помощи опций громкости можно проверить каждое устройство отдельно и сопоставить их громкость и диапазон).
Решение проблем с динамиками на ноутбуке

Практически любой современный ноутбук по умолчанию оснащен динамиками, способными при необходимости заменить наушники или внешние колонки. И хотя они отличаются весьма высокими показателями надежности, в процессе продолжительной эксплуатации могут появляться помехи. В рамках статьи мы расскажем о некоторых причинах возникновения данной проблемы и методах ее устранения.
Исправление проблем с динамиками лэптопа
До перехода к изучению основной инструкции вам следует выполнить проверку путем подключения внешних устройств. Если в колонках или наушниках звук воспроизводится нормально, первые два способа можно пропустить.
Способ 1: Обновление или переустановка драйвера
Подавляющее большинство проблем со звуком, включая различные хрипы и прочие искажения, спровоцированы отсутствием или неправильной работой драйверов. В данном случае устранение неисправностей не вызовет затруднений.
Перейдите по представленной нами ссылке и, предварительно выяснив наименование модели звуковой карты, скачайте подходящий драйвер.
Примечание: Чаще всего достаточно скачать универсальное ПО с официального сайта.

Если после установки в работе драйвера наблюдают сбои, его можно переустановить. При этом перед повторной инсталляцией сперва потребуется выполнить удаление ПО и перезагрузку лэптопа.

Процесс поиска, установки или переустановки звуковых драйверов можно выполнить в автоматическом режиме, воспользовавшись одной из специальных программ. Наиболее удобными в работе являются DriverMax и DriverPack Solution.

В некоторых случаях проблема может заключаться в неправильной работе программы, используемой для воспроизведения звука. Избавиться от искажений можно путем сброса или изменения настроек. Иногда также требуется полная ее переустановка.

Способ 2: Настройки системы
За правильный вывод звука динамиками ноутбука отвечают не только драйвер и настройки используемого софта, но и системные параметры. Изменены они могут быть по-разному в зависимости от установленного драйвера.
Вариант 1: Realtek
-
Откройте окно «Панель управления» и щелкните по блоку «Диспетчер Realtek».

Находясь на странице «Динамики», переключитесь на вкладку «Звуковой эффект».

В строке «Окружающая обстановки» и «Эквалайзер» установите значение «Отсутствует».

Следует также снять галочку «Тонокомпенсация» и обнулить значение в блоке «КараОКе».

Откройте вкладку «Стандартный формат» и в одноименной строке поменяйте значение.

Лучше всего использовать формат «16 Бит, 44100 Hz». Это минимизирует возможную несовместимость параметров с установленной на лэптопе звуковой картой.

Сохраняются настройки кнопкой «ОК».
Примечание: Настройки применяются автоматически даже без нажатия указанной кнопки.

Для проверки динамиков перезагрузка системы не требуется.
Вариант 2: Система
-
Откройте «Панель управления» и кликните по строке «Звук».

На вкладке «Воспроизведение» дважды щелкните по блоку «Динамики».

Переключитесь на страницу «Улучшения» и установите галочку «Отключение всех звуковых эффектов». Вы также можете по отдельности отключить эффекты и в таком случае придется изменить значение в строке «Настройка» на «Отсутствует».

В разделе «Дополнительно» измените значение «Формат по умолчанию» на ранее указанное.

Иногда может помочь отключение обоих пунктов в блоке «Монопольный режим».

При наличии блока «Дополнительные средства обработки сигнала» уберите маркер в строке «Дополнительные средства». Для сохранения параметров нажмите кнопку «ОК».

В окне «Звук» перейдите на страницу «Связь» и выберите вариант «Действие не требуется».

Нами также была более детально рассмотрена тема неполадок со звуком в различных операционных системах. Рекомендации полностью применимы как к ноутбуку, так и ПК.
Способ 3: Чистка динамиков
Несмотря на довольно хорошую защиту внутренних компонентов лэптопа от различного мусора, динамики могут со временем загрязняться. Это же в свою очередь приводит к проблемам, выражающимся в тихом звучании или искажениях.
Примечание: При наличии гарантии лучше всего обратиться за помощью в сервисный центр.
Шаг 1: Открытие ноутбука
В большинстве случае процесс открытия ноутбука сводится к одинаковым действиям вне зависимости от производителя и модели. Данную процедуру мы детально рассмотрели в одной из статей на нашем сайте.

Иногда встречаются лэптопы, не требующие полной разборки, в то время как с другими может возникнуть немало сложностей.
Шаг 2: Чистка динамиков
-
Защитную решетку можно почистить с помощью маломощного пылесоса от различных крошек и пыли.

Для очистки встроенных колонок вы можете прибегнуть к тому же подходу. Однако в этом случае придется проявить осторожность.

Ватные палочки также могут помочь очистить динамики в труднодоступных местах.

Данная процедура является индивидуальной для отдельных случаев.
Способ 4: Замена динамиков
В отличие от предыдущих разделов настоящей статьи, проблема с выходом динамиков из строя является наименее распространенной. Однако если предложенные нами рекомендации не принесли должного результата, неполадки все же могут быть устранены путем аппаратной замены.
Шаг 1: Выбор динамиков
Рассматриваемые компоненты имеют формат миниатюрных колонок в пластиковом корпусе. Внешний вид подобных устройств может отличаться в зависимости от модели и производителя лэптопа.

Чтобы заменить данные компоненты, прежде всего нужно приобрести новые. По большей части следует акцентировать внимание на внешнем виде и производителе, так как многие модели ноутбуков оснащаются похожими динамиками. Обзавестись подходящими устройствами можно в некоторых магазинах, что особенно относится к интернет-ресурсам.

Разобравшись с данным этапом, откройте ноутбук, руководствуясь соответствующей инструкцией из прошлого способа.
Шаг 2: Замена динамиков
-
После вскрытия ноутбука на материнской плате необходимо найти разъемы подключения динамиков. Их следует аккуратно отсоединить.

С помощью отвертки удалите винты, прижимающие пластиковый корпус колонок к ноутбуку.

Извлеките сами динамики, по необходимости применив немного грубой силы.

На их место установите заранее приобретенную замену и закрепите с помощью тех же креплений.

Проведите провода от динамиков к материнской плате и по аналогии с первым пунктом подключите их.

На этом данная инструкция подходит к концу и мы надеемся, что у вас получилось избавиться от искажений звука на ноутбуке.
Заключение
После прочтения данной статьи у вас должны были решиться все возникающие проблемы с искажениями звука, выводимого динамиками лэптопа. За ответами на вопросы относительно рассмотренной темы вы можете обратиться к нам в комментариях.
Почему хрипит, заикается, трещит, искажается звук на ноутбуке
Ноутбук является многофункциональной техникой. Раньше его в основном использовали для работы. Сегодня же такая техника полноценно заменяет стационарные персональные компьютеры. Достоинство ноутбуков заключается в том, что они мобильны и не занимают много места. Но, что касается функциональности, то они ничем не уступают ПК.
Но, как и с другой техникой, они со временем ломаются. Так, если хрипит звук на ноутбуке, то это создает немало проблем при прослушивании аудио файлов или просмотре фильма. При возникновении такой неполадки, необходимо определить первопричину и подойти к ее решению. Итак, как исправить неполадки?
- Какие действия предпринять при возникновении проблемы
- Как отключить звуковые эффекты и ненужные средства
- Как изменить настройки связи в аудио параметрах Windows 10
- Неправильный формат воспроизведения в Windows 10
- Видео, как устранить проблемы с хрипением звука
- Решение проблемы с помощью обновления драйверов
- Искажение звука в режиме монополии
- Программы для улучшения звука
- Видео, как исправить плохой звук на ноутбуке
- Заключение
Какие действия предпринять при возникновении проблемы
Если при воспроизведении видео возникли какие-либо проблемы с ноутбуком, то необходимо незамедлительно заняться его ремонтом. Это позволит в дальнейшем предотвратить возникновение более серьезных неполадок. Это касается не только звука, но и изображения, и других функций. На начальном этапе необходимо установить первопричину этого. Специалисты рекомендуют отключить все дополнительные гаджеты, которые способны создавать помехи. При этом некоторая вспомогательная техника способна, наоборот, их устранить.
Как отключить звуковые эффекты и ненужные средства
Если стал хрипеть звук на Windows 10 не является новинкой как для пользователей, так и для специалистов. Причиной такого отклонения могут стать различные элементы и эффекты для передачи аудио. Именно от них нужно избавиться в первую очередь. Исправление ошибки осуществляется в такой последовательности:
- На правой панели снизу находится знак «звук»;
- Нажать на него мышкой;
- На окне, которое всплывет, нажать «Устройство воспроизведения» (в предыдущих версиях эта функция называется «Звук»);
- Подождать, пока пройдет синхронизацию с устройством;
- Кликнуть на иконку, которая соответствует устройству;
- На возникшем окошке применить по умолчанию;
- Если этот вариант не дал желаемого результата, то стоит в «Свойствах» отключить все «Дополнительные средства»;
- В «Дополнительных возможностях» отключить все эффекты.
Важно! После выполнения всех действий нужно сохранить корректировки. Если этого не сделать, то метод не даст никакого результата.
Как изменить настройки связи в аудио параметрах Windows 10
Немаловажно устранить шипение и треск, которые могут издавать источники воспроизведения аудио. Они полностью отключаются. Если трещит звук, нужно сделать несколько простых движений:
- Нажать мышкой на панель «Пуск» и выбрать «Панель управления»;
- В параметрах кликнуть на пункт «Звук»;
- В результате этих кликов всплывает окно, в котором нужно выбрать раздел «Связь»;
- На следующем этапе выбрать «Действия не требуется».
Все изменения сохраняются. Если после этого пропадает звук на ноутбуке, то стоит воспользоваться другими методами устранения неисправностей аудио передачи.
Неправильный формат воспроизведения в Windows 10
Иногда неполадки с ноутбуком возникает в результате использования устарелых звуковых плат. Если хрипят динамики, необходимо зайти в настройки воспроизведения и выполнить определенные действия:
- На панели управления найти значок «Звук» и нажать на него;
- Перейти в свойства используемого аудио устройства (важно правильно выбрать устройство);
- Выбрать настройки по умолчанию;
- Выставить необходимый компакт-диск (16 бит);
- Сохранить все корректировки.
Данный метод является универсальным и подходит практически для любой модели ноутбука, в которой установлены старые звуковые платы. Это связано с тем, что на них установлена одинаковая поддержка. Программное обеспечение легко поддается корректированию. Главное правильно подобрать нужные команды. И не стоит забывать, что все изменения необходимо сохранять. В ином случае вся проделанная работа будет насмарку.
Видео, как устранить проблемы с хрипением звука
Если искажается звук на ноутбуке, можно воспользоваться специальными видео. В них наглядно показано, какие действия нужно проводить для достижения желаемого результата. Если звук стал хрипеть на операционной системе Windows 10, то существует несколько путей решения проблемы. В первую очередь стоит заменить драйвера.
Если смена программного обеспечения не дало результата и проблема со звуком еще есть, то стоит зайти в «Звуковые устройства» и выполнить ряд действий:
- Выбрать настройки по умолчанию;
- Отключить все функции, которые включают монопольный режим;
- Подтвердить и сохранить изменения.
Такой вариант может помочь, но только на время. Все зависит от первопричины возникновения помех в передаче звука. Если хрипит звук на компьютере, то возможно неполадка с самими динамиками.
Решение проблемы с помощью обновления драйверов
Нередко неисправности в аудио системе возникают после переустановки операционной системы Windows 7. После перепрошивке потребуется установка соответствующего программного обеспечения. Если звук заикается, понадобятся специальные драйвера. Их установка проводится в такой последовательности:
- Левой клавишей мышки выбрать меню «Пуск» и перейти в «Диспетчер устройств»;
- Двойным кликом зайти в раздел «Звуковые и другие устройства»;
- В результате таких действий появится весь перечень звуковых устройств, среди которых выбирают необходимый пункт;
- Поставить отметку напротив нужного названия;
- В появившемся окне выбрать обновление драйверов;
- Откроется новое окно, посредством которого будет осуществлено поиск драйверов на ноутбуке.
Если причиной того, что звук заикается, является установка новой операционной системы, то достаточно просто выбрать драйвер из предложенного списка. Пройдя далее, происходит определение инструмента с необходимой поддержкой. После выполнения всех действий выполнится перезагрузка компьютера. Это необходимо для сохранения и введения всех изменений в действие. Если после пуска проблемы со звуком на ноутбуке не исчезнут, то стоит воспользоваться другими методами.
Важно! При переустановке программного обеспечения лучше воспользоваться драйверами с официального сайта производителя. Это позволит подобрать действительно подходящую прошивку.
Искажение звука в режиме монополии
Даже установка нужных драйверов на ноутбуки MSI может не устранить проблему. В таких случаях рекомендовано тщательно изучить режим монополии. По ошибке он может быть включен, что объясняет возникновение проблемы со звуком на ноутбуке. Чтобы проверить, не работает ли «Режим монополии», необходимо выполнить ряд следующих действий:
- В панели задач Windows 10 выбрать пункт «Звук»;
- В окошке, которое откроется, выбрать устройства воспроизведения;
- С помощью мышки отобразить средство и перейти в свойства;
- Зайти во вкладку «Дополнительно» и проверить статус соответствующего режима;
- Снять все галочки, если такие имеются в наличии.
Подтвердить все изменения и проверить состояние звука. Если дальше искажается звук на ноутбуке, то действия могли быть проведены неверно. Делать нужно все в соответствии указанной инструкции.
Программы для улучшения звука
Если заикается звука на ноутбуке, то есть смысл задуматься над использованием специальных программ, направленных на улучшение звучания. Среди популярных выделяют:
- Sound Booster. Самая простая и удобная в использовании программа, которая работает в автоматическом режиме. Для запуска достаточно просто загрузить ее на компьютер и нажать «Автостарт». Дополнительно выполняется настройка звука.
- Audio Amplifier. Программа пользуется большой популярностью, так как качественно выполняет корректировку и способна помочь, если хрипит звук на компьютере. Чтобы задействовать ее, нужно выбрать Load File. По окончании все данные сохраняются.
- Razer Surround. С помощью этой программы можно сделать звучание более объемным. Она часто используется для улучшения аудио при настройке домашнего кинотеатра или подключенных к ноутбуку колонок. Программа улучшает спецэффекты, басы и громкость при общении через интернет.
- SRS Audio SandBox. В использовании программа очень проста и удобна. Состоит из нескольких модулей, которые позволяют оптимизировать работу всей аудио системы. Программа находится в открытом доступе, что позволяет каждому пользователю не только ноутбука, но и персонального компьютера воспользоваться нею. Очень эффективна если шипит звук.
Чтобы воспользоваться таким программным обеспечением, необходимо зайти на официальный сайт разработчика и выбрать продукт. Важно правильно подобрать программу под соответствующую операционную системы. После этого выполнить скачивание и установить ее на компьютер. При необходимости проводится регистрация на сайте с указанием электронной почты. После установки программы производится перезагрузка. Звук на компьютере Windows должен стать более качественным.
Видео, как исправить плохой звук на ноутбуке
Для устранения неисправностей аудио системы используют специальные тематические видео, в которых указано все доступные варианты и методы. Важно в точности следовать всем указаниям и не забывать сохранять изменения. В видеоматериалах можно узнать основные причины, почему хрипит динамик на ноутбуке. Установка программ и драйверов, а также изменение настроек способно помочь только при условии, что все элементы системы находятся в работоспособном состоянии. При неполадке динамиков потребуется воспользоваться услугами сервисного центра.
Заключение
Современные ноутбуки пользуются большой популярностью среди потребителей. Они отличаются своей надежностью и удобностью в работе. Но, даже с качественной техникой могут возникнуть проблемы. Одной из таких является нарушение воспроизведения видео и звука. Обладая определенной информацией, устранение таких отклонений не составит труда. Исключением является повреждение структурных элементов ноутбука. Установка программ и драйверов не даст никакого результата. Единственный выход – обращение в сервисный центр.
Хрипение (шипение, заикание, потрескивание) звука на Windows 7/8/8.1

Очень часто встречается проблема со звуком на операционных системах Windows, в основном на 7-ке и 8-ке. Бывает что звук хрипит, при проигрывании музыки часто происходят «заикания», при включении и выключении компьютера также слышен треск в динамиках. Ниже рассмотрим несколько способов решения данной проблемы:
- В первую очередь убедитесь, что динамики правильно подключены к компьютеру.
Найдите кабель динамиков, с помощью которого они подключаются к компьютеру. Убедитесь, что звуковой кабель подключен к динамикам и вставлен в соответствующее гнездо компьютера. Например, для кабеля с разъемом 3,5 мм должно иметься круглое гнездо на задней панели компьютера. Если это кабель универсальной последовательной шины (USB), подключите его к свободному порту USB компьютера.
- Далее попробуйте в диспетчере Realtek HD Третий способ может помочь обладателям материнских плат Gigabyte. Я сам сталкивался с проблемой хрипения звука на операционной системе Windows 8 и у меня материнская плата Gigabyte (видно на скриншоте выше). Так вот удалось выяснить что звук хрипит и потрескивает на данных материнских платах из-за утилиты Dynamic Energy Saver Advanced — это утилита для динамического управления энергопотреблением — включение отключение фаз питания процессора в зависимости от нагрузки. Как раз таки эта утилита и есть та самая виновница хрипения звука. Проблему можно решить просто отключив данную утилиту, или вовсе удалить ее.
- В случае если у Вас материнская плата не Gigabyte и также хрипит звук, попробуйте удалить звуковые драйвера, и использовать стандартный драйвер системы.
- Так же для устранения хрипения звука скачайте драйвера (желательно RHDA версии 6.0.1.5494 V6.0.1.5527, так же можно попробовать и другие) для Вашей звуковой карты и установите их в режиме совместимости с Windows Vista, запуская установщик от имени администратора.
- Еще можно попробовать использовать программу SRS Audio Sandbox. После установки программа добавляется в список звуковых устройств, устанавливаете ее по умолчанию и шипения, хрипения и потрескивания исчезают.
- Предположим что после всех проделанных операций описанных выше, Вы все же слышите треск и шум в динамиках, да и в наушниках тоже, то можно попробовать устранить хрипения звука так:
- Зайти в Панель управления —> Система и безопасность —> Система —> Диспетчер устройств.
- Перейти к IDE ATA/ATAPI контроллеры и раскрыть список.
- В списке найти и удалить вторичный канал IDE. Система запросит перезагрузку, нажать нет.
- Далее удалить первичный канал IDE (первичный канал может удалиться не с первого раза, попробуйте удалить 2-3 раза, если так и не удалиться, оставьте).
- Система запросит перезагрузку, нажмите да.
После перезагрузки Вы увидите что идет установка нового оборудования, дождитесь завершения установки и после того как система вновь запросит перезагрузку, нажмите да. После перезагрузки проверьте работоспособность звука. Хрипа, шума, потрескивания и заикания быть не должно.
Примечание: если Вам не помог ни один из способов описанных в статье, стоит задуматься о переустановке операционной системы или установке/замене внешней аудиокарты.
Похоже записи:
- Система
Одновременное использование сайтов (скриптов) из локальной сети и из интернета, при включенном VPN-подключении к интернету
- Система
Проблема закрыть зависшее полноэкранное приложения
- Система
Отключение OneDrive через реестр
Комментариев к записи: 36 “ Хрипение (шипение, заикание, потрескивание) звука на Windows 7/8/8.1 ”
Огромное спасибо автору, давно искал ответ, почему потрескивание слышно.
Большое человеческое спасибо за помощь в решении проблем со звуком. Помогла программа SRS Audio Sandbox. А то, вообще невозможно было ничего слышать на компьютере. Спасибо.
Мы рады что наша статья помогла Вам.
То есть драйвер RHDA версии 6.0.1.5494 V6.0.1.5527 где скачать можно?
Здравствуйте! Найти нужные драйвера не сложно в интернете! Погуглите! Мы не распространяем ссылки для скачивания. Это не в нашей юрисдикции. Если не можете найти именно данный драйвер, попробуйте другие драйвера!
Спасибо,автор! Помогло!(Далее попробуйте в диспетчере Realtek HD изменить частоту дискретизации и разрядность, используемые в режиме общего доступа. Перепробуйте несколько параметров, иногда этот способ помогает избавиться от хрипения звука.)
Способы из статьи не помогли, проблема решилась после смены режима управления электропитанием на высокую производительность.
Будет отличным дополнением к статье! Спасибо!
Спасибо за статью, помогла программа SRS Audio Sandbox.
спасибо что есть умные люди, установил SRS Audio Sandbox и хрипение пропало, огромное спасибо
Спасибо автор. Помогло удаление вторичного и первичного канала IDE. 2 дня «игрался» с драйверами. Дай вам бог здоровья.
Спасибо Алексей!) Главное что информация помогла!) Удачи!)
. дочке 3 года, ужасно заикался звук. шло время, дочке уже 7 лет, звук так и трещит. случайно наткнулся на вашу статью — помогло))). удалил первичный и вторичный канал. Благодарю, хоть ПК уже устарел, но слушать приятно. Спасибо большое
Заходите к нам почаще)) Дочке Вашей здоровья!)) И удачи Вам)
Помогло удаление IDE ATA/ATAPI контроллеров, но через время опять начинался хрип, что делать?
Попробуйте другие варианты! И отпишите что помогло!
SRS Audio Sandbox помогла. Благодарю!
Невероятно! Столько перерыла вопросов и ответов. И все было прозаично безуспешно. Пока не нашла Ваш вариант. Сразу все наладилось. Просто мерси безграничное!
Недавно перезагружала компьютер после проверки на вирусы. С рабочего стола пропали вордовские файлы и файлы eps и jpeg. Остались только папки с содержимым. Ответа нигде мне не попадалось. Если у Вас есть решение этой проблемы, напишите пожалуйста.
Вирус при проверке были обнаружен?
Вирусы обнаружились и были автоматически перенесены в карантин.
Посмотрите в карантине, возможно пропавшие файлы были заражены и перемещены в карантин! Проверьте там!
Доброе время суток!
У меня материнская плата ASUSTeK P8H61-M LX3 R2.0 со встроенной звуковой платой VIA VT1708S .
Звук с колонок и предыдущих простеньких наушниках был Logitech USB нормальным. Но наушники сломались и я, изучив характеристики и отзывы, купил USB гарнитуру Plantronics RIG 500HD с собственной звуковой картой окружающего звука 24 bit 96000 Гц.
После подключения гарнитуры к гнезду USB операционка Windows 7 скачала из Центра обновления три драйвера и установила. Звучание изумительное, но в режиме стерео. Для использования звука 7.1, согласно инструкции, скачал с официального сайта и установил драйвер. Как требовалось, перезагрузил систему. Чистота звука обрадовала, но звучание в наушниках – прерывистое. Ежесекундное заикание-прерывание. В колонках звук нормальный.
Удалил драйвер Plantronics RIG 500HD, перезагрузил компьютер – звук стал нормальным, но из режимов, понятно, только в стерео.
Не пожалел времени и заново установил чистую систему. И сразу – заводской драйвер. Картина не изменилась – что и было раньше. Без заводских драйверов звучание стандартное, после установки такового — звук прерывистый.
Ставил все драйвера ASUS на чистую ОС, затем снова заводской драйвер Plantronics. То же самое.
Поставил чистую Windows 8.1 с нужными драйверами от материнки, затем драйвер Plantronics. По-прежнему грустно.
Проверил гарнитуру на другом компьютере с Windows 7. После подключения и автоматической загрузки с установкой драйверов с Центра обновления Windows звучание наушников нормальное. Затем поставил заводской драйвер Plantronics, перегрузил компьютер. Проверяю – звук наушников отличный, стерео и окружающий 7.1 без малейших искажений! Значит, гарнитура исправна.
Вернулся к себе, снял крышку системного блока и перепробовал подключать гарнитуру через все возможные внутренние и внешние порты USB. Пробовал даже вообще без подключенных других устройствах USB. Без установки драйвера Plantronics звук нормальный. После установки драйвера — звук прерывается. Получается, что и материнка исправна.
В БИОСе отключал встроенную звуковуху – бесполезно. Перепробовал там же варианты с настройкой USB – безрезультатно. Поэтому оставил настройки БИОС по умолчанию.
Переключение питания на максимум тоже не помогло.
Написал в техподдержку. Там посоветовали обновить БИОС (что я и сделал, но без толку). А также установить обновления:
KB2529073 — General USB driver update fix
KB2484031 — Audio stops playing
KB2122063 — No audio after sleep wake
KB2416007 — Intermittent connect/disconnect
KB2528984 — Hub issues on Atom CPU
KB2653312 — General Windows Audio — Sample rate converter error
KB981214 — There is high CPU usage when using a Full speed USB audio device connected to a USB 2.0 EHCI host controller. When the CPU reaches 100%, it can cause intermittent loss of audio, clicks and crackle sound.
KB2721341- Audio stops intermittently
Скачал эти обновления, но установилось лишь одно. Остальные или «не предназначены для этой системы», или выдали ошибку при установке.
А самое обидное, что в ответе Службы техподдержки было то, что раз моя гарнитура работает на другом компьютере, их поддержка ограничена. То есть, пошел бы ты стороной, приятель.
Из приведенных Вами советов пробовал проделать операции с IDE ATA/ATAPI контроллерами. Но таковых не нашел, лишь 4 стандартных и 2 — Intel(R) 6 Series/C200 Series Chipset Family 2 port Serial ATA Storage Controller — 1C08.
Гарнитуру менять на другую жалко, поскольку звучит она шикарно. Но, увы, не на моем компьютере.
Вся надежда на Вас, может, что посоветуете?
Здравствуйте! Без личного копания в системе и железе, судить конечно сложно, но по описанному Вами, пока возникает только один вывод — банальная несовместимость, либо кривой драйвер, установленный для 7.1. Попробуйте найти более ранний драйвера и поставить их, отказавшись обновлять.
Да, видимо, банальная несовместимость с железом. Опять переустановил систему, поставив самые старые драйвера на материнку и звук. Безрезультатно.
Теперь приходится с планктрониксами вместо их ПО без использования 24 битной звуковой карты на USB задействовать Razer Surround с 16 битным звуком. А на будущее — покупать другую материнскую плату.
Но где гарантия, что аналогичное не повторится? Ведь в магазине плату не протестируешь с гарнитурой!
Материнка Gigabyte z370 HD3, windows 10 x64 комп собран полностью с новых комплектующих (не б/у) в 2018 году. Спустя 4-6 месяца начал замечать потрескивание и заикание время от времени которое встречалось как в просмотре видео и прослушивании музыки и играх. Пробовал и переустанавливать винду и драйвера обновлять, даже биос обновил, не помогло. Из приведенных в статье способов помогла SRS Audio Sandbox, но звук стал тише, заметно тише.
В чем кроется проблема? Помогите разобраться, потому что SRS Audio Sandbox это просто костыль. Не уж то нужно докупать звуковую карту, потому что мне кажется что виной тут страрый realtek alc892.
Спасибо большое за статью, добавил в закладки))
Добрый день! К сожаления не сразу заметил ваш комментарий, не приходило письмо с уведомлением. Надеюсь вы уже решили проблему, если нет, то касаемо SRS Audio Sandbox, звук от нее должен быть громче, у нее есть различные настройки, как эквалайзер так и выбор оборудования для воспроизведения звука, стоит поиграть с настройками. Сразу скажу что она платная, пробный период вроде 30 дней, если не ошибаюсь. После этого программа будет запускаться и будет работать некоторое время, после чего звук будет приглушаться, нужно будет совершать какое-либо действие чтобы звук снова становился громче. При просмотре фильма дико раздражает 🙂 Еще вопрос возник, в диспетчере Realtek HD пробовали менять настройки? Если не помогает, бы посоветовал купить звуковую карту и не мучаться от треска и хрипения звука.
Проблему решил, оказалось что провод usb от зарядки был прохого качества, после того как отключил его проблема пропала.
SRS Audio Sandbox можно активировать бесплатно, в интернете есть софт для этого, после активации звук стал громче, но щас уже отключил ее, не нужна уже))
Не видел такой софт, я рад что вы устранили неисправность и решили проблему. Успехов вам 😉
Огромное человеческое спасибо. Два дня промучилась. Помогла программа Сендбокс)









