Требуется помощь в поиске имени компьютера?
Office для бизнеса Office 365 для малого бизнеса Администратор Microsoft 365 служба Office 365, предоставляемая 21Vianet служба Office 365 для малого бизнеса, предоставляемая 21Vianet — для администраторов служба Office 365, предоставляемая 21Vianet — для администраторов Больше. Основные параметры
Имя вашего компьютера определяет его в сети.
Как изменить имя компьютера в windows 10
Здравствуйте уважаемый посетитель! В этом подробном и пошаговом уроке, вы узнаете, как изменить имя компьютера в windows 10, урок очень простой и не займет много времени на изучения.
Поменять имя компьютера в windows 10 можно несколькими способами, рассмотрим один способ, который очень быстрый и доступный.
И так чтобы сменить имя компьютера в виндовс 10 вам нужно на рабочем столе widnows 10 один раз нажать правую кнопку мыши, после чего откроется меню, в котором, нам нужно перейти по ссылке «Параметры экрана».
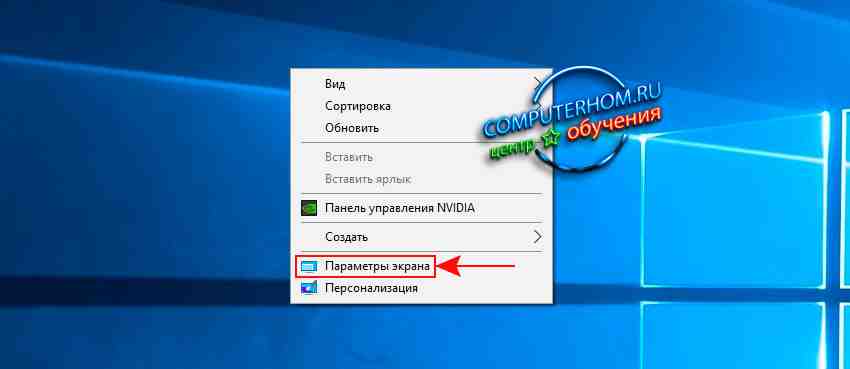
Далее на вашем компьютере откроется окошко «Параметры экрана», в левой стороне окошко спускаем меню навигаций в самый низ и нажимаем по ссылке «О системе».
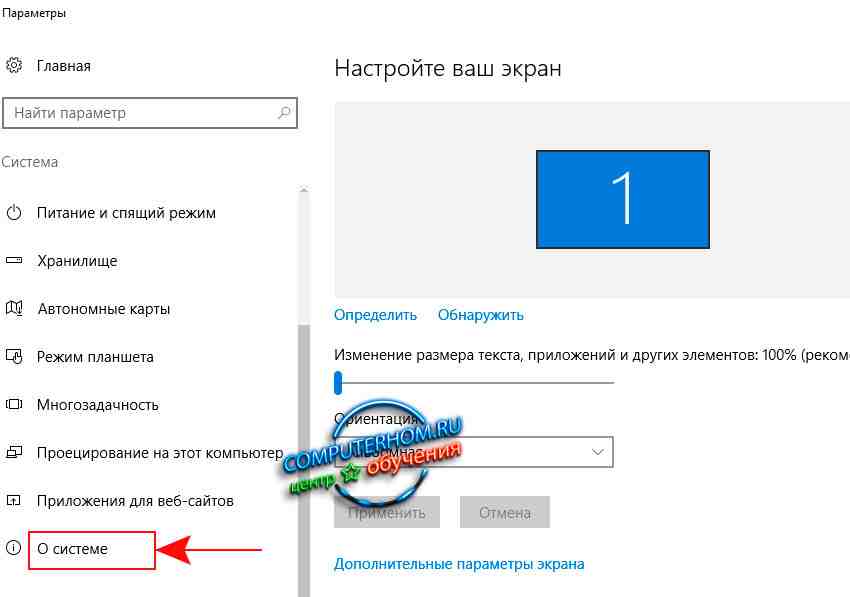
После чего в правой части окна откроется раздел, в котором вы увидите имя вашего компьютера.
Чтобы поменять имя компьютера нажимаем по кнопке «Переименование компьютера».

В следующем шаге, у вас откроется всплывающее окошко, в котором, вы сможете ввести любое имя для вашего компьютера.
И так в специальном окошке вводим понравившееся вам название и нажимаем на кнопку «Далее».
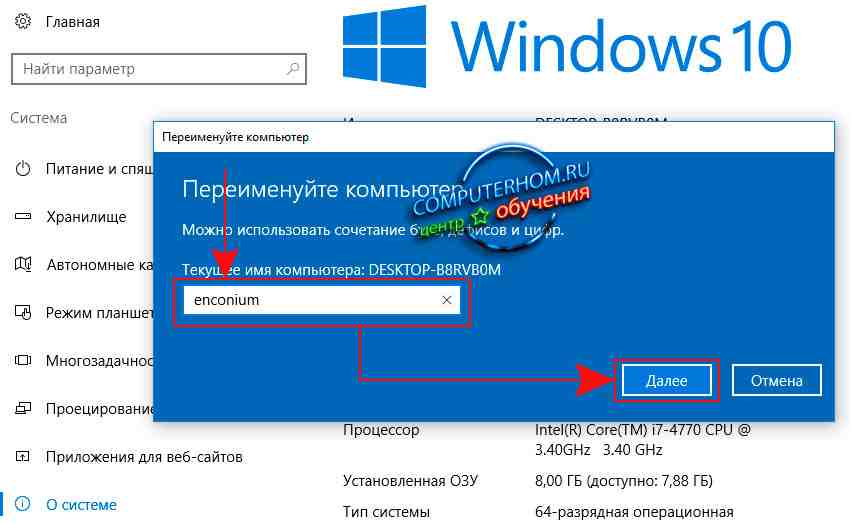
Когда, вы нажмете на кнопку «Далее», на вашем компьютере начнется процесс смены имени – приблизительное время смены имени 10 секунд.
После успешной смены имени компьютера, у вас на мониторе откроется окошко с сообщение, о том что имя компьютера будет изменено после перезагрузки вашего ноутбука или компьютера.
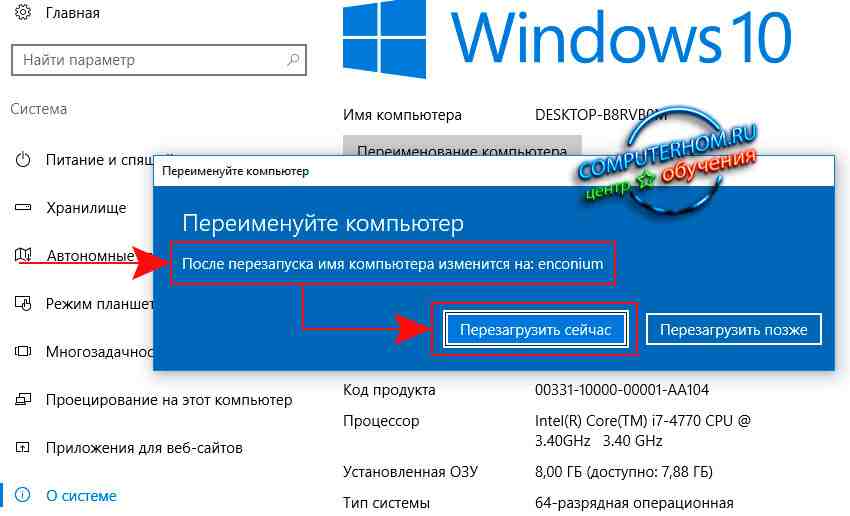
После перезагрузки компьютера вы увидите новое имя для вашего компьютера.
На этом у меня все, всем пока удачи! До новых встреч на сайте computerhom.ru.
Как изменить имя компьютера в Windows 10

В данной статье показаны действия, с помощью которых вы сможете изменить имя компьютера (переименовать компьютер) в операционной системе Windows 10
Операционная система Windows 10 по умолчанию генерирует имя компьютера, однако при необходимости вы можете его изменить. Прежде всего изменение имени компьютера позволит вам проще идентифицировать его, особенно если речь идет о персональных компьютерах или ноутбуках в сети организации (т.е. в сети вы будете видеть имя и понимать, что это за компьютер). Чтобы изменить имя компьютера, необходимо войти в систему с правами администратора При переименовании компьютера нельзя использовать кириллицу, некоторые специальные символы и знаки препинания. Если вы ранее включили автоматический вход в систему, то временно отключите его, и после изменения имени компьютера и перезагрузки, при необходимости включите автоматический вход в систему. В противном случае иногда возможны проблемы, связанные с появлением новых учетных записей с тем же именем.
Как изменить имя компьютера в приложении «Параметры Windows» Чтобы изменить имя компьютера (переименовать компьютер), откройте приложение «Параметры Windows», для этого нажмите на панели задач кнопку Пуски далее выберите Параметрыили нажмите на клавиатуре сочетание клавиш+ I
В открывшемся окне «Параметры Windows» выберите категорию Система
Затем выберите вкладку О системе, и в правой части окна в разделе Характеристики устройства нажмите кнопку Переименовать этот ПК
В окне Переименуйте компьютер введите новое имя компьютера и нажмите кнопку Далее
В следующем окне вам будет предложено перезагрузить компьютер, нажмите кнопку Перезагрузить сейчас. После перезапуска имя компьютера изменится.
Как переименовать компьютер в окне
«Свойства системы» Чтобы переименовать компьютер данным способом, нажмите сочетание клавиш + R, в открывшемся окне Выполнить введите sysdm.cpl и нажмите клавишу Enter↵
В открывшемся окне Свойства системы нажмите кнопку Изменить…
Далее введите новое имя компьютера и нажмите кнопку ОK
Чтобы изменения вступили в силу, Вам будет предложено перезагрузить компьютер. Сделайте это, не забыв предварительно сохранить все открытые файлы и закрыть все программы, нажмите кнопку ОK, окно закроется.
Далее в окне Свойства системы нажмите кнопку Закрыть, это окно тоже закроется.
В следующем окне нажмите кнопку Перезагрузить сейчас. После перезагрузки изменения вступят в силу.
Как изменить имя компьютера в командной строке Чтобы изменить имя компьютера данным способом, запустите командную строку от имени администратора выполните команду следующего вида:
wmic computersystem where name=»%COMPUTERNAME%» call rename name=»New_Name» Замените New_Name в команде выше новым именем компьютера.
В данном примере команда выглядит следующим образом: wmic computersystem where name=»%COMPUTERNAME%» call rename name=»WINNOTE»
Как изменить имя компьютера в Windows PowerShell Чтобы изменить имя компьютера данным способом, откройте консоль PowerShell от имени администратора и выполните командe следующего вида:
Rename-Computer -NewName NewComputerName Замените NewComputerName в команде выше новым именем компьютера.
В данном примере команда выглядит следующим образом: Rename-Computer -NewName WINNOTE
После выполнения команды, в окне консоли PowerShell появится предупреждение о том что изменения вступят в силу после перезагрузки компьютера. Закройте окно консоли PowerShell и перезагрузите компьютер.
Изменение имени компьютера в Windows 10 при использовании учетной записи Microsoft приводит к тому, что к вашему онлайн-аккаунту привязывается «новый компьютер». Это не должно вызывать проблем, и вы можете удалить компьютер со старым именем на странице своей учетной записи на сайте Microsoft. Еще одна возможная проблема — появление в сети двух компьютеров: со старым и новым именем. В этом случае попробуйте при выключенном компьютере отключить питание маршрутизатора (роутера), а затем снова включить сначала роутер, а затем — компьютер.
Администраторы
Новое имя компьютера в Windows 10
Если вы используете Windows 10, вы можете переименовать компьютер через экран настроек.
-
Нажмите Пуск → Параметры → Система → О системе.
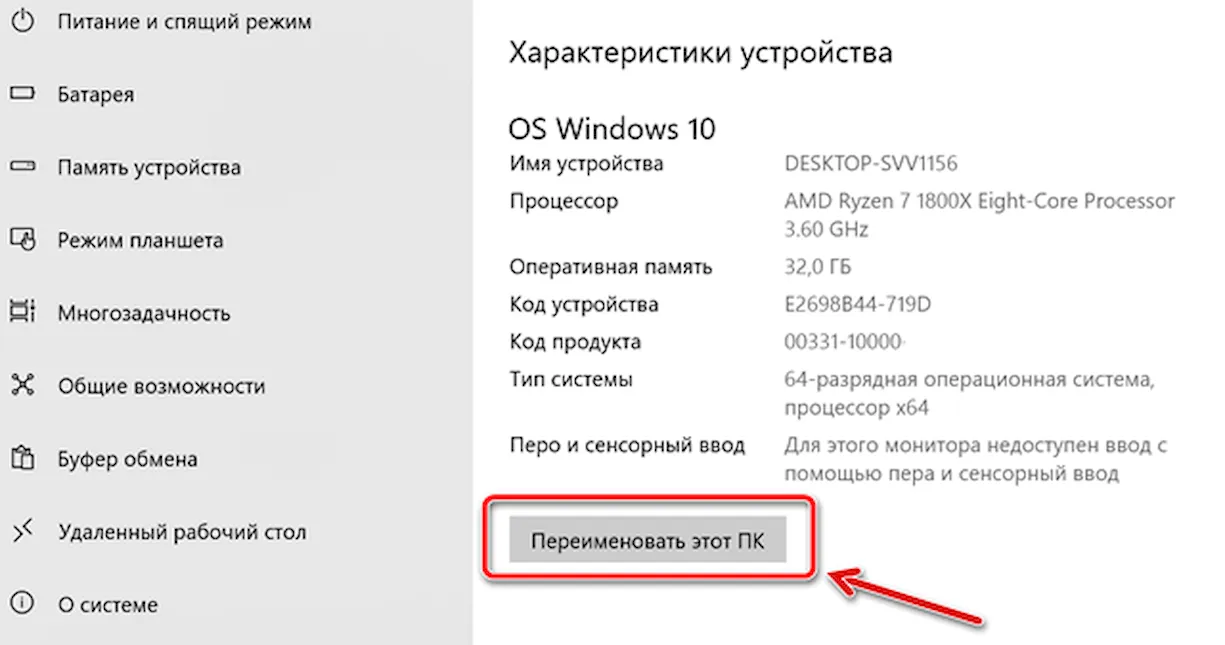
Изменяем имя компьютера в Windows 10
Раньше чтобы переименовать компьютер, делать это нужно было в панели управления, Windows 10 позволяет изменять имя вашего компьютера прямо в параметрах ПК.
Нажмите Win + I, чтобы открыть параметры Windows 10 и перейдите к Параметры системы.
Нажмите на «О системе», и вы увидите вкладку «Переименование Компьютера»

Щелкните на вкладке. Теперь Вы можете изменить название вашего компьютера, на что хотите, и нажмите на кнопку «Далее». Вы должны перезагрузить компьютер, чтобы сохранить полученные изменения.
Это был простой и быстрый метод, чтобы изменить имя вашего компьютера, но если вы хотите, прибегнуть к старому методу, вы также можете сделать это с помощью настроек системы в панели управления.
Через панель управления
Нажмите Win+R и введите команду sysdm.cpl, чтобы открыть Настройки системы с помощью панели управления. Это откроет диалоговое окно, отображающее ваши Свойства системы, как имя компьютера, аппаратные устройства, установленные на вашем компьютере, Расширенные настройки, такие как производительность ПК и восстановления, защиты, системы Восстановление настроек и удаленной помощи.

Вы также увидете кнопку: Чтобы переименовать компьютер, нажмите кнопку Изменить. Нажмите на изменить, заполните имя на какое хотите, и нажмите кнопку ОК. При изменении имени компьютера, всплывет окно, которое позволяет изменить рабочую группу вашего ПК. Внесите необходимые изменения и нажмите кнопку ОК.
Вы можете использовать этот метод панели управления, чтобы изменить имя компьютера Windows в 8/7.
При помощи пункта Параметры
Данный способ стал доступен уже в новом интерфейсе, который предоставила нам корпорация Microsoft вместе с операционной системой Windows 10.
Нажимаем уже левой кнопкой мыши по «Пуску» и из выпавшего меню выбираем пункт «Параметры» :

В открывшемся окне выбираем раздел «Система» :

Далее переходим на вкладку «О системе» . Здесь, в самом верху, можно посмотреть, как ваш ПК назван сейчас. По умолчанию — это набор из заглавных английских букв, цифр и дефисов. Если это вам не подходит, тогда жмем на пункт «Переименование компьютера» :

Вводим новое имя для ПК и жмем «Далее» :

На этом буду заканчивать. Думаю, этих двух способов будет вам достаточно для замены имени компьютера.











