Трансляция звуков в Дискорд
Телеграм-канал Программист и бизнес.
Каждый день интересные истории, как программист строит бизнес.

Мессенджеры применяют практически во всех отраслях и сферах повседневной жизни пользователей. Они заметно упрощают и ускоряют многие процессы. Особенно они востребованы в бизнесе и предпринимательской деятельности. Приложение Discord является мощным представителем своего класса программных утилит. Оно получило широкое применение, как в рабочей сфере, так и в развлекательной. Так, голосовые сообщения позволяют вести общение во время игрового процесса и транслировать музыку, не сворачивая каждый раз игру. В этой статье описано, как как передавать системные звуки в мессенджере Discord. Если вы еще не пользуетесь этим приложением – зарегистрируйтесь в Дискорде, а если забыли пароль – восстановите его. Ну а если у вас возникли какие-либо проблемы при его использовании – читайте эту статью.
Транслирование звуков
Discord имеет продуманную систему настроек передачи звукового сопровождения. Особенности мероприятия рассмотрим на примере пошаговой инструкции:
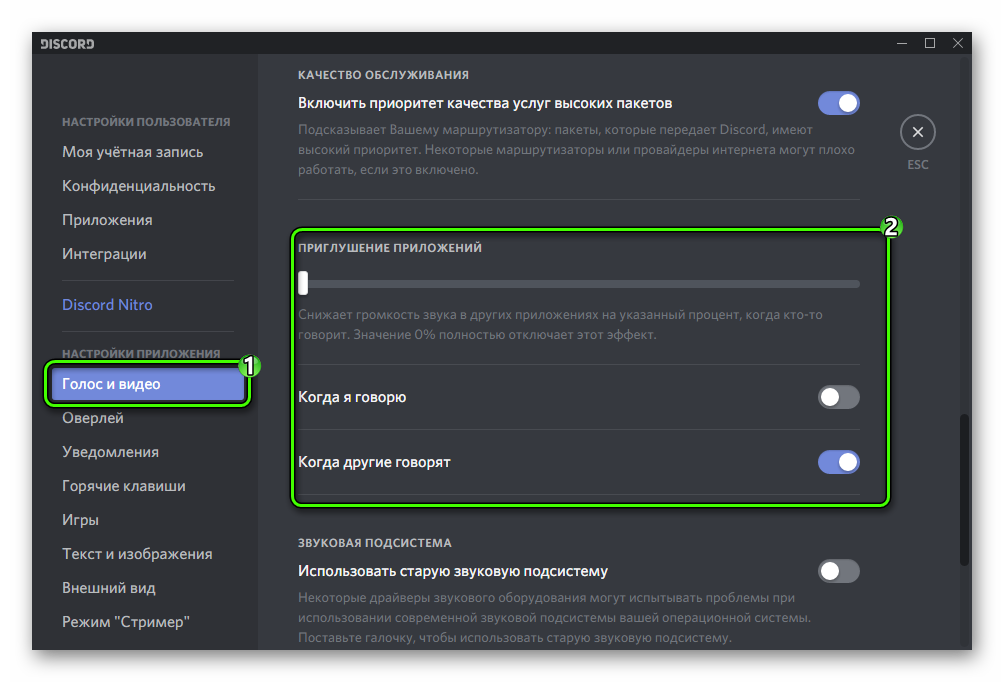
- Запускаем приложение, открываем пользовательские настройки (кнопка в виде шестерни).
- Переходим в раздел «Голос и видео», справа видим параметр «Приглушение приложений». Если ползунок «до упора» сдвинуть в левую сторону, то исчезнуть все посторонние звуки во время разговора. Максимально правое положение делает возможным передачу звуков.
Альтернативная возможность
Но возможно и такое, что вам интересен способ транслирования звуков другим участникам голосового канала. Такая функция разработчиками приложения не предусмотрена. Но можно реализовать ее с помощью стороннего ПО. Подробности такого способа вы сможете найти в нашей статье: «Трансляция музыки в Discord».
Трансляция
Помимо системных звуков, программа может передавать и музыку. Необходимо воспроизвести ее с внешних носителей или использовать отдельную программу. Для этого надо установить на компьютер программу Virtual Audio Cable. С ее работой разберется даже новичок.
Алгоритм действий при работе с программой:
- Кликните правой кнопкой мыши по иконке динамика. Она находится внизу и слева.
- Откроется меню, где надо выбрать пункт «Устройства воспроизведения».
- Когда откроется список устройств, выберите ваш вариант. —
- Активируете программу и в настройках выберите проигрыватель, которым вы пользуетесь.
Также есть возможность передавать музыку через ботов, но их работоспособность не абсолютная.

Скорей всего в этом виноваты их функциональные возможности, которые не довели до ума. Поэтому, прежде чем скачать такого бота, удостоверьтесь, что у него есть необходимые функции, чтобы не тратить время на настройку.
Проблемы со звуком
Многие пользователи сталкиваются с ситуацией, когда звук не передается в Дискорде. К примеру, не работает микрофон. Причин может быть несколько — неисправность устройства или сбои в настройках.
Сделайте следующие шаги:
- Сбросьте и перезапустите приложение.
- После запуска Дискорд перейдите в меню настроек, а далее Голос и видео.
- Сбросьте голосовые настройки.
- Установите в качестве устройства ввода девайс, которое на данный момент применяется в Дискорд.

Если возникли проблемы с внешним микрофоном, сделайте следующее:
- Проверьте, чтобы разъемы на 3,5 мм или USB были надежно подключены к ПК.
- Убедитесь, что звук включен на аппаратном уровне.
- Обновите аудио и системные драйвера, чтобы на ПК была установлена только последняя версия.
- Убедитесь в правильности работы звуков Дискорд путем нажатия на кнопки Активация по голосу или Активация по нажатию.
Если эти действия не решили проблему, попробуйте еще раз перезапустить приложение и сбросить настройки. После этого сделайте следующее:
- Войдите в настроечный раздел, Голос и видео , а там переведите тумблер Включить обслуживание пакетов с высоким приоритетом в левую сторону.
- Подключите микрофон к доступным разъемам и запустите Дискорд от имени администратора.

При отсутствии результата свяжитесь со службой поддержки по ссылке support.discordapp.com/hc/ru/requests/new. В своем обращении укажите, какие действия уже были сделаны, и в чем именно заключается неисправность.
Если возникают трудности при трансляции, во время демонстрации экрана найдите тумблер Sound и переведите его в правую сторону. При наличии Стерео микшера войдите в раздел Голос и видео (пользовательские настройки Дискорд) и установите этот девайс в качестве устройства для ввода. Минус в том, что при таком варианте микрофон в Дискорд не будет работать.
Настройка передачи системных звуков
Теперь поговорим о том, как правильно настроить эту опцию. Для этого нам снова потребуется обратиться к настройкам мессенджера. Ведь необходимые нам параметры находятся именно там:
-
В самом низу окна никнейм пользователя и кликаем по кнопке с изображением шестеренки.
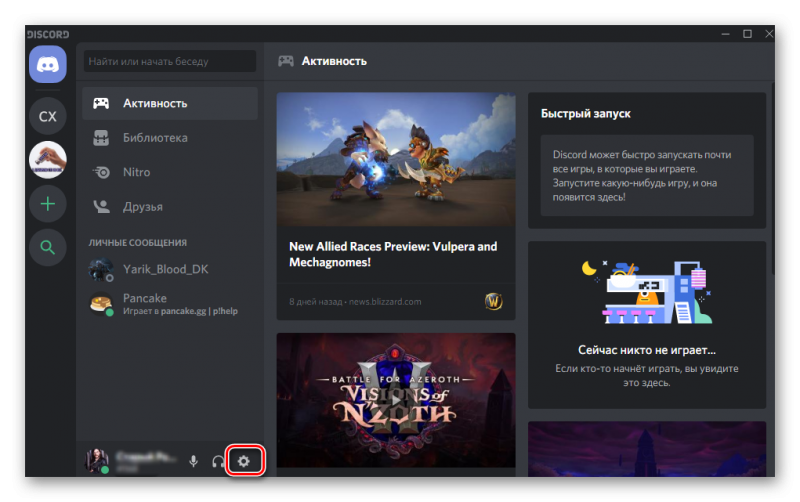
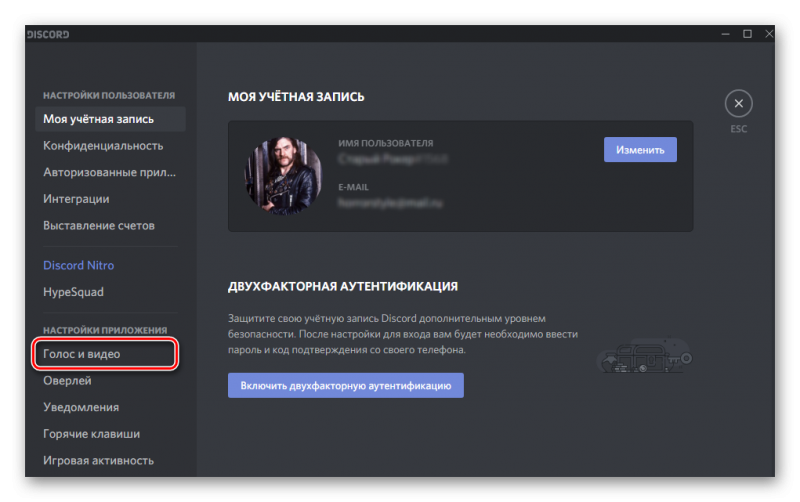
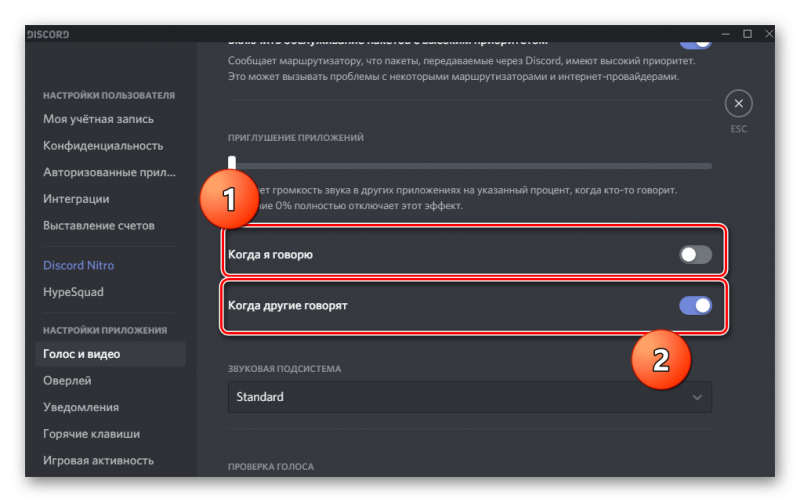
Вот и все. Теперь передача системных звуков будет бесперебойной. Если, конечно, вам нужен именно такой вариант. В любом случае, вернуть все на круги своя очень просто. Достаточно воспользоваться этой же инструкцией.
Кстати, если вы думаете о том, как отключить в Дискорде звук нажатия кнопок, то достаточно воспользоваться предыдущей инструкцией. Просто нужно будет передвинуть ползунок в крайнее левое положение. Тогда все звуки будут отключены.
Внимание! Если у вас не воспроизводятся системные звуки, то дело может быть в том, что Дискорд пытается использовать новую звуковую систему. А такой вариант не всегда срабатывает. Поэтому нужно активировать старую. Сделать это можно в том же разделе «Голос и видео». Но придется пролистать список параметров немного дальше. Требуется переключить ползунок возле пункта «Использовать старую звуковую подсистему». После этого обязательно нужно перезапустить мессенджер. Только так изменения будут учтены.
Можно ли транслировать музыкальные звуки в Дискорде
Возможность передачи системных звуков дает пользователям еще один инструмент, котоыйй позволяет вести трансляцию музыки в чате. Ее воспроизведение вы можете включить на внешних носителях, или использовать сторонние приложения. Как вариант. Вы можете использовать программу «Virtual Audio Cable», которая после установки в операционной системе ПК создает виртуальный плеер. С ней достаточно просто работать:
- Нажмите правой кнопкой мыши на изображение динамика. Находится в нижней левой части экрана компьютера.
- В открывшемся окне выберите «Устройства воспроизведения».
- В списке устройств выберите необходимый.
- Откройте Дискорд, в настройках в пункте «Голос и видео» выберите тип виртуального проигрывателя.
Впрочем, транслировать музыку на ПК с Дискорда можно через музыкального бота. Однако не всегда у них полноценная работоспособность, и не все опции в них имеются. Так что, если остановитесь на таком способе, то перед скачиванием проверьте, какие функции у него есть, и может ли он транслировать звуки.









