Что делать, если в Дискорде слышно звуки игры
Одна из ключевых особенностей мессенджера Discord — возможность общаться с другими пользователями в реальном времени. Это основная причина, по которой данное приложение пользуется популярностью у геймеров.
Некоторые пользователи сталкиваются с необычным поведением программы, во время которого другим пользователям в Дискорде слышно звуки игры. Поэтому стоит рассмотреть главные причины такого явления и способы, позволяющие устранить неисправность.
Шаг 1: Создание нового устройства воспроизведения
Перед началом необходимо загрузить и инсталлировать программу Virtual Audio Cable, но детально на этой стадии я останавливаться не буду, поскольку этот пункт выполнит любой, даже самый неопытный, человек.
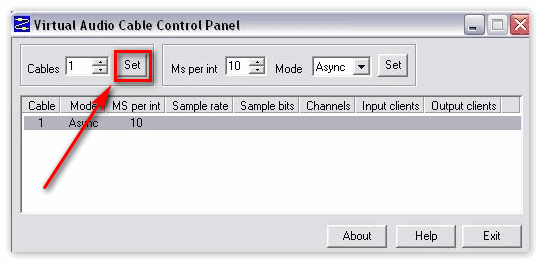
Кроме того, хотелось бы отметить, что выбор пал именно на эту утилиту, так как среди всех подобных программ она занимала немного места, требовала меньше всего свободной оперативной памяти и имела простые в освоении, но многофункциональные инструменты. После инсталляции откройте соответствующий файл, и новое устройство воспроизведения будет создано автоматически. Если же ничего не произошло, кликните на кнопочку «Set» и перезапустите Virtual Audio Cable.
Трансляция
Помимо системных звуков, программа может передавать и музыку. Необходимо воспроизвести ее с внешних носителей или использовать отдельную программу. Для этого надо установить на компьютер программу Virtual Audio Cable. С ее работой разберется даже новичок.
Алгоритм действий при работе с программой:
- Кликните правой кнопкой мыши по иконке динамика. Она находится внизу и слева.
- Откроется меню, где надо выбрать пункт «Устройства воспроизведения».
- Когда откроется список устройств, выберите ваш вариант. —
- Активируете программу и в настройках выберите проигрыватель, которым вы пользуетесь.
Также есть возможность передавать музыку через ботов, но их работоспособность не абсолютная.

Скорей всего в этом виноваты их функциональные возможности, которые не довели до ума. Поэтому, прежде чем скачать такого бота, удостоверьтесь, что у него есть необходимые функции, чтобы не тратить время на настройку.
Проблемы со звуком
Многие пользователи сталкиваются с ситуацией, когда звук не передается в Дискорде. К примеру, не работает микрофон. Причин может быть несколько — неисправность устройства или сбои в настройках.
Сделайте следующие шаги:
- Сбросьте и перезапустите приложение.
- После запуска Дискорд перейдите в меню настроек, а далее Голос и видео.
- Сбросьте голосовые настройки.
- Установите в качестве устройства ввода девайс, которое на данный момент применяется в Дискорд.

Если возникли проблемы с внешним микрофоном, сделайте следующее:
- Проверьте, чтобы разъемы на 3,5 мм или USB были надежно подключены к ПК.
- Убедитесь, что звук включен на аппаратном уровне.
- Обновите аудио и системные драйвера, чтобы на ПК была установлена только последняя версия.
- Убедитесь в правильности работы звуков Дискорд путем нажатия на кнопки Активация по голосу или Активация по нажатию.
Если эти действия не решили проблему, попробуйте еще раз перезапустить приложение и сбросить настройки. После этого сделайте следующее:
- Войдите в настроечный раздел, Голос и видео , а там переведите тумблер Включить обслуживание пакетов с высоким приоритетом в левую сторону.
- Подключите микрофон к доступным разъемам и запустите Дискорд от имени администратора.

При отсутствии результата свяжитесь со службой поддержки по ссылке support.discordapp.com/hc/ru/requests/new. В своем обращении укажите, какие действия уже были сделаны, и в чем именно заключается неисправность.
Если возникают трудности при трансляции, во время демонстрации экрана найдите тумблер Sound и переведите его в правую сторону. При наличии Стерео микшера войдите в раздел Голос и видео (пользовательские настройки Дискорд) и установите этот девайс в качестве устройства для ввода. Минус в том, что при таком варианте микрофон в Дискорд не будет работать.
Музыкальные трансляции
Порой пользователи утомляются от ежедневных бесед, а голоса частых гостей беседы могут даже надоедать. Разработчиками программного обеспечения была предусмотрена данная проблема, они создали дополнительную опцию, позволяющую пользователям создавать музыкальные трансляции на своих серверах.
Для создания музыкальных трансляций, понадобится вспомогательное «ПО» — Virtual Audio Cable. Скачать его можно по «ССЫЛКЕ«, либо самостоятельно найти в сети.
Алгоритм установки:
- Загружаем дополнительное «ПО» по ссылке выше;
- Распаковываем архив;
- В папке из распакованного архива находим установочный файл (Setup.exе), и открываем его с подтверждением администраторских прав;
- Далее в открывшемся окне жмем на кнопку установить драйвера;

- После окончания установки необходимо перезагрузить ПК;
- После перезагрузки запускаем программу «VBCABLE_ControlPanel.exe».
Алгоритм настройки:
- Запускаем Дискорд;
- Переходим в раздел настроек;

- В меню настроек находим пункт «Голос и видео», в опциях устройств ввода и вывода устанавливаем параметры «Cable»;

- Чтобы качество звука было максимально хорошим, рекомендуется устанавливать значение битрейта для звуковых каналов на максимум;
- Теперь окно настроек нужно закрыть, и перейти в настройки устройств воспроизведения на ПК;
- В меню настроек устройств воспроизведения выбираем «Cable», и задаем ему значение «по умолчанию»;

- В меню настроек устройств записи, выполняем аналогичный алгоритм действий;
- Запускаем на своем ПК воспроизведение музыки.
Итог
Опция воспроизведения музыки в Дискорде, дает возможность создавать своеобразные радиотрансляции, с приемом заявок на музыкальные треки, поздравительными сообщениями и т.п. С хорошей фантазией, такому простой функции, можно найти множество интересных применений.
Транслирование звуков
Discord имеет продуманную систему настроек передачи звукового сопровождения. Особенности мероприятия рассмотрим на примере пошаговой инструкции:
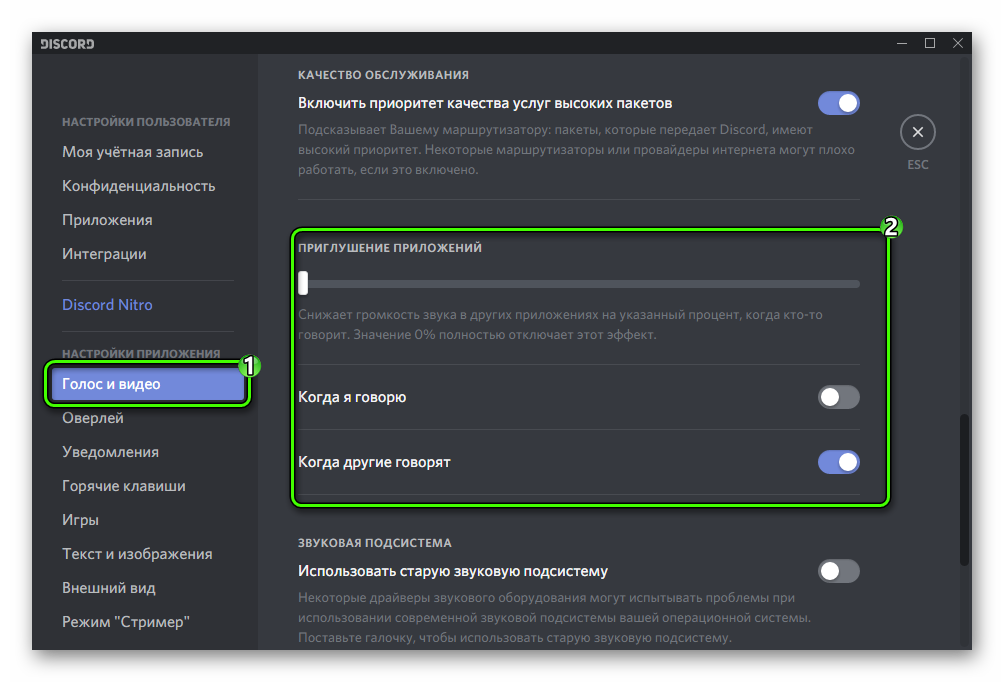
- Запускаем приложение, открываем пользовательские настройки (кнопка в виде шестерни).
- Переходим в раздел «Голос и видео», справа видим параметр «Приглушение приложений». Если ползунок «до упора» сдвинуть в левую сторону, то исчезнуть все посторонние звуки во время разговора. Максимально правое положение делает возможным передачу звуков.
Альтернативная возможность
Но возможно и такое, что вам интересен способ транслирования звуков другим участникам голосового канала. Такая функция разработчиками приложения не предусмотрена. Но можно реализовать ее с помощью стороннего ПО. Подробности такого способа вы сможете найти в нашей статье: «Трансляция музыки в Discord».









