Программа вывода изображения с телефона на компьютер
Современные мобильные устройства предлагают пользователям развернутый функционал. Вы можете смотреть видео с YouTube, интересные фильмы, сериалы, либо же коротать время в динамичных играх. Но на дисплее телефона, а особенно, если он небольшой, сделать вышеперечисленное проблематично. Поэтому многие интересуются, как вывести экран Андроида на компьютер и наслаждаться просмотром уже на большом экране.
Навигация на странице:
Вывод экрана средствами ОС
В версии 1809 Windows 10 разработчики запустили функцию проецирования экрана Android устройства на этот компьютер или ноутбук.
Главное требование: оба девайса должны быть подключены к одной и той же Wi-Fi сети. Если ПК подключен через LAN-порт к локальной сети, этот способ не заработает.
Настраивается трансляция так:
- Нажмите сочетание клавиш Win+I для открытия «Параметры». Перейдите в раздел «Система».
- Далее на вкладку «Проецирование на этот ПК».
- Выставите пункт «Доступны везде» для позволения проецирования.
- Далее пункт «При каждом подключении» для создания запроса при каждом соединении.
- И последний «Требовать пин-код» отключите, чтобы не вызвать ряд дополнительных ошибок при соединении.

Теперь можно подключаться:

Шаг 1. На смартфоне откройте шторку уведомлений и кликните функцию «Screen Mirroring». В различных прошивках она может называться по-разному. Например, «Передать изображение экрана», «Беспроводная проекция», «Smart View». Кликните в открывшемся окне «Дополнительные настройки».

Шаг 2. В правом верхнем углу клацните три точки и активируйте отображение всей искомой техники. Затем нажмите на подтянувшееся имя компьютера.

Шаг 3. На компьютере в правом нижнем углу выедет боковое уведомление, в котором требуется нажать «Да».

Шаг 4. Ожидайте около пятнадцати секунд пока настраивается соединение.
После успешного соединения можете взаимодействовать с экраном смартфона через его проекцию на ноутбуке.
Нюансы использования имеются:
- Проекция может тормозить и отставать от действий на экране смартфона на 0,5 — 1 секунду. Если связь Wi-Fi не устойчивая (размещены далеко или модуль связи слабый) возможны еще большие просадки.
- Отставание трансляции экрана телефона на компьютер Windows 10 через Wi-Fi модуль не позволит полноценно заменить использование устройства. Динамические сцены, игры и прочие приложения, в которых нужно быстро реагировать – использовать не рекомендовано.
- Соединение реализуется только с 5 версией Android. Все что ниже – не работает. Windows 10 должен быть не менее 1809 версии. Сворачивать проецируемый экран можно, но не желательно, так как есть риск разрыва связи.

Часть 2: Как дублировать экран телефона на ноутбук — iPhone
Вы пользователь iPhone и задаетесь вопросом, как я могу отразить свой телефон на моем ноутбуке? Тогда есть AirPlay. С последней версией macOS 12 зеркальное отображение iPhone на ноутбук Mac стало проще, чем когда-либо. AirPlay теперь можно использовать не только для зеркалирования iPhone на Apple TV, но и дублировать экран с Мас. Если у вас есть iPhone и Mac, то:
- Откройте ваш iPhone.
- Проведите вниз по главному экрану, чтобы получить доступ к центру управления. Нажмите на Зеркало экрана или AirPlay.
- Убедитесь, что ваш Мас не слишком далеко от вашего iPhone и подключите его к той же сети Wifi.
Имя устройства Мас появится в списке, нажмите на него. Готово.
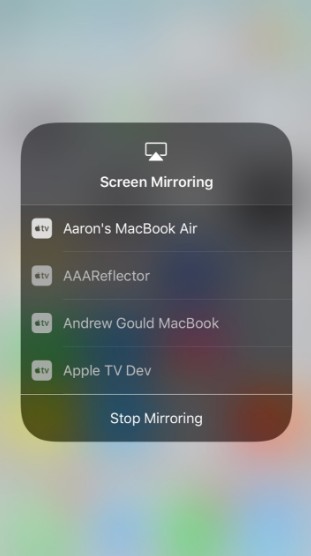
Очень много людей имеют ПК на Windows, в этом случае, мы также рекомендовали бы такой способ как зеркалирование iPhone на ПК. Попробуйте.
Трансляция видео с экрана телефона через интернет
Программа ApowerMirror также предоставляет возможность установки соединения между мобильным устройством и компьютером через интернет, т.е. без необходимости использования USB или Wi-Fi-соединения. Данная функция также позволяет осуществлять трансляции с аппарата из любой точки мира, где есть интернет. При ее использовании также открывается возможность стриминга видео с одного компьютера на другой, с мобильного устройства — на другое (независимо от платформы — Android или iOS).
Программа ApowerMirror имеет две группы функций. Первая — это общие функции, как для iOS, так и Android-гаджетов. Вторая — только для Android-устройств. К общим функциям относятся:
Трансляция через приложение Screen Stream Mirroring
1. Загрузите приложение Screen Stream Mirroring от разработчика MOBZAPP из Google Play.
2. Откройте программу и предоставьте ей все запрашиваемые разрешения, включая «отображение поверх всех окон».
3. В главном разделе приложения появится информационное сообщение с URL-адресом. В нашем случае — http://192.168.0.101:5000/screen.
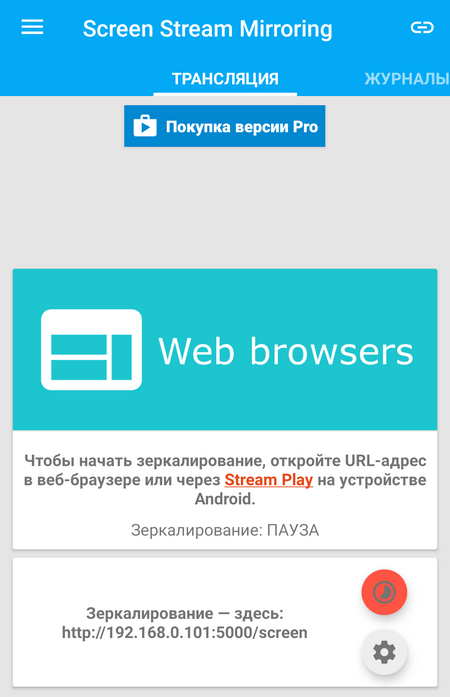
4. Этот адрес нужно ввести в строку браузера и нажать Enter.
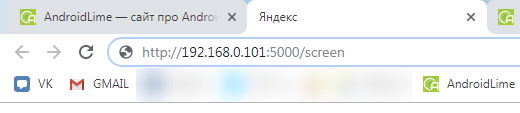
5. После этого в этой вкладке браузера начнется трансляция всего происходящего на экране смартфона.
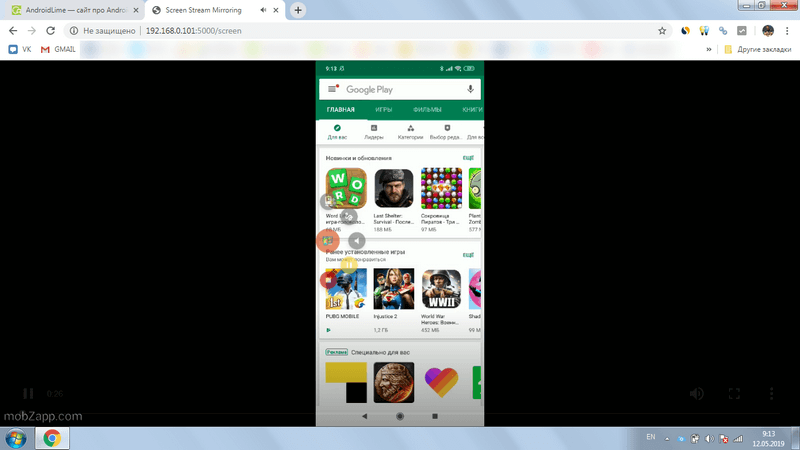
3. Vysor
Vysor — еще одно приложение, которое можно использовать для трансляции экрана смартфона. Это также необходимо установить на обоих устройствах.
- Шаг 1. Загрузите и установите приложение на свой телефон и компьютер и предоставьте все разрешения, запрашиваемые на вашем мобильном телефоне.
- Шаг 2. Разрешите отладку по USB на своем мобильном телефоне, нажав желаемое количество раз в параметре «Номер сборки» в «О настройках телефона».
- Шаг 3: Подключите телефон к компьютеру через USB.
- Шаг 4. Разрешите отладку по USB на своем мобильном телефоне.
- Шаг 5: Выберите имя своего устройства, нажав на него.
- Шаг 6: Нажмите «Начать сейчас».
Вот как вы можете отразить экран своего мобильного телефона на своем ПК с помощью приложения Vysor.
Как вывести экран телефона на компьютер
Существует много способов, которые помогут Вам выводить экран телефона на компьютер. Один из них, с помощью Windows 10. У неё есть свой инструмент для соединения телефонов с компьютерами. Если у Вас установлена эта операционная система, найдите в меню «Пуск» функцию «Подключить».
Далее, появится сообщение в окне, где будет написано, что Ваш компьютер готов к беспроводному соединению. После этого, на своём телефоне Андроид, нужно активировать инструмент «Трансляция» или по-другому она будет называться «Синхронизация». Её можно найти в верхней панели телефона. Нажмите на неё один раз пальцем для активации.
Затем, на компьютере начнётся процесс подключения с телефоном. Есть ещё способы, которые помогают нам узнать, как вывести экран телефона на компьютер:
- с помощью USB;
- через Вай-Фай;
- можно выводить экран телефона на компьютере в браузере;
- Вам помогут программы и приложения.
А этот способ вывода экрана телефона на компьютер, который мы рассмотрели, работает только в Windows 10 или Виндовс 8.1.
Как вывести экран телефона на компьютер через USB
Чтобы Вам успешно вывести экран телефона на компьютер, сначала нужно подготовить USB для подключения. Нам необходимо включить режим откладки по USB. В этом случае, заходим в «Настройки» своего телефона. Далее, в них нужно найти раздел «О телефоне». Затем, в разделе «Состояние» найдите «Номер сборки» и кликните по нему семь раз, чтобы активировать «Режим разработчика».
Далее, заходите в «Настройки» «Общие» или в «Специальные возможности», чтобы зайти в «Режим разработчика» или «Опции разработчика». В нём много функций. Нам нужна только одна – «Откладка USB». Проведите пальцем ползунок в правую сторону и она активируется. Теперь, мы можем синхронизировать телефон с компьютером. Как правило, синхронизироваться телефону и компьютеру помогают приложения.
Возьмём для примера приложение – «Screen Cast». Итак, делаем следующие действия:
- устанавливаем его через Плей Маркет на телефон;
- далее запускаем приложение на телефоне и нажимаем кнопку «Start»;
- затем нужно разрешить доступ к медиафайлам для взаимодействия компьютера с телефоном;
- копируем айпи адрес приложения, и вставляем в браузер на компьютере. Тогда у Вас на компьютере должен отобразиться экран телефона.
Почти все подобные приложения работают по такому принципу.
Как вывести экран телефона на компьютер через Wi-Fi
Этот способ работает только в том случае, если Ваш экран телефона находится в рабочем состоянии. Всё что нужно сделать – активировать Вай фай на компьютере и телефоне, установить из Плей Маркета программу – Screen Streem. Чтобы вывести экран телефона, на компьютер, запустите это приложение. И нажмите «Начать трансляцию» (Скрин 1).

Далее, скопируйте «Адрес устройства» в любой браузер на Вашем компьютере и после этого запуститься экран Вашего телефона на компьютере.
Как вывести экран телефона на компьютер, если разбит экран
При разбитом экране телефона, очень сложно вынести его экран на компьютер. Так мы не сможем увидеть на нём нужные нам настройки. Что в этом случае можно сделать? Подключаем телефон к компьютеру с помощью USB шнура.
Далее, создаём на своём Андроиде скриншот. Затем, заходим во внутреннюю память своего телефона и открываем папку «Pictures» затем «Screenshots». По созданным скриншотам можно определить, куда нажать на телефоне (если его экран разбить не полностью), и таким образом вывести данные на экран компьютера. Чтобы экран телефона не разбивался, купите для него защитное стекло. Оно точно поможет защитить экран телефона от различных повреждений.
Вывод экрана Android на компьютер через браузер
Снова подключаем телефон к компьютеру. Желательно использовать для подключение Вай фай или USB.
В Гугле Хром есть функция, которая называется трансляция. Запускаем на компьютере этот браузер. Далее, мы нажимаем на три точки вверху и выбираем из меню «Трансляция» (Скрин 2).

После этого произойдёт поиск устройств подключенных телефонов к компьютеру. Если они есть, с помощью неё появится экран телефона в отдельной вкладке Вашего браузера.
Использование приложений
Если надо синхронизировать экран телефона с компом. можно воспользоваться одной из предлагаемых разработчиками программ. В сети их очень много, каждая из них имеет свой метод работы и подключения.
Совет! Лучше всего пользоваться проверенными приложениями, которые действительно работают. Для этого целесообразно ознакомиться с отзывами других юзеров и качать программы только с официальных сайтов.
Предлагаем несколько прог для трансляции контента на монитор.
Apowersoft Phone Manager
Данный инструмент подходит для тех, кто разбил экран телефона и не знает, как подключить к ПК свой гаджет. Он не только передает данные, но и восстанавливает содержимое, управляет файлами и многое другое.
Программа осуществляет показ дисплея мобильников на Android, iOS. Она дает возможность делать скриншоты и записывать ролики со звуком.
Как увидеть экран смартфона:
Загрузите программу и установите ее.
Подключите телефон через usb и откройте приложение.
В левой панели вы увидите экран смартфона в режиме реального времени.
При помощи данной утилиты управление экраном будет легким и простым. вы можете растягивать его на всю диагональ, делать больше или меньше.
Экран Droid@Screen
Программа помогает осуществлять управление телефоном с разбитым экраном с писишника. Инструмент легкий в использовании, может свободно закачиваться. Но, вместе с этим, надо постараться, чтобы правильно его использовать.
Загрузите на комп Android SDK Tool .
Установите приложение Droid @.
Установите последнюю версию Java .
Запустите экран Droid@.
Далее пропишите в командной строке компа адрес adb.exe:
C:UsersИмя вашей учетной записиAppDataLocalAndroidandroid-sdk/platform-toolsadb.exe
Соедините смартфон с компом.при помощи шнура.
Чтобы отобразить экран телефона и управлять ним, вам придется запустить две разные утилиты. Еще проблемка может возникнуть при введении адреса в поисковой строке, так как нетехническим юзерам будет трудно это осуществить. Приложение является своеобразным зеркалом и не дает больше никаких функций, помимо подключения и отображения экрана.
MyPhoneExplorer
Это универсальное приложение для показа экрана телефона на ПК. Оно не требует дополнительных знаний для работы и быстро устанавливается.
Загрузите программу на комп и откройте утилиту.
Выберите тип соединения.
После подключения в настройках выберите возможность отображения снимка экрана.
При помощи данной программы можно управлять смартфоном и даже выводить клавиатуру. Еще одна ее особенность – использование курсора мышки. Но насколько эффективная эта функция, решать вам.
Как транслировать телефон на ноутбук, если разбит экран

Ситуация, когда у владельца мобильного устройства разбит экран, сильно усложняет процесс организации трансляции. Дело в том, что практически все способы подключения требуют одного или нескольких нажатий на дисплей телефона. И если он поврежден, передача становится недоступной.
правда, способ, предполагающий использование браузера Google Chrome, подходит даже в такой сложной ситуации. Пользователю просто нужно подключить телефон к ПК с помощью кабеля, а затем выполнить пару простых шагов с расширением Chrome Vysor. Подробнее о том, как организовать подключение, вы можете узнать, используя соответствующий элемент материала или видеоинструкцию.
Чтобы этот метод работал, сначала необходимо включить на телефоне режим «Отладка через USB.












