Микрофон не улавливает голос (решено)
Если ваш микрофон не может уловить ваш голос, несмотря на то, что компьютер распознает, что он подключен, вы можете попробовать эти методы, чтобы решить проблему.
Если ваш микрофон не слышит твой голос Несмотря на то, что компьютер распознает, что он подключен, вы можете попробовать использовать микрофон на телефоне, чтобы проверить, не проблема ли это в оборудовании. Если ваш микрофон работает на вашем телефоне, но не на вашем компьютере, вы можете попробовать следующие методы, чтобы устранить проблему.
Транслируем аудио в микрофон без установки программ

Редко, но все же возникают ситуации, когда необходимо транслировать аудио через микрофон. К примеру это может быть послание для союзников в онлайн-игре, голосовое соощение в социальной сети или что-то другое. Именно поэтому в этой статье мы разберемся как это сделать без установки дополнительного программного обеспечения на вашу операционную систему.
Приступим к реализации:
Первым делом необходимо открыть параметры звука в вашей операционной системе, для этого нажимаем на значок звука в панели задач:
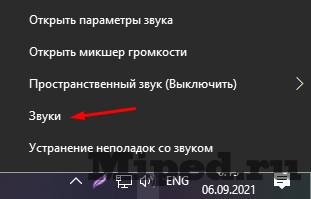
Включаем «Стерео микшер» во вкладке «Запись», основной же микрофон временно отключаем (при отсутствии микшера попробуйте обновить драйвера на звук):
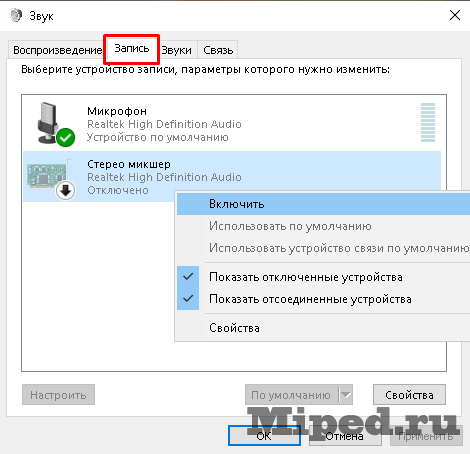
Открываем любое место, куда Вам необходимо передать аудио, к примеру онлайн-игра с голосовым чатом. Далее включаем любую программу для воспроизведения звука, можно воспользоваться стандартной:
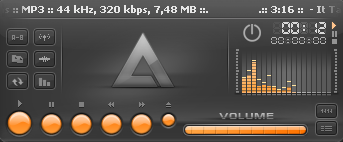
Сразу же после начала воспроизведения, аудио начнет транслироваться в ваш микрофон:
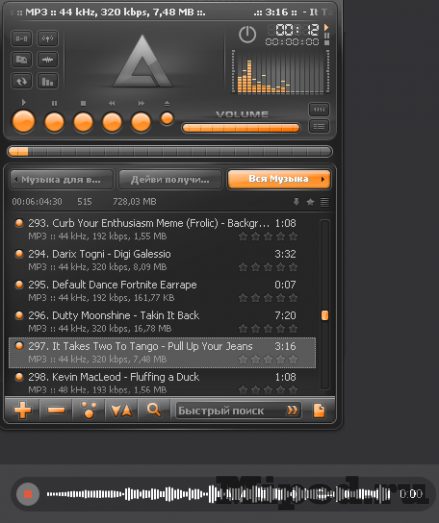
Чтобы улучшить качество звука можно поэксперементировать с параметрами стерео микшера во вкладке «Дополнительно»:
Звук микрофона на динамики
Вы можете сделать это для комбинированного устройства микрофон / динамик, такого как встроенный микрофон и динамики, или вы можете смешивать и сочетать и использовать свой встроенный микрофон с внешними динамиками, проводными или Bluetooth. Выбор остается за вами.
Подключите устройства, которые хотите использовать для трансляции звука, а затем щелкните правой кнопкой мыши значок динамика на панели задач. В контекстном меню выберите «Звуки».
В открывшемся окне «Звуки» перейдите на вкладку «Устройства воспроизведения». Здесь выберите динамики, на которые вы хотите выводить звук, и установите их по умолчанию. Чтобы установить динамики по умолчанию, щелкните их правой кнопкой мыши и выберите параметр «Установить как устройство по умолчанию».
Затем перейдите на вкладку «Запись» и выберите микрофон, с которого вы хотите говорить / вести трансляцию. Прежде чем продолжить, убедитесь, что оно установлено в качестве записывающего устройства по умолчанию. Процесс установки микрофона по умолчанию такой же, как и для динамиков; щелкните его правой кнопкой мыши и выберите «Установить по умолчанию» в контекстном меню.
Когда микрофон установлен по умолчанию и выбран в списке записывающих устройств, нажмите кнопку «Свойства» внизу. В окне «Свойства» микрофона перейдите на вкладку «Слушать». Здесь включите опцию Слушать это устройство. Нажмите Применить и ОК. Любой звук, уловленный вашим микрофоном, будет выводиться на ваши динамики.

Само собой разумеется, что вы можете испытывать некоторые искажения или помехи, особенно если микрофон и динамики находятся в непосредственной близости друг от друга. Обратная связь с микрофона может улавливаться динамиками, и фоновый шум не будет отфильтрован. Это потому, что вы не используете какое-либо приложение для передачи звука. По сути, вы подключили микрофон к динамикам, и между ними ничего не было.
Чтобы улучшить качество голоса, который улавливается вашим микрофоном и слышится вашими динамиками, вы можете найти приложения, специально созданные для записи / трансляции звука. Встроенная запись голоса в Windows 10 не поможет. Он не только базовый, но и ничего не делает для улучшения звука.
Решение
Спасибо тебе хацкер.
Если вдруг кто будет это читать (бедняги с VIA) знайте, Enable Echo Cancellation выключает этот эффект. Но после этого было слышно эхо. Включив Enable Noise Suppression эхо пропадает.
Надеюсь так все оно и останется. Если вдруг что-то пойдет не так, удалю (исправлю) написанное в дальнейшем.
После того как включил эти функции решил перезапустить ноут, когда включил VIA audio решило выключить себя (динамик в углу был с перекрестием) в диспетчере устройств — необходимо было включить обратно (пкм/задействовать).
Сообщение от OwnWay
Та же проблема. Но есть одно но! В свойствах микрофона у меня отсутствует McArray, Но есть одна единственная кнопка Enhancements, а там только disable all enhancements. Еще хотелось бы дополнить, что у меня наушники Razer Kraken Pro v2. В этих ушах на проводе есть кнопка чтоб отключить микрофон. Отключив таким способом микрофон, меня становится не слышно, но вот звуки пк микрофон всё равно передаёт звуки, и если я буду сидеть в Дискорде, то все будут всё слышать.
ACER Extensa 2510 микрофон не передает голос
Добрый день. Ноут был залит. Заменил клавиатуру и матрицу. Работает нормально. Проблема с.
Не передает интернет с компьютера на маршрутизатор по проводу
Пытаюсь подключить Wi-Fi маршрутизатор к сети через компьютер, но никак не получается. Вот схема.
Не работает звук и микрофон
вчера купил ноут acer aspire 5750g ,на тот момент микр и звук был.Потом скачал realtek audio с.
Не работают микрофон и звук
После полной разборки и прочистки корпуса пропал звук и не работает микрофон. Т.е. при подключении.
Как прослушать звук с микрофона компьютера.

По различным причинам действительно иногда может потребоваться вывести звук с микрофона на колонки, например, чтобы усилить чью-то речь.
Эта возможность существует в системе Windows. В данной статье мы покажем, как вывести звук на колонки с микрофона на примере ОС Windows 7.
Итак, чтобы прослушать звук с микрофона в Windows 7, нужно нажать кнопку «Пуск», затем «Панель управления», откроется окно Панели Управления (рис. 1):

Выберите пункт «Оборудование и звук». Откроется соответствующий раздел Панели Управления (рис. 2):

Здесь в пункте «Звук» нужно нажать ссылку «Управление звуковыми устройствами». Откроется всплывающее окно «Звук» (рис. 3):

Откройте вкладку «Запись», появится список записывающих устройств компьютера (рис. 4):

Найдите в списке «Микрофон», кликните по нему 2 раза левой кнопкой мыши, откроется окно настроек (рис. 5):

Здесь откройте вкладку «Прослушать», откроется вот такое окошко (рис. 6):

Почти все. Для того, чтобы прослушать звук с микрофона через колонки, нужно просто поставить галочку «Прослушивать с данного устройства»(см. рис. 6) и нажать кнопку «Применить».
Как вывести звук с микрофона на динамики или наушники
После подключения микрофона к компьютеру пользователи часто спрашивают, как вывести звук с микрофона на динамики или наушники. В данной небольшой статье мы опишем сразу два способа, как это можно сделать.
Способ № 1. Настройки звука в Windows.
Для того чтобы вывести звук с микрофона на динамики или наушники необходимо сначала открыть настройки звука. Для этого нажмите правой кнопкой мышки на значок динамиков на панели задач и в появившемся окне выберите пункт «Записывающие устройства».

После этого перед вами появится окно «Звук», открытое на вкладке «Запись».

Данное окно также можно открыть и через «Панель управления». Для этого нужно открыть «Панель управления» и перейти в раздел «Оборудование и звук – Звук». А потом, в окне «Звук» открыть вкладку «Запись».

Итак, после того как вы открыли окно «Звук» на вкладке «Запись», вам нужно перейти к свойствам микрофона. Для этого выделите мышкой ваш микрофон и нажмите на кнопку «Свойства».

В свойствах микрофона перейдите на вкладку «Прослушать» и включите там функцию «Прослушивать с данного устройства». Включение данной функции позволит вам вывести звук с микрофона на ваши динамики или наушники.

Для того чтобы сохранить настройки микрофона, закройте все окна нажатием на кнопку «Ок». Для того чтобы убрать звук микрофона с колонок или наушников, просто еще раз зайдите в свойства микрофона и отключите функцию «Прослушивать с данного устройства».
Способ № 2. Настройки звуковой карты.
Также вы можете вывести звук с микрофона на динамики или наушники при помощи настроек вашей звуковой карты. Для этого откройте настройки звуковой карты и найдите там параметры микрофона.

Там, среди доступных параметров микрофона, должна быть функция «Прослушивать с данного устройства».
- Как настроить звук на компьютере с Windows 7 или 10
- Как подключить колонки к компьютеру
- Как подключить микрофон к ноутбуку
- Как установить звуковую карту
- Как подключить колонки к ноутбуку
Создатель сайта comp-security.net, автор более 2000 статей о ремонте компьютеров, работе с программами, настройке операционных систем.
Задайте вопрос в комментариях под статьей или на странице «Задать вопрос» и вы обязательно получите ответ.
когда вывожу через Звук, тогда там задержка небольшая проходит, как будто сам с собой по телефону на другом конце света говорю, так что еще хуже. Раньше через Realtek HD Audio Manager выводил, без тормозов, а сейчас он не запускается
Толково написано! Большое спасибо автору! Практически сразу сделал.
Подключить-то подключил. Только теперь убрать не могу — даром что отключаю функцию прослушивания, система всё равно продолжает звук с микрофона подавать
а у меня нет такого в записи
Благодарю за полезную информацию. Сделала так как вы написали и стало спокойно. Нет лишнего эха.









