Самостоятельная настройка роутера TP Link под провайдера Ростелеком
Если вы начинающий пользователь провайдера Ростелеком, то наверняка с оформлением договора обслуживания вам предложили арендовать или приобрести дополнительное оборудование, такое как, например, роутер TP Link.
Практически все модели устройств от этого производителя идеально адаптируются под раздачу интернет сигнала на все домашние устройства. С чего же начать, как настроить роутер для раздачи интернета и пользоваться Всемирной паутиной в домашних условиях на разных девайсах?
- 1 Общие сведения
- 2 Основы подключения и настройки
- 2.1 Автоматический способ
- 2.2 Ручной способ
Диагностика ошибки
Первое, что стоит сделать в данной ситуации — провести диагностику сетей:
Часто бывает, что виной проблемы с доступом к интернету является неправильно настроенный DHCP сервер. Это может быть как с вашей стороны, так и со стороны интернет провайдера. Если у вас именно такая проблема, читайте дальше.
Solution Two:
You may get the wrong DNS Server. You can use the Router’s IP address http://192.168.0.1 or http://192.168.1.1 to login instead of tplinkwifi.net.
It is recommended to connect your device directly to TP-Link router with the wired Ethernet cable.
Устройства
Как уже писал выше, существует два способа:
- с помощью кабеля — считается более надежным, обычно используется для прошивки маршрутизаторов;
- по Wi-Fi — потребуется устройство с Wi-Fi модулем: ноутбук, планшет, смартфон и данные от беспроводной сети: название и пароль.
По кабелю
Один конец патч-корда вставьте в любой из четырех LAN портов. У TP-Link они желтого цвета. Другой в сетевую карту вашего устройства: моноблок, компьютер, ноутбук, хоть телевизор. После индикатор порта на роутере загорится зеленым. Можно приступать к настройке, заходить в интерфейс роутера.

Если связи нет, светодиод LAN порта не загорелся, то попробуйте переключить в другой разъем. Проверьте, включена ли ваша сетевая. Для этого в поиске наберите ncpa.cpl, выберите этот элемент управления. Откроются сетевые подключения. Значок «Интернет», «Ethernet» или «Подключение по локальной сети» должен быть включен.

Если и после этого связи нет, попробуйте подключиться по беспроводному соединению.
По Wi-Fi
Если роутер не новый, а название и ключ сети вы не знаете — сбросьте его на заводские. Но учитывайте то, что это вернет первоначальные настройки.
На любом устройстве с Wi-Fi: ноутбук, планшет, телефон, откройте список доступных сетей. На новом и сброшенном роутере стандартные данные.
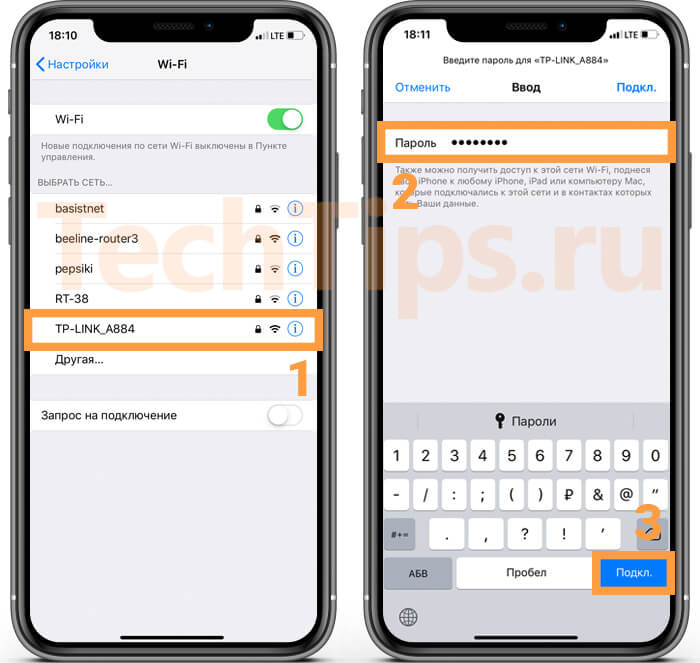
Подключение к Wi-Fi
Они расположены на нижней стороне роутера. Выберите из списка это название, введите пароль, нажмите «Подключить».

Название и пароль Wi-Fi
Если на роутере не горит индикатор Wi-Fi даже после сброса, попробуйте включить его с кнопки. Присутствует на некоторых моделях, например TL-WR841N, обычно расположена сзади, называется «WIFI ON/OFF».

Кнопка включения WI-Fi
При нажатии индикатор загорится.
Особенности подключения и настройки роутеров марки TP-LINK
Соединение кабелей всегда проходит одинаково, могут быть лишь отличия в настройке определенных моделей. У Ростелекома есть определенный набор параметров, он должен быть прописан на любом устройстве, и это не зависит от модели прибора. Но у каждого устройства есть свои особенности.

Для TP-Link, независимо от модификации настройка протекает совершенно одинаково. Локальная сеть через Wi-Fi роутер активируется по стандартной схеме:
- Установите параметр «PPPoE».
- Введите данные Ростелеком, предоставленные провайдером.
- Нажмите кнопку «Соединить», и интернет будет подключен.
Если потребуется новая прошивка, ее всегда можно скачать с официального сайта TP-Link. Интерфейс всех устройств одинаковый, поэтому процесс их подключения совершенно идентичен.











