Windows Commander 10.0 Final Extended 21.11 для Windows 10
Каждый из вас, наверняка, слышал о таком приложении как Total Commander. Также пользователи называют его Windows Commander. В нашей сегодняшней статье будет подробно рассмотрен функционал этой программы, показаны ее достоинства и недостатки, а также озвучена инструкция по бесплатному скачиванию, установке и использованию. Ну и в самом конце странички по традиции вы сможете бесплатно скачать последнюю русскую версию Total Commander x32/64 Bit для Windows 10 по прямой ссылке или через торрент.
Total Commander, или как его еще называют Windows Commander, это двухпанельный файловый менеджер, обладающий огромным количеством дополнительных возможностей. Рассмотрим подробнее, что умеет наше приложение:
- При помощи трех кнопок в левой части панели программы мы можем переключать набор инструментов для различных задач.
- При помощи приложения можно архивировать и разархивировать файлы.
- Поддерживается групповое переименование.
- Доступ к файлам по FTP.
- Показ скрытых элементов файловой системы Windows.
- Поиск файлов, в том числе поиск по тексту внутри документа.
- Сравнение файлов по содержимому.
- Режим быстрого просмотра.
- Текстовый редактор.
- Графический редактор.
- Калькулятор.
- Инструмент для очистки реестра и дисков.
- Работа с автозапуском Windows.
- Деинсталлятор приложений и игр.
- Собственный диспетчер задач.
- Функционал для записи оптических дисков.
- Безопасное извлечение устройств.
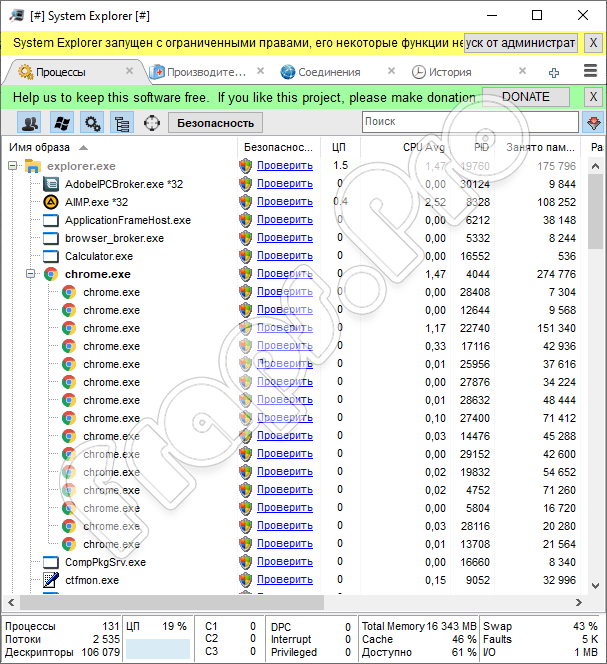
У приложения существует огромное количество других возможностей. Перечислить их все у нас просто не хватит времени. Но для того, чтобы вам было проще разобраться с Windows Commander, посмотрите обучающее видео, которое мы прикрепим немного ниже.
Возможности
Рассмотрим перечень функций, которые делают Total Commander столь востребованным, несмотря на совершенство уже имеющегося в составе Windows 10 «Проводник».
- Вместе с данной программой мы можем открывать практически любые типы файлов, с которыми не может справиться «Десятка». Например, для извлечения архива, там нужно устанавливать отдельный архиватор.
- Также есть функция просмотра сразу нескольких каталогов, поддерживается копирование/перемещение файлов между ними.
- Присутствует поиск, которым можно пользоваться не только в рамках одного каталога, но и по всей ФС в целом. Мало того, мы можем искать какой-либо текст, в любом имеющемся на диске файле. Это очень удобно при программировании и верстке.
- Поддерживается подключение к FTP. При этом удаленный каталог открывается как папка на жестком диске.
- Работает функция Drag&Drop. Вы можете просто перетаскивать файлы в окна TC. При этом следует помнить о двух вещах:
- С нажатой кнопкой [knopka]Shift[/knopka] объекты перемещаются.
- Если кнопку не держать, данные просто скопируются.
- Из меню настроек мы можем добавить в Total Commander различные плагины, которые расширят и без того богатый функционал.
- Массовое переименование тоже работает в TC.
- Панель инструментов программы можно настроить так, как удобно вам.
- Работает режим синхронизации папок.
- Мы можем просматривать содержимое выделенного объекта.
- При поиске данных можно использовать различные фильтры и регулярные выражения.
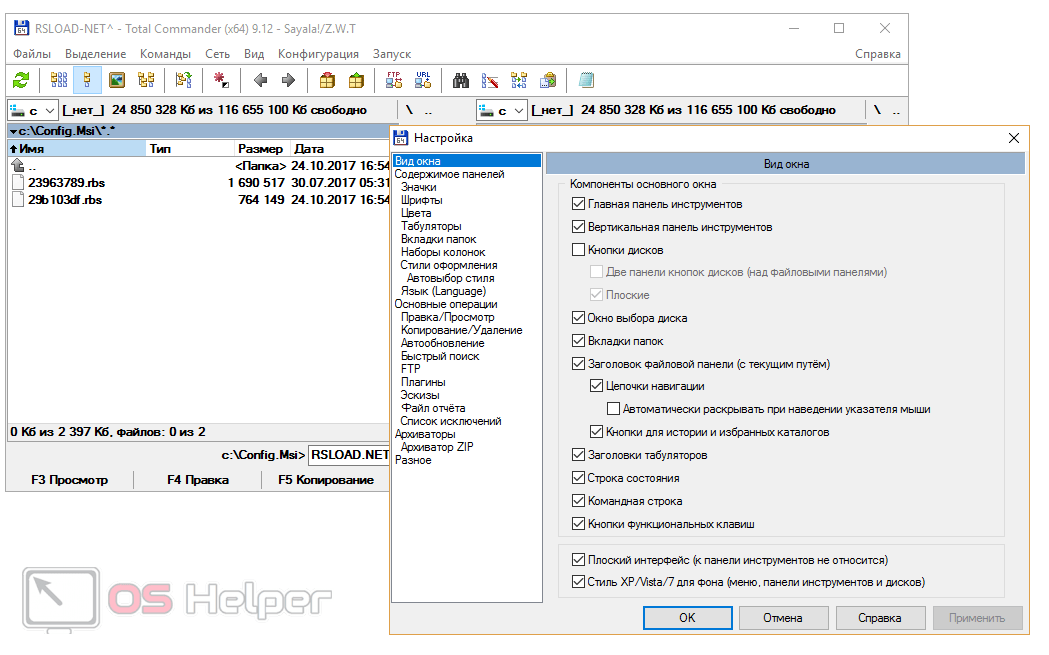
Данный список – далеко не полный перечень возможностей рассматриваемого файлового менеджера.
Итак, перечислим основные функции Total Commander:
- Создание, открытие, копирование, перемещение, удаление файлов и папок;
- Открытие архивов, архивирование и разархивирование файлов, собственные алгоритмы для работы с рядом архивных форматов (как современными, такими, как RAR, gZIP и ZIP, так и представляющими скорее историческую ценность, такими, как ARJ, LZH и ACE);
- Работа с массивными файлами по частям;
- Массовые действия над большим количеством файлов и папок сразу;
- Собственные алгоритмы работы с FTP;
- Особый файловый поисковик с улучшенными алгоритмами;
- Комплект встроенных утилит для просмотра файлов различных форматов (большой выбор плагинов);
- полноценная работа total commander для windows 8;
- Управление как с помощью стандартного интерфейса Windows Drag & Drop, так и с помощью традиционного клавиатурного интерфейса «Коммандеров».
После скачивания и установки программы, Total Commander выглядит достаточно современно, чтобы средний пользователь Windows мог разобраться, что в нём и как устроено. Окно и панели программы снабжены иконками и подсказками, разъясняющими назначение различных элементов. Например, такой элемент, как навигация по дискам и папкам: раздел с изображениями букв дисков (A, C, D), при щелчке на который открываются папки корневого каталога соответствующего диска. При щелчке уже на них открываются вложенные папки.

Однако, стоит разъяснить принципы работы с «тоталом», специфичные именно для «Коммандеров». Во-первых, двухпанельный стиль. Каждое из двух прямоугольных окон с файлами называется панелью. По стандарту их две: левая и правая. В каждой из них можно открывать свою папку, легко, одним нажатием клавиши переходить из одной панели в другую и осуществлять обмен файлами, копирование или перемещение из папки в папку, с панели на панель.
Второй аспект специфики Тотал Коммандера — это стиль управления при помощи горячих клавиш. Внизу, под панелями, находится список функциональных клавиш. Например, F5 – Copy, F6 – Move, F8 – Delete. При нажатии клавищ Shift, Ctrl или Alt список меняется. Например, если зажать Alt, то первые две функциональные клавиши сменятся.
Это означает, что сочетания Alt-F1 и Alt-F2 служат для смена раздела диска в левой и правой панелях. Таким образом можно вызвать все функции программы Total Commander.
- Вызвать из панели диска D:, искать, введя в раздел «Имя» маску *.JPG – найдёт все файлы JPG на диске D:;
- Вызвать из панели диска C:, искать, введя в раздел «Текст» слово «программист» — найдёт все файлы, содержащие это слово;
- Вызвать их панели диска E:, искать, введя во вкладке «Дополнительно», в поле «Не старше, чем» дату 1 сентября 2008 года – найдёт на диске Е все файлы от 1 сентября 2008 года и моложе.
- Стоит упомянуть и FTP-клиент, встроенный в Total Commander. Он вызывается с помощью горячей клавиши Ctrl-F. По нажатии этого хоткея вызывается окно соединения с сервером FTP. Чтобы добавить новое соединение, нужно заполнить все поля. Список полей таков:
- Заголовок – как будет называться это соединение;
- Имя сервера – его адрес в формате ip или ftp://;
- Учётная запись – Ваше имя пользователя;
- Пароль – он и есть пароль.
- Также в FTP-клиенте есть и некоторые дополнительные параметры, назначение которых понятно по их названию.
Иными словами, Total Commander – прекрасное доказательство, что программы типа «Коммандер» не являются живыми ископаемыми: многие новые и новые пользователи, оценив их преимущество, переходят на них и остаются довольными.
Total Commander для Windows 10 (7) – основные функции
Рассмотрим основные функции программы Тотал Коммандер:
- Просмотр. С помощью нее можно быстро просматривать файлы и папки в программе.
- Правка. Данная функция позволяет открывать документы, например, блокнот и править их содержимое.
- Копирование. Благодаря копированию, вы сможете скопировать папки и файлы, а затем их вставить в другое место на компьютере.
- Перемещение. Этот инструмент программы может быстро перемещать файлы на компьютере.
- Каталог. Функция умеет создавать каталоги папок в Тотал Коммандер.
- Выделение. Вы можете выделять отдельные папки и файлы, чтобы их не потерять и переносить.
- Удаление. Тотал Коммандер быстро удаляет ненужные файлы с компьютера.
- Программа позволяет архивировать и разархивировать документы.
- В Total Commander можно настроить быстрый поиск любого файла.
Программа обладает большим количеством различных функций, мы поработаем с основными возможностями программы на практике.
Работа в Тотал Коммандер. Как работать сразу в двух окнах
В Тотал Коммандер можно работать сразу в двух окнах и более. Для этого откройте программу на компьютере. Далее, выберите разделы дисков в вверху программы (Скрин 1).

Установите необходимые варианты, чтобы получилось два окна. Есть и другой вариант работы – через горячие клавиши. Нажмите одновременно клавиши на клавиатуре – «CTRL+T» далее, еще раз, чтобы появились дополнительные окна в программе (Скрин 2).

Вы можете переключаться между окнами и работа на компьютере будет проходить быстрее.
Можно управлять программой с помощью стрелок вперед и назад, которые расположены в панели управления. Достаточно по ним нажать, чтобы перейти в другое окно, например, на рабочий стол компьютера.
Как создавать каталоги, как создавать вложенные папки
В файловом менеджере легко создаются каталоги для вложенных папок. Запустите программу и кликните на клавиатуре клавишу «F7», чтобы открыть окно для создания каталога (вложенной папки) (Скрин 3).

Либо нажмите в программе кнопку – «Создать каталог»
Пишете ее название, например, работа в Интернете и нажимаете кнопку «OK». После чего папка появится в разделе жесткого диска, который был указан в программе.
Переименовываем папки
Если нужно переименовать папку на компьютере, нажмите по ней левой кнопкой мыши, далее, на кнопку в программе «Переименовать/Переместить файлы» (Скрин 4).

Откроется окно, в котором прописываем имя для папки (Скрин 5).

После чего жмем «OK», чтобы папка на компьютере переименовалась. В опциях функции можно выбрать автоматическое переименование имеющийся файлов, чтобы не было проблем с изменением папок.
Как выделять файлы? Перенос файлов и копирование их
Файлы в Тотал Коммандер выделяются, как один, так и несколько. Для этого нажмите в программе кнопку «Выделение» далее, «Выделить все» или «Выделить группу» отдельных файлов. Если нужно отменить – кликните на раздел «Снять выделенное».
Теперь, перенесем папку с файлами, например, с диска/D, на диск/C. Сначала нужно выделить папку, в которой есть файлы. Далее, нажимаем кнопку в программе – «Копировать файлы» (Скрин 6).

Затем, нажмем кнопку «OK», чтобы они переместились на другой диск, только предварительно укажите его в директории дисков (Скрин 7).

Далее, кликните с правами администратора, при подтверждении переноса файла и он переместится.
Как удалять файлы
Если файл на компьютере не нужен, он удаляется с помощью Тотал Коммандер. Кликните по файлу левой кнопкой мыши и зажмите клавишу F8 удаление (Скрин 8).

В окне появится кнопка «Удалить», нажмите на нее. Далее, будет сообщение – «Вы хотите переместить файл в корзину»? Нажмите кнопку «Да», чтобы папка или файл удалились с компьютера и переместились в корзину.
Подробное описание программы
Total Commander – распространенный и один из самых продвинутых файловых менеджеров. С недавних пор является кроссплатформенным и доступен для загрузки на: Windows, Android, Pocket PC, Windows CE и других платформах. Его основные преимущества – простота и огромное количество возможностей, которые отвечают запросам современных продвинутых и рядовых пользователей.

Тотал Коммандер систематизирует, упрощает и ускорят работу с файлами, папками и архивами в среде Windows. Понятный интерфейс на русском языке делает информацию доступной на одном экране, что достигается с помощью главного меню, вмещающего от двух одновременно открытых локальных дисков. Наличие панелей меню, которые содержат в себе ряд функций, а также поддержка горячих клавиш помогает систематизировать работу и поддерживать компьютер (а также файлы и документы) в порядке: не допускать потерю важных документов; случайное их удаление и хаос.

Total Commander может похвастаться встроенным FTP-клиентом, который упростит жизнь вебмастерам и разработчикам сайтов. Можно создавать неограниченное количество подключений, а также удалять, переименовывать и совершать различные манипуляции: копировать, загружать, скачивать и распаковывать файлы. То же самое относится и к сетевому диску.

Работы с архивами – еще одна положительная черта менеджера. Можно создавать различные архивы, включая многотомные. Тотал Коммандер отлично работает с разнообразными форматами, включая: RAR, ZIP, 7-Z, ACE, ARJ, TAR. Шифрование, сохранение путей архивов, создание самораспаковывающихся архивов и многое другое доступно в этой программе.
Порядок установки Total Commander:
- Скачайте установочный файл на компьютер и запустите установку.
- Выберите язык и нажмите «Далее».
- Программа предложит установить остальные языки, что бы в случае необходимости переключиться на них во время работы с программой.
- Выберите место, куда будет установлена программа, нажмите «Далее».
- В следующем окне вы можете выбрать место, где будут храниться настройки программы. Задавать настройки в этом меню рекомендуется только опытным пользователям. Если вы не знаете что выбрать или вам всё равно, пропустите этот шаг и нажмите «Далее».
- Стандартный вопрос, где создавать ярлыки и для каких пользователей. Можете оставить настройку по умолчанию или изменить её и нажать «Далее».
- После установки запускайте программу.
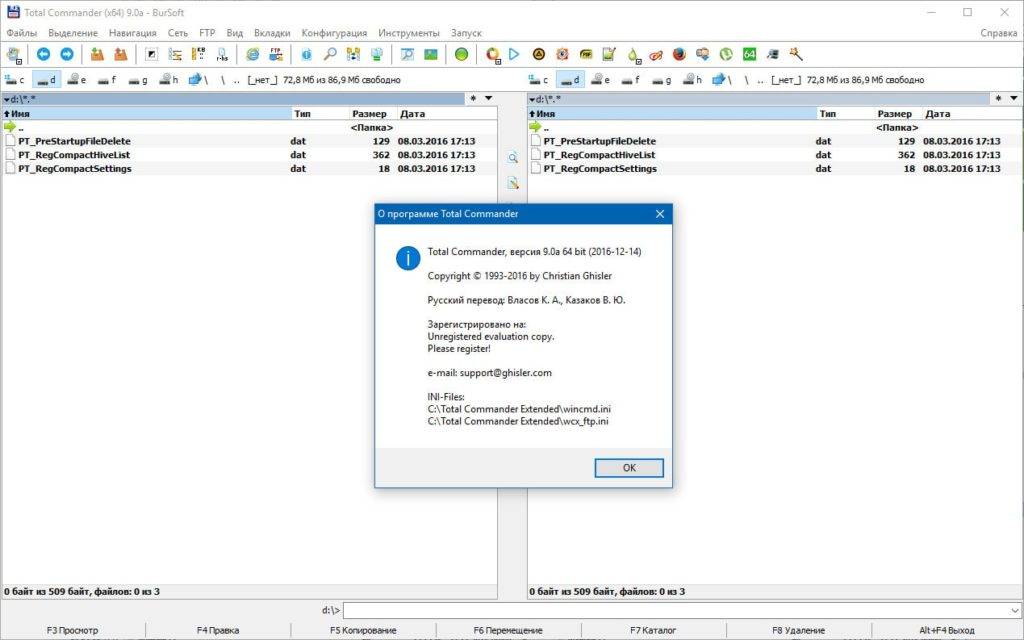
Стоит упомянуть так же о том, что файл-менеджер Total Commander это условно-бесплатное ПО. Вам даётся якобы месяц пробного периода на использование приложения. Но даже по истечению месяца вы можете дальше пользоваться утилитой, будет только постоянно «вылезать» окно при запуске с напоминанием купить полную версию. Как сообщается, многие пользователи всё же оплачивают программу спустя годы использования, из уважения к разработчику. И это правильный поступок.
Актуальные версии софта, а также множество плагинов доступны для скачивания с официального сайта. Также вы можете скачать тотал коммандер последней версии у нас.
Плагины и панель управления Total Commander
Теперь давайте поговорим за плагины для Тотала. Существует их очень много и на официальном сайте разработчика этого менеджера для них выделена отдельная страница. Однако там все на англицком и очень с краткими описаниями. Поэтому я советую для поиска и ознакомления с расширениями использовать один замечательный русскоязычный сайт WinCMD.ru.
В левой колонке вы найдете список систематизированных разделов с плагинами, перейдя в которые вы увидите их подробное описание, скриншоты и ссылки для скачивания. Данный сайт хоть и выглядит слегка заброшенным, но тем не менее предоставляет довольно много полезной информации.
Вообще, плагины для Тотал Коммандера делятся на несколько видов. Это становится понятным из соответствующей вкладки настроек программы:
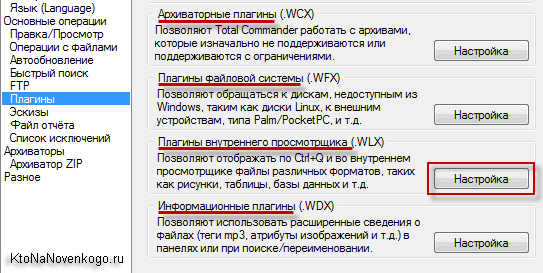
У меня установлено довольно много расширений, например, для внутреннего просмотровщика (F3 — окно просмотра откроется во внешней вкладки или Ctrl+Q — просмотр файла будет осуществляться на соседней панели). Данные плагины имеют расширение .WLX и посмотреть все установленные у вас расширения такого типа можно будет, нажав кнопку «Настроить» в соответствующей области:
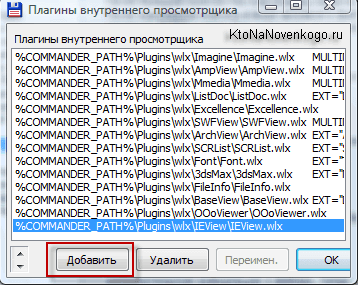
Такое обилие плагинов в моем Тотал Командере позволяет, выделив нужный файлик на панели и нажав Ctrl+Q, увидеть на соседней панели его содержимое, будь то видео, аудио, документ ворда или любой другой объект распространенного формата. Если вы будете с помощью стрелочек на клаве перемещаться по файлам, то в соседнем окне просмотра будет, благодаря этим плагинам, оперативно отображаться их содержимое.
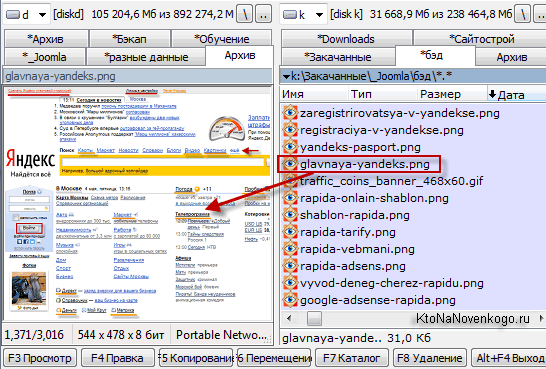
Вообще, в моем варианте программы напихано всяких расширений даже сверх меры, но запас, как говорится, карман не рвет. Кроме упомянутого чуть выше сайта, плагины можно будет скачать еще и с сайта TotalCMD.net.
Если вам будет лень самим искать подходящие расширения, то можете использовать мои плагины. Правда при этом сбросятся ваши настройки Тотала и заменятся на мои. Если вас это устраивает, либо вы способны сами выдрать из моего Wincmd.ini строки относящиеся к плагинам.
Вам останется только его распаковать и скопировать папку Plugins в корневую директорию вашего менеджера (totalcmd), а файл конфигурации Wincmd.ini (в нем прописаны установленные плагины) киньте либо тоже в корень папки totalcmd, либо в то место, которое вы задали для хранения Wincmd при установке Коммандера (см. выше).
Теперь давайте немного поговорим за панель инструментов, которую вы можете настраивать по своему собственному усмотрению. Делается это довольно просто — щелкаете правой кнопки мыши по пустому месту (или по значку) панели инструментов и выбираете пункт контекстного меню «Изменить». Если щелкнули по значку, то вместе с вышеозначенным пунктом вы получите возможность удалить, скопировать или вырезать уже имеющийся в наличии значок с панели:

В результате откроется окно добавления нового пункта на эту панель:
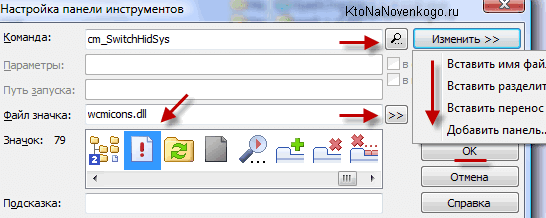
У вас появится возможность создать кнопку:
Для выполнения одной из предусмотренных в Total Commander команд (например, все того же скрытия или отображения системных файлов, для которого мы уже создали горячие клавиши чуть выше по тексту). Для этой цели предусмотрена кнопка с лупой на приведенном чуть выше скриншоте, нажав на которую вы получите возможность выбрать нужную вам команду из поистине грандиозного списка:
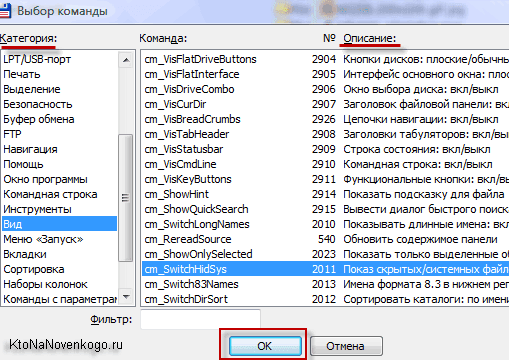
Внизу окна имеется поле «Фильтр», где можно будет вбить, например, номер нужной вам команды. Я использую уже упомянутую кнопку скрытияпоказа системных объектов (номер 2011); инвертирование выделения (525); закрыть все вкладки (3008); открыть папку под курсором на другой панели (3004); быстрый просмотр (304); групповое переименование (2400); копировать в буфер имена объектов с путями (2018); показать содержимое корзины Windows (2127); поиск файлов (501); просмотр эскизов (269).
Можно будет также создать кнопку для запуска любой программы установленной на вашем компьютере. Для этого из выпадающего списка кнопки «Изменить» вам нужно выбрать пункт «Вставить имя». Для чего это может понадобиться?
Если вы проникнитесь духом Тотала, то он у вас обязательно будет стоять в автозагрузке, а благодаря кнопкам запуска других утилит из панели инструментов этого файлового менеджера, вы будете избавлены от необходимости использовать лаунчер или захламлять ярлыками рабочий стол.
Для каждой создаваемой на панели инструментов кнопки вы сможете выбрать значок. Причем, если не найдется ничего подходящего в используемой по умолчанию библиотеке, то никто вам не мешает с помощью кнопки с двумя >> найти другую библиотеку иконок на вашем компьютере или же выбрать отдельный файл с иконкой (например, с расширением png). Где надыбать много красивых иконок я вас учить не буду, ибо это идет вразрез с религией этого блога (ну, или типа того).
Основные отличия от чистой сборки
- Большое количество программ для самых разных задач;
- Каждому типу фала соответствует свой цвет, что помогает найти нужную информацию;
- Реализованы вкладки над панелями для быстрого переключения между разными каталогами;
- Большое количество встроенных архиваторов для всех типов архивов;
- Быстрые ссылки на всевозможные системные настройки, которыми вы часто пользуетесь;
- Автоматическое обновление всех программ, входящих в состав сборки;
- Удобная портативная установка, не влияющая на работу системы;
- Все встроенные программы удобно структурированы и разложены по папкам в верхней панели;
- Огромные возможности по изменению интерфейса программы под себя;
- И многое, многое другое.
А теперь рассмотрим эти все эти возможности подробнее.
Как установить Total Commander на компьютер
Приложений и игр, которые разрабатываются для операционной системы Android, появляется все больше. Если установить на свой компьютер программу BlueStacks, вы сможете устанавливать любой мобильный софт на десктопный компьютер или ноутбук. Первым делом скачайте дистрибутив с расширением exe с этого сайта, далее запустите инсталлятор, следуйте всем инструкциям и дождитесь завершения установки. На это потребуется не более четверти часа.

Запустите эмулятор, нажав на иконку на рабочем столе. Перед вами появиться окно, которое повторяет ОС Android. Зайдите в настройки и, как с новым телефоном, пропишите там доступ к электронной почте Gmail, а именно логин и пароль.

Теперь вы можете устанавливать любые Android-приложения с помощью Google Play, как это вы обычно делаете на телефоне или планшете. В поисковой строке, которая находится в самом верху, напишите название нужного приложения «Total Commander», потом выберите его в результатах поиска и запустите процесс инсталляции.

На установку мобильного файлового менеджера потребуется не более минуты. После этого вы можете проводить любые манипуляции с файлами, используя приложение Total Commander на компьютере или ноутбуке под управлением операционной системы Windows 7, 8 или 10.












