
Разберем основные причины, почему не работает uTorrent.
Первая и самая распространенная причина – после закрытия приложения процесс uTorrent.exe продолжает «висеть» в диспетчере задач, и вторая копия (по мнению uTorrent) попросту не запускается.
В этом случае необходимо будет завершить данный процесс вручную через диспетчер задач,

либо при помощи командной строки, запущенной от имени администратора.

Команда: TASKKILL /F /IM «uTorrent.exe» (можно скопировать и вставить).
Второй способ предпочтительнее, поскольку позволяет не искать руками среди огромного количества процессов нужный.
Стоит заметить, что не всегда удается «убить» упрямый процесс, если uTorrent не отвечает. В этом случае может потребоваться перезагрузка. Но, если клиент настроен на загрузку вместе с операционной системой, то ситуация может повториться.
Решением проблемы является удаление программы из автозагрузки с помощью системной утилиты msconfig.
Вызывается она следующим образом: нажимаем WIN+R и в открывшемся в левом нижнем углу экрана окне вводим msconfig.

Переходим на вкладку «Автозагрузка», снимаем галку напротив uTorrent и нажимаем «Применить».

После чего перезагружаем машину.
И в будущем закрывайте приложение через меню «Файл – Выход».
Перед совершением следующих действий проверьте, что процесс uTorrent.exe не запущен.
Следующая причина – «кривые» настройки клиента. Пользователи по неопытности изменяют какие-либо параметры, что, в свою очередь, может привести к сбою в работе приложения.
В этом случае должен помочь сброс настроек программы на дефолтные. Достигается это путем удаления файлов settings.dat и settings.dat.old из папки с установленным клиентом (путь на скриншоте).

Внимание! Перед удалением файлов сделайте их резервную копию (скопируйте в любое удобное место)! Это нужно для того, чтобы потом вернуть их на место в случае неверного решения.
Второй вариант – удалить только файл settings.dat, а settings.dat.old переименовать в settings.dat (не забываем про резервные копии).
Еще одна проблема неопытных пользователей это огромное количество торрентов в списке клиента, что также может привести к тому, что uTorrent зависает при запуске.
В данной ситуации поможет удаление файлов resume.dat и resume.dat.old. В них содержится информация о скачиваемых и раздаваемых торрентах.
Если после этих манипуляций наблюдаются проблемы с добавлением новых торрентов, то верните файл resume.dat на место. Обычно такого не случается и программа автоматом создает новый после очередного завершения.
Далее могут последовать невнятные советы по переустановке программы, обновлению до новой версии или вовсе по переходу на другой торрент-клиент, поэтому на этом остановимся.
Основные проблемы с запуском uTorrent мы сегодня разобрали.
 Мы рады, что смогли помочь Вам в решении проблемы.
Мы рады, что смогли помочь Вам в решении проблемы.
Добавьте сайт Lumpics.ru в закладки и мы еще пригодимся вам.
Отблагодарите автора, поделитесь статьей в социальных сетях.
 Опишите, что у вас не получилось. Наши специалисты постараются ответить максимально быстро.
Опишите, что у вас не получилось. Наши специалисты постараются ответить максимально быстро.
Не устанавливается торрент на windows 7
Установить торрент программу uTorrent на компьютер бесплатно, на русском языке.
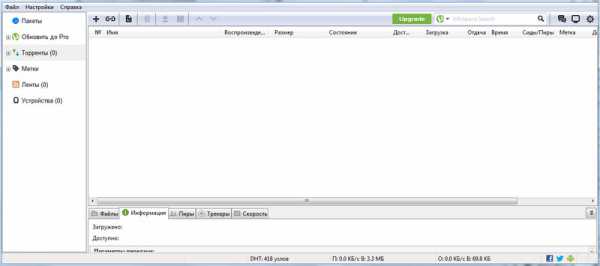 |
Установка торрент программы uTorrent на компьютер проста и интуитивно понятна и с этим процессом справится любой, у кого есть желание. Прежде чем установить торрент на компьютер рекомендуем скачать torrent, так как вам потребуется последняя версия программы, ссылку на загрузку вы найдете внизу страницы. После загрузки вам достаточно следовать нашей подробно инструкции по установке и все должно получиться.
Установить торрент клиент на русском не так сложно как многим кажется, в основном процесс заключается в снятии не нужных галочек и следовании рекомендациям инсталлятора. После успешной загрузки установщика программы, запускаем инсталляцию двойным кликом мыши по скачанному файлу и видим окно программы установки, в котором просто нажимаем далее.

В следующем окне жмем принимаю.
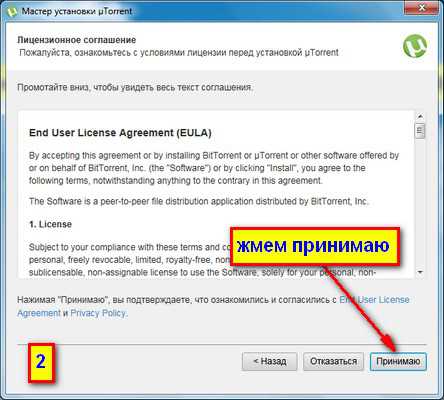
Все оставляем как есть и жмем далее.

Убираем галочку и нажимаем далее.
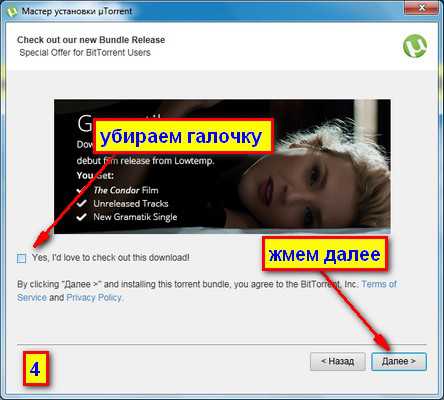
Снимаем галочки и нажимаем отказаться.

Ставим точку отклонить и нажимаем завершить.

Установка торрент программы успешно завершена.

Как видите все очень просто и установка занимает меньше минуты. Если, по каким то причинам, у вас не установился русский язык, то скачиваем и устанавливаем языковой пакет самостоятельно. Так же рекомендуем после установки отключить рекламу подробнее здесь.
Если не понравилась программа? Смотри как удалить торрент здесь и следуй инструкции.
Решаем проблемы с запуском uTorrent
 При работе с торрент-клиентом uTorrent нередко возникает ситуация, когда программа ни в какую не хочет запускаться ни с ярлыка, ни напрямую двойным кликом по исполняемому файлу uTorrent.exe.
При работе с торрент-клиентом uTorrent нередко возникает ситуация, когда программа ни в какую не хочет запускаться ни с ярлыка, ни напрямую двойным кликом по исполняемому файлу uTorrent.exe.
Разберем основные причины, почему не работает uTorrent.
Первая и самая распространенная причина – после закрытия приложения процесс uTorrent.exe продолжает «висеть» в диспетчере задач, и вторая копия (по мнению uTorrent) попросту не запускается.
В этом случае необходимо будет завершить данный процесс вручную через диспетчер задач,
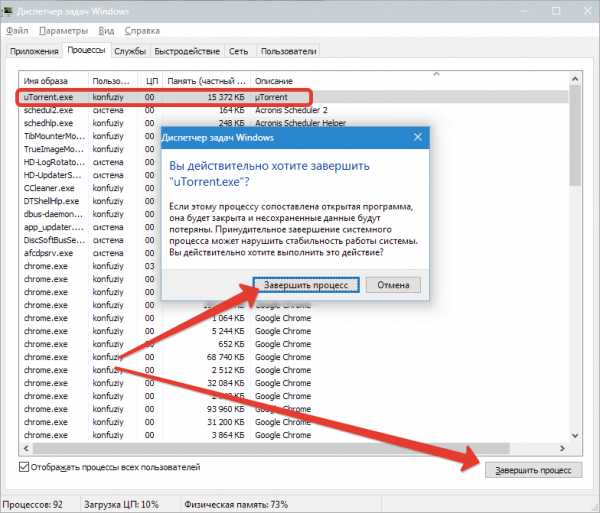
либо при помощи командной строки, запущенной от имени администратора.
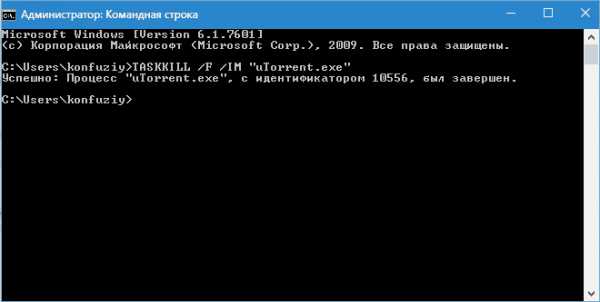
Команда: TASKKILL /F /IM «uTorrent.exe» (можно скопировать и вставить).
Второй способ предпочтительнее, поскольку позволяет не искать руками среди огромного количества процессов нужный.
Стоит заметить, что не всегда удается «убить» упрямый процесс, если uTorrent не отвечает. В этом случае может потребоваться перезагрузка. Но, если клиент настроен на загрузку вместе с операционной системой, то ситуация может повториться.
Решением проблемы является удаление программы из автозагрузки с помощью системной утилиты msconfig.
Вызывается она следующим образом: нажимаем WIN+R и в открывшемся в левом нижнем углу экрана окне вводим msconfig.

Переходим на вкладку «Автозагрузка», снимаем галку напротив uTorrent и нажимаем «Применить».
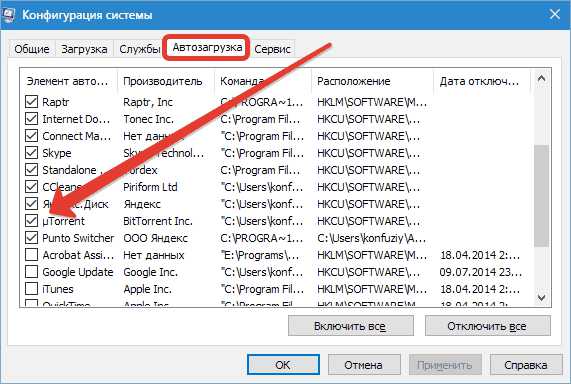
После чего перезагружаем машину.
И в будущем закрывайте приложение через меню «Файл – Выход».
Перед совершением следующих действий проверьте, что процесс uTorrent.exe не запущен.
Следующая причина – «кривые» настройки клиента. Пользователи по неопытности изменяют какие-либо параметры, что, в свою очередь, может привести к сбою в работе приложения.
В этом случае должен помочь сброс настроек программы на дефолтные. Достигается это путем удаления файлов settings.dat и settings.dat.old из папки с установленным клиентом (путь на скриншоте).
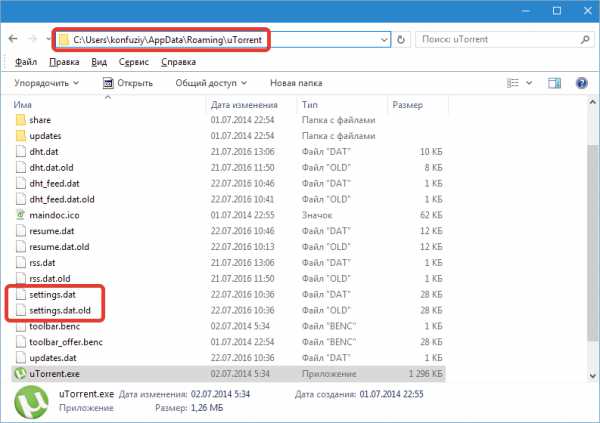
Внимание! Перед удалением файлов сделайте их резервную копию (скопируйте в любое удобное место)! Это нужно для того, чтобы потом вернуть их на место в случае неверного решения.
Второй вариант – удалить только файл settings.dat, а settings.dat.old переименовать в settings.dat (не забываем про резервные копии).
Еще одна проблема неопытных пользователей это огромное количество торрентов в списке клиента, что также может привести к тому, что uTorrent зависает при запуске.
В данной ситуации поможет удаление файлов resume.dat и resume.dat.old. В них содержится информация о скачиваемых и раздаваемых торрентах.
Если после этих манипуляций наблюдаются проблемы с добавлением новых торрентов, то верните файл resume.dat на место. Обычно такого не случается и программа автоматом создает новый после очередного завершения.
Далее могут последовать невнятные советы по переустановке программы, обновлению до новой версии или вовсе по переходу на другой торрент-клиент, поэтому на этом остановимся.
Основные проблемы с запуском uTorrent мы сегодня разобрали.
Мы рады, что смогли помочь Вам в решении проблемы.
Опрос: помогла ли вам эта статья?
Как установить программу торрент (uTorrent)
Здравствуйте читатели нашего блога о компьютерах! В этой статье хочу рассказать об очень полезной программе Utorrent. Многие уже знают о существовании это программы но не знают как её установить и тем более как пользоваться торрентом. Для тех кто еще не знает что это за такая программа говорю, что торрент очень интересный сервис. Он открывает большие возможности для скачивания абсолютно любых файлов с интернета, абсолютно бесплатно и без всяких ограничений скорости (в отличии от фалообменных сетей где нужно сначала подождать минуту, посмотреть какую нибудь рекламу и т.д.).
Принцип работы программы прост. Объясню в двух словах. К примеру вы установили программу торрент и скачали какой нибудь фильм. Этот фильм теперь находится у Вас на компьютере. Где то в другом городе какой нибудь пользователь тоже захотел скачать этот фильм, установил себе программу торрент и начинает качать. Так как у Вас этот фильм в компьютере и тоже установлен торрент (теперь вы с ним как бы связаны), то Вы начинаете потихонечку его отдавать (независимо от Вас, программа сама это делает). То есть он качает этот фильм со всех концов света где есть эта программа, частичку у Вас, другую частичку у другого пользователя у которого установлен торрент и тоже есть этот фильм. И так, как говориться, с миру по нитке. Вот так собственно и работает торрент.
Как установить торрент?
Наконец перейдем к установке торрента. Сперва нам нужно его скачать, поэтому открываем наш браузер, я к примеру использую браузер Google Chrome, и в адресной строке набираем адрес сайта utorrent.com и нажимаем кнопку «Enter»
Переходим на официальный сайт программы. Не бойтесь оттуда скачивать, сайт официальный и никаких вирусов там не может быть, хотя антвирусник может ругаться. Нажимаем на оранжевую кнопку — скачать uTorrent
Попадаем на страницу загрузки и установки. Находим ссылку «Бесплатная загрузка» и жмем на нее. Файл должен начать грузиться. Будет казаться, что ничего не происходит, но загрузку можно посмотреть в левом нижнем углу браузера
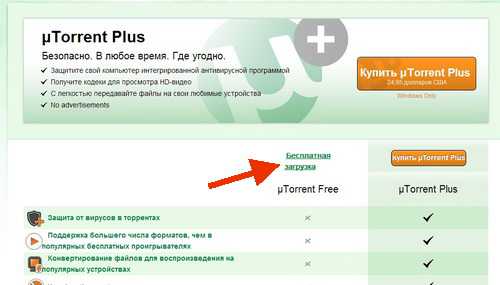
Смотрим в левый нижний угол браузера. Файл торрента загрузился. Для того чтобы запустить установку программы нужно нажать на него левой кнопкой мышки.
Появиться окно предупреждения системы безопасности. Такое окно появляется при установке многих программ. Так что не пугаемся и жмем кнопку «Запустить»
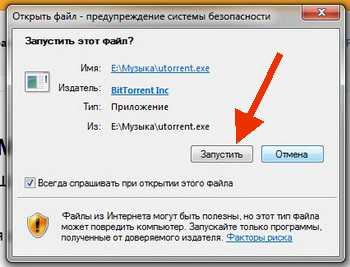
Появляется окно выбора языка установки. Выбираем русский язык (хотя по умолчанию он уже установлен) и жмем кнопку «Ok» после чего начен устанваливаться русский файл перевода
Далее началась загрузка. Ждем пока загрузиться русский язык. Время закачки зависит от скорости интернет соединения.
После завершения откроется мастер установки программы торрент. Жмем «Далее»
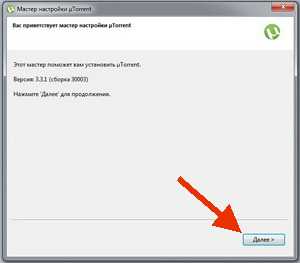
Тут опять жмем кнопку «Далее»
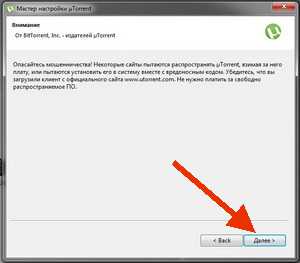
Здесь принимаем лицензионное соглашение нажав на кнопку «Принимаю»
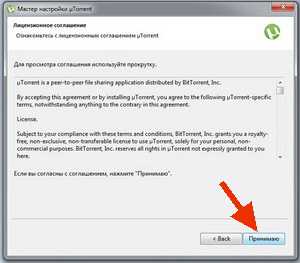
Далее выбираем опции установки. Оставляем все галочки на месте и жмем «Далее»
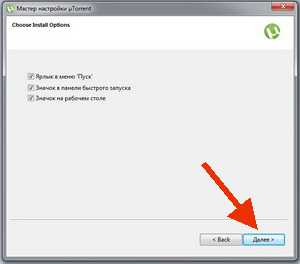
Тут, можно удалить галочку напротив строчки «Автозагрузка uTorrent при запуске windows». Ну это уже по желанию, если хотите чтоб программа торрент загружалась вместе с запуском Операционной системы, то ничего не трогайте, а если нет то снимайте галку
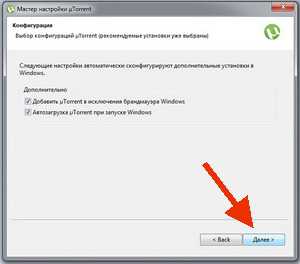
В этом окне убираем галочку и жмем кнопку далее
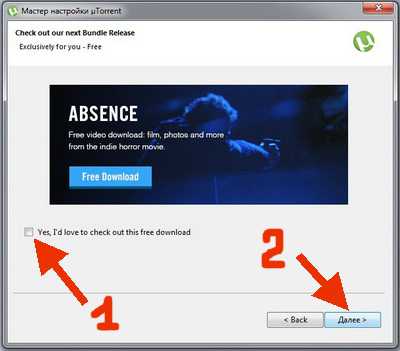
В окне настроек программ Яндекса ставите точку напротив «Выборочная установка (дополнительно)» и снимаете со всех полей галочки, так как лишние сервисы Яндекса нам не нужны. Опять жмем кнопку «Далее»
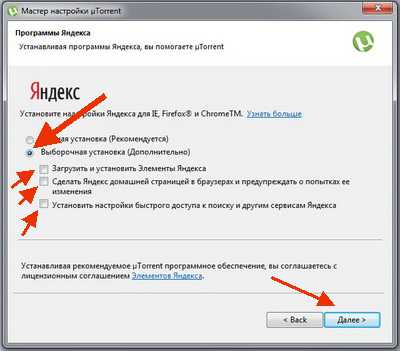
Тут, опять нам предлагаю какую то хрень типа архиватора. Отмечаем точкой «Отклонить» как показано на картинке ниже и жмем кнопку «Готово», после чего должна начаться установка программы. Установка торрента проходит незаметно.
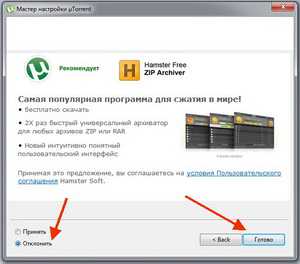
Вот, собственнто торрент и установлен на Вашем компьютере.
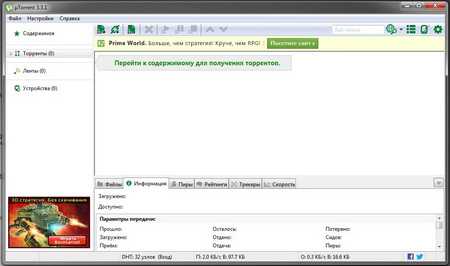
Читайте следующую стать о том Как пользоваться программой торрент.
Метки программы. Закладка постоянная ссылка.
новая версия utorrent не работает с windows 7
Посмотреть правила форума
новая версия utorrent не работает с windows 7
|

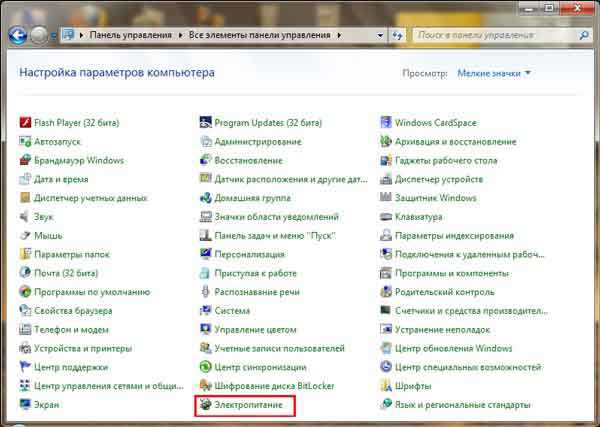
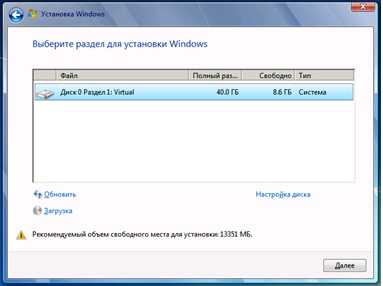


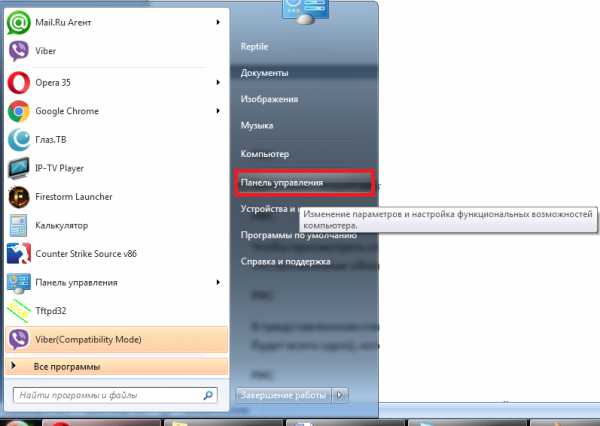
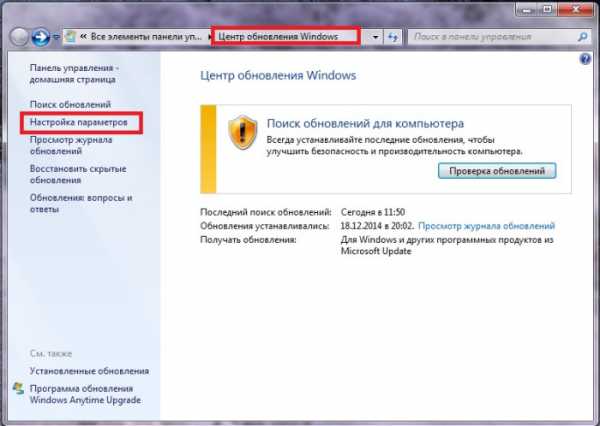
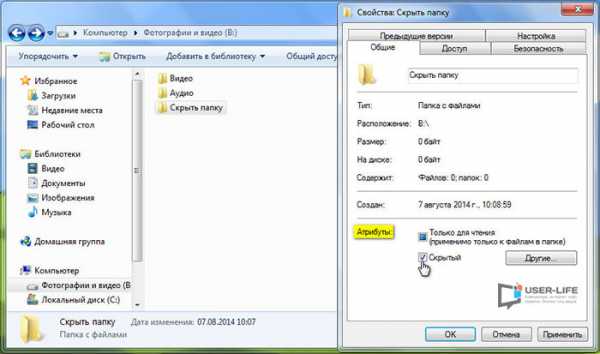

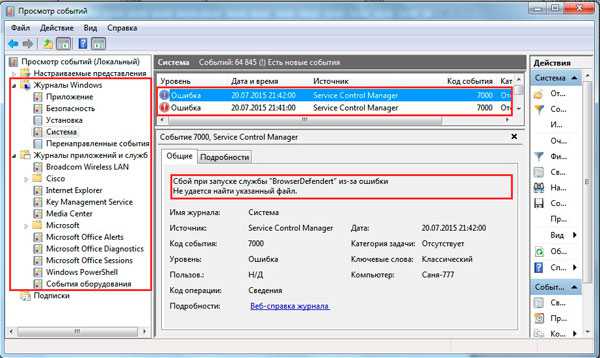



 Чтобы антивирус не блокировал установку программы, приостановите действие защиты.
Чтобы антивирус не блокировал установку программы, приостановите действие защиты. В контекстном меню выберите «Исправление неполадок совместимости».
В контекстном меню выберите «Исправление неполадок совместимости».





















