NexxDigital — компьютеры и операционные системы
Звук на компьютере может заикаться по нескольким причинам, но чаще всего это происходит по причине загрузки процессора под потолок. Поэтому, если у вас тормозит или заикаться звук, то в первую очередь следует проверить загрузку центрального процессора через «Диспетчер задач». Если в период заикания звука у вас загрузка процессора под потолок, тогда причина скорее всего в этом. Следует открыть «Диспетчер задач» и работать в обычном режиме, как только произойдет очередное заикание звука — следует открыть окно диспетчера задач и посмотреть на вкладку «Быстродействие».
Как видим в нашем случае процессор загружен был максимум на 40%, так что причина не в этом. В противном случае вам следует предпринять все возможные действия. В первую очередь следует почистить автозагрузку вашей операционной системы .
Во-вторых, выполните дефрагментацию вашего жесткого диска, чтобы нагрузка на него была минимальна.
В третьих, следует переустановить драйвер на звуковую карту. Если вы используете драйверпаки для установки и обновления драйверов, то могут случаться различные казусы и драйвер установится успешно, но на другое устройство. Поэтому, перед установкой драйвера следует убедиться с помощью программы AIDA какая именно звуковая карта установлена в вашем компьютере.
В четвертых, чтобы выяснить проблема с виндой или с самим звуковым устройством, следует попробовать загрузить операционную систему Ubuntu в форму live CD. Попробуйте как звук работает там на протяжении некоторого времени. Используйте браузер, чтобы прослушать музыку или посмотреть какой-нибудь фильм. Если в Убунту будет все в полном порядке, то меняйте вашу операционную систему, вернее переустанавливайте. Если проблема сохранилась, то бегите в магазин за новой звуковой картой, стоимость которой составляет в районе 500 рублей. Если у вас ноутбук, тогда следует приобрести звуковую карту с возможностью подключения через порт USB. Ее стоимость будет несколько дороже.
- Бесплатная диагностика
- Бесплатный выезд мастера и доставка в сервис
- Гарантия на запчасти и услуги
- Полный комплект документов
- Месяц бесплатной тех.поддержки
Почти каждый из нас не раз сталкивался с такой проблемой, когда «тормозит звук» на ноутбуке или компьютере. При открытии файлов из динамиков доносятся неприятные звуки, либо звук пропадает вовсе. Чаще всего тормозит звук в играх, при просмотре фильмов, при прослушивании аудиозаписей. При этом остальные функции компьютера работают корректно, и неполадки их не касаются. Конечно, большинству пользователей неприятно прекращать дела и развлечения на компьютере только из-за проблем со звуком, но продолжать что-то делать дальше при отсутствии звука или его помехах — нереально. «Глючит звук» — это одна из самых распространенных фраз, которой пользователи, обратившиеся к нам, описывают возникшие проблемы.
* при оплате услуг на сумму более 800 рублей. В других случаях стоимость выезда составляет 300 рублей.
Каким образом избавиться от помех?
Во-первых, нужно узнать, в чём причина, почему звук работает некорректно. Это может произойти из-за неполадок в работе звуковой карты или из-за несовершенства программного обеспечения. Если дело в звуковой карте, то помочь сможет только опытный работник в этой сфере. А вот проблема с программами вполне решаема. Тут есть даже несколько вариантов.
Проверьте параметры звука
Сначала необходимо проверить и настроить параметры звука. Это делается с помощью стандартных программ, которые находятся в операционной системе Windows. Для этого нужно зайти в меню «Пуск», далее в «Панель управления» и подкорректировать параметры настройки звука. Разобраться их в особенностях под силу далеко не каждому пользователю, поэтому лучше обратиться к профессионалам. Специалист задаст верные параметры работы колонок, динамиков и наушников, и избавит вас от возникших проблем со звуком.
Не работает звук? Установили не те драйвера (отсутствуют необходимые драйвера)
Самой распространённой проблемой, из-за которой возникают неполадки со звуком, является неправильно подобранные или установленные драйвера. Наши квалифицированные работники занимаются устранением подобных проблем уже много лет. Так что для них не составит труда выбрать нужные программы и правильно установить их на ваш компьютер. Проблемой также может стать неправильно подобранная звуковая карта, которая не справляется с аудио драйверами. Она может быть просто слабовата по своим характеристикам для выбранных настроек. Цена хорошей звуковой карты немаленькая. Многие современные компьютерные игры требуют хороших характеристик Вашего компьютера. Если проблема заключается именно в этом, то поможет усовершенствование содержимого ПК.
Не работает звук в Windows 7
Есть ещё одна проблема, которую часто приходится устранять. Она заключается в некорректном воспроизведении звуков в Windows 7. Возможно, стоит неправильный кодек, который нужно поменять. В интернете их полно, но нужно знать, какой нужен именно вам. Информацию об этом можно найти в инструкции к материнской плате вашего компьютера. В ней есть информация о том, какой кодек вам точно подойдёт. Потом скачиваем нужный драйвер из Internet, и всё работает отлично!
Проблемы со звуком решат профессионалы
Пользователи, которые большую часть суток находятся перед экраном монитора, играя и работая за компьютером, очень боятся за сохранность своих файлов. Есть опасения, что посторонние настройщики случайно поцарапают корпус, удалят, или просто получат доступ к личной информации. Подобные мысли не позволяют доверить свой ПК профессионалам, и к работе часто приступают дилетанты из числа знакомых.
Мы полностью отвечаем за наших специалистов. Ваша техника находится в надежных руках профессионалов. Гарантией превосходной работы могут служить положительные отзывы наших клиентов и постоянно растущее число заказов.
Проблема со звуком? Звоните! Мы спасем Ваш компьютер!
Windows 7 считается одной из наиболее устойчивых операционных систем, когда-либо произведенных Microsoft. За что и пользуется заслуженной популярностью у пользователей. По статистике, «семерка» занимает первое место в рейтинге пользователей десктопов и ноутбуков.
Тем не менее и она не свободна от разного рода «глюков». Некоторые проблемы имеются со звуком. Иногда из динамиков начинает доноситься шипение, хрипение, а сам звуковой ряд постоянно прерывается (начинает заикаться). Слушать музыку или смотреть фильмы в такой обстановке становится практически невозможно. Борьбе с таким заиканием и посвящена данная заметка.
Причин такого поведения звуковой подсистемы существует несколько. Первая группа причин включает аппаратные неполадки. Вторая – сбои программного характера. Перечислим некоторые из причин сбоев:
- Выход из строя звуковой карты компьютера.
- Проблемы с неродными драйверами.
- Неправильное подключение к адаптеру колонок или наушников.
- Неверный выбор режима воспроизведения в настройках операционной системы.
Нет звука на компьютере
Для того, чтобы проверить есть звук на компьютере или нет, нужно включить какое-нибудь видео или музыку (громкость проигрывателя должна быть включена!), нажать на значок громкости в панели задач.
Проверяем есть ли звук на компьютере
Теперь вам нужно смотреть: если есть зеленый индикатор, значит проблем со звуком на компьютере нет и нужно просто проверить подключены ли все провода колонок и наушников.
Если зеленой полосы или индикатора нет, то это значит, что у вас нет драйверов звука и вам нужно их установить. Драйвера звука для Windows можно скачать с Интернета. Самые популярные — это Realtek и C-Media. Если драйвера у вас есть, то нужно их обновить.
2: Изменить аудиоформаты
Если ваш аудиодрайвер или программное обеспечение не поддерживает текущий аудиоформат, который у вас есть, звук могут возникнуть такие проблемы, как статика или заикание. Чтобы исправить это, вы можете попробовать разные аудиоформаты:

1) На клавиатуре нажмите клавишу с логотипом Windows и R одновременно. Введите mmsys.cpl и нажмите Enter .

2) Щелкните правой кнопкой мыши устройство воспроизведения по умолчанию ( один с зеленой галочкой) и нажмите Свойства .

3) Нажмите Дополнительно таб. Выберите 16 бит, 48000 Гц (качество DVD) . Нажмите Применить и OK , чтобы сохранить изменения.

4) Проверьте, не заикается ли ваш звук. Если да, вернитесь к шагу 3 и попробуйте другие форматы, пока не найдете тот, который вам подходит.
Если проблема со звуком остается, перейдите к методу 3 для получения дополнительной помощи.
Решение проблем со звуком
В первую очередь стоит определить чем вызваны дефекты воспроизведения звука. Они могут вызываться как аппаратной частью, так и программной. Лучшим способом проверить это является запуск LiveCD с Ubuntu. Весь процесс описан в данном руководстве: Быстрая диагностика неисправностей ноутбука. Останавливаться на этом не буду.
Если в Ubuntu Linux проявляются те же проблемы с воспроизведением звука или видео, то скорей-всего они носят аппаратный характер. Иными словами, для их решения придется отдавать ноутбук в сервисный центр или пробовать починить его самостоятельно. Поскольку это очень обширная тема, то останавливаться на ней не буду.
А вот если в Ubuntu все хорошо, то это значит, что проблема в Windows и драйверах к ней. Рассмотрим данный случай подробней.
В первую очередь стоит проверить включено ли кеширование и DMA. Что это такое и как его включить расписано в данном руководстве: Оптимизация Windows. Даже если включение тех опций не поможет решить проблему со звуком, то все равно это позволит повысить производительность системы.
И так. Если вам не помогло включение кеширования и DMA или вы таких опций не нашли, то следующим шагом является обновление драйверов на звук и на прочие устройства. Зачастую в щелчках и притормаживаниях звука виноваты драйверы на звук, на сетевые карты и на Wi-Fi адаптеры. Данные драйвера вы можете найти с помощью этих тем форума: Решение проблем с драйверами для звуковой карты и Решение проблем с драйверами для сетевой карты и Wi-Fi.
В некоторых случаях в проблемах со звуком виноваты технологии улучшения звука Dolby. Они присутствуют не на всех ноутбуках. Если вам не помогло обновление драйверов на звук и сетевую карту, то можно попробовать отключить и эти технологии. Они доступны через свойства Динамиков:


Если меры, которые были изложены выше не помогли, то пробуем обновить набор кодеков. Я рекомендую эти: скачать / скачать .
На ноутбуках с видеокартами nVidia можно попробовать отключить технологию nVidia PowerMizer. Это можно сделать с помощью утилиты PowerMizer Switch. Скачать ее можно по данным ссылкам: скачать / скачать .
Также стоит проверить не перегревается ли ноутбук или компьютер по данному руководству: способы охлаждения ноутбука.
Иногда проблемы со звуком вызваны недоработками в BIOS. Попробуйте его обновить. Процедура обновления отличается от одной модели ноутбука к другой. Часто подробные инструкции по обновлению BIOS содержаться в архиве с самим BIOS и программой для перепрошивки.
Если все вышеприведенные советы вам не помогли, то существует более сложный способ, который позволяет более точно определить «виновника торжества».
Почему тормозит звук
Что делать если звук тормозит или при просмотре видео звук отстает. Я обычно проверяю режим работы жёсткого диска и отключаю аппаратное ускорение.
Отключение аппаратного ускорения
Если тормозит звук при просмотре видео то можно настроить звук на Windows отключением аппаратного ускорения. Запускаем браузер и открываем какое-нибудь видео. Жмём на окно проигрывателя правой кнопкой мыши и выбираем параметры.
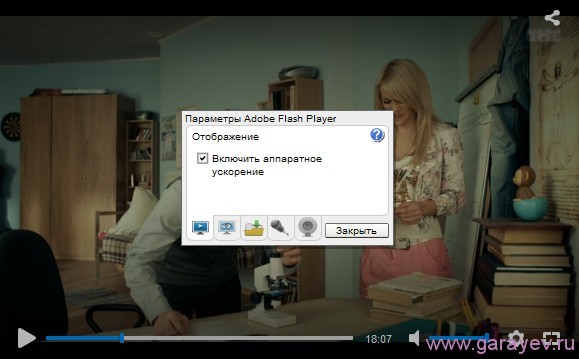
почему в фильме нету звука
Почему в фильме нету звука. Убираем галочку с «Включить аппаратное ускорение» и жмём закрыть. Теперь при включении видео тормозить не должно.
Проверяем режим работы жёсткого диска
Если на компьютере проблемы со звуком например начал тормозить звук на компьютере то надо проверить режим работы жёсткого диска. Для открытия диспетчера устройств жмём «Пуск» -правой кнопкой мыши на «Компьютер» и выбираем «Управление» — «Служебные программы» — «Диспетчер устройств»- раскрываем IDE ATA/ATAPI контроллеры и у всех проверяем в «Свойствах» — «Дополнительные параметры».

Что делать если звук тормозит
Что делать если звук тормозит. В дополнительных параметрах должен быть текущий режим DMA, а если нет поставьте галочку задействовать DMA и нажмите «ОК». Перезагрузите компьютер и при запуске проверьте в BIOS, что в настройках IDE канала тоже установлено DMA. После запуска компьютера проблемы со звуком должны пропасть.
Переустанавливаем драйверы звуковой карты
Если никакие вышеприведенные методы не помогли устранить причину неполадки, остается еще несколько методов сделать это. Один из них — переустановка драйверов для звуковой платы.
Если не знаете ее производителя, зайдите в «Диспетчер устройств» и в ветке «Звуковые, игровые, видеоустройства» получите эти сведения.

1. Переходим на ресурс разработчика драйвера и загружаем его последнюю версию (для Realtek идем по ссылке https://www.realtek.com/zh-tw/downloads).

2. Запускаем инсталлятор и следуем всем инструкциям.
3. По завершении установки перезагружаем компьютер.
Разработчиками драйверов и оборудования рекомендуется использовать именно приведенный выше способ обновления ПО. Microsoft же настаивают на своем.
1. Вызываем Диспетчер устройств через Win→X.
2. Разворачиваем ветку со звуковым и прочими игровыми устройствами.
3. Через контекстное меню девайса вызываем команду обновления его драйвера.

4. Указываем автоматический тип поиска свежих версий ПО в интернете.

5. По завершении скачивания, копирования файлов и их регистрации обязательно перезагружаем компьютер
Второй метод, несмотря на настойчивую рекомендацию Microsoft, использовать не рекомендуется. Windows 10 загружает драйверы с ресурсов софтверного гиганта, и часто такое программное обеспечение, если не устаревшее, то менее подходящее под устройство, чем созданное его разработчиком. И эксплуатация такого ПО может принести немало проблем.
Устранение заикания и подтормаживания на YouTube.com
Видео на «YouTube» включается, звук присутствует, но заикается, зависает и тормозит? Проблема скорее всего кроется не в неполадках техники. Причиной, по которой не работает звук на сайте в интернете, может быть плохая связь: расположенный далеко роутер, преграды на пути следования сигнала, слабый интернет.
Важно! Стоит включить видео на всех браузерах: если в одном оно заикается, а в другом все нормально, искать причину нужно будет в «проблемном» браузере, например, обновить.
Перегруз ПК
Если скорость в порядке, но тормозит все видео целиком, стоит проверить, не перегружен ли процессор. Если на ПК установлены и запущены в фоновом режиме несколько программ и антивирусов, открыты браузеры и игры, они будут попросту забирать все ресурсы компьютера, не давая ему даже прогрузить видео.
В первую очередь стоит проверить автозапуск. Проще всего сделать это при помощи специальных программ, например, «Autoruns», «CCleaner», «Starter». Они проверят, какие программы запускаются сразу при загрузке компьютера и предложат удалить то, чем пользователь не пользуется.

В «Windows XP» и «Windows 7» есть собственные программы очистки. Найти их несложно:
- Необходимо нажать «Win» + «R» и ввести в окне поиска «msconfig». В «Виндовс 8» нужно зайти в «Диспетчер задач»;
- В открывшемся окне выбрать вкладку «Автозагрузка» и посмотреть, какие программы отмечены галочками — они и загружаются сразу после включения;
- Важно не убрать из списка важные сервисы (например, файлы в названии которых есть «System32», драйвера или антивирусы. Лучше всего убирать известные программы: например, браузеры, видеочаты.
Проблема только в Google Chrome
Иногда трудности в просмотре онлайн-видео наблюдаются только в браузере Google Chrome и его «братьях», например, Яндекс.Хром. Причина проста: у Хрома уже есть встроенный флеш-плеер, который включится сразу при запуске. Кроме него на ПК могут быть установлены посторонние плееры — чаще всего это «Adobe» или «Macromedia». При работе оба флеш-плеера начинают мешать друг другу.
Исправить ситуацию можно, отключив посторонние плееры. Для этого нужно:
- Набрать в адресной строке браузера «chrome://plugins», откроется страница «Подключаемые модули»;
- Найти модель «Flash Player». Если в скобках рядом указано несколько файлов (например, 2 или 3), нужно нажать «Подробнее»;
- Откроется информация обо всех плеерах, которые включаются при воспроизведении. Нужно отключить все плееры, у которых в строке «Расположение» нет слов Chrome или Google;
- Перезагрузить браузер и проверить.

Это основные причины наличия проблем со звуком в видео. В зависимости от того, где воспроизводится видео (онлайн или скачано), причины могут различаться. При проверке стоит идти от простого к сложному и начать с компа или ноут и колонок, а после пытаться настраивать драйвера.

Подгорнов Илья Владимирович Всё статьи нашего сайта проходят аудит технического консультанта. Если у Вас остались вопросы, Вы всегда их можете задать на его странице.
Медленный Интернет
Многие сервисы сейчас работают в режиме онлайн, когда требуется постоянное подключение к Интернету.
Если есть проблемы какие-то проблемы с интернетом, то заикание звука в этом случае — стандартная проблема.
Иногда помогает, если просто «Обновить» страницу с помощью стрелочки в браузере.
Иногда нужно отключить другие страницы, подключенные к интернету, или отключить другие устройства (телефон, планшет и т.п.).












