Лагает Яндекс браузер, способы устранения.
Многие сталкивались с проблемой снижения скорости или полному зависанию Яндекс браузера. В данное время это один из современных веб-браузеров, так же он один из быстрых веб-обозревателей. Но несмотря на его современность, причин медленно работать или виснуть может быть много. Как от низкой скорости интернета, так до установки глючных дополнений. Давайте попытаемся разобраться почему тормозит, глючит и виснет Yandex браузер. Разберем основные причины этого, ведь не все пользователи знает почему тупит, что делать и как исправить.
9 причин торможения Яндекс браузера:
- Не доступен сам сайт или большая загруженность на нем
- Низкая скорость соединения
- Скрытый майнинг
- Загруженность и захламленность ПК
- Проблемы в КЭШ
- Проблемы с дополнениями
- Вирусы
- Повреждены файлы веб-браузера
- Проблемы с HDD или SSD
Это основные причины плохой работы Яндекс браузера. Но давайте разберем каждую из причин.
Не доступен сам сайт или большая загруженность на нем.
Бывает, что видео может подтормаживать или совсем не загружаться по причине самого сайта. Что бы проверить это достаточно просто перейти на другой ресурс и проверить как там будет грузится видео и страницы.
Турборежим
Пользователи, которые пользуются турборежимом. Попробуйте отключить этот режим в настройках браузера. Для этого достаточно кликнуть по надписи выключить турбо в меню.
 отключение турборежима
отключение турборежима
Если вам это не помогло продолжаем дальше. Переходим в следующий пункт.
Низкая скорость соединения
Для проверки скорости соединение достаточно в Yandex вбить поисковой запрос «проверка скорости соединения» и перейти на несколько ресурсов для проверки скорости в вашем веб-обозревателе.
Не забывайте перед проверкой отключить Torrent, закрыть другие вкладки и прочий программы зля загрузки файлов с интернета.
Скрытый майнинг
При открытом сайте или открытом браузере в фоновом режиме могут работать программы или скрипты для майнинга. Что сильно сказывается на производительности ПК и скорости браузера соответственно. Для решения этои проблемы есть дополнение MinerBlock — это эффективное расширение для браузера, которое фокусируется на блокировании майнеров криптовалюты. Скачать и установить его можно по ссылке которую нужно открывать через Яндекс браузер. Не обращайте внимание что написано интернет-магазин chrome. Либо вы можете сами поискать его в поисковике. Ну а мы идем дальше если ничего не помогает пора чистить комп как это сделать читаем ниже.

MinerBlock
Загруженность и захламленность ПК
Проверим загруженность процессора и оперативной памяти. Возможно просто не хватает ресурсов, с выходом новых версий программ они становится все прожорливее. Поэтому нужно снизить нагрузку на вашу систему, путем завершения не нужных процессов и оптимизаций в автозагрузке.
Это можно сделать с помощью сторонних программ типа Your Uninstaller! PRO, Autorun Organizer. Либо с помощью сочетания клавиш «Ctrl+Alt+Del», заходим в диспетчер программ. во вкладке процессы завершаем все ненужные. Аккуратнее не трогайте системные, что может привезти к перезагрузки системы. Далее переходим во вкладку автозагрузка и снимаем галочки со всех программ которыми вы не пользуетесь. Не снимайте галочки с антивируса. Если в вас не Windows 10 тогда до автозагрузки можно добраться путем нажатия клавиш «Win+R» и прописания команды msconfig.
 окно выполнить с прописаной командой msconfig
окно выполнить с прописаной командой msconfig
Также не помешает избавиться от мусорных файлов для этого заходим в свойства диска где установлена у вас система. И в вкладке общее нажимаем очистка диска.
 Свойства диска
Свойства диска
В появившимся окне ставим везде галочки и нажимаем ok.
Также не помешает сделать дефрагментацию если в вас HDD диск. Для этого в соседней вкладке сервис нажимаем выполнить дефрагментацию.

дефрагментация диска
Очистка временных файлов и историй
Очень часто помогаем увеличить скорость запуска, это очистка кэш памяти. КЭШ память необходима для ускорения загрузки сайта который вы недавно посещали, путем сохранения информаций в корневой директорий Яндекс браузера. Которая находится по следующему адресу
Помните UserName это название вашей учетной записи (у каждого оно свое).
Для очистки КЭШа зажимаем клавиши «CTRL+SHIFT+DEL» находясь в в окне browser Yandex или просто копируем ссылку в адресную строку browser://settings/clearBrowserData .
Откроется окно «Очистка историй», там отмечаем галочкой «Файлы сохраненные в кэше», выбираем «за все время» и нажимаем очистить.

Очистка историй
Рекомендуем отметить галочками сразу файлы cookie, загрузки, просмотры.
Отключаем дополнения
Если browser долго грузится, то возможно дело в дополнениях. Большое количество установленных дополнений отнимает много ресурсов у системы что ведет к низкой скорости запуска и работы приложения Yandex browser.
Копируем ссылку browser://tune в адресную строку и переходим во вкладку дополнения и отключаем все не нужные плагины перемещая тумблер в положение «Выкл».
 тумблер выключен
тумблер выключен
Вирусы
Медленная работа, зависание возможно вызвано вирусом, который грузит и оперативную память и процессор. Что бы огородить себя от вирусов необходимо иметь хороший антивирус.
Проведите тщательную проверку вашей операционной системы, с помощью антивирусных сканеров таких как Dr.Web Сure it или Kaspersky Virus Removal Tool.
Программы бесплатные и настройки фактически отсутствуют. Рекомендуется скачивать их с официальных сайтов.
Сброс настроек или переустановка
Ели ничего из выше написанного не помогло, то можно попробовать сбросить настройки веб-браузера. Сброс не затрагивает установленные дополнения, закладки. Поэтому о них можно не беспокоится.
Заходим в настройки веб-браузера скопировав ссылку browser://settings в адресную строку и пролистываем в самый конец. Находим и нажимаем на пункт сбросить все настройки.
 Сбросить все
Сбросить все
Перезапустите Yandex обозреватель, если не помогло то остается только переустановить его.
До переустановкой веб-браузера необходимо позаботиться о закладках и дополнениях. Для этого нужно сделать синхронизацию с вашим профилем. Если с этим проблемы то можно просто экспортировать закладки в html файл. Для этого заходим в диспетчер закладок скопировав browser://bookmarks и нажимаем на 3 точки на против надписи диспетчер закладок, в появившемся окне жмем «Экспорт закладок в файл HTML»

Экспорт закладок в файл HTML
После этого, что бы полностью удалить Яндекс веб-браузер необходимо установить программы типа Revo Uninstaller или Your Uninstaller! PRO которые найдут и удалят оставшиеся файлы и записи в реестре.
После удаления Yandex browser не забудьте перезагрузить ПК.
С официального сайта скачиваем свежую версию Яндекс браузера
После установке возвращаем закладки с помощью HTMLфайла который сохранили выше. Нажимая Импорт закладок из файла HTML
Если до этого делали синхронизацию, то просто авторизуемся и снова делаем синхронизацию, для восстановления закладок, паролей и дополнений.
Проблемы с HDD или SSD
Если лаги так же продолжаются, то стоит проверить ваш накопитель, на котором установлен веб-браузер, возможно он не в лучшем состояний.
Для HDD нужно зайти в мой компьютер, правой кнопки мыши сделать клик по диску где стоит Yandex. Заходим в свойства ищем там вкладку сервис и выбираем «Выполнить проверку». Ставим галочки и кликаем на запуск и ждем.
 Проверить диск
Проверить диск
Проверяем шлейфы и контакты винчестера. С помощью программы AIDA64, которую можно скачать на официальном сайте, проверяем не перегревается ли HDD.
Для SSD есть смысл скачать программу CrystalDiskInfo портативную версию. Утилита проведет сканирование SSD, проверит его состояния и наличие ошибок. Затем выдаст результат. Где будет понятно проблема в накопители или нет.
Если вам не помогли советы выше, то стоит попробовать другой веб-обозреватель.
Если мешает реклама, читаем как от нее избавиться в статье Adblock для Яндекс браузера, лучший блокировщик рекламы.
Желаем Вам приятного и быстрого сёрфинга в Яндекс браузере.
Яндекс браузер тормозит причины и решение глюков
Браузер Яндекс тормозит на компьютере из-за устаревшей версии, низкой скорости подключения или вирусов. Существуют и другие причины, влияющие на работу web-обозревателя. На смартфонах, браузер также может работать не стабильно. Чтобы устранить проблему, определитесь с причиной, вызвавшей ее.
- Почему Яндекс Браузер работает медленно
- Переполнение истории в браузере
- Устройство заражено вирусами
- Установлено много расширений
- Компьютер переполнен ненужными файлами
- Недостаточно оперативной памяти
- Устарел браузер
- Советы и рекомендации
Почему Яндекс Браузер работает медленно
Зависания и нестабильная работа web-обозревателя появляются, если :
- переполнена история;
- устройство заражено вирусами;
- установлено много расширений;
- компьютер переполнен ненужными файлами;
- недостаточно оперативной памяти;
- устарел браузер.
Чтобы вернуть работоспособность web-обозревателя, устраните причину, вызвавшую сбои.
Переполнение истории в браузере
Основной причиной, из-за которой плохо работает Яндекс Браузер является переполнение истории. Все запросы и посещаемые интернет ресурсы сохраняются в разделе History. Если не чистить историю, web-обозреватель начнет притормаживать. Чтобы устранить проблему на компьютере:
- Нажмите на три горизонтальные палочки.
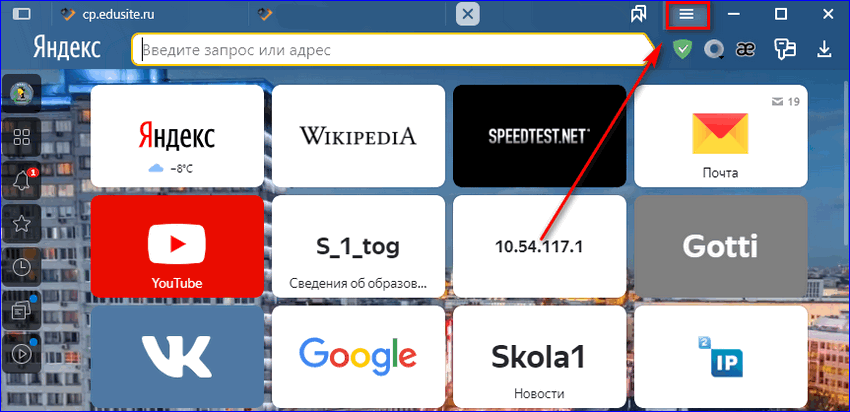
- Кликните по надписи «История».
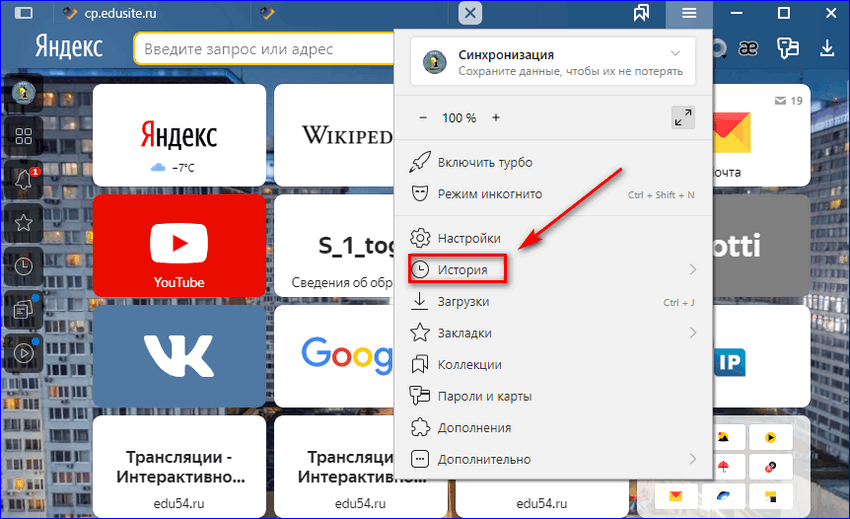
- Нажмите на «Очистить».
- Выберите период и кликните «Ок».
Если сильно тормозит браузер на смартфоне:
- Запустите Yandex.
- Нажмите на три точки.
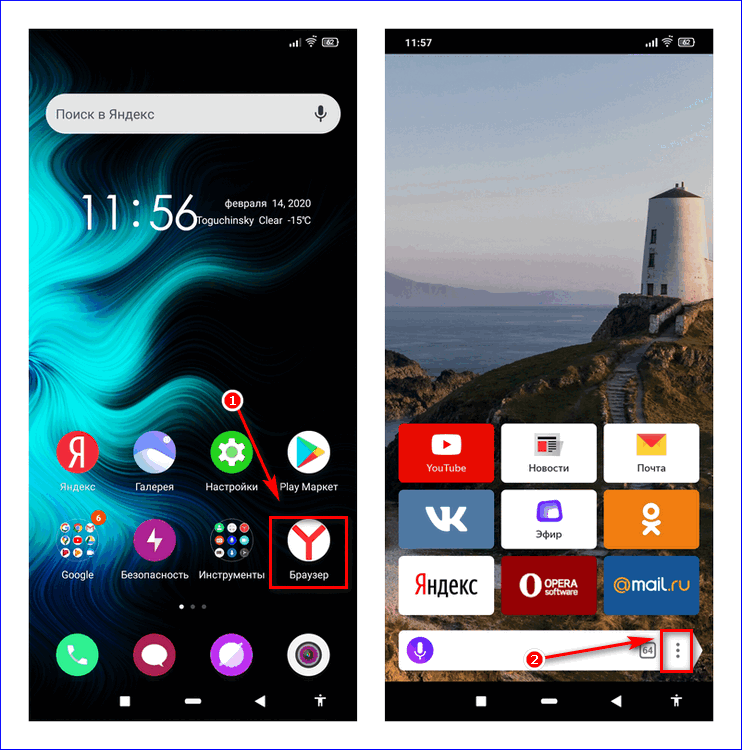
- Выберите «Настройки».
- Найдите и откройте «Очистить данные».
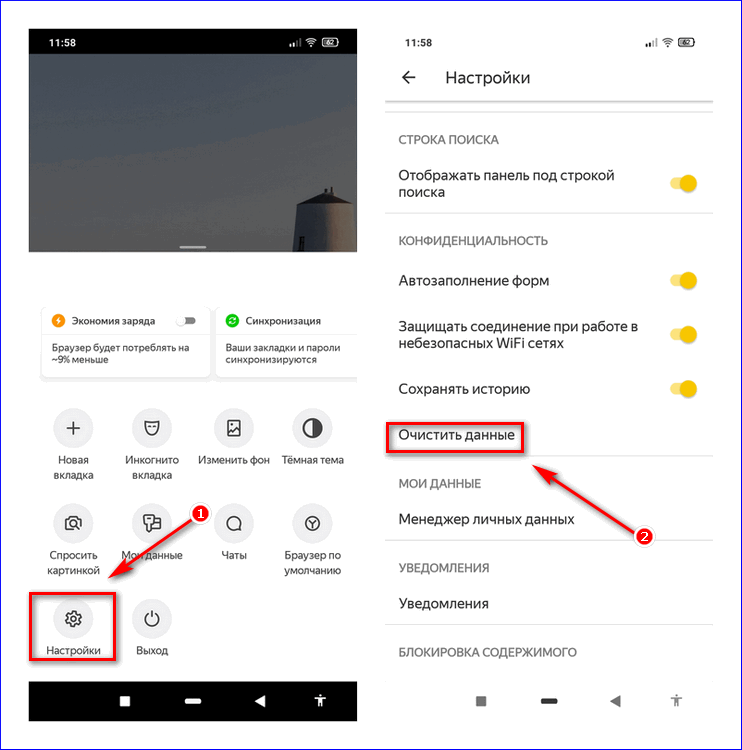
- Установите галку рядом с «История».
- Очистите данные.
Важно! После удаления истории, все сохраненные пароли к сайтам исчезнут.
Избавиться от мусора в web-обозревателе на компьютере и смартфоне можно при помощи вспомогательного программного обеспечения:
- CCleaner;
- PrivaZer;
- FCleaner.
Софт предоставляется бесплатно, но можно приобрести расширенную версию продукта.
Устройство заражено вирусами

Если зависают страницы в Яндекс Браузере не исключено появление вирусов. Чтобы восстановить работу web-обозревателя проверьте компьютер. Для этого используйте:
- Web CureIt;
- Kaspersky Virus Removal Tool.
Важно! Утилиты предоставляются бесплатно.
После сканирования компьютера и удаления вирусов, работоспособность браузера восстановится.
Установлено много расширений
Большое количество установленных дополнений могут влиять на скорость web-обозревателя. Чтобы ускорить работу браузера, отключите или удалите плагины . Для этого:
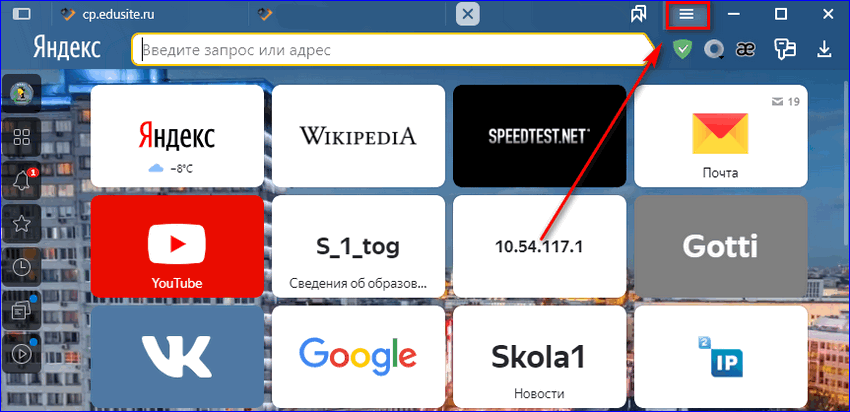
- Нажмите на горизонтальные полоски.
- Выберите «Дополнения».
- Найдите ненужные расширения и отключите их.
После деактивации плагинов, перезагружать обозреватель не требуется.
Компьютер переполнен ненужными файлами
Если на Windows 7/10 тормозит web-обозреватель, проблема может заключаться в недостатке свободного места на компьютере. Подобная ситуация возникает, если чистка ПК давно не проводилась. Для удаления мусора с компьютера :
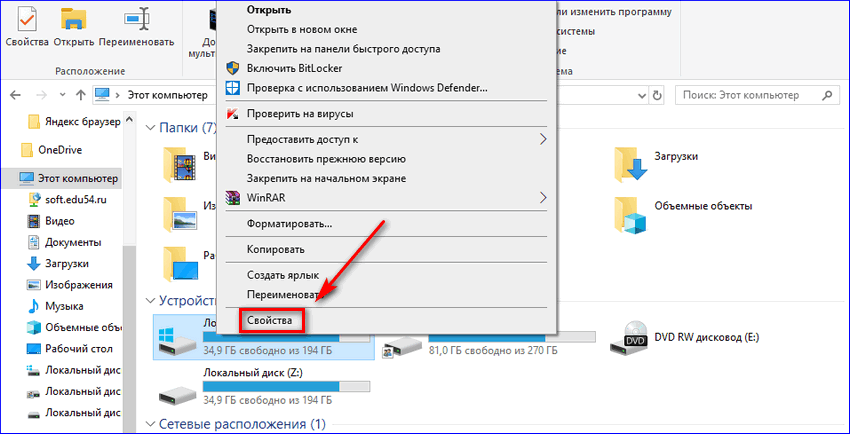
- Откройте «Этот компьютер».
- Нажмите ПКМ по локальному диску C.
- Выберите «Свойства».
- Нажмите «Очистка диска».
- Кликните по кнопке «Очистить системные файлы».
- Выберите пакеты для удаления.
- Нажмите «Ок».
После очистки мусора, удалите ненужное программное обеспечение. Для этого:
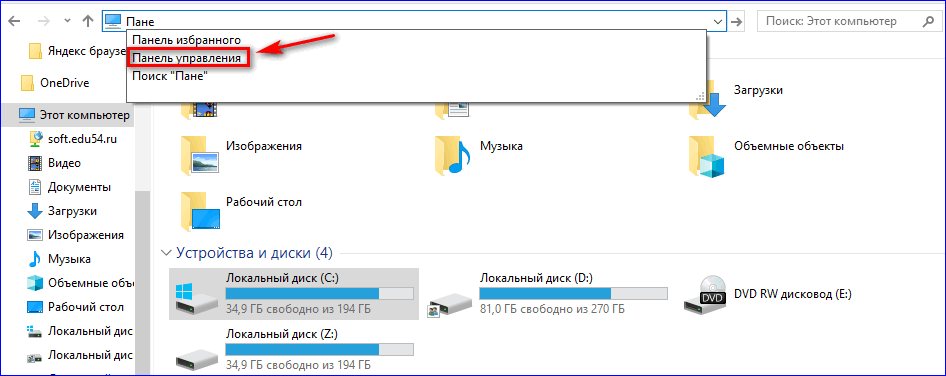
- Откройте любую папку.
- Пропишите «Панель управления» в адресной строке.
- Нажмите на «Удаление программ».
- Выберите из списка ненужное ПО и деинсталлируйте его.
Важно! Очистку компьютера от мусора можно произвести через CCleaner.
Недостаточно оперативной памяти
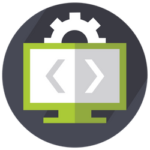
Если браузер глючит, и не знаете, что делать, проверьте компьютер на загруженность. Не исключено, что web-обозревателю не хватает выделенных ресурсов. Для этого:
- Нажмите правой кнопкой мыши на панели задач,.
- Выберите «Диспетчер задач».
- Нажмите на колонку «ЦП».
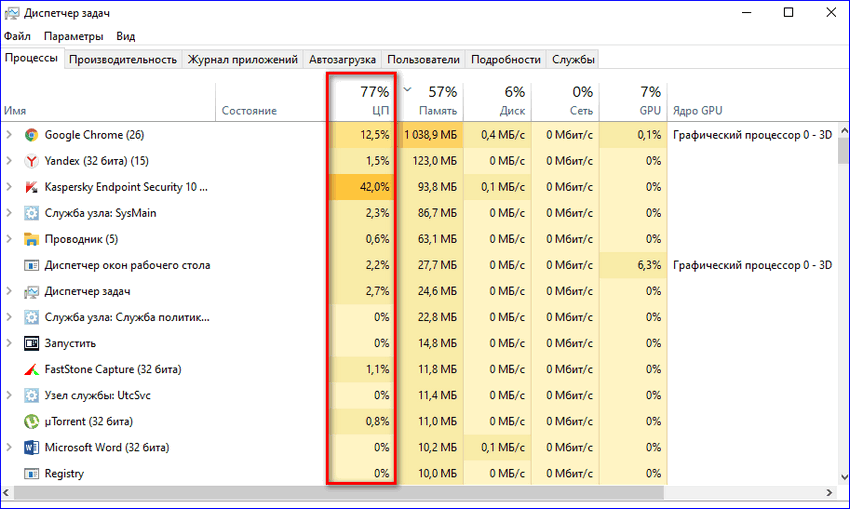
- Выберите процесс, потребляющий больше всего ресурсов.
- Нажмите на нем ПКМ.
- Кликните «Снять задачу».
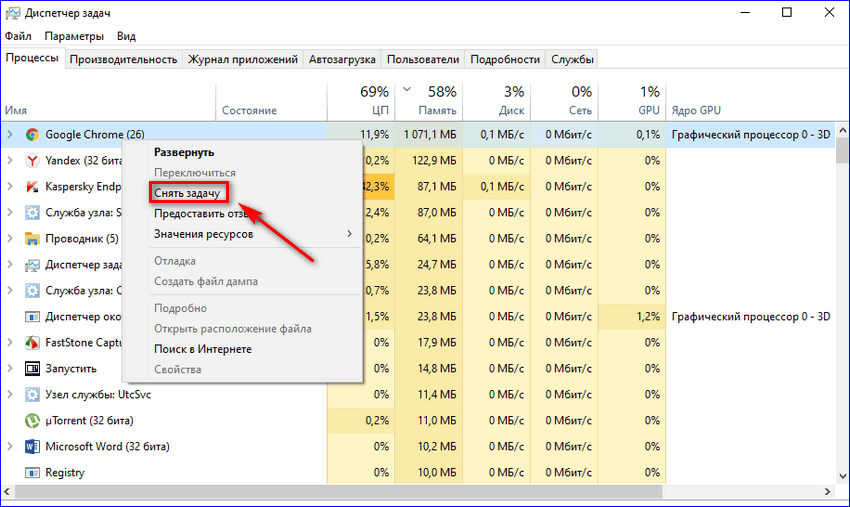
- Нажмите на колонку «Память».
- Выберите процесс, использующий большую часть ОЗУ.
- Нажмите на нем ПКМ.
- Кликните «Снять задачу».
Важно! Завершить рекомендуется только те процессы, которые не нужны для работы.
Устарел браузер
Иногда лагает браузер Яндекс, потому что установлена устаревшая версия. Чтобы обновить обозреватель:
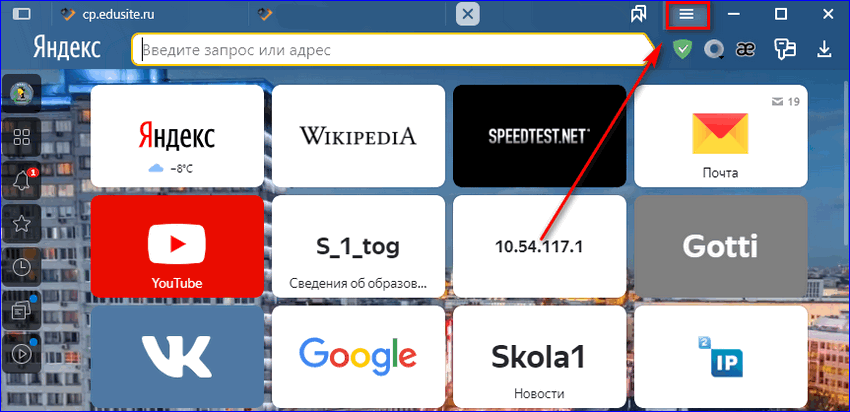
- Откройте меню.
- Наведите курсор на «Дополнительно» и выберите «О браузере».
- Дождитесь, пока определится версия установленного обозревателя.
- Нажмите «Обновить».
После установки новой версии, перезапустите Yandex. Чтобы больше не сталкиваться с подобной проблемой включите автоматическое обновление. Для этого:
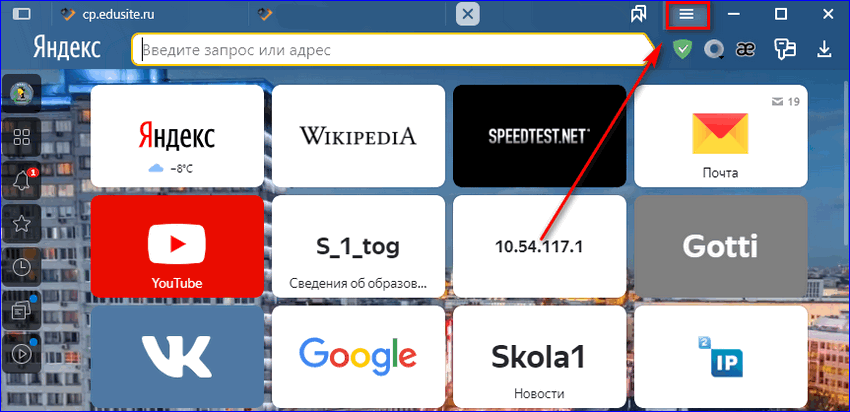
- Откройте меню.
- Нажмите на «Настройки».
- Пролистайте страницу до раздела «Производительность».
- Поставьте галку напротив «Обновлять всегда».
Важно! Установка новой версии производится даже если обозреватель не запущен.
Советы и рекомендации
Перед тем как исправить появившуюся проблему, рекомендуется запустить другой браузер. Таким образом можно определить источник, вызвавший торможение. Если сторонний обозреватель работает медленно, значит проблема в самом компьютере.
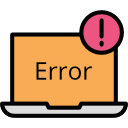
Чтобы не возникало сбоев в работе, периодически удаляйте ненужный софт и файлы, засоряющие компьютер. Это можно делать через функционал операционной системы или дополнительное ПО.
Зачастую сбои в работе вызывают вирусы. Чтобы этого не происходило, установите на компьютер антивирус и обновляйте базы сигнатур.
Что делать, если браузер Яндекс стал тормозить?
На работу веб-обозревателя влияет довольно большое количество факторов. Скорость отображения страниц с качество воспроизведения видео напрямую зависят от корректной работы множества плагинов, от правильности сохранения данных в кэш-память, от ширины канала и текущей скорости подключения, от свободных вычислительных мощностей персонального компьютера, от степени фрагментации информации на жестком диске и так деле. В данной статье подробно рассматривается, почему обычно тормозит установленный Яндекс-браузер, а также что делать, чтобы исправить возникшие проблемы.
Технические работы на сайте
Если какой-то вебсайт внезапно стал медленно работать и тормозить – вполне вероятно, что проблема не в вашем браузере Яндекс, а на самом ресурсе. Возможно, в данный момент на серверах проводятся техническое обслуживание, или возникла какая-то авария на линии. Для диагностики проблемы можно открыть несколько других сайтов.
К примеру, если воспроизведение видео-роликов тормозит на YouTube, но абсолютно нормально работает на других хостингах – никаких неполадок в вашем браузере нет. Вам нужно просто подождать некоторое время, пока обеспечивающий персонал нужного вам ресурса не устранит возникшие неприятности.
Низкая скорость интернет-подключения
Одной из наиболее распространенных причин, почему может тормозить видео в браузере от разработчика Яндекс, является нехватка скорости сети. Возможно, у вашего провайдера сейчас проводится смена оборудования, в результате чего качество интернета временно снижено. Также подобные неполадки могут возникать, когда множество пользователей в одном районе одновременно входят в сеть.
Если вы все же хотите посмотреть видео, пока проблемы не устранили, вы можете снизить его разрешение и качество, что существенно уменьшит трафик и снизит нагрузку на канал. Пользователи могут сделать это с помощью кнопки настроек, которая находится под прогресс-баром видео-ролика. Рекомендуется не устанавливать качество видео HD или FullHD, если у вас в данный момент невысокая скорость сети.
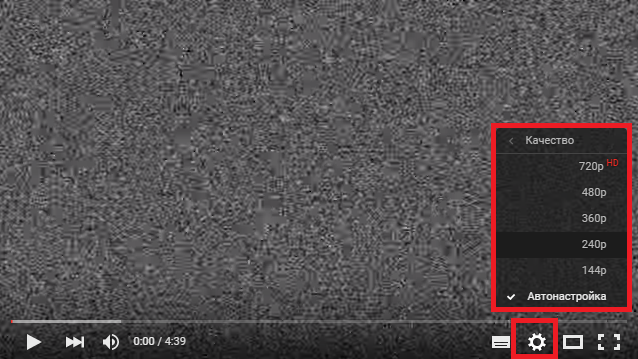
Для того чтобы наверняка выяснить качество связи, пользователи могут воспользоваться специальными сервисами, которые называются speed-tests. Спид-тесты позволяют измерять скорость получения и отдачи информации, а также показывают пинг – время, за которое ваш браузер получает ответ от сервера.
Speed-test
Самым популярным является сервис с названием SpeedTest by Ookla. Все инструменты на сайте совершенно бесплатны и доступны всем пользователям без ограничений. Перед началом выполнения тестирования настоятельно рекомендуется выключить все торрент-трекеры, закрыть приложения, требующие выхода в онлайн (например, ммо-игры), и остановить воспроизведение музыки и видео-контента в браузере.
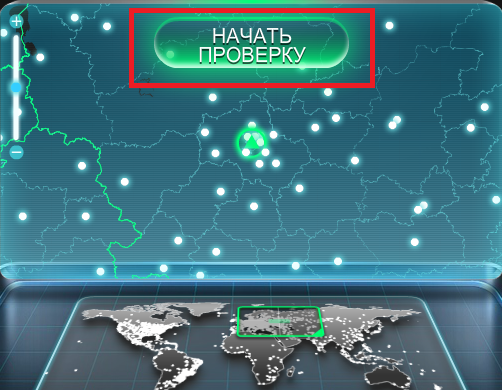
После этого перейдите на веб-страницу http://www.speedtest.net/ru/ и щелкните по кнопке «Начать» по центру экрана. По окончании процесса тестирования система отобразит ваши параметры подключения. Если полученная скорость сильно отличается от той, которая указана в вашем договоре с провайдером – необходимо позвонить оператору технической поддержки и сообщить о возникших трудностях.
Торрент-трекеры
Если на вашем персональном компьютере установлено программное обеспечение для загрузки информации, например UTorrent или BitTorrent, рекомендуется внимательно проверить его настройки. Дело в том, что по умолчанию скорость работы подобных программ не ограничена, поэтому они занимают собой весь интернет-канал, мешая нормальной работе нормальному функционированию других приложений, таких как Яндекс браузер.
Для устранения подобных проблем пользователи могут либо ограничить максимальную скорость закачки, либо запретить автоматический запуск программы при старте Windows и включать ее, когда она не помешает. Для этого необходимо открыть программу и зайти в меню настроек с помощью соответствующей вкладки в верхнем меню.
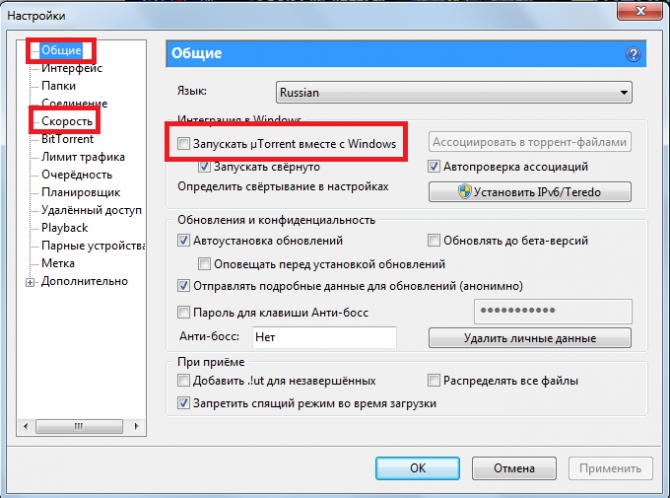
В графе «Общие» уберите галку напротив пункта «запускать uTorrent вместе с Windows» , если хотите сами включать приложение. В графе «Скорость» найдите параметр «Загрузка» и установите скоростной порог, например в 500-600 килобит в секунду.
Нехватка системных ресурсов
Другая распространенная причина, почему могут тормозить установленные приложения, в том числе браузер Яндекс, — загруженность компьютера. Каждый активный процесс занимает определенное количество оперативной памяти и вычислительных ресурсов центрального процессора. Если вы одновременно запустили слишком много различных программ, воспроизводите видео и открыли большое количество вкладок — мощности вашего ПК может не хватить для обработки всей необходимой информации.
Вы можете проверить, настолько загружен ваш компьютер с помощью базовой утилиты, которая называется диспетчером задач. Для этого необходимо делать следующее:
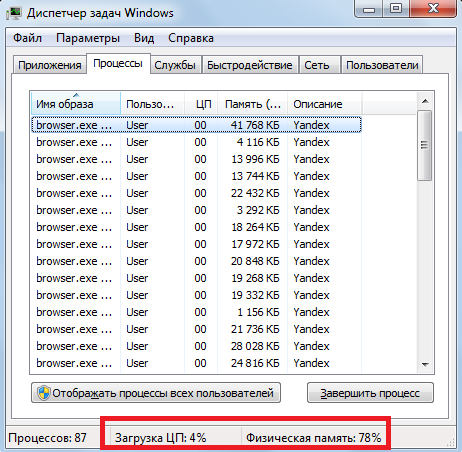
- Одновременно зажмите кнопки Control+Alt+Delete на своей клавиатуре.
- В открывшемся меню требуется выбрать запуск диспетчера задач.
- В нижней строке открывшегося окошка отображается информация о текущих нагрузках на компоненты ПК.
- Если значения параметров «Загрузка ЦП» или «Физическая память» превышают 85-90%, необходимо закрыть лишние вкладки и программы, которыми вы не пользуетесь в данный момент.
Если ваш компьютер стал тормозить даже при малых нагрузках, рекомендуется почистить его комплектующие от пыли, сменить термопасту на процессоре или заменить наиболее старые и «слабые» детали.
Дефрагментация диска
Часто браузер Яндекс может начать тормозить в результате высокого показателя фрагментации данных на вашем системном жестком диске. Если вы часто скачиваете новые файлы, удаляете и перемещаете старые, работает с изображениями или документами, устанавливаете софт и компьютерные игры, это отрицательно сказывается на скорости считывания информации с диска.
В этом случае рекомендуется делать регулярную дефрагментацию. Данный процесс никак не вредит хранящимся на компьютере данным, однако позволяет ощутимо повысить скорость работы с ними. Для того чтобы выполнить дефрагментацию, пользователям требуется делать следующее:
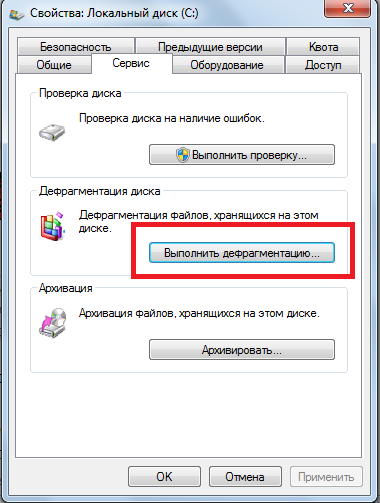
- Вызовите Проводник Виндовс с помощью значка «Мой компьютер» в меню «Пуск» или на рабочем столе.
- Кликните ПКМ по пиктограмме того жесткого диска, на котором установлен ваш Яндекс браузер.
- В развернутом ниспадающем меню требуется выбрать опцию «Свойства».
- Используя навигационное меню, перейдите в раздел «Сервис».
- Кликните по кнопке «Выполнить дефрагментацию».
- Нажмите «Дефрагментация диска», чтобы начать.
Если вы почему-то не уверены, что вам нужна данная процедура, вы можете воспользоваться инструментом «Анализировать диск» в том же окне. Анализ покажет степень фрагментации данных и то, как это влияет на скорость обработки информации.
Файл Cache
Кэш-память используется в браузере Яндекс для локального хранения копий просматриваемых пользователями веб-страниц, видео, музыки, изображений, а также временных данных, необходимых для браузерных игр. Если во время сохранения информации в кеш произойдет системный сбой – процесс может пройти некорректно, что вызовет затруднения при работе с данным файлом.
Когда Яндекс будет пытаться считать информацию с кэша, он начнет тормозить и подвисать. Это очень распространенная проблема, и решается она обыкновенной очисткой кеш-памяти. Вам нужно делать следующее:
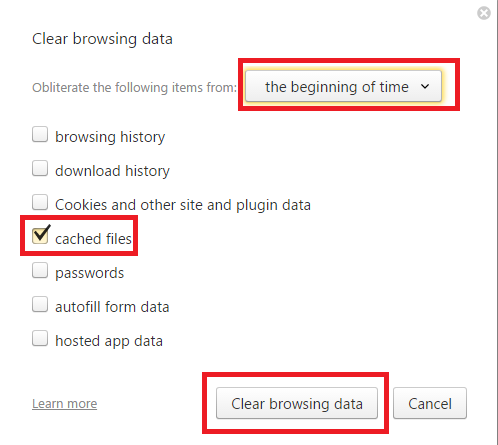
- Запустите свой Yandex обозреватель.
- Воспользуйтесь служебной кнопкой в верхней части окна для вызова панели управления.
- Наведите курсор на графу «История» («History») в открывшемся ниспадающем списке.
- Откройте «Диспетчер» («History manager»). Вы также можете взывать данное меню с помощью одновременного нажатия на кнопки «Control» и «H».
- В правой части странички будет располагаться кнопка «Очистить» («Clear»). Вам необходимо кликнуть по ней.
- Разверните список и выберите пункт «The beginning of time» («За все время»).
- Отметьте галкой параметр «Cache» («Кэш»).
- Щелкните «Clear» («Очистить»).
Проверка на вирусы
Очень часто видео в обозревателях может тормозить в результате заражения компьютера вирусами или вредоносными скриптами. Они могут перехватывать всю загружаемую информацию, снижая скорость ее загрузки, создавать огромную нагрузку на траффик или потреблять значительное количество системных ресурсов.
Если вы часто работаете в интернете, рекомендуется делать регулярные проверки своей системы хотя бы раз в неделю. Для этого используются специальные программы-антивирусы. Если на вашем ПК почему-то не установлен никакой антивирус, рекомендуется немедленно это исправить в целях обеспечения безопасности ваших личных данных.
Пользователи могут воспользоваться бесплатным средством антивирусной защиты от компании Microsoft – Security Essentials. Вы можете загрузить данное программное обеспечение, перейдя по ссылке https://www.microsoft.com/ru-ru/download/details.aspx?id=5201. Нажмите на оранжевую кнопку «Download» («Скачать»), запустите загруженный установочный exe-файл и следуйте инструкциям Установщика программ Windows Install Wizard.
Почему яндекс браузер тормозит?
Яндекс браузер обеспечивает владельцу компьютера быстрый доступ к интернет-ресурсам. И хотя браузер постоянно обновляется, порой страницы медленно загружаться или вовсе отклонять команды пользователя. Любые неполадки можно исправить, главное найти корень проблемы.
Почему же яндекс браузер может тормозить?
На заторможенную реакцию Яндекс браузера может влиять сразу несколько ключевых факторов. Как правило, проблемы связаны с перегрузом данных компьютером или из-за наличия вирусов.
Устаревшая версия программы
Сбои и торможения в системе могут быть связаны с устаревшим софтом программы. Старые протоколы приложения не смогут обрабатывать новые сайты, в результате часто будет проявляться медленная загрузка сайтов. Чтобы проверить версию программы, произведите следующие действия:
- откройте программу и наведите курсор на троеточие, которое расположилось в правом верхнем углу;
- найдите пункт «Дополнительные»;
- затем откройте раздел «О браузере».
Если на ПК установлена старая версия, обновите программу до последней версии.
Низкая скорость соединения
Сайты могут медленно загружаться по причине слабой скорости провайдера. Чтобы проверить скорость интернета, посетите онлайн-сервис Speed-test. Если показатели значительно проседает от заявленной нормы, обратитесь к поставщику услуг.
Скрытый майнинг
Если пользователь имеет привычку оставлять открытые страницы в фоновом режиме работы браузера, есть риск что будут запущены скрипты для майнинга, что автоматически снижает производительность ПК и программы в целом. Чтобы исключить возможность скрытого майнинга, установите дополнение MinerBlock.
Высокая нагрузка на ПК/ноутбук
Каждое новое обновление программ постепенно уменьшает количество свободной памяти, и это касается не только Яндекса. Чтобы устранить проблему, потребуется запустить оптимизацию системы и завершить ненужные процессы. Для этого нажмите Ctrl+Alt+Del, а затем зайдите в диспетчер программ и завершите начатые процессы, кроме системных. Перейдите в раздел автозагрузка и снимите галочки с той категории программ, которыми пользуетесь меньше всего, при этом нельзя снимать галочку с антивируса. Если же у пользователя не Windows 10, нажмите клавиши Win+R и введите msconfig. Кроме того, рекомендуется удалять мусорные файлы, которые также могут занимать большое количество свободного места.
Захламленность временных файлов и историй
Чтобы увеличить скорость отклика приложения, потребуется очистить кэш. Она находится в C:UsersUserNameAppDataLocalYandexYandexBrowserUser DataDefaultCache. При этом вместо сочетания User Name будут присутствовать название индивидуальной учетной записи. Для очистки нажмите на клавиши CTRL+SHIFT+DEL или скопируйте в свободное окно специальную ссылку browser://settings/clearBrowserData. В результате откроется окно «Очистка историй». Найдите пункт «Файлы сохраненные в кэше» и приступайте к глобальной очистки кэш памяти.
Нагрузка из-за дополнений
Если браузер подвисает, возможно проблема заключается в дополнениях, которые тормозят систему и приводят к низкой скорости. Чтобы устранить проблему, потребуется скопировать ссылку browser://tune в поисковую строку и перейти в раздел Дополнения. Отыщите все ненужные плагины и отключите их.
Вирусы
Вирусы могут привести к зависанию к ПК. Они приводят к постоянной загрузке оперативной памяти и процессора. Для нейтрализации угрозы, установите надежный антивирус. Наилучшими вариантами являются Dr Web или Kaspersky.
Проблемы с HDD или SSD
Если ПК или ноутбук продолжает шагать, проверьте тот накопитель, на котором сохранился Яндекс браузер. Если речь идет об HDD дисках, зайдите в Мой компьютер, нажмите правую клавишу на тот диск, где установлен Яндекс. Перейдите в Свойства>Сервис>Выполнить проверку. Также рекомендуется запустить программу AIDA64, при помощи которой проверяют целостность HDD дисков.
Чтобы проверить SSD диск, скачайте, например, программу CrystalDiskInfo. Программа отсканирует диск и выявит наличие или отсутствие проблем.
Недостаточно мощный пк
Каждое новое обновление программы Яндекс ставит под угрозы функциональность старых компьютерных девайсов. В качестве решения проблемы послужит установка новой оперативной памяти.
Есть множество причин для зависания или полного отказа работы браузера. В статье собраны собраны самые актуальные проблемы и пути их решения.
Что делать, если Яндекс.Браузер тормозит
Быстрый и непрерывный доступ к интернет-сайтам — главная задача хорошего веб-обозревателя. Если при открытии страниц возникают проблемы, нужно знать, почему тормозит Яндекс Браузер, как исправить ситуацию. Причин нарушения работоспособности программы много, все неисправности можно устранить своими руками.
![]()
Установите обновленную версию и ваш браузер будет летать как ракета.
- Причины проблемы с решением
- Устаревшая версия обозревателя
- Некорректная работа Flash Player
- Нехватка ресурсов
- Конфликт расширений
- Мусор в браузере
- Вирусы на ПК
- Низкая скорость подключения
Причины проблемы с решением
Чаще всего браузер начинает некорректно работать из-за поражения вредоносными кодами, установки устаревших расширений, засорении кеш-памяти (кэша).
Устаревшая версия обозревателя
Устаревшие браузеры не поддерживают некоторые современные интернет-протоколы, из-за чего страницы перестают открываться. В новых версиях программы улучшают скорость и стабильность работы. А скачать последнюю версию Яндекс Браузера можно здесь.
Первым делом определяют версию установленной программы, для чего выполняют следующие действия:
- запускают браузер;
- входят в меню, нажимая 3 горизонтальные полосы в правом верхнем углу окна;
- открывают вкладку «Дополнительные»;
- выбирают раздел «О браузере» (в открывшемся окне отображается версия веб-обозревателя).
Устаревшую версию обновляют до последней. Многие проблемы, связанные с безопасностью и совместимостью, исчезают. Более подробно про обновление Яндекс Браузера читаем здесь.
![]()
Обновляем программу до рекомендуемой версии.
Некорректная работа Flash Player
Если браузер сильно «лагает» при запуске видеороликов, стоит обратить внимание на корректность работы плагина Flash Player. Это расширение используется для воспроизведения большинства файлов. Исправить ситуацию помогает обновление надстройки до последней версии. Чаще всего плагин переустанавливается и изменяется автоматически.
Однако при возникновении сбоев процедуру приходится выполнять вручную:
![]()
- Для этого скачиваем официальный файл установщика Flash Player от официального разработчика соответствующего программного обеспечения.
- Нажимают на желтую клавишу с надписью «Установить».
- Выполняют загрузку, следуя появляющимся в окне подсказкам.
- После завершения установки перезапускают компьютер.
Устанавливаем новую версию флеш плеера.
Нехватка ресурсов
По умолчанию в веб-обозревателе Яндекс запускаются функции, отнимающие часть ресурсов ПК на собственные нужды. Некоторые из них можно деактивировать.
Для этого выполняют следующие шаги:
![]()
- Открывают любую вкладку, из которой переходят в меню. Выбирают раздел «Настройки», пункт «Дополнительные». Находят пункт «Личные данные». Здесь можно отключить все функции, за исключением «Запрашивать информацию заранее, чтобы быстрее загружать ее». Опция предназначена для получения более быстрого доступа к сайтам.
- Переходят в раздел «Системные настройки». Его можно найти там же, где и предыдущий пункт. Здесь удаляют галочки напротив пунктов вкладки «Работа программ в фоновом режиме» (почти все приложения используют ресурсы браузера для своего функционирования), деактивируют аппаратное ускорение. Если при загрузке видео или использовании онлайн-игр компьютер не тормозит, выполнять это действие не нужно.
- При необходимости работы с несколькими вкладками активируют режим «Удалять из памяти неиспользуемые страницы». Это минимизирует нагрузку, позволяет выдавать освобождающиеся ресурсы другим процессам. Работа браузера ускоряется.
Отключаем ненужные настройки.
Конфликт расширений
Вместе со встроенными опциями веб-обозреватели снабжаются сторонними плагинами, надстройками, скриптами. Такие программы создаются разными разработчиками, они могут быть несовместимыми друг с другом.
Неоптимизированные надстройки отнимают часть ресурсов. Неопытные пользователи устанавливают плагины из непроверенных источников. Недобросовестные разработчики распространяют «майнеры» — вредоносные программы, уменьшающие производительность ПК и браузера.
Применяются 2 способа решения этой проблемы:
![]()
- Деактивация и устранение конфликтных расширений. Для этого заходят в меню, выбирают раздел «Дополнения». В диалоговом окне убирают галочки напротив всех подозрительных надстроек. Нажимают на пункт «Выход».
- Сканирование компьютера антивирусной программой. После завершения проверки удаляют все пораженные вирусами файлы.
Удаление сторонних разрешений поможет в быстрой работе браузера.
Мусор в браузере
Выясняя, почему тормозит браузер, стоит обратить внимание на заполненность истории. При открытии интернет-страниц во временном хранилище накаливаются кеш-файлы, истории загрузок и посещений. Со временем большая часть объектов становится ненужной, работа программы замедляется. Для загрузки «мусора» требуются ресурсы, поэтому браузер начинает «тупить».
Проблему решают 2 методами:
- С помощью меню. Переходят в раздел настроек, выбирают пункт «История». Тот же вариант находят в новом окне, выполняют действие «Очистить».
- С помощью горячих клавиш. Для просмотра истории применяют кнопки Ctrl+H. В открывшемся окне выбирают пункт «Очистить историю», в списке — подлежащие удалению объекты. Устанавливают временной интервал.
После выполнения этой процедуры информация исчезает безвозвратно. Перед удалением тех или иных страниц определяют, не потребуются ли данные объекты в дальнейшем. Удаление куки-файлов и паролей приводит к выходу из большинства аккаунтов.
Все пароли нужно сохранить в надежном источнике. После очистки кеша привычные сайты будут загружаться медленнее. В дальнейшем работа браузера нормализуется.
![]()
Делаем очистку истории.
Вирусы на ПК
Многие пользователи задумываются, что делать, если раньше обозреватель работал нормально, а потом начал «виснуть». Причиной могут являться вирусы. В таком случае программа перестает открываться с ярлыка, автоматически запускает рекламные страницы.
Для устранения неисправности помимо стандартных антивирусных приложений используют специальные сканеры, например Dr. Web Cureit, совместимый с Windows 10. Его устанавливают с официального сайта бесплатно. После распаковки установочного файла приступают к сканированию. После проверки программу удаляют.
Низкая скорость подключения
Сайты медленно открываются из-за снижения скорости интернет-соединения. Проверить этот параметр можно с помощью онлайн-сервиса Speed-test. На сайте появляются подсказки, облегчающие работу. Если показатели отличаются от нормы, стоит обратиться к провайдеру. Возможно, за подключение режима турбо придется внести дополнительную плату.











