
Зависает и подтормаживает видеоролик в обозревателе – это очень неприятная ситуация, которая встречается у пользователей довольно часто. Как избавиться от такой проблемы? Дальше в статье будет рассказано, что можно сделать, чтобы видео работало исправно.
Тормозит видео: способы решения проблемы
Тысячи интересных видеороликов ждут в сети, но их просмотр не всегда идеален. Чтобы исправить положение, необходимо, например, проверить подключение аппаратного ускорения, а также узнать, хватает ли ресурсов ПК, возможно, дело в обозревателе или в скорости интернета.
Способ 1: проверка интернет-соединения
Слабое интернет-соединение конечно же влияет на качество видео — оно будет часто подтормаживать. Такое нестабильное соединение может исходить со стороны провайдера.
Если у вас всегда не очень скоростной интернет, то есть, меньше 2 Мбит/сек, то просмотр видеороликов не обойдётся без проблем. Глобальным решением будет сменить тариф на более скоростной. Однако, чтобы узнать, действительно ли всё дело в плохом соединении, желательно проверить скорость, и для этого можно воспользоваться ресурсом SpeedTest.
-
На основной странице необходимо нажать «Начать».


Обращаем внимание на раздел «Скорость скачивания (получения)». Чтобы просматривать видео онлайн, например, в качестве HD (720p) будет нужно около 5 Мбит/сек, для 360p – 1 Мбит/с, а для качества 480p необходима скорость 1,5 Мбит/сек.
В случае, если у вас параметры не соответствуют нужным, то причина в слабом соединении. Чтобы решить проблему с подтормаживанием видео, желательно произвести следующие действия:
-
Включаем видео, например, в YouTube или где бы то ни было.


Если есть возможность установить автонастройку, то устанавливаем её. Это позволит сервису самому выбрать нужное качество для воспроизведения записи. А в дальнейшем все видео будут отображаться в уже выбранном, наиболее подходящем качестве.

Способ 2: проверка веб-браузера
Возможно, всё дело в обозревателе, в котором воспроизводится видеозапись. Проверить это можно, запустив то же самое видео (которое не работает) в другом обозревателе. В случае, если запись удачно будет проигрываться, загвоздка именно в предыдущем веб-браузере.
Вероятно, проблема заключается в несовместимости Flash Player-ов. Такой компонент может быть встроен в браузер либо установлен отдельно. Для исправления ситуации возможно поможет отключение данного плагина.
Автоматические обновления браузеров бывают связаны с Flash Player-ом, но сами они могут устаревать. Поэтому желательно освежить версию программы самостоятельно. Узнайте подробнее о том, как обновить известные веб-обозреватели Google Chrome, Opera, Яндекс.Браузер и Mozilla Firefox.
Способ 3: закрытие ненужных вкладок
Если запущено много вкладок, то скорее всего это приведёт к торможению видео. Решение такое — закрыть лишние вкладки.
Способ 4: очистка кэш-файлов
Если подтормаживает видео, то следующей причиной может быть переполненный кэш в веб-браузере. Чтобы узнать, как очистить кэш в популярных веб-обозревателях, читайте следующую статью.
Способ 5: проверка нагрузки на центральный процессор
Нагрузка на ЦП является очень частой причиной зависания всего компьютера, в том числе и воспроизводимых видеозаписей. Сначала необходимо убедиться, что дело именно в центральном процессоре. Для этого загружать ничего не требуется, так как в компоновке Windows уже встроены нужные инструменты.
-
Запускаем «Диспетчер задач», нажав правой кнопкой на панели задач.


Открываем раздел «Производительность». Выбираем график ЦП и отслеживаем его. Внимание обращаем лишь на рейтинг нагрузки на ЦП (показывается в процентах).

Если именно процессор не справляется с работой, то это можно проследить следующим образом: открыть видео и в это время смотреть на данные в «Диспетчере задач». В случае выдачи результата где-то 90-100% – виноват ЦП.
Для решения сложившейся ситуации можно воспользоваться следующими методами:
Способ 6: проверка на вирусы
Другим вариантом, почему тормозит видео, может быть вирусная активность. Поэтому компьютер нужно проверить антивирусной программой и удалить вирусы, если они будут. Например, в программе Kaspersky просто необходимо нажать «Проверка».

Как видим, торможение видеозаписей в обозревателе могут вызывать многие причины. Однако, благодаря вышеописанной инструкции вы скорее всего сможете справиться с данной проблемой.
 Мы рады, что смогли помочь Вам в решении проблемы.
Мы рады, что смогли помочь Вам в решении проблемы.
Добавьте сайт Lumpics.ru в закладки и мы еще пригодимся вам.
Отблагодарите автора, поделитесь статьей в социальных сетях.
 Опишите, что у вас не получилось. Наши специалисты постараются ответить максимально быстро.
Опишите, что у вас не получилось. Наши специалисты постараются ответить максимально быстро.
Помогла ли вам эта статья?
Поделиться статьей в социальных сетях:
Еще статьи по данной теме:
не работает всеравно лагает видео маленький экран нет но как ток перехожу на большой слайдшоу
В этой статье упущены некоторые моменты, например различные расширения могут так хорошо нагадить на производительность браузера, также причина может быть в сайте с которого смотришь какой нибудь фильм (например там может майнер стоять или проблемы с сервером — насколько я это понимаю). Все что я говорю — это из моего опыта и субъективных выводов.
Проблема с просмотром видео для меня одна из самых главных при использовании браузера. Перепробовал кучу браузеров — и сделал вывод что это лишь временное решение проблемы (и то не всегда)). Дело в том ЧТО браузер по-началу работает отлично, но со временем начинает все больше лагать и САМОЕ ГЛАНОЕ СБРОС НЕ ПОМОГАЕТ! (как и очистка кеша, удаление/отключение расширений)
Как я заметил некоторое время работает хорошо, но при долгом использовании все меняется. Самое интересное, что когда на долго забросишь определённый браузер (на месяц например), то он снова нормально работает, но не долго)
Кстати пользуюсь в основном Firefox-ом, т. к. он лучше всего работает на моем мощном* ноуте и на нем запускалось видео на ютубе 1080р 60 кадров — без лагов и это факт, к тому что мой ноут тянет подобное качество. Сейчас у меня проблемы с 720р 60 кадров в чем причина не знаю.
Написал этот комент поскольку хочу получить ответ знающих людей, которые куда больше меня разбираются в этой области.
За ране СПАСИБО.
Задайте вопрос или оставьте свое мнение Отменить комментарий
Почему тормозит видео в браузере как исправить

Если у Вас плохо грузится видео, Вам стоит прочитать данную статью, мы расскажем, как это исправить!
Основная причина торможения видео – это низкая скорость интернет-соединения. Её можно проверить, к примеру, на сайте:
https://yandex.ru/internet (Яндекс. Интернетомер)
Рекомендуемая скорость для просмотра роликов в HD – 5 Мбит в секунду, 480p – 1, 5 Мбит в секунду, 360p – 1 Мбит в секунду. Если Ваша скорость ниже рекомендуемой, то вы можете ждать, когда ролик погрузится, если он небольшой, или же выставить меньшее качество. В Youtube это можно сделать, нажав на шестеренку в правом нижнем углу видео и выбрать качество, соответствующее скорости соединения. Также можно выставить параметр «Автонастройка», тогда Youtube сам настроит для Вас нужное качество видео.
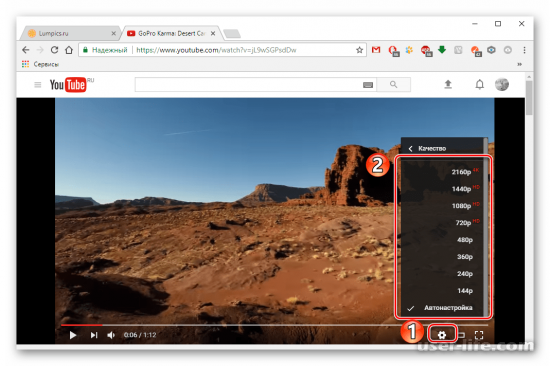
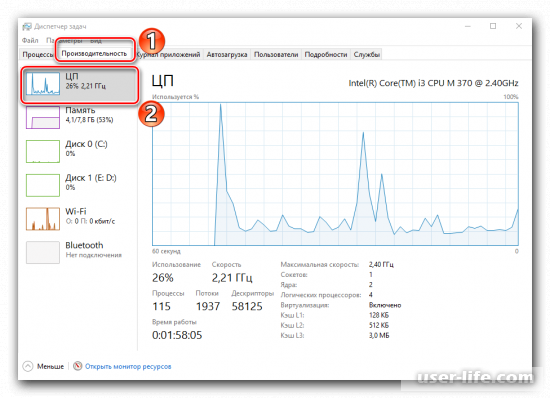
(нажать на стрелку в нижнем левом углу рядом с «Больше» — вкладка «Производительность»)
Нагрузка примерно больше 85% на ЦП будет влиять на производительность компьютера.
Видео может не загружаться или тормозить, если Ваш браузер устарел либо не поддерживает видеоплейер, встроенный в сайт. Также некоторые видеоплееры используют Flash Player – установите его, если Вы это ещё не сделали, а если он уже установлен, то обновите его до последней версии.
Отключен Flash Player
Кроме того, что Flash Player обязательно должен быть последней версии, его нужно включить на том сайте, на котором вы смотрите видео. Он может быть также отключен в целом в настройках безопасности браузера, в таком случае добавьте сайт в список безопасных.
! Не стоит включать Flash Player на тех сайтах, безопасность которых Вы не можете определить самостоятельно.
Сайт, на котором вы смотрите видео, возможно имеет низкую пропускную способность и просто не успевает Вам вовремя подгрузить видео. Такая проблема возникает в основном на непопулярных небольших сайтах, расположенных на слабых серверах. Также сайт может сам урезать Вам скорость просмотра, например, так делают сайты, распространяющие нелицензионные фильмы или сериалы, если у Вас включен блокировщик рекламы. В таком случае Вам стоит найти другой сайт с таким же видео.
Если у Вас на ПК стоит VPN-аномайзер, то из-за него может падать скорость доступа к сайтам, особенно если Вы используете бесплатные VPN. Вам следует его отключать на время просмотра видеоклипов.
Также может не грузится видео из-за наличия на ПК вредоносных программ. Вам следует обновить базу данных вашего антивируса и провести глубокое сканирование компьютера.
Проблема с железом компьютера
При долгой работе и большом количестве вкладок браузеры едят по 1–2 Гб оперативки. Посмотрите потребление памяти и ЦП через диспетчер задач (Ctrl+Alt+Delete, или Shift+Esc в Хроме/Яндекс Браузере). Перезапустите браузер, закройте лишние вкладки, поставьте минимальное качество видео для снижения нагрузки.
Высокая загрузка процессора из-за большого количества вкладок и работы антивируса.
Если у вас менее 4 Гб оперативной памяти на компьютере, проверьте, включен ли файл подкачки. Зайдите в свойства Моего компьютера — дополнительные параметры системы — на вкладке дополнительно найдите Быстродействие — Параметры — на вкладке Дополнительно найдите «Виртуальная память». Поставьте значение 2048—4096 Мб. Перезагрузите компьютер.
Включаем файл подкачки (виртуальную память).
Если вы не следили за автозапуском программ, их могло скопиться уже очень много. Из-за этого дольше загружается Windows, бесполезно потребляются ресурсы компьютера. Очистите автозапуск от ненужных программ. Найдите через поиск в Пуске «Выполнить» (клавиша WIN+R), в открывшемся окне введите «msconfig» и запустите. На вкладке «Автозагрузка» уберите галочки с ненужных программ. В Windows 8 и выше автозагрузка перенесена в отдельную вкладку Диспетчера задач.
Отключаем из автозагрузки ненужные программы.
Для очистки и ускорения Windows воспользуйтесь программой Auslogics BoostSpeed (скачать с официального сайта: auslogics.com). Пользуйтесь ей осторожно, внимательно читайте подсказки, не отключайте и не удаляйте то, чего не знаете. В ней есть много функций: очистка диска, оперативной памяти, реестра, ускорение интернета за счёт изменения настроек, отключение программ из автозапуска, дефрагментация диска.
На древних компьютерах и ноутбуках видео может тормозить из-за слабого процессора, оперативной памяти или видеокарты. Посмотреть их модель и мощность можно через программу AIDA64. Скачать пробную версию на 30 дней с официального сайта: aida64.com.
Низкая скорость интернета
Онлайн-видео будет медленно грузиться и тупить при медленной скорости интернет-соединения. Закройте все лишние вкладки и программы, потребляющие интернет (торрент, скайп, аську). Для проверки зайдите на сайт speedtest.net и нажмите «Начать проверку».
Хорошая скорость и пинг — причина не в этом.
Сделайте тест несколько раз на разных точках — в своём городе и в Москве или Европе. Обратите внимание на параметры «скорость получения» и «PING». Если скорость сильно отличается от заявленной в тарифе, позвоните в тех. поддержку провайдера. Если сервис показывает скорость менее 1 Мбит и пинг более 150 — у вас явные проблемы с интернетом, видео при таком соединении будет работать очень медленно.
Чтобы видео не тормозило, придётся перед просмотром ждать предварительной загрузки.
Попробуйте перезагрузить роутер, или подключить компьютер напрямую через кабель.
Проверьте, кто подключен к вашему роутеру — возможно интернет воруют соседи.
Старая версия Adobe Flash Player
Установите последнюю версию Adobe Flash Player со страницы https://get.adobe.com/ru/flashplayer/.
С ноября 2014 Adobe перестала выпускать новые версии Flash плеера, уступив место HTML5 видео. Начиная с 40 версии Google Chrome блокирует установку сторонних плагинов, Flash уже встроен в браузере.
Все современные браузеры (Chrome, IE, Firefox, Opera, Safari) умеют работать с HTML5, поэтому на ютубе используется HTML5 плеер всегда, когда это возможно.
Включите графический ускоритель
Этот способ подходит, если у вас Google Chrome, Яндекс.Браузер, Нихром, Opera, Амиго или другой браузер на основе Chromium.
Введите в адресной строке chrome://flags/#ignore-gpu-blacklist и нажмите Enter.
Включите опцию «Переопределение списка программного рендеринга» и перезапустите браузер.
Зависает видео в 60 FPS
На некоторых видеокартах встречается проблема при просмотре видео на ютуб в качестве 720p и 1080p с 60 FPS. Картинка начинает зависать.
Откройте в браузере эти ссылки:
chrome://flags/#ignore-gpu-blacklist
Включите в настройках экспериментальные функции «Переопределение списка программного рендеринга» и «Отключение аппаратного ускорения для декодирования видео». Перезапустите браузер.
Также попробуйте установить расширение Magic Actions for YouTube (для Chrome, Opera, Firefox) и в настройках включите опцию «Use MP4/AVC video stream when available».
Если эти способы не помогли вам, попробуйте очистить кеш браузера и удалить cookie, запустить видео в другом браузере, в режиме инкогнито.
Если у вас всегда не очень скоростной интернет, то есть, меньше 2 Мбит/сек, то просмотр видеороликов не обойдётся без проблем. Глобальным решением будет сменить тариф на более скоростной. Однако, чтобы узнать, действительно ли всё дело в плохом соединении, желательно проверить скорость, и для этого можно воспользоваться ресурсом SpeedTest.
На основной странице необходимо нажать «Начать».
Начать проверку на сайте SpeedTest
Теперь наблюдаем за процессом сканирования. После окончания проверки будет предоставлен отчёт, где указан пинг, скорость загрузки и скачивания.
Обращаем внимание на раздел «Скорость скачивания (получения)». Чтобы просматривать видео онлайн, например, в качестве HD (720p) будет нужно около 5 Мбит/сек, для 360p – 1 Мбит/с, а для качества 480p необходима скорость 1,5 Мбит/сек.
В случае, если у вас параметры не соответствуют нужным, то причина в слабом соединении. Чтобы решить проблему с подтормаживанием видео, желательно произвести следующие действия:
Включаем видео, например, в YouTube или где бы то ни было.
Теперь необходимо выбрать подходящее видеозаписи.
Если есть возможность установить автонастройку, то устанавливаем её. Это позволит сервису самому выбрать нужное качество для воспроизведения записи. А в дальнейшем все видео будут отображаться в уже выбранном, наиболее подходящем качестве.
Проверка веб-браузера
Возможно, всё дело в обозревателе, в котором воспроизводится видеозапись. Проверить это можно, запустив то же самое видео (которое не работает) в другом обозревателе. В случае, если запись удачно будет проигрываться, загвоздка именно в предыдущем веб-браузере.
Вероятно, проблема заключается в несовместимости Flash Player-ов. Такой компонент может быть встроен в браузер либо установлен отдельно. Для исправления ситуации возможно поможет отключение данного плагина.
Автоматические обновления браузеров бывают связаны с Flash Player-ом, но сами они могут устаревать. Поэтому желательно освежить версию программы самостоятельно. Узнайте подробнее о том, как обновить известные веб-обозреватели Google Chrome, Opera, Яндекс.Браузер и Mozilla Firefox.
Закрытие ненужных вкладок
Если запущено много вкладок, то скорее всего это приведёт к торможению видео. Решение такое — закрыть лишние вкладки.
Очистка кэш-файлов
Если подтормаживает видео, то следующей причиной может быть переполненный кэш в веб-браузере. Чтобы узнать, как очистить кэш в популярных веб-обозревателях, читайте следующую статью.
Проверка нагрузки на центральный процессор
Нагрузка на ЦП является очень частой причиной зависания всего компьютера, в том числе и воспроизводимых видеозаписей. Сначала необходимо убедиться, что дело именно в центральном процессоре. Для этого загружать ничего не требуется, так как в компоновке Windows уже встроены нужные инструменты.
Запускаем «Диспетчер задач», нажав правой кнопкой на панели задач.
Открываем раздел «Производительность». Выбираем график ЦП и отслеживаем его. Внимание обращаем лишь на рейтинг нагрузки на ЦП (показывается в процентах).
Если именно процессор не справляется с работой, то это можно проследить следующим образом: открыть видео и в это время смотреть на данные в «Диспетчере задач». В случае выдачи результата где-то 90-100% – виноват ЦП.
Проверка на вирусы
Другим вариантом, почему тормозит видео, может быть вирусная активность. Поэтому компьютер нужно проверить антивирусной программой и удалить вирусы, если они будут. Например, в программе Kaspersky просто необходимо нажать «Проверка».
Примечание: если торможение видео в браузере выражается в том, что оно останавливается, какое-то время загружается (часто можно увидеть в строке статуса), потом воспроизводится загруженный фрагмент (без тормозов) и вновь останавливается — дело с большой вероятностью в скорости Интернета (также бывает, что просто включен торрент-трекер, использующий трафик, происходит загрузка обновлений Windows или другое устройство, подключенное к вашему роутеру, активно загружает что-то).
Драйверы видеокарты
Если проблема с тормозящим видео возникла после недавней переустановки Windows (или, к примеру, после «большого обновления» Windows 10, что по сути, является переустановкой) и вы не устанавливали драйверы видеокарты вручную (т.е. система установила их сама, либо вы использовали драйвер-пак), то есть немалая вероятность, что причина лагов видео в браузере — именно драйверы видеокарты.
В этой ситуации рекомендую вручную загрузить драйверы видеокарты с соответствующих официальных сайтов производителей: NVIDIA, AMD или Intel и установить их, примерно как описано в этой статье: Как установить драйверы видеокарты (инструкция не новая, но суть не поменялась), или в этой: Как установить драйверы NVIDIA в Windows 10.
Примечание: некоторые пользователи заходят в диспетчер устройств, нажимают правой кнопкой мыши по видеокарте и выбирают пункт контекстного меню «Обновить драйвер», видит сообщение о том, что обновлений драйверов не найдено и успокаивается. На самом деле, такое сообщение говорит лишь о том, что более новых драйверов нет в центре обновлений Windows, но с большой вероятностью они есть у производителя.
Аппаратное ускорение видео в браузере
Еще одной причиной того, что видео тормозит в браузере может быть отключенное, а иногда и включенное (при неправильной работе драйверов видеокарты или на некоторых старых видеокартах) аппаратное ускорение видео.
Можно попробовать проверить, включено ли оно, если да — отключить, если нет — включить, перезапустить браузер и посмотреть, сохранилась ли проблема.
В Google Chrome, прежде чем отключать аппаратное ускорение, попробуйте такой вариант: в адресной строке введите chrome://flags/#ignore-gpu-blacklist нажмите «Включить» и перезапустите браузер.
Если это не поможет и видео продолжит воспроизводиться с лагами, попробуйте действия с аппаратным ускорением.
Для отключения или включения аппаратного ускорения в браузере Google Chrome:
В адресную строку введите chrome://flags/#disable-accelerated-video-decode и в открывшемся пункте нажмите «Отключить» или «Включить».
Зайдите в Настройки, откройте «Дополнительные настройки» и в разделе «Система» переключите пункт «Использовать аппаратное ускорение».
В Яндекс Браузере следует попробовать все те же действия, но при вводе адреса в адресной строке вместо chrome:// используйте browser://
Для того, чтобы отключить аппаратное ускорение в Internet Explorer и Microsoft Edge, используйте следующие шаги:
Нажмите клавиши Win+R, введите inetcpl.cpl и нажмите Enter. Запуск параметров браузера в Windows
В открывшемся окне, на вкладке «Дополнительно», в разделе «Ускорение графики» измените пункт «Использовать программную отрисовку вместо графического процессора» и примените настройки. Отключение аппаратного ускорения в Microsoft Edge
Не забудьте перезапустить браузер при необходимости.
Отключение или включение ускорения во Flash может пригодиться, если тормозит только видео, воспроизводящееся через Flash плеер.
В браузере Mozilla Firefox отключение аппаратного ускорение производится в Настройки — Общие — Производительность.
Аппаратные ограничения компьютера, ноутбука или проблемы с ним
В некоторых случаях, на не самых новых ноутбуках, тормозящее видео может быть вызвано с тем фактом, что процессор или видеокарта не справляются с декодированием видео в выбранном разрешении, например, в Full HD. В этом случае можно для начала проверить, как работает видео в более низком разрешении.
Помимо аппаратных ограничений могут быть и иные, вызывающие проблемы с воспроизведением видео, причины:
Высокая нагрузка на процессор, вызванная фоновыми задачами (можно посмотреть в диспетчере задач), иногда — вирусами.
Очень малое количество места на системном жестком диске, проблемы с жестким диском, отключенный файл подкачки при, одновременно, малом объеме оперативной памяти.
Дополнительные способы исправить ситуацию, когда онлайн видео тормозит
В случае, если ни один из способов, описанных выше не помог исправить ситуацию, можно попробовать следующие методы:
Временно отключить антивирус (если установлен сторонний, а не используется встроенный защитник Windows), перезапустить браузер.
Попробовать отключить все расширения в браузере (даже те, которым вы на все 100 процентов доверяете). Особенно часто причиной тормозящего видео могут быть расширения VPN и различные анонимайзеры, но не только они.
Если тормозит видео только в YouTube, проверьте, сохраняется ли проблема, если выйти из учетной записи (или запустить браузер в режиме «Инкогнито»).
Если видео тормозит только на одном сайте, то есть вероятность, что проблема со стороны самого сайта, а не у вас.
Почему тормозит видео в браузере Яндекс и как исправить
Чтобы смотреть видео онлайн, нужен быстрый интернет. Если скорость маленькая, прогружаться ролик будет долго, на любых сайтах. Можно снизить качество и включить программные ускорители для сигнала, но не всегда это помогает. Почему еще тормозит видео в Яндекс Браузере и как это исправить?
- Проблемы с сайтом
- Проверка скорости интернета
- Виноват Яндекс Браузер
- Открыто много вкладок или забит кеш
- Работает много расширений
- Проблемы с профилем Яндекс
- Не установлены обновления
- Сбой в настройках
- Проблема в производительности компьютера или телефона
- Обновление Windows – подождать, пока завершится
- Завершение работы других приложений в Диспетчере задач
- Обновление драйверов видеоадаптера
Проблемы с сайтом
Возможно, к сайту сейчас обратилось слишком много человек. Следует открыть другой веб-ресурс с этим же фильмом или другим видео.
Если лагает YouTube в Яндекс Браузере, возможно, на видеохостинге сейчас ведутся технические работы.
Проверка скорости интернета
Если и на других сайтах видео прерывается, открыть проблемный ресурс в другом браузере. Если все осталось как есть, скорее всего, дело в медленной скорости интернета.
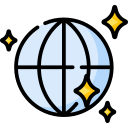
Что сделать в первую очередь, чтобы повысить скорость :
- Выключить VPN (расширение в Яндекс Браузере или отдельную программу). Особенно если это бесплатная частная сеть – там скорость очень низкая.
- Остановить скачивание файлов – в веб-обозревателе или в менеджере загрузок (uTorrent, Mediaget).
- Снять нагрузку с Wi-Fi. Скорость интернета распределяется равномерно по всем устройствам в сети. Нужно отключить от интернета ненужные гаджеты (телефон, планшет, другой ПК).
Если проблема осталась, перезагрузить роутер (выключить хотя бы секунд на 10, а затем снова включить). Если интернет проводной, достать шнур и вставить обратно через те же 10 секунд.
Если интернет такой же нерасторопный, обратиться в техподдержку провайдера для выяснения причин. Возможно, серверы компании перегружены либо ведутся профилактические/ремонтные работы.

Что можно сделать, пока провайдер устраняет неисправности: включить Турбо-режим и аппаратное ускорение видео в Яндекс Браузере. Пошаговая инструкция:
- Кликнуть по трем линиям справа вверху. Выбрать пункт «Включить Турбо-режим».
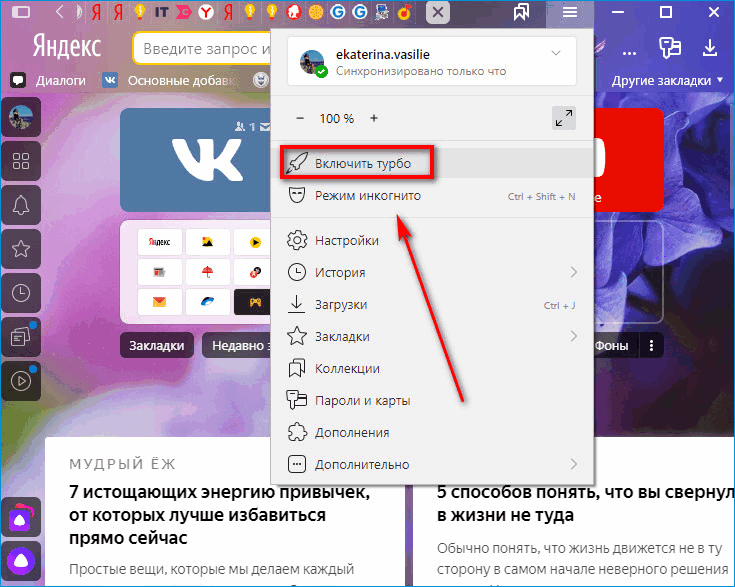
- Перейти в Яндекс Браузере по адресу browser://flags/#disable-accelerated-video-decode. В параметре, отмеченным желтым цветом, поставить значение Enabled.
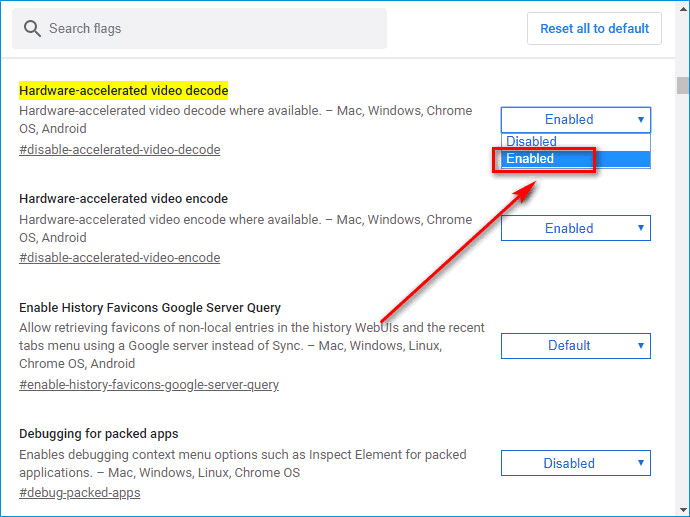
- Щелкнуть по трем линиям справа вверху. Выбрать «Настройки».
- Открыть раздел «Системные». Поставить галочку рядом с пунктом «Использовать аппаратное ускорение, если возможно».
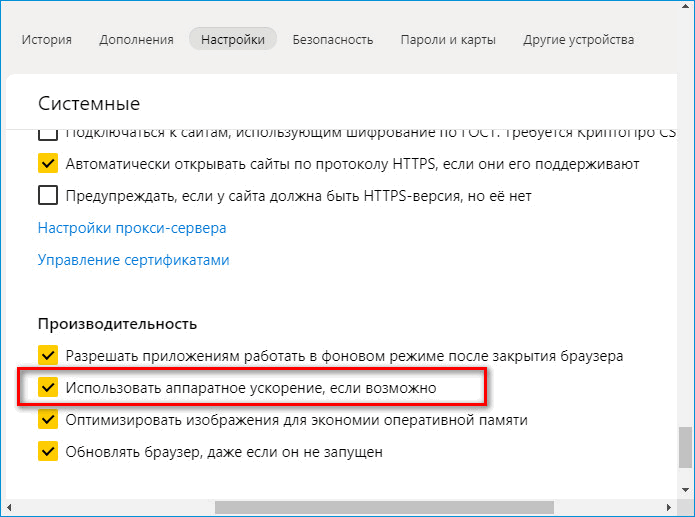
Если ускорение ничего не дало, снизить качество видео. Кликнуть по иконке в виде шестеренки или квадрата на самом ролике – выбрать значение менее 720.
Виноват Яндекс Браузер
Если видео не тормозит в другом обозревателе, значит, проблема в Яндекс Браузере – много вкладок, мусорных файлов, неустановленные обновления.
Открыто много вкладок или забит кеш
Во-первых, нужно закрыть все ненужные вкладки. Даже уже загруженная страница отбирает скорость. Для этого навести стрелку на вкладку и кликнуть по крестику. Повторить для всех остальных.
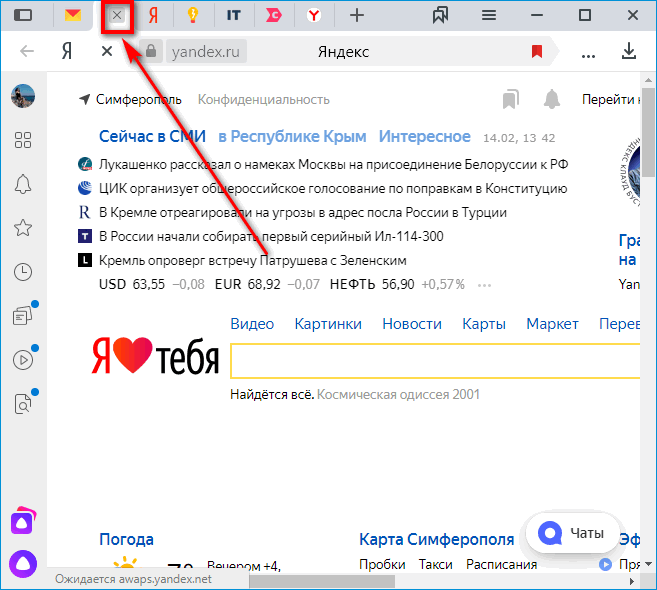
Во-вторых, Яндекс может лагать при просмотре видео, если забит его кеш. Как его очистить:
- Зажать клавиши Ctrl + Shift + Delete. Либо кликнуть по трем линиям, открыть «Настройки» и в разделе «Системные» перейти в по ссылке «Очистить историю».
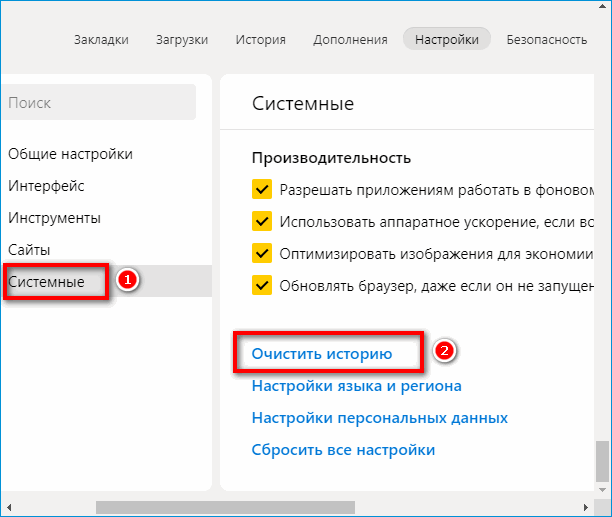
- Выделить кеш, куки, просмотры, загрузки. Запустить очистку.
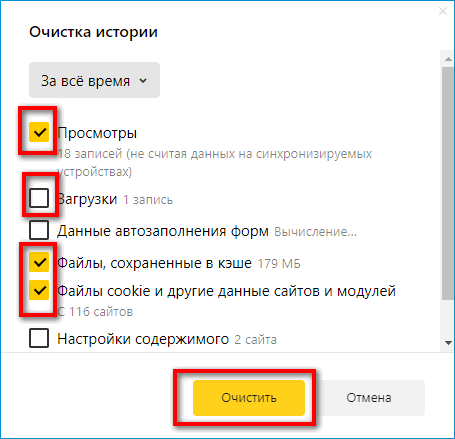
После этого перезагрузить браузер и проверить, ушла ли проблема.
Работает много расширений
Дополнения в браузере также могут мешать загрузке видео. Как отключить/удалить ненужные:
- Кликнуть по трем линиям, выбрать «Дополнения».
- С помощью желтых тумблеров справа выключить все бесполезные расширения.
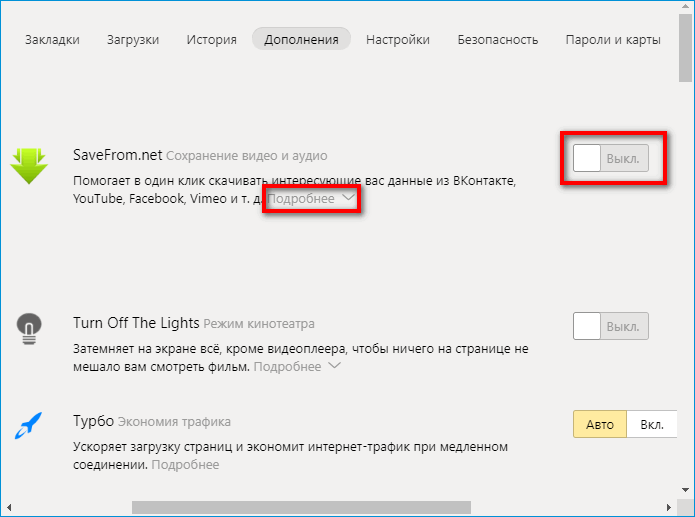
- Либо щелкнуть по «Подробнее» и нажать на «Удалить».
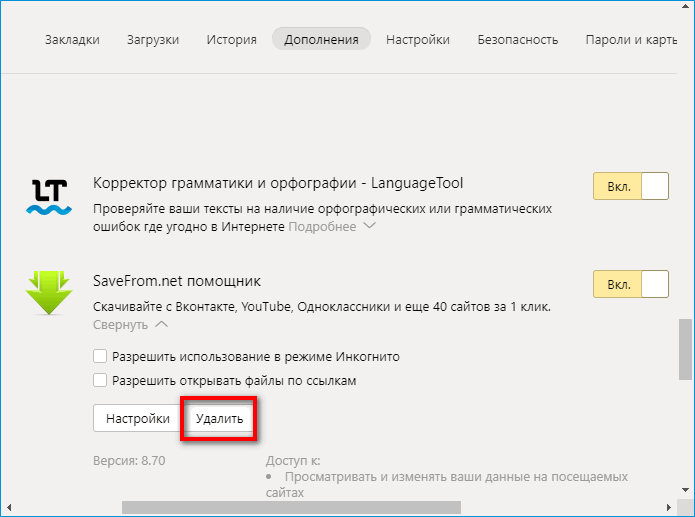
В Яндекс Браузере на Android тоже может быть активно много дополнений: тапнуть по трем точкам – выбрать «Настройки», зайти в «Каталог дополнений» и отключить все ненужные.
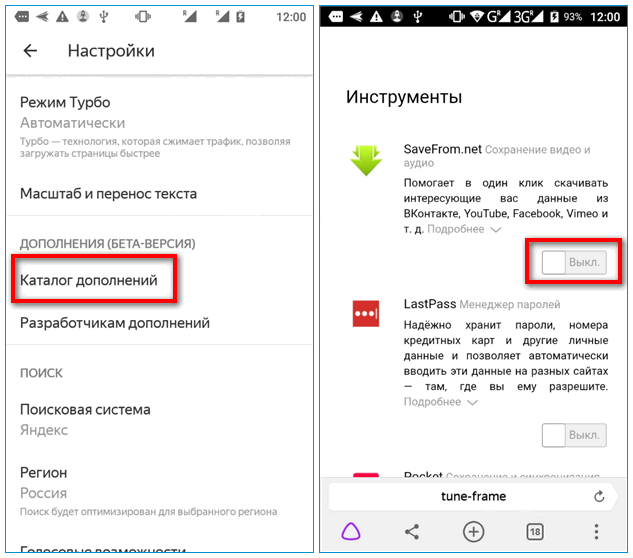
Проблемы с профилем Яндекс
Яндекс Видео и другие видеохостинги могут тормозить, если в настройках профиля Яндекс произошел сбой. Нужно выйти из своего аккаунта и отключить синхронизацию – перезагрузить браузер и ПК, а потом зайти в учетную запись снова.
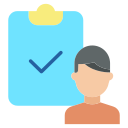
Не установлены обновления
Чтобы обновить Яндекс Браузер, нужно:
- Кликнуть по трем линиям. В меню навести стрелку на последний пункт «Дополнительно».
- Щелкнуть по разделу «О браузере».
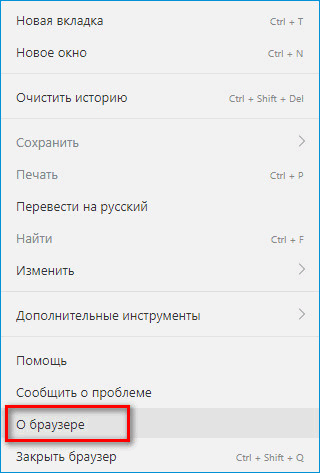
- Подождать, пока обозреватель сам для себя найдет апдейт. Если он будет, начнется автоматическая загрузка и установка.
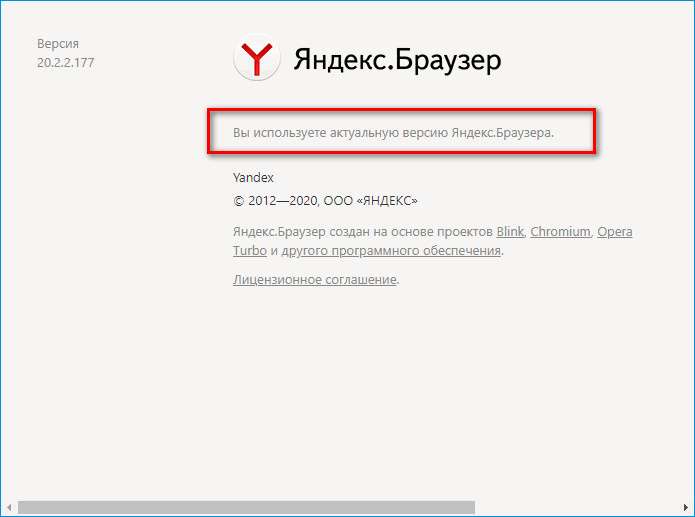
Если обновлений нет на сервере Yandex, появится сообщение «Вы пользуетесь актуальной версией».
Сбой в настройках
Если дело в браузере, но очистка кеша не помогла, можно попробовать сбросить его настройки :
- Щелкнуть по трем линиям вверху справа. Зайти в «Настройки».
- В разделе «Системные» кликнуть по ссылке «Сбросить настройки».
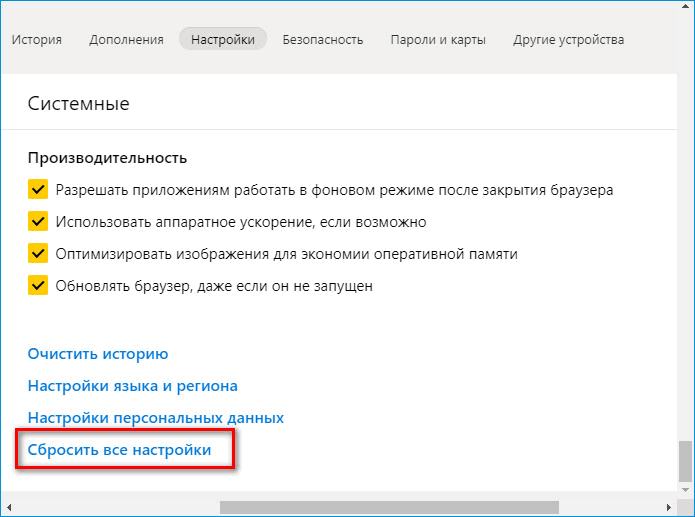
- Ознакомиться с предупреждением и подтвердить действие.
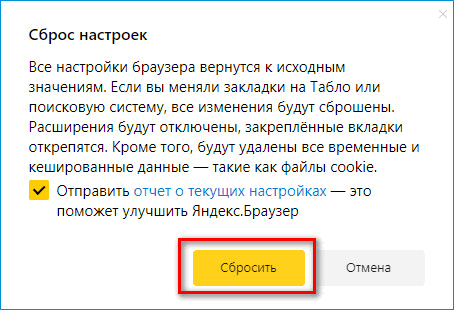
Важно. Сброс настроек подразумевает восстановление всех исходных параметров браузера, очистку истории, кеша и других данных. Чтобы после сброса восстановить доступ к закладкам, настройкам и прочей информации, нужно включить предварительно синхронизацию в Яндекс Браузере.
Если сброс не помог, стоит начать просмотр видео в другом обозревателе, либо переустановить Яндекс Браузер: удалить его полностью с ПК с помощью стороннего деинсталлятора, например, через Revo Uninstaller, а затем снова установить (скачать дистрибутив с официального сайта).
Проблема в производительности компьютера или телефона
Что в компьютере может тормозить потоковое видео: загрузка обновлений для Windows, работа других приложений в интернете, отсутствие установленных обновлений для видеокарт.
Обновление Windows – подождать, пока завершится
Если «Центр обновления Windows» скачивает сейчас апдейт для системы, скорость интернета будет хромать. Нужно зайти в центр и проверить, так ли это.
Если это Windows 10, зажать кнопки Windows и I на клавиатуре. Открыть раздел «Обновление и безопасность». Если идет загрузка файлов, подождать немного, пока она завершится – скорость сигнала должна восстановиться сама.
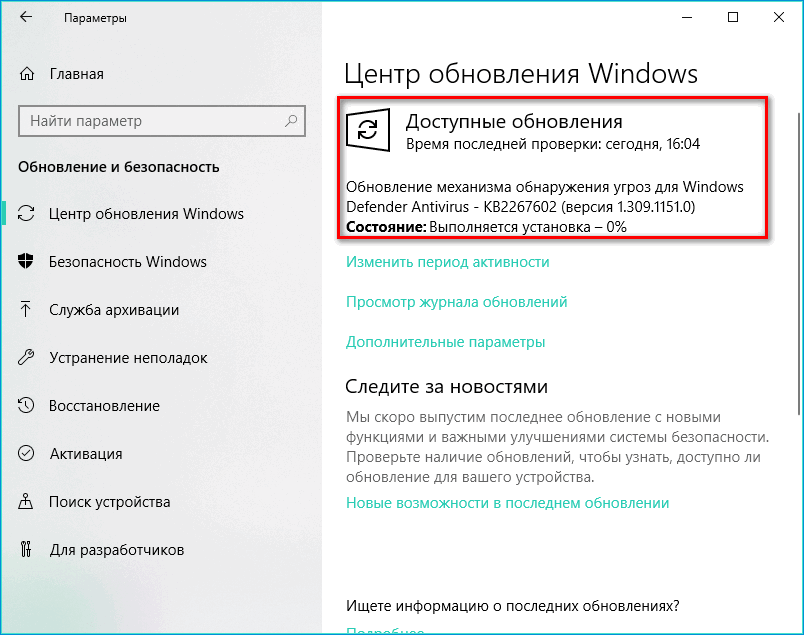
В Windows 7 и версиях ниже «Центр обновления» можно открыть через «Панель управления» (пункт в списке справа в меню «Пуск»).
Завершение работы других приложений в Диспетчере задач
Как закрыть все приложения, использующие интернет и оперативную память ПК:
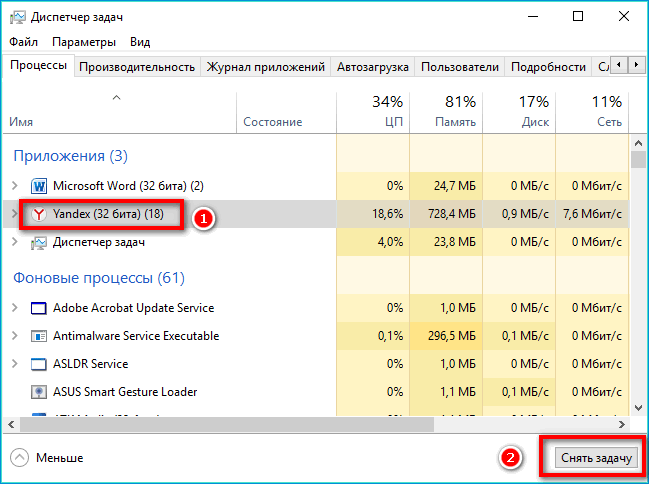
- Зажать Ctrl + Alt + Delete. Выбрать «Диспетчер задач» в меню.
- В разделе «Процессы» отыскать приложения, которые потребляют сейчас трафик, к примеру, Skype, работающий в фоновом режиме.
- Выделить пункт левой кнопкой и нажать на «Снять задачу» либо на «Завершить процесс».
Чтобы закрыть приложения на Android, нужно зажать клавишу меню под экраном (рядом с Home и «Назад») и смахнуть вправо или влево все открытые окна.
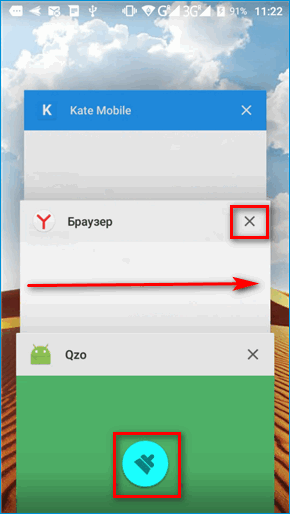
Обновление драйверов видеоадаптера
Чтобы обновить драйверы своих видеокарт, нужно:
- Зажать кнопки Windows и R. Написать команду devmgmt.msc и кликнуть по ОК.
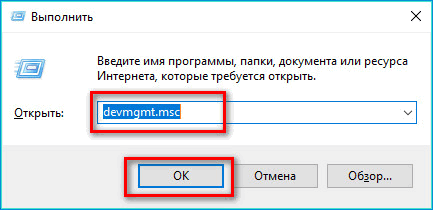
- Раскрыть в «Диспетчере устройств» блок «Видеоадаптеры». Кликнуть по одному из них правой кнопкой – выбрать опцию «Обновить драйвер».
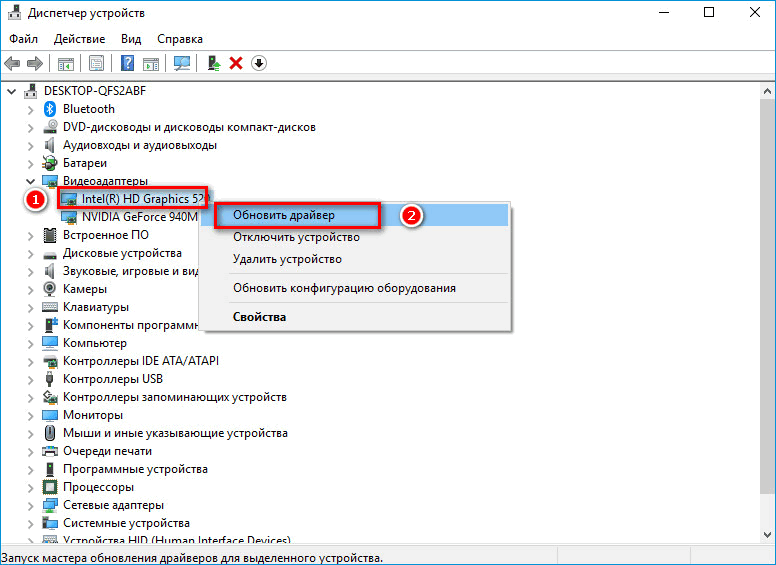
- В новом окне нажать на «Автоматический поиск». Подождать, пока проверка обновлений завершится.
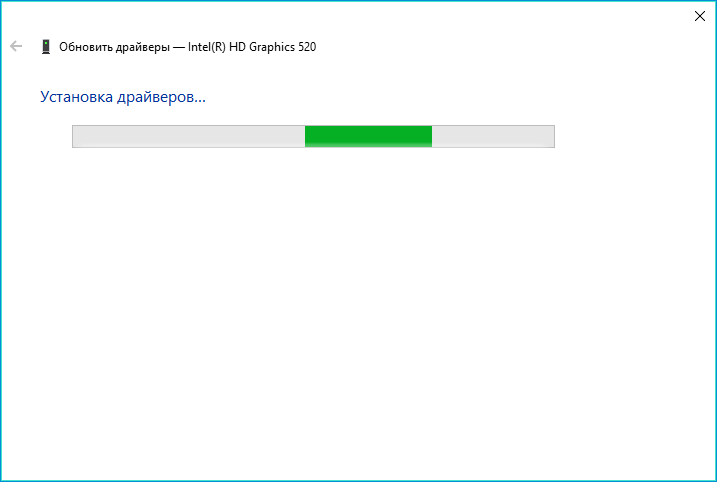
- Если обновления будут, начнется сразу их установка. Если нет – появится соответствующее сообщение.
- После успешного апдейта кликнуть по «Закрыть» внизу и повторить процедуру для второй видеокарты в списке «Видеоадаптеры».
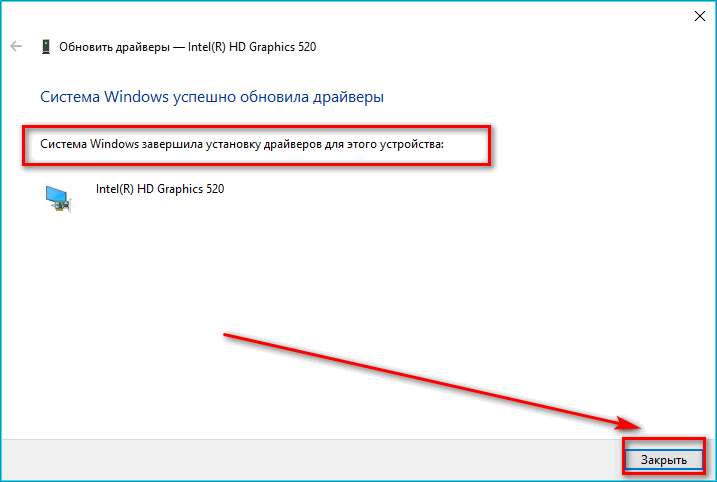
Если обновления не нашлись, но есть уверенность, что дело в видеокарте, нужно установить драйверы вручную. Скачать их для своей модели видеоадаптера (должно быть точное совпадение названий) и запустить установку (загруженный файл).
Скачивать дистрибутив нужно с официального сайта производителя своего ПК или видеокарты, к примеру, с Nvidia или Intel.

Также апгрейда может не хватать плагину Adobe Flash Player. Чтобы его обновить, нужно скачать установочный файл последней версии на официальном сайте по ссылке.
Видео будет зависать при онлайн-просмотре, если скорость интернете невысокая – это главная причина. Проблемы могут также на самом сайте, в компьютере (низкая производительность, нехватка оперативной памяти, необновленные драйверы видеоадаптера), а также в Яндекс Браузере (переполнен кеш, не установлены обновления).
Тормозит видео онлайн в браузере — что делать?

Одна из распространенных проблем при просмотре онлайн видео — оно тормозит в каком-то конкретном браузере, а иногда и во всех браузерах. Проблема может проявляться по-разному: иногда тормозят все видео, иногда только на конкретном сайте, например, на YouTube, иногда — только в полноэкранном режиме.
В этой инструкции подробно о возможных причинах того, что видео тормозит в браузерах Google Chrome, Яндекс Браузер, Microsoft Edge и IE или Mozilla Firefox.
Примечание: если торможение видео в браузере выражается в том, что оно останавливается, какое-то время загружается (часто можно увидеть в строке статуса), потом воспроизводится загруженный фрагмент (без тормозов) и вновь останавливается — дело с большой вероятностью в скорости Интернета (также бывает, что просто включен торрент-трекер, использующий трафик, происходит загрузка обновлений Windows или другое устройство, подключенное к вашему роутеру, активно загружает что-то). См. также: Как узнать скорость Интернета.
Драйверы видеокарты
Если проблема с тормозящим видео возникла после недавней переустановки Windows (или, к примеру, после «большого обновления» Windows 10, что по сути, является переустановкой) и вы не устанавливали драйверы видеокарты вручную (т.е. система установила их сама, либо вы использовали драйвер-пак), то есть немалая вероятность, что причина лагов видео в браузере — именно драйверы видеокарты.
В этой ситуации рекомендую вручную загрузить драйверы видеокарты с соответствующих официальных сайтов производителей: NVIDIA, AMD или Intel и установить их, примерно как описано в этой статье: Как установить драйверы видеокарты (инструкция не новая, но суть не поменялась), или в этой: Как установить драйверы NVIDIA в Windows 10.
Примечание: некоторые пользователи заходят в диспетчер устройств, нажимают правой кнопкой мыши по видеокарте и выбирают пункт контекстного меню «Обновить драйвер», видит сообщение о том, что обновлений драйверов не найдено и успокаивается. На самом деле, такое сообщение говорит лишь о том, что более новых драйверов нет в центре обновлений Windows, но с большой вероятностью они есть у производителя.
Аппаратное ускорение видео в браузере
Еще одной причиной того, что видео тормозит в браузере может быть отключенное, а иногда и включенное (при неправильной работе драйверов видеокарты или на некоторых старых видеокартах) аппаратное ускорение видео.
Можно попробовать проверить, включено ли оно, если да — отключить, если нет — включить, перезапустить браузер и посмотреть, сохранилась ли проблема.
В Google Chrome, прежде чем отключать аппаратное ускорение, попробуйте такой вариант: в адресной строке введите chrome://flags/#ignore-gpu-blacklist нажмите «Включить» и перезапустите браузер.
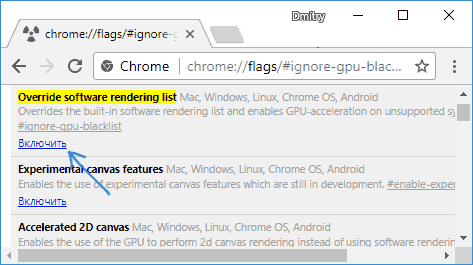
Если это не поможет и видео продолжит воспроизводиться с лагами, попробуйте действия с аппаратным ускорением.
Для отключения или включения аппаратного ускорения в браузере Google Chrome:

- В адресную строку введите chrome://flags/#disable-accelerated-video-decode и в открывшемся пункте нажмите «Отключить» или «Включить».
- Зайдите в Настройки, откройте «Дополнительные настройки» и в разделе «Система» переключите пункт «Использовать аппаратное ускорение».
В Яндекс Браузере следует попробовать все те же действия, но при вводе адреса в адресной строке вместо chrome:// используйте browser://
Для того, чтобы отключить аппаратное ускорение в Internet Explorer и Microsoft Edge, используйте следующие шаги:
- Нажмите клавиши Win+R, введите inetcpl.cpl и нажмите Enter.

- В открывшемся окне, на вкладке «Дополнительно», в разделе «Ускорение графики» измените пункт «Использовать программную отрисовку вместо графического процессора» и примените настройки.

- Не забудьте перезапустить браузер при необходимости.
Подробнее на тему первых двух браузеров: Как отключить аппаратное ускорение видео и Flash в Google Chrome и Яндекс Браузере (отключение или включение ускорения во Flash может пригодиться, если тормозит только видео, воспроизводящееся через Flash плеер).
В браузере Mozilla Firefox отключение аппаратного ускорение производится в Настройки — Общие — Производительность.
Аппаратные ограничения компьютера, ноутбука или проблемы с ним
В некоторых случаях, на не самых новых ноутбуках, тормозящее видео может быть вызвано с тем фактом, что процессор или видеокарта не справляются с декодированием видео в выбранном разрешении, например, в Full HD. В этом случае можно для начала проверить, как работает видео в более низком разрешении.
Помимо аппаратных ограничений могут быть и иные, вызывающие проблемы с воспроизведением видео, причины:
- Высокая нагрузка на процессор, вызванная фоновыми задачами (можно посмотреть в диспетчере задач), иногда — вирусами.
- Очень малое количество места на системном жестком диске, проблемы с жестким диском, отключенный файл подкачки при, одновременно, малом объеме оперативной памяти.
Дополнительные способы исправить ситуацию, когда онлайн видео тормозит
В случае, если ни один из способов, описанных выше не помог исправить ситуацию, можно попробовать следующие методы:
- Временно отключить антивирус (если установлен сторонний, а не используется встроенный защитник Windows), перезапустить браузер.
- Попробовать отключить все расширения в браузере (даже те, которым вы на все 100 процентов доверяете). Особенно часто причиной тормозящего видео могут быть расширения VPN и различные анонимайзеры, но не только они.
- Если тормозит видео только в YouTube, проверьте, сохраняется ли проблема, если выйти из учетной записи (или запустить браузер в режиме «Инкогнито»).
- Если видео тормозит только на одном сайте, то есть вероятность, что проблема со стороны самого сайта, а не у вас.
Надеюсь, один из способов помог решить проблему. Если же нет, попробуйте описать в комментариях симптомы проблемы (а, возможно, и обнаруженные закономерности) и уже использованные методы, возможно, мне удастся помочь.
А вдруг и это будет интересно:
- Windows 10
- Android
- Загрузочная флешка
- Лечение вирусов
- Восстановление данных
- Установка с флешки
- Настройка роутера
- Всё про Windows
- В контакте
- Одноклассники
Почему бы не подписаться?
Рассылка новых, иногда интересных и полезных, материалов сайта remontka.pro. Никакой рекламы и бесплатная компьютерная помощь подписчикам от автора. Другие способы подписки (ВК, Одноклассники, Телеграм, Facebook, Twitter, Youtube, Яндекс.Дзен)
25.10.2020 в 20:47
Сразу сработало отключение ап. ускорения! Огромное Спасибо!
02.12.2020 в 09:23
А у меня, как ни странно сработал старый добрый шаманский способ: как описано выше в пункте, где описывается отключение аппаратного ускорения для Internet Explorer. Я, вместо того чтобы ставить или убирать галочки, нажал кнопочку чють ниже — «Сброс» и (о чудо) проблема торможения, плохой загрузки или отсутствия видео во всех браузерах сразу прекратилась!!
04.12.2020 в 21:50
помогло включение chrome://flags/#ignore-gpu-blacklist
и выключение аппаратного ускорения в chrome chrome://flags/#disable-accelerated-video-decode
Спасибо!
25.12.2020 в 20:20
Спасибо! Помогло отключение VPN
31.03.2021 в 18:36
Спасибо, была проблема с аппаратным ускорением) все благополучно работает)
Почему тормозит видео при просмотре онлайн в браузере: ответ от Бородача
Всем привет! Кто хоть раз не сталкивался с проблемой, когда при просмотре видео начинаются тормоза, плохо грузится изображение или видео вообще висит. Видео может тормозить только в определенном браузере или во всех. Попробуем решить эту проблему. Сразу предупрежу, что решений может быть несколько, и все я разобрал в статье. Поэтому вам нужно после каждого проверять проигрыватель.
В первую очередь проверьте, чтобы у вас в трее не висели программы, которые забивают память или интернет трафик – самый популярная это Torrent. Найдите её в трее, нажмите правой кнопкой и далее выберите «Выйти». Аналогично поотключайте и другие программы. Потом закройте браузер и запустите его снова.
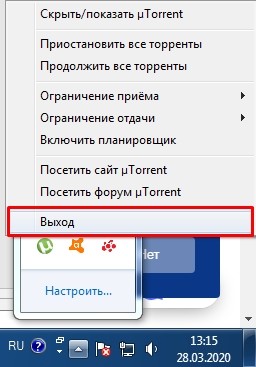
Также проверьте скорость интернета на speedtest.net. Если скорость слишком маленькая, значит проблема с интернетом – идём сюда для решения.

Если со скоростью интернета все нормально, а видео все равно подтормаживает, то попробуйте открыть другой сайт с видео. Если все равно тормозит, то возможно проблема в системе или браузере. Если видеоролик не тормозит, то проблема скорее всего из-за загруженности сайта, на котором есть проблемы с видео.
Также можно попробовать открыть другой браузер. Если онлайн-видео тормозит во всех браузерах, то значит есть программная или системная проблема. Далее я разберу все возможные решения. Советую читать все от начала и до конца, чтобы не пропустить мелкие нюансы. В любом случае вы всегда можете обратиться ко мне в комментариях. Поехали!
- Аппаратное ускорение
- Установка драйверов
- Способ 1: через диспетчера устройств
- Способ 2: С официального сайта
- Способ 3: По ID
- Отключение расширений
- CCleaner
- Переустановка браузера
- Производительность компьютера
- Ускорение компьютера
Аппаратное ускорение
В некоторых браузерах, если тормозит и дергается видео при просмотре в онлайн режиме, а звук заикается, то это может указывать на включенную или отключенную функцию аппаратного ускорения. Данная функция позволяет включать обработку с помощью видеокарты. Нужно попробовать включить и отключить функцию – оба варианта могут помочь.
Если вы пользуетесь Google Chrome, то в адресную строку введите команду:
chrome://flags/#ignore-gpu-blacklist
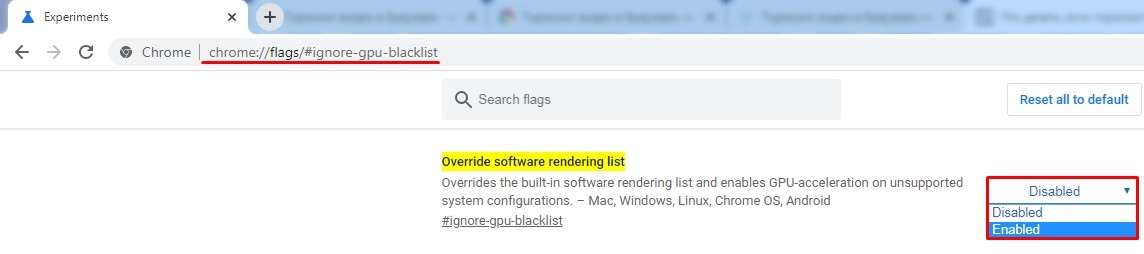
Найдите строку «Override software rendering list» и включите. После этого обязательно перезапустите программу и вновь попробуйте посмотреть тот же самый фильм или видеоролик. Если это не поможет, то в адресной строке вводим:
ВНИМАНИЕ! Ещё раз повторюсь, что вам нужно сначала попробовать отключить функцию, потом проверить работу, и если это не поможет, то включить обратно, и также проверить загрузку видео. Это должно ускорить загрузку и убрать фризы.
chrome://flags/#disable-accelerated-video-decode
browser://flags/#disable-accelerated-video-decode
opera://flags/#disable-accelerated-video-decode
В Firefox команды не работают, и чтобы отключить функцию – нажимаем на три линии, чтобы открыть меню, далее переходим в «Настройки».
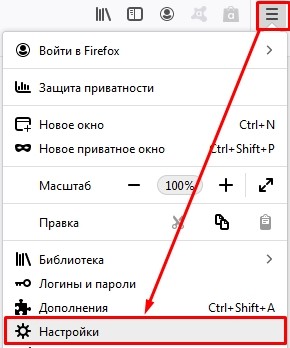
Убедитесь, что вы находитесь в «Основных» настройках.
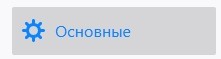
Листаем вниз до раздела «Производительность» и убираем галочку «Использовать рекомендуемые настройки производительности». Теперь откроется возможность включить или отключить ускорение. Перезапустите программу.
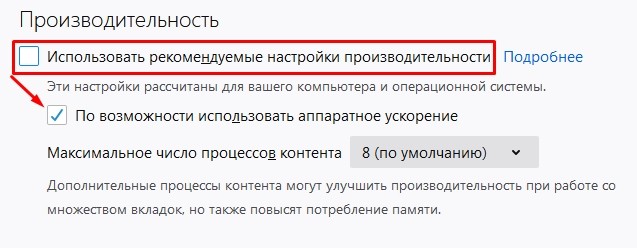
У официального браузера от Microsoft все делается по-другому. Найдите на клавиатуре клавиши «Win» и английскую букву «R» – нажмите одновременно, и в открывшемся окне введите команду: «inetcpl.cpl».

В разделе «Дополнительно» пролистываем в самый низ и выключаем галочку «Использовать программную отрисовку вместо графического процесса».
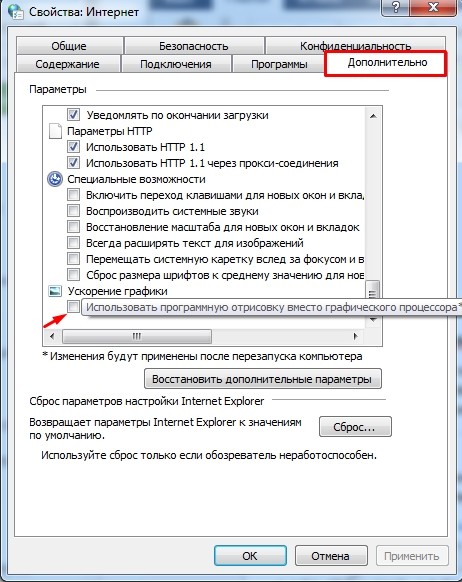
В Опере, Яндекс.Браузере и в Google Chrome – теперь находим строчку «Hardware-accelerated video decode» и переставляем в режим «Enabled». Перезапускаем браузер.
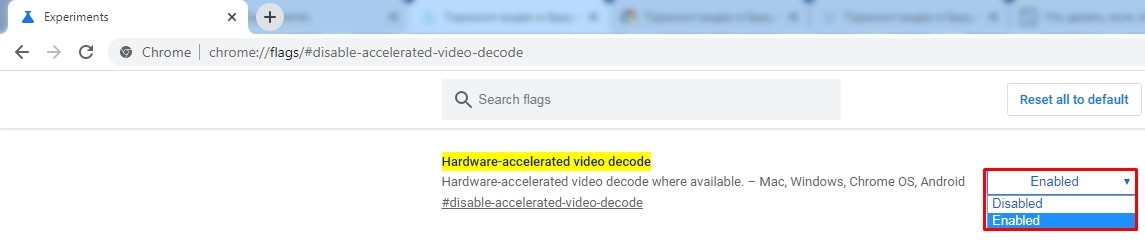
Также данный пункт можно найти в настройках браузера. В Google Chrome нажимаем на три точки в правом верхнем углу окна, далее переходим в «Настройки». Кликаем «Дополнительные» и заходим в раздел «Система».
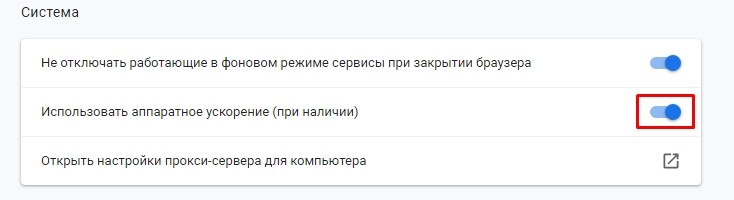
Если это не поможет, то есть вероятность поломки драйвера – это может произойти из-за вирусов. Также очень часто бывает из-за некорректной установки драйверов.
Установка драйверов
Я расскажу вам несколько способов установки драйверов. Начнем с самого простого, но если он не поможет, то переходим к способу установки с официального сайта производителя вашей видеокарты. Во всех случаях нам понадобится интернет для скачивания «дров».
Способ 1: через диспетчера устройств
Самый быстрый способ попасть в «Диспетчер устройств» – это одновременно зажать клавиши «Win+R» и прописать команду: «devmgmt.msc».

Откройте «Видеоадаптеры» и найдите там свою видеокарту (обычно она всего одна). Далее нажимаем правой кнопкой и выбираем «Обновить драйверы».
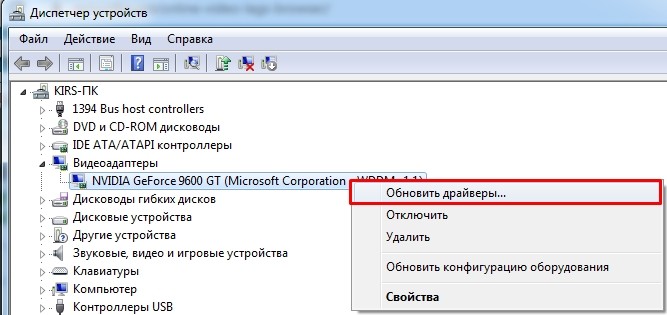
Нужно будет выбрать «Автоматический поиск обновлённых драйверов». Система свяжется с серверами Microsoft и скачает свежее ПО.
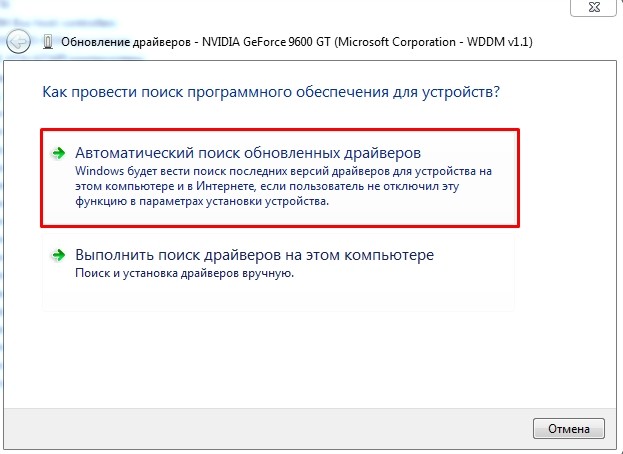
Если система сообщит, что драйвер не нуждается в установке, то нажмите правой кнопкой по видеокарте и далее выберите «Удалить». После этого устройство должно появится в разделе «Другие устройства». Далее аналогично нажимаем по видеокарте и выбираем «Обновить драйвер». Или вы можете нажать на значок компьютера с лупой в верхнем меню.
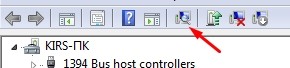
Способ 2: С официального сайта
Самый действенный способ – это зайти на официальный сайт производителя видеокарты и скачать свежие и актуальные драйвера оттуда. Сначала вам нужно узнать полное название модели, которое отображается в «Диспетчере устройств». Также не забудьте посмотреть битность системы: 32 или 64 – это можно посмотреть в «Свойствах» моего компьютера.
Заходим на официальный сайт поддержки . Пролистываем чуть вниз. Вы можете ввести название видеокарты в строку «Воспользуйтесь поиском». Или выбрать продукт по спискам. В самом конце нажимаем «Отправить» и выбираем актуальный драйвер для вашей системы.
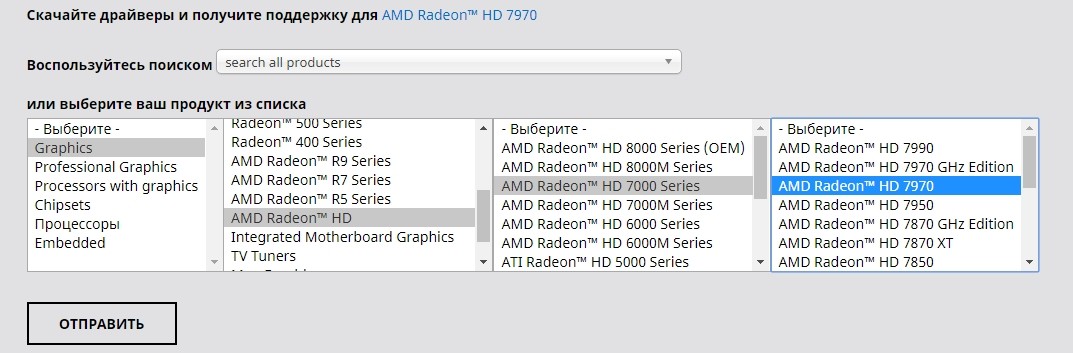
На официальном сайте просто указываем тип, серию и семейство продукта. Также не забываем указать тип и битность системы. В самом конце нажимаем «Поиск».
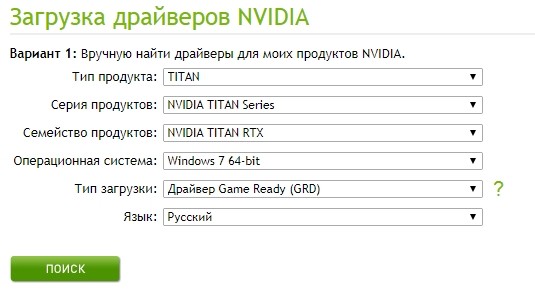
Способ 3: По ID
Зайдите в свойства вашей видеокарты. Перейдите на вкладку «Сведения» и установите свойство как «ИД оборудования». Скопируйте верхнюю строчку.
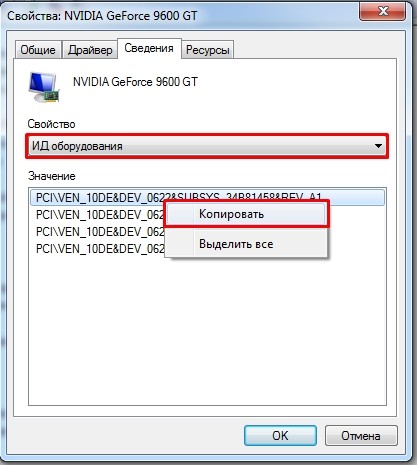
Далее открываем любой поисковик и вводим в поисковую строку два слова: «ID драйвер». Теперь вы увидите несколько сервисов, который предоставляют драйвера по ID. Переходим на любой.
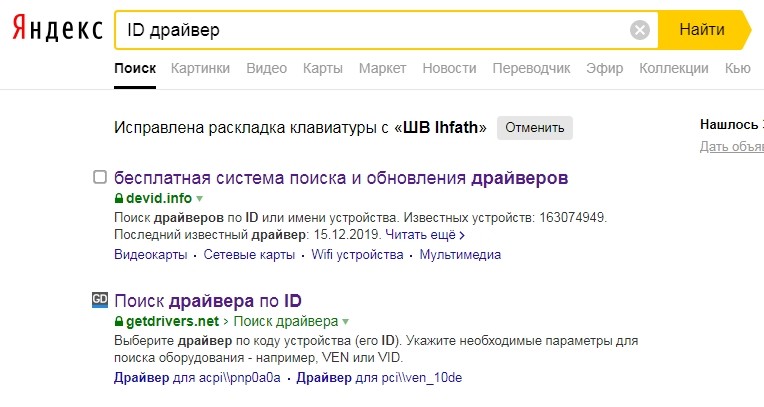
Вставляем в поисковую строку нашу скопированную строчку и нажимаем поиск. Далее скачиваем нужный драйвер.

Отключение расширений
Очень часто сторонние расширения могут также тормозить работу браузера. На время отключите или вообще удалите их с браузера. Для этого в правом верхнем углу нажмите на любое расширение и далее перейдите в «Управление» или «Настройку» расширений. На всякий случай отключите все и проверьте работоспособность.
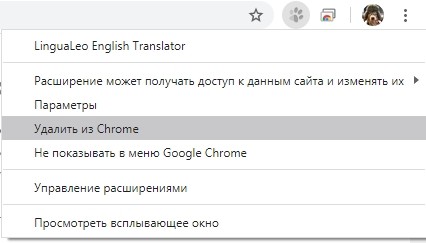
CCleaner
Эту бесплатную программу можно спокойно скачать с интернета. После установки вам нужно закрыть все браузеры и выполнить стандартную очистку – нажимаем «Анализ» и после сканирования нажимаем на кнопку «Очистки».
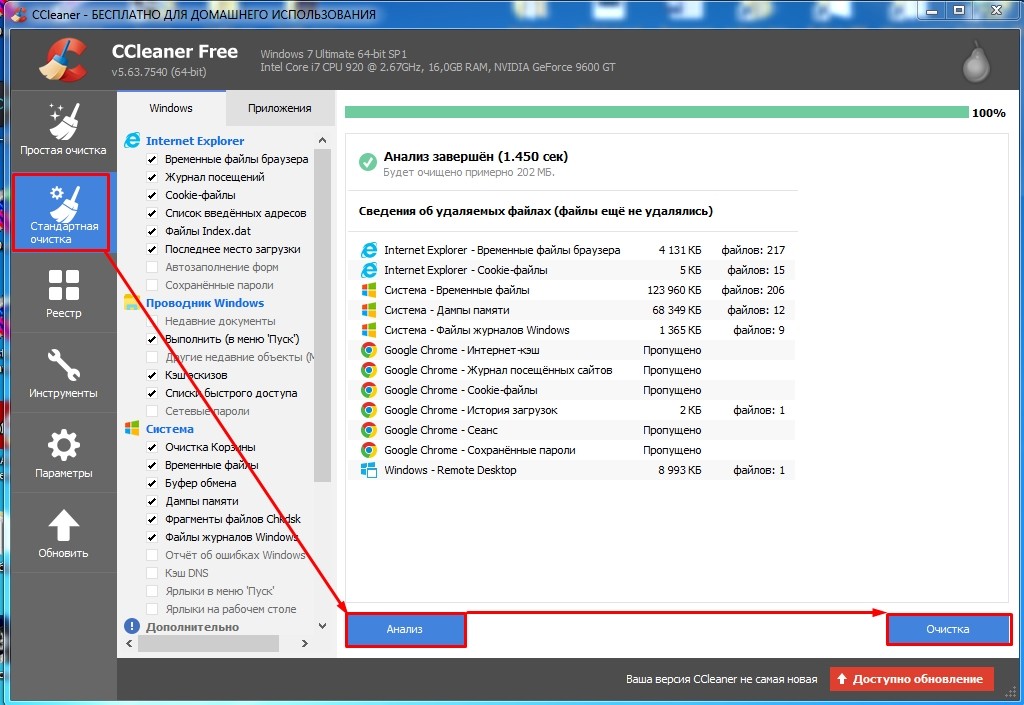
Также зайдите в раздел «Реестр», нажмите «Поиск проблем». В самом конце нажимаем «Исправить выбранное». Сохранять резервные копии не нужно.
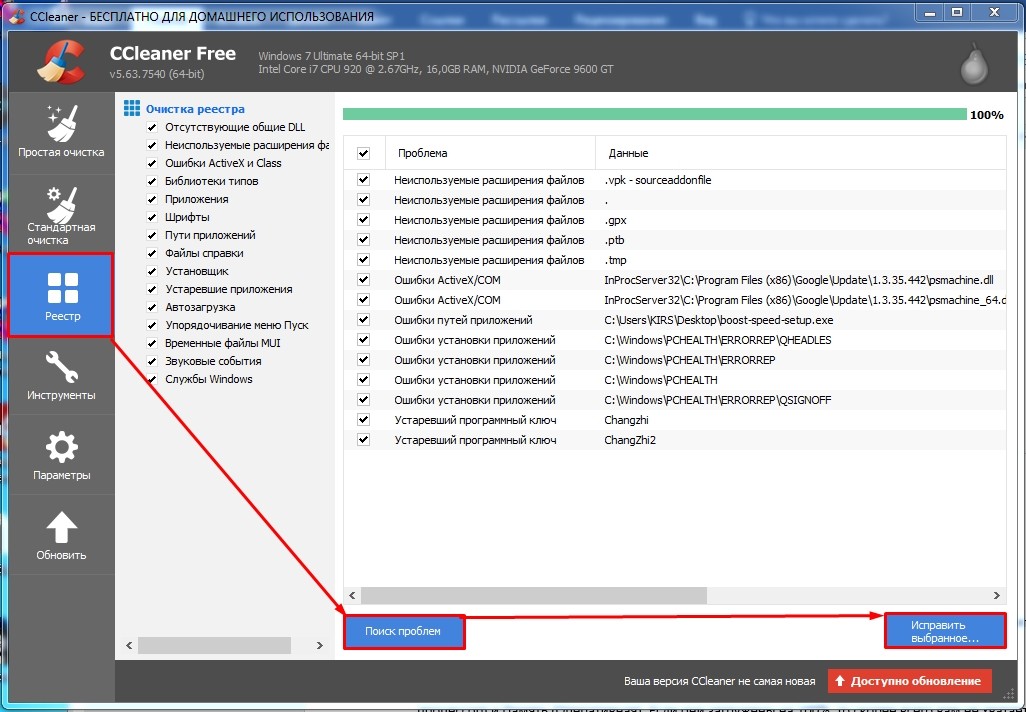
Переустановка браузера
Есть вероятность, что ваш браузер аналогично поломан сторонними программами или вирусами. Поэтому давайте удалим его с компьютера и переустановим заново. Для удаления:
- Нажимаем «Win+R» и вписываем «control».
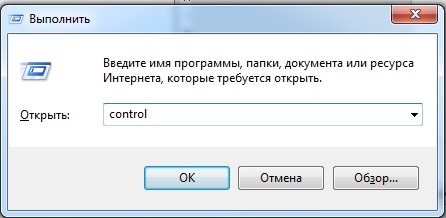
- Заходим в «Программы и компоненты».

- Отсортируйте список по имени, чтобы было проще найти ваш браузер, нажмите по нему правой кнопкой и удалите.
ВНИМАНИЕ! Ещё один важный совет – выполните сортировку по дате установки и проверьте, нет ли чего лишнего, что установилось без вашего ведома. Также я советовал бы удалить лишние и ненужные вам программы.
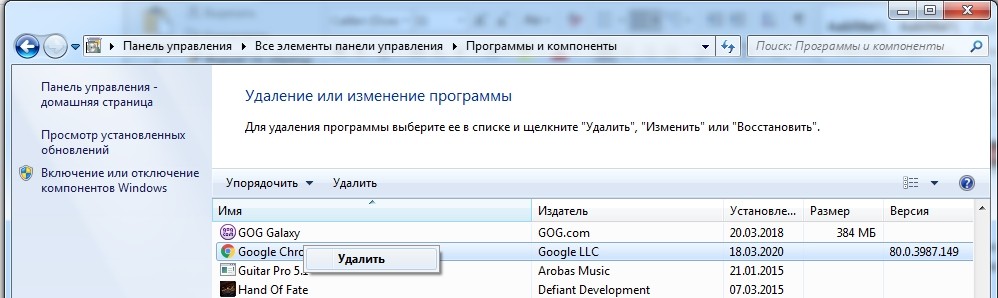
- Теперь откройте Internet Explorer и Microsoft Edge и скачайте свежую версию с официального сайта.
Производительность компьютера
Если фильмы, мультики идут рывками, тупят и постоянно притормаживают, то может быть проблема в производительности. Опять зайдите на сайт и включите видео. Например, вы можете зайти на YouTube и включить самое тяжелое видео с разрешением «720p» и выше.
После этого нажмите на «Ctrl+Shift+Esc». Нас интересует два параметра: ЦП (Центральный процессор) и Память (Оперативная). Если они загружены на 100%, то скорее всего вам не хватает мощности вашего компьютера. Спешить покупать новый не стоит и можно выполнить несколько действий.
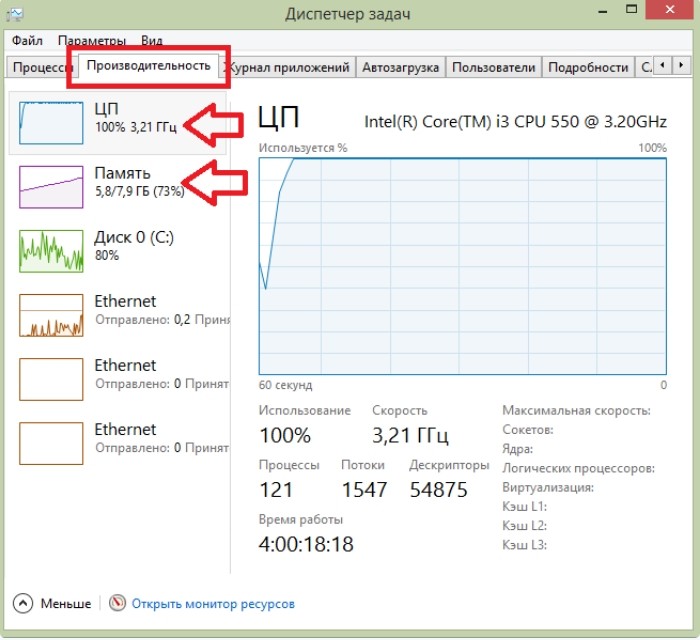
Очень часто на Windows 10 не хватает именно оперативной памяти – случается это даже на новых ноутбуках. Оптимальный размер от 12 до 16 Гигабайт. Если у вас меньше оперативной памяти, то стоит включить файл подкачки, который будет частично снижать нагрузку у оперативу.
- Зайдите в «Свойства» компьютера.

- Заходим в «Дополнительные параметры системы».

- Переходим в «Параметры» в разделе «Быстродействия».
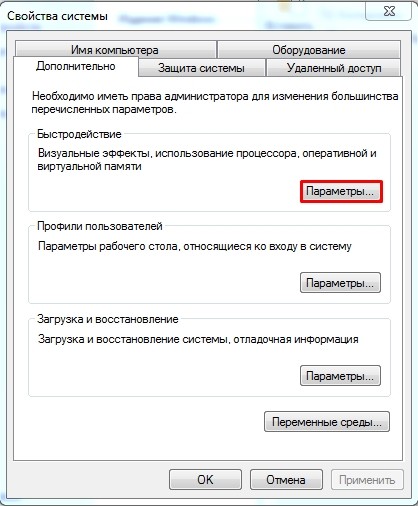
- Кстати, тут можно попробовать отключить визуальные эффекты, выбрав галочку «Обеспечить наилучшее быстродействие». Также можно настроить их вручную – выбрав нужные галочки. Но нас интересует вкладка «Дополнительно».
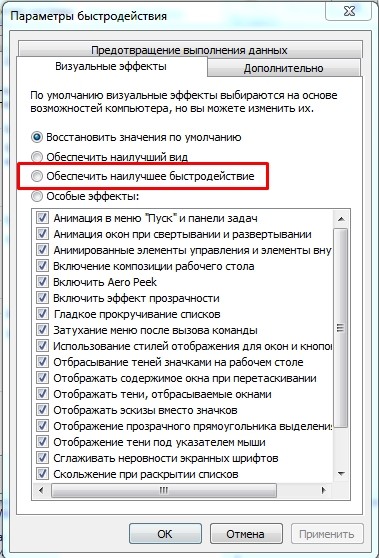
- Нажмите «Изменить». Далее уберите галочку сверху и установите недостающий размер для системного диска – чаще всего это диск «C».
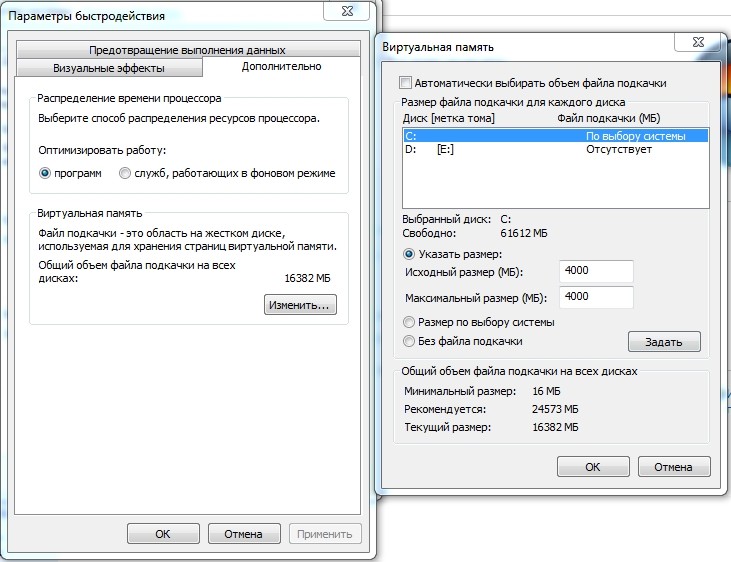
Ещё нам нужно убрать лишнее из автозагрузки, для этого:
Нажимаем «Win+R» и прописываем команду «msconfig».











