Часто пользователи сталкиваются с проблемами при воспроизведении аудио и видеофайлов в режиме онлайн. Изображение и звук могут «подтормаживать» и проигрываться рывками, что делает нормальный просмотр роликов невозможным. В данной статье рассмотрены основные причины, почему тормозит воспроизведение видео в браузере, а также представлено руководство, что делать для их диагностики и устранения.
Всегда учитывайте, что на вашей стороне может не быть никаких проблем. На видео-хостинге могут проводиться технические работы или возникнуть аварийная ситуация. Попробуйте посмотреть что-нибудь на другом сайте. Если проблем не будет – значит, у вас все в порядке, и ничего из данного руководства вам делать не следует.
Также рекомендуется проверить компьютер на наличие вирусов с помощью вашей антивирусной программы. Некоторые скрипты могут намеренно загружать канал, потреблять большое количество мощностей и мешать корректной работе приложений.
Низкая скорость интернет-соединения
Нехватка скорости Интернета – наиболее частая причина, по которой тормозит браузер. Ее может вполне хватать на открытие страниц и просмотр фотографий, однако при запуске видео, особенно в HD и, тем более, FullHD качестве, текущей скорости становится недостаточно. Как следствие – музыка или фильм подгружаются в кэш-память медленнее, чем проигрываются в плеере, из-за чего и начинаются «подвисания».
Диагностировать данную причину достаточно просто. Существуют специальные онлайн-сервисы для проверки скорости соединения – так называемые спид-тесты. Наиболее популярным в мире является бесплатный сайт SpeedTest by Ookla. Для тестирования вам понадобится перейти по адресу http://www.speedtest.net/ru/, закрыть все другие вкладки браузеров и приложения, которым необходим доступ в Интернет, и кликнуть по кнопке «Начать проверку».

Как правило, 20 мегабит в секунду вполне хватает для воспроизведения видео в любом качестве. Если скорость меньше – сообщите своему Интернет-провайдеру о возникших неполадках. Также стоит проверить работу программы UTorrent и другого софта для обмена данными. Возможно, подобные программы занимают весь канал, мешая комфортной работе в сети.
К примеру, в приложении UTorrent можно ограничить скорость загрузки информации, кликнув ПКМ по панели в самом низу окна. Из ниспадающего списка выберите нужное вам значение.
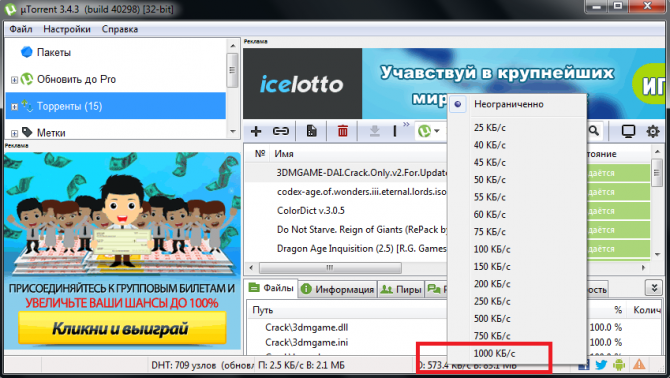
Если проблема кроется в скорости сети — можно делать следующее. Вы можете уменьшить разрешение видео, например до 480p, чтобы снизить нагрузку на канал. Также можно запустить плеер и поставить его на паузу, пока часть ролика или фильма не будет загружена в память кэш (в плеере YouTube прогресс загрузки отображается с помощью серой полоски на прогресс-баре).
Нехватка системных ресурсов персонального компьютера
Аналогичные проблемы могут возникнуть у пользователей, которые запустили на своем компьютере слишком много приложений или открыли много вкладок в браузере. Каждая вкладка потребляет определенный объем оперативной памяти и вычислительной мощности процессора. Если ваш ПК слишком «загружен» — он станет работать нестабильно, рывками. В первую очередь это будет заметно в играх и при просмотре видео.
Чтобы продиагностировать эту причину, вам необходимо вызвать диспетчер задач. Для этого одновременно зажмите горячие клавиши Alt+Control+Delete на своей клавиатуре. В открывшемся списке выберите диспетчер задач.
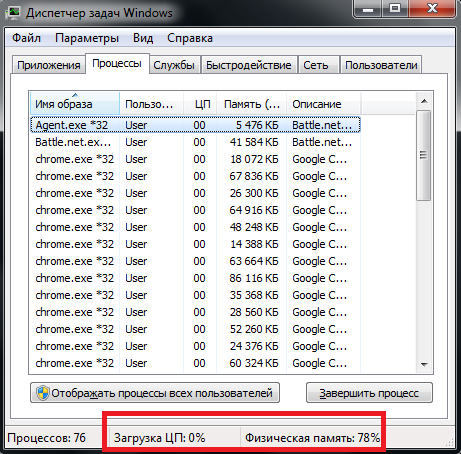
Здесь вы можете посмотреть перечень запущенных приложений, активных процессов и степень загруженности системных ресурсов. В строке в самом низу окна можно увидеть, на сколько процентов в данный момент заняты физическая память и процессор. Если значения близки к 100%, необходимо позакрывать тебе программы, которые вы не используете прямо сейчас.
Если вам стабильно не хватает производительности компьютера, стоит задуматься о приобретении новых, более мощных комплектующих.
Проблемы с cache
Следующая по распространенности причина, почему тормозит браузер – различные неполадки с кэш-памятью вашего обозревателя. Видео и музыка, которые проигрывает браузер, сначала сохраняются в специальную папку – Cache, а уже из нее воспроизводятся в плеер. Это помогает снизить нагрузки на Интернет-канал и на сам компьютер.
Новые данные, загруженные в директорию, замещают собой новые. Однако в случае какого-либо системного сбоя, вируса или «глюка» самого браузера, перезапись могла пойти не так, в результате чего видеопоток не может корректно считываться.
Чтобы исключить данную причину из списка подозреваемых, вам необходимо удалить cache используемого браузера. Это можно сделать на странице настроек, как правило, в разделе «Очистить историю» («Clear Data»).
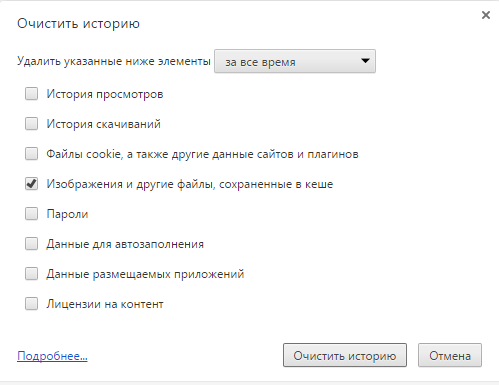
Переустановка Flash Player
Если ничего из вышеперечисленного не помогло – возможно, были повреждены файлы плагина Adobe Flash, который отвечает за воспроизведение медиа-контента в браузерах. Чтобы переустановить его, вам потребуется выполнить следующее:
- Откройте меню «Пуск» с помощью клавиши Windows или нажатием на соответствующий значок-флажок на панели быстрого доступа.
- Откройте «Панель Управления».
- Перейдите в раздел «Программы».
- Откройте утилиту «Удаление программы».
- В представленном списке необходимо отыскать Флеш Плеер. Он может быть «разбит» на несколько отдельных модулей.
- Выберите плагин и щелкните по кнопке «Удалить», которая появится над перечнем.
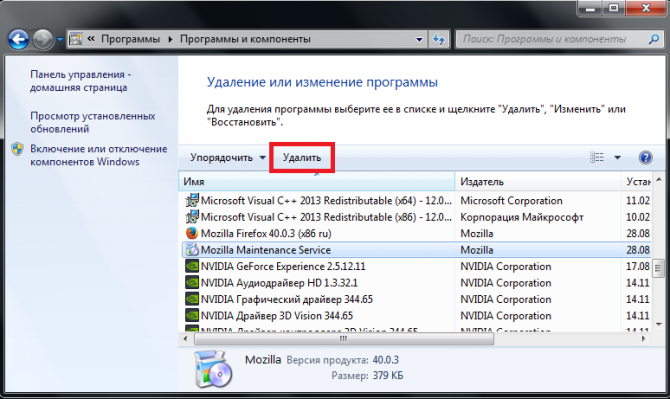
- Далее вам нужно делать все, что потребуется Мастер установки программ (Windows Install Wizard).
- Запустите любой веб-обозреватель.
- Перейдите по ссылке https://get.adobe.com/ru/flashplayer/.
- Кликните по гиперссылке «Системный модуль».
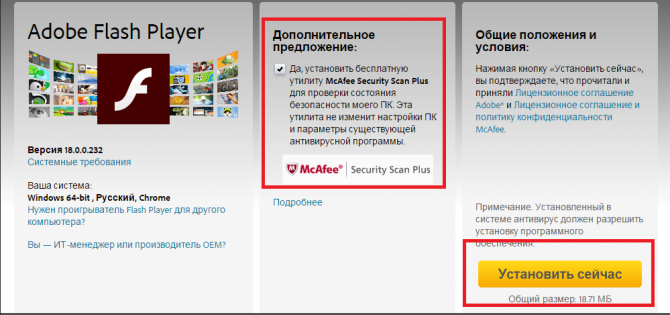
- Вам будет предложено дополнительно скачать установить какое-нибудь бесплатное программное обеспечение. Если оно вам не нужно – просто снимите отметку напротив предложения.
- Нажмите «Установить сейчас».
- Запустите скачанный установочный файл и следуйте инструкциям установщика.
После этого вам нужно будет перезапустить свой браузер.
Обновления и переустановка обозревателя
Возможно, у вас возникли какие-то неполадки с самим обозревателем. В этом случае его можно попытаться обновить или просто переустановить. Для обновления вам нужно найти в программе раздел «About» («О программе»). Если новые обновления существуют – система предложит вам их загрузить.
Переустановка браузера осуществляется так же, как и плагина Флеш. Сначала удалите саму программу через Панель управления. Не забудьте указать, что вы не хотите очищать историю, информация о закладках и сохраненных паролях.
После этого перейдите на официальный сайт вашего браузера, загрузите инсталляционный файл и запустите его. Выполните все инструкции Install Wizard и подождите, пока процесс будет завершен.
Тормозит видео при просмотре онлайн
Многие из читателей наверняка сталкивались (да и сталкиваются по сей день) с различными вариациями торможения видео при просмотре онлайн. Видео воспроизводится рывками, подвисает на некоторое время, звук «заикается», происходит рассинхрон видео и аудио. Данная проблема достаточно распространена, при этом далеко не все знают, как и какими методами можно от неё избавиться. В данном материале я расскажу, что делать если тормозит видео при его просмотре онлайн, перечислю способы решения данной проблемы, с детальной инструкцией их реализации.
 Устраняем зависание видео
Устраняем зависание видео
- Причины подвисания видео в режиме онлайн
- Аппаратные причины торможения видероликов
- Низкая скорость интернет-подключения
- Центральный процессор, оперативная память, видеокарта
- Программные причины зависания видеоматериала в браузере
- Существенная программная нагрузка на процессор и память
- Проблемы с Flash Player
- Отключенный аппаратный ускорить в браузере
- Проблемы с кодеками
- Некорректные драйвера на видеокарту
- Действие вирусных программ
- Заключение
Причины подвисания видео в режиме онлайн
Все причины, по которым тормозит видео при просмотре, можно разделить на два основных вида – аппаратные причины и программные причины. Ниже я последовательно перечислю вариации каждой из них, и детально поясню, как их исправить.
Аппаратные причины торможения видероликов
Итак, остановимся, прежде всего, на аппаратных причинах, из-за которых подтормаживает видео онлайн в вашем браузере.
Низкая скорость интернет-подключения
Самая банальная причина, по которой у вас тормозит видео в браузере – это низкая скорость вашего подключения к сети Интернет. Пакет подключения провайдера, которым вы пользуетесь, может обладать недостаточной скоростью для воспроизведения видео онлайн (особенно это касается проигрывания HD видео разрешения 720p и 1080p (не говоря уже о роликах с кадровой частотой в 60fps). Потому вполне закономерно, что обладая недостаточной скоростью интернет-соединения, вы будете раз за разом наблюдать подтормаживания во время просмотра видео в сети.
 Глюки при просмотре фильмов и клипов
Глюки при просмотре фильмов и клипов
Измерить скорость своего интернета вы сможете с помощью специальных ресурсов в сети, уровня SpeedTest.net, Яндекс Интернетометр и ряд других. Обычно, нормальное воспроизведение HD-видео начинается на скорости от 20 мегабит в секунду и выше (здесь зависит от качества видео, его кадровой частоты и так далее).
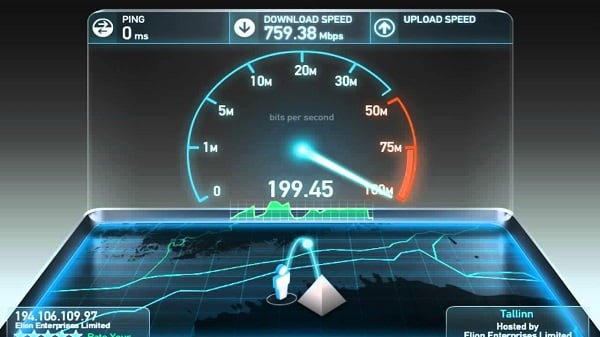 SpeedTest.net
SpeedTest.net
Варианты решения проблемы:
Если у вас медленно работает видео в интернете из-за низкой скорости самого интернет-подключения, тогда наиболее простым решением будет переход на более быстрый пакет. Учитывая сегодняшние цены у большинства провайдеров, разница в деньгах будет не столь ощутима, вы же сможете в полной мере насладиться стабильным и гладким воспроизведением видеороликов в HD-качестве.
Альтернативой указанному решению может являться изменение опции воспроизведения видео на более низкое качество, ролик чуть потеряет в зрелищности, но будет работать без досадных для глаза торможений.
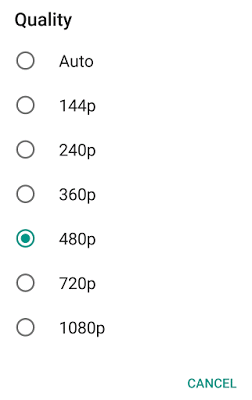 Выбор качества воспроизведения видеролика
Выбор качества воспроизведения видеролика
Центральный процессор, оперативная память, видеокарта
Другой распространённой причиной, по которой наблюдаются тормоза видео онлайн – это маломощный центральный процессор, недостаточное количество оперативной памяти (ОЗУ) а также слабая видеокарта с малым объёмом памяти. Не следует думать, что попытки воспроизвести HD-видео уровня 1080p на каком-нибудь компьютере-мастодонте, обладающим одноядерным процессором, 1 гигабайтом ОЗУ и видеокартой с 64 мегабайтами оперативной памяти окончатся успешно.
Обычно для работы HD-видео необходимо иметь минимум 2х-ядерный процессор поновее, 2 гигабайта ОЗУ и 256 мегабайт видеокарты, а лучше – компоненты на порядок мощнее (не забудьте, также, о блоке питания соответствующей мощности). Потому если вы пользуетесь устаревшим компьютером, и пытаетесь на нём воспроизвести HD-видео, то последнее у вас будет подвисать и тормозить по вполне закономерным причинам.
Это же касается и воспроизведения видео на мобильных устройствах, слабая аппаратная начинка будет так же вызывать тормоза в просмотре видеороликов в сети.
Варианты решения проблемы:
 Улучшение характеристик мощностей компьютера
Улучшение характеристик мощностей компьютера
Проведите апгрейд своего ПК (мобильного устройства), или при просмотре видео выбирайте более низкое его разрешение.
Программные причины зависания видеоматериала в браузере
Альтернативными к аппаратным причинам являются причины программные. Устранение указанных причин довольно легко осуществимо, позволяя пользователю быстро и эффективно наладить стабильное воспроизведение вашего видео онлайн. Итак, перейдём к списку программных причин, из-за которых тормозит видео при просмотре онлайн, и определимся с возможностями их решений.
Существенная программная нагрузка на процессор и память
Если на вашем компьютере одновременно работает несколько ресурсоёмких программ, а в вашем браузере открыта уйма вкладок, тогда не стоит удивляться, что у вас при этом медленно работает видео онлайн. Ваш процессор вынужден обслуживать все активные программы и открытые окна браузера, и на «гладкое» воспроизводство видео онлайн его может попросту не хватить.
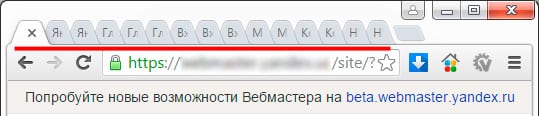 Множество открытых вкладок — одна из причин возникновения проблемы
Множество открытых вкладок — одна из причин возникновения проблемы
Варианты решения проблемы:
Закройте ненужные программы и лишние вкладки браузера, разгрузив, тем самым, ресурсы вашего компьютера. Вполне возможно, что торможение видео при просмотре онлайн прекратится.
Проблемы с Flash Player
Устаревшая или некорректно работающая версия Флеш Плеер – одна из самых распространённых причин появления проблем с воспроизводством видео онлайн.
Варианты решения проблемы:
Поскольку некоторые браузеры имеют встроенный в их функционал флеш плеер, убедитесь, что вы используете самую свежую версию вашего браузера.
Также будет не лишним скачать последнюю версию Adobe Flash Player c его родного сайта.
Ну и как вариант – стоит попробовать другой браузер (например, если вы пользователь Гугл Хром – попробуйте Мозилла).
Кроме того, бывают ситуации, что в браузере одновременно работают два флеш плеера – тот, который по умолчанию встроен в браузер, и внешний, используемый ОС Виндовс. Для этого один из них (обычно последний) необходимо отключить. К примеру, в Хром это делается следующим образом:
- Набираем в адресной строке chrome://plugins и нажимаем ввод, перед нами откроется список активных плагинов;
- Нажмите на кнопку «Подробнее» справа;
- Найдите в списке Adobe Flash Player;
- Проследите, чтобы в пути его расположения был Хром;
- Если у вас установлен ещё один Адоб Флеш Плеер, нажмите на «Отключить» рядом с ним.
Отключенный аппаратный ускорить в браузере
В ряде браузеров может быть отключен аппаратный графический ускоритель, и это может быть причиной торможения видео онлайн.
Варианты решения проблемы:
Для включения ускорителя в Гугл Хром, введите в адресной строке chrome://flags и нажмите ввод. В списке функций найдите «Переопределение списка программного рендеринга» и нажмите на «Включить» рядом с ним чуть ниже. Перезапустите ваш браузер.
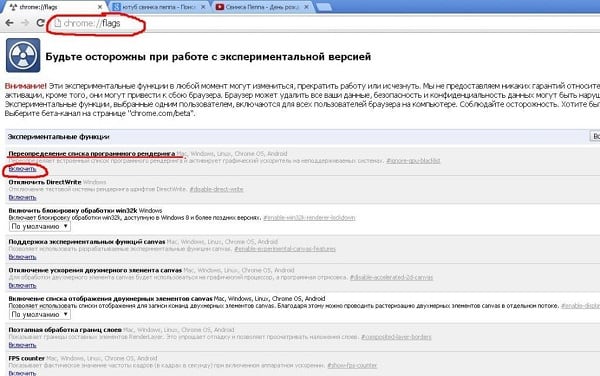 Переопределение списка программного рендеринга
Переопределение списка программного рендеринга
В Яндекс.Браузер вместо упомянутого chrome://flags необходимо ввести browser://flags , а на Мозилле аппаратное ускорение обычно включено по умолчанию (Настройки – Дополнительные, галочка напротив опции «По возможности использовать аппаратное ускорение»).
Также, при воспроизведении видео, кликните на окне с видео правой клавишей мыши, в появившемся окне выберите «Параметры». Кликните на самой левой вкладке (аппаратное ускорение), и поставьте там галочку (Включить аппаратное ускорение). Если такого окна не будет, значит данное видео работает на более стабильной и модерной технологии HTML5.
Проблемы с кодеками
Используемые при воспроизведения видео некорректные кодеки также могут причинами того, что лагает видео онлайн.
Варианты решения проблемы:
 K-Lite Codec Pack
K-Lite Codec Pack
Перейдите в «Установка или удаление программ» и удалите там «K-Lite Codec Pack». Попробуйте использовать плеер со встроенными кодеками (например, Gom Player), или установите свежую расширенную версию K-Lite Codec Pack.
Некорректные драйвера на видеокарту
Причинами торможения при воспроизведении видео онлайн могут быть некорректные или нестабильно работающие драйвера для вашей видеокарты.
Варианты решения проблемы:
 Обновление драйверов с DriverPack Solution
Обновление драйверов с DriverPack Solution
Установите самые свежие их версии с сайта разработчика, или воспользуйтесь функционалом соответствующих программ для установки свежих драйверов (например, DriverPack Solution).
Действие вирусных программ
Также стоит отметить, что в ряде случаев причинами подтормаживания видео онлайн является деятельность на компьютере различных вирусных программ.
Варианты решения проблемы:
Используйте инструментарий антивирусных программ Dr.Web CureIt!, Trojan Remover и другие аналоги для избавления от упомянутых зловредов. 
Заключение
Причины, по которым тормозит видео при воспроизведении в Интернете онлайн, довольно разнообразны, и могут быть как аппаратного, так и программного, типа. Рекомендую обратить внимание на весь комплекс факторов, сделав акцент на скорости вашего интернета – ведь даже самый мощный ПК с современными кодеками будет бессилен, если скорости вашего интернета недостаточно для воспроизводства видео (особенно в формате HD). Учитывайте весь комплекс детерминант, используйте перечисленные выше советы – и вы сможете наслаждаться гладкостью и чёткостью воспроизведения нужного вам видео в сети Интернет.
Видео в интернете идет рывками что делать

Привет, народ! Вот примерно около пол года меня беспокоила проблема — мне не получалось нормально смотреть видео в сети, а также были проблемы с просмотром на компьютере — и это доставляло мне массу неудобств и вызывало недовольство.
Любой видео-ролик просто отказывался работать так, как это предполагается, без рывков, плавно, без прерываний и подвисаний:
— в сети при просмотре через браузер Google Chrome видео воспроизводилось рывками, с отставанием звука и вообще так, как будто показывало не 25-30 кадров в секунду — а 5-10.
— при просмотре на компьютере повторялась ситуация описанная выше по тексту, и при просмотре видео в HD качестве, и я уже думал, что данная проблема в моем компьютере, и что я больше никогда не смогу нормально просматривать видео.
Но когда мне пришлось просматривать видео-уроки по C# (и обучающие ролики по другим предметам)- то предел моего терпения лопнул — и я решил раз и навсегда избавиться от этой проблемы — либо настроить компьютер соответствующим образом или же заменить не правильно работающие составные (ОЗУ, процессор, материнскую плату, видео карту, блок питания. ).
Первым делом решил ознакомиться с тем, как другие люди решают подобные проблемы — так как в интернете обычно много как полезной так и безполезной информации на любую тему. И вот в процессе поиска встретил несколько решений:
Подобная причина может возникнуть, когда слишком старая версия флеш плеера. Я обновил его до последней версии, и проблема сохранилась.
Не установлена или устаревшая Java — как и в предыдущем пункте — установил, обновил — результат отрицательный — как подвисало видео — так и продолжило показывать «рывками».
Убрать файл подкачки — убрал — то же самое.
Дефрагментировать жесткий диск — не помогло. Я вообще не понял почему людям такое советуют — ведь при просмотре с интернета дефрагментация точно не поможет.
Поэксперементировать с апаратным ускорением — в всех положениях видео показывает рывками. Так что проблема таким образом также не решилась.
Установить самые новые драйвера к видео-карте. Установил самые новые драйвера с официального сайта — ситуация не изменилась, установил самые старые драйвера — аналогичная ситуация.
Переустановить операционную систему — переустановил — такая же ситуация (я по сути понимал, что так оно и будет, ведь просто проблема в каких-то настройках).
Умные умы интернета посоветовали поставить приоритет на процесс браузера — ситуация не улучшилась, а наоборот компьютер начал подвисать.
Установить самые новые кодеки — установил К-Лайт Фулл — ситуация не изменилась.
Установил KMP-плеер — и в покопался в настройках — там есть такой параметр как Рендер видео — уже когда начал изменять значения — то получилось добиться результата — видео в любом качестве можно было уже нормально смотреть без зависаний. В данный момент у меня используется рендер видео VMR7 Windowed, а все остальные настройки по Default. Так что при просмотре на компьютере с такими физическими характеристиками советую обратить внимание именно на эти пункты настроек. Возможно есть и другие альтернативные методы решения прерывчастости при воспроизведении — но данное решение уже проверено и работает. Но изменение данных настроек касаются только воспроизведения на локальной машине (на компьютере), а меня интересовала возможность качественного просмотра в режиме онлайн.
Последнее что пришлов голову — это покопаться в настройках браузера. Я использую браузер Google Chrome для просмотра видео. И тут, мне посоветовали зайти в настройки плагинов командой chrome://plugins — что я и сделал. Я увидел, что в данном разделе настроек данного браузера есть включено возле 20 различных плагинов. Я просто несколькими движениями курсора отключил все возможные плагины и вручную подключил только плагин флеш плеера (при том не того, что вмонтированный в браузере, а тот, который я устанавливал вручную) и также включил плагин Java. С этого момента мне приятно смотреть любой видео ролик либо фильм в онлайн — в любом качестве работает отлично, даже при скорости интернета в 1Мб/сек.
И так вывод: решение проблемы зависания кадров и отставания звука в онлайн просмотре заключается в том, что есть проблема с браузером, а конкретно с настройками расширений, которые могут между собой либо конфликтировать, либо загружать память — что и сказывается на качетсве просмотра. Конечно, на крутых компьютерах это не заметно, но при параметрах в 1.8ГГц и 1Гб ОЗУ подобные расширения играют просто кардинальную роль.
А вот при просмотре на компьютере с диска, флешки — нужно поработать с настройками выбора нужного рендера видео. Аналогически на слабых компьютерах возможно это и призводит до проблем.
Идею описать решения данной проблемы навело то, что при поисках решения в интернете по данном вопросе есть много информации, которая просто не помогает решить данную проблему. Буду надеяться, что данная публикация поможет Вам решить проблему с просмотром видео в сети, так и на компьютере.
Наглядно посмотреть как избавиться от конфликта плагинов можно в видео, которое расположено ниже. Простите за звук — микрофона нормального в момент записи у меня небыло 🙁
Почему тормозит видео при просмотре онлайн в браузере: ответ от Бородача
Всем привет! Кто хоть раз не сталкивался с проблемой, когда при просмотре видео начинаются тормоза, плохо грузится изображение или видео вообще висит. Видео может тормозить только в определенном браузере или во всех. Попробуем решить эту проблему. Сразу предупрежу, что решений может быть несколько, и все я разобрал в статье. Поэтому вам нужно после каждого проверять проигрыватель.
В первую очередь проверьте, чтобы у вас в трее не висели программы, которые забивают память или интернет трафик – самый популярная это Torrent. Найдите её в трее, нажмите правой кнопкой и далее выберите «Выйти». Аналогично поотключайте и другие программы. Потом закройте браузер и запустите его снова.
Также проверьте скорость интернета на speedtest.net. Если скорость слишком маленькая, значит проблема с интернетом – идём сюда для решения.
Если со скоростью интернета все нормально, а видео все равно подтормаживает, то попробуйте открыть другой сайт с видео. Если все равно тормозит, то возможно проблема в системе или браузере. Если видеоролик не тормозит, то проблема скорее всего из-за загруженности сайта, на котором есть проблемы с видео.
Также можно попробовать открыть другой браузер. Если онлайн-видео тормозит во всех браузерах, то значит есть программная или системная проблема. Далее я разберу все возможные решения. Советую читать все от начала и до конца, чтобы не пропустить мелкие нюансы. В любом случае вы всегда можете обратиться ко мне в комментариях. Поехали!
- Аппаратное ускорение
- Установка драйверов
- Способ 1: через диспетчера устройств
- Способ 2: С официального сайта
- Способ 3: По ID
- Отключение расширений
- CCleaner
- Переустановка браузера
- Производительность компьютера
- Ускорение компьютера
Аппаратное ускорение
В некоторых браузерах, если тормозит и дергается видео при просмотре в онлайн режиме, а звук заикается, то это может указывать на включенную или отключенную функцию аппаратного ускорения. Данная функция позволяет включать обработку с помощью видеокарты. Нужно попробовать включить и отключить функцию – оба варианта могут помочь.
Если вы пользуетесь Google Chrome, то в адресную строку введите команду:
chrome://flags/#ignore-gpu-blacklist
Найдите строку «Override software rendering list» и включите. После этого обязательно перезапустите программу и вновь попробуйте посмотреть тот же самый фильм или видеоролик. Если это не поможет, то в адресной строке вводим:
ВНИМАНИЕ! Ещё раз повторюсь, что вам нужно сначала попробовать отключить функцию, потом проверить работу, и если это не поможет, то включить обратно, и также проверить загрузку видео. Это должно ускорить загрузку и убрать фризы.
chrome://flags/#disable-accelerated-video-decode
browser://flags/#disable-accelerated-video-decode
opera://flags/#disable-accelerated-video-decode
В Firefox команды не работают, и чтобы отключить функцию – нажимаем на три линии, чтобы открыть меню, далее переходим в «Настройки».
Убедитесь, что вы находитесь в «Основных» настройках.
Листаем вниз до раздела «Производительность» и убираем галочку «Использовать рекомендуемые настройки производительности». Теперь откроется возможность включить или отключить ускорение. Перезапустите программу.
У официального браузера от Microsoft все делается по-другому. Найдите на клавиатуре клавиши «Win» и английскую букву «R» – нажмите одновременно, и в открывшемся окне введите команду: «inetcpl.cpl».
В разделе «Дополнительно» пролистываем в самый низ и выключаем галочку «Использовать программную отрисовку вместо графического процесса».
В Опере, Яндекс.Браузере и в Google Chrome – теперь находим строчку «Hardware-accelerated video decode» и переставляем в режим «Enabled». Перезапускаем браузер.
Также данный пункт можно найти в настройках браузера. В Google Chrome нажимаем на три точки в правом верхнем углу окна, далее переходим в «Настройки». Кликаем «Дополнительные» и заходим в раздел «Система».
Если это не поможет, то есть вероятность поломки драйвера – это может произойти из-за вирусов. Также очень часто бывает из-за некорректной установки драйверов.
Установка драйверов
Я расскажу вам несколько способов установки драйверов. Начнем с самого простого, но если он не поможет, то переходим к способу установки с официального сайта производителя вашей видеокарты. Во всех случаях нам понадобится интернет для скачивания «дров».
Способ 1: через диспетчера устройств
Самый быстрый способ попасть в «Диспетчер устройств» – это одновременно зажать клавиши «Win+R» и прописать команду: «devmgmt.msc».
Откройте «Видеоадаптеры» и найдите там свою видеокарту (обычно она всего одна). Далее нажимаем правой кнопкой и выбираем «Обновить драйверы».
Нужно будет выбрать «Автоматический поиск обновлённых драйверов». Система свяжется с серверами Microsoft и скачает свежее ПО.
Если система сообщит, что драйвер не нуждается в установке, то нажмите правой кнопкой по видеокарте и далее выберите «Удалить». После этого устройство должно появится в разделе «Другие устройства». Далее аналогично нажимаем по видеокарте и выбираем «Обновить драйвер». Или вы можете нажать на значок компьютера с лупой в верхнем меню.
Способ 2: С официального сайта
Самый действенный способ – это зайти на официальный сайт производителя видеокарты и скачать свежие и актуальные драйвера оттуда. Сначала вам нужно узнать полное название модели, которое отображается в «Диспетчере устройств». Также не забудьте посмотреть битность системы: 32 или 64 – это можно посмотреть в «Свойствах» моего компьютера.
Заходим на официальный сайт поддержки . Пролистываем чуть вниз. Вы можете ввести название видеокарты в строку «Воспользуйтесь поиском». Или выбрать продукт по спискам. В самом конце нажимаем «Отправить» и выбираем актуальный драйвер для вашей системы.
На официальном сайте просто указываем тип, серию и семейство продукта. Также не забываем указать тип и битность системы. В самом конце нажимаем «Поиск».
Способ 3: По ID
Зайдите в свойства вашей видеокарты. Перейдите на вкладку «Сведения» и установите свойство как «ИД оборудования». Скопируйте верхнюю строчку.
Далее открываем любой поисковик и вводим в поисковую строку два слова: «ID драйвер». Теперь вы увидите несколько сервисов, который предоставляют драйвера по ID. Переходим на любой.
Вставляем в поисковую строку нашу скопированную строчку и нажимаем поиск. Далее скачиваем нужный драйвер.
Отключение расширений
Очень часто сторонние расширения могут также тормозить работу браузера. На время отключите или вообще удалите их с браузера. Для этого в правом верхнем углу нажмите на любое расширение и далее перейдите в «Управление» или «Настройку» расширений. На всякий случай отключите все и проверьте работоспособность.
CCleaner
Эту бесплатную программу можно спокойно скачать с интернета. После установки вам нужно закрыть все браузеры и выполнить стандартную очистку – нажимаем «Анализ» и после сканирования нажимаем на кнопку «Очистки».
Также зайдите в раздел «Реестр», нажмите «Поиск проблем». В самом конце нажимаем «Исправить выбранное». Сохранять резервные копии не нужно.
Переустановка браузера
Есть вероятность, что ваш браузер аналогично поломан сторонними программами или вирусами. Поэтому давайте удалим его с компьютера и переустановим заново. Для удаления:
- Нажимаем «Win+R» и вписываем «control».
- Заходим в «Программы и компоненты».
- Отсортируйте список по имени, чтобы было проще найти ваш браузер, нажмите по нему правой кнопкой и удалите.
ВНИМАНИЕ! Ещё один важный совет – выполните сортировку по дате установки и проверьте, нет ли чего лишнего, что установилось без вашего ведома. Также я советовал бы удалить лишние и ненужные вам программы.
- Теперь откройте Internet Explorer и Microsoft Edge и скачайте свежую версию с официального сайта.
Производительность компьютера
Если фильмы, мультики идут рывками, тупят и постоянно притормаживают, то может быть проблема в производительности. Опять зайдите на сайт и включите видео. Например, вы можете зайти на YouTube и включить самое тяжелое видео с разрешением «720p» и выше.
После этого нажмите на «Ctrl+Shift+Esc». Нас интересует два параметра: ЦП (Центральный процессор) и Память (Оперативная). Если они загружены на 100%, то скорее всего вам не хватает мощности вашего компьютера. Спешить покупать новый не стоит и можно выполнить несколько действий.
Очень часто на Windows 10 не хватает именно оперативной памяти – случается это даже на новых ноутбуках. Оптимальный размер от 12 до 16 Гигабайт. Если у вас меньше оперативной памяти, то стоит включить файл подкачки, который будет частично снижать нагрузку у оперативу.
- Зайдите в «Свойства» компьютера.
- Заходим в «Дополнительные параметры системы».
- Переходим в «Параметры» в разделе «Быстродействия».
- Кстати, тут можно попробовать отключить визуальные эффекты, выбрав галочку «Обеспечить наилучшее быстродействие». Также можно настроить их вручную – выбрав нужные галочки. Но нас интересует вкладка «Дополнительно».
- Нажмите «Изменить». Далее уберите галочку сверху и установите недостающий размер для системного диска – чаще всего это диск «C».
Ещё нам нужно убрать лишнее из автозагрузки, для этого:
Нажимаем «Win+R» и прописываем команду «msconfig».
Тормозит видео при просмотре онлайн. Что делать?
Всем привет! В сегодняшней статье, хочу подробно разобраться с проблемой, которой сталкиваются многие пользователи компьютеров и ноутбуков, работая в сети интернет. Она заключается в том, что тормозит видео при просмотре онлайн. Очень часто случается так, что когда вы запускаете какой-либо видеоролик в интернете, начинаются проблемы с его воспроизведением: отстает звук от видео, ролик постоянно зависает, изображение выводится на экран размазанное или нечеткое. Причин, из-за которых возникает данная неприятность достаточно много, и чтобы понять, из-за чего возникли проблемы, необходимо выполнить комплексный анализ. Правда сделать это будет совсем не сложно даже начинающему пользователю, если опираться на данную инструкцию.
Предлагаю выделить основные причины:
- Аппаратная проблема с железом компьютера;
- Проблемы с подключением к сети интернет;
- Программные проблемы;
Считаю, что это основные аспекты, при которых встречается проблема. Рассмотрим каждый из них подробно.
- Тормозит видео при просмотре онлайн из-за проблем с железом.
- Процессор.
- Видеокарта.
- Оперативная память.
- Проблемы в программном обеспечении.
- Устаревшие драйверы, кодеки и ПО
- Включение аппаратного ускорения и чистка кэша
- Проблемы на стороне интернет провайдера.
- Проблемы на стороне видео хостинга.
- Подведем итоги.
Тормозит видео при просмотре онлайн из-за проблем с железом.
Так как современные технологии не стоят на месте и если раньше, пользователи с радостью просматривали видео с мобильных телефонов, которые записывали в формате 3gp, и имели низкое качество, то сейчас, требования повысились. Большинство видео роликов и фильмов загруженных в сеть интернет имеют разрешение, как минимум HD. Из-за этого, у многих пользователей на слабых компьютерах и ноутбуках начались проблемы. Как правило, на производительность компьютера влияют три компонента: видеокарта, процессор, оперативная память. Они то, могут и не справляться, с воспроизведением видео высокой четкости.
Процессор.
Если на вашем компьютере установлен слабенький процессор с одним или двумя ядрами на борту, то возможно, что тормозит видео при просмотре онлайн из-за него, так как он не в силах обработать большой поток данных. Это приведет к зависанию видео и звука.
Чтобы проверить, виноват ли процессор, можно зайти в «Диспетчер задач». Открыть вкладку «Быстродействие» и посмотреть на параметр «Загрузка ЦП».

Если во время воспроизведения ролика, процессор будет загружен на 100%, то, есть, большая вероятность того, что он работает на максимальной частоте и не может справиться со своей задачей.
В данном случает, рекомендуется заменить процессор на более производительный или задуматься о покупке более современного компьютера.
Видеокарта.
Немаловажным компонентом компьютера, является видеокарта. Проблемы с воспроизведением видео, могут быть из-за неё. Очень часто, компьютеры и ноутбуки оснащаются только интегрированной видеокартой, производительность которой достаточно низкая, по сравнению с дискретной моделью. Встроенные видеокарты встречаются на многих офисных компьютерах и ноутбуках, которые покупались для работы, а не развлечений.
Если вы не знаете, какая видеокарта установлена в вашем ПК, читайте статью – Как узнать видеокарту своего компьютера.

После того, как вы разобрались с моделью видеоадаптера, необходимо посмотреть его характеристики, возможно, что его уже пора менять.
Если у вас компьютер, со встроенной видео платой, то можно купить и установить дискретную карту. Это позволит вам без больших вложений увеличить его производительность.
Часто встречаются случаи, когда видео в окне работает нормально, но только стоит сделать полноэкранный режим, как все начинает зависать. Это происходит из-за низкой пропускной способности шины памяти видеокарты. Если ваша видеокарта имеем шину памяти менее 128 Bit, то скорее всего, вы столкнетесь с проблемами при воспроизведении FulHD и QHD видео.
Оперативная память.
Здесь все просто, если будет мало оперативной памяти, то будет тормозить не только видео, но и сам компьютер в целом. Если вы не в курсе сколько ОЗУ на вашем ПК, то эта статья для вас – Как узнать сколько оперативной памяти на компьютере? 
Как правило, если ОЗУ загружена более чем на 80 процентов, то вероятнее всего вы столкнётесь с проблемами. В большинстве случаев, можно попробовать выключить ненужные программы, которые работают в фоновом режиме, это освободит память и, возможно, как-то улучшит ситуацию.
Проблемы в программном обеспечении.
Не всегда, тормозит видео при просмотре онлайн из-за железа компьютера. Очень часто проблема всплывает на современных ПК, компоненты которых достаточно производительные и способны тянуть современные игры, не говоря о видео. В этом случае, проблема вероятнее всего кроется в программном обеспечении.
Устаревшие драйверы, кодеки и ПО
 Достаточно часто, проблемы при воспроизведении видео, возникают, когда установлены старые кодеки (набор программ для воспроизведения видео файлов разных форматов) либо вообще не установлены. Поэтому, первым делом, рекомендую скачать и установить самый свежий набор кодеков с официального сайта.
Достаточно часто, проблемы при воспроизведении видео, возникают, когда установлены старые кодеки (набор программ для воспроизведения видео файлов разных форматов) либо вообще не установлены. Поэтому, первым делом, рекомендую скачать и установить самый свежий набор кодеков с официального сайта.
После установки перезагрузите компьютер и попробуйте снова просмотреть видео онлайн. Возможно проблема решится.
Обновите Flash Player, он отвечает за качество и плавность воспроизведения видео. Как это сделать читайте в статье — Как обновить Adobe Flash Player .
Если вы пользуетесь браузером, работающем на движке хромиум – это Google Chrome, Яндекс Браузер, последние версии Opera, то обновления флэш плеера не решит проблему, так как его код вшит в программу. Здесь нам поможет переустановка браузера или обновление до последней версии.
Включение аппаратного ускорения и чистка кэша
Существует два варианта ускорения видео: программный вариант и аппаратный. По умолчанию включено программное ускорение, чтобы переключиться на аппаратное, необходимо выполнить следующие действия: 
- Включить воспроизведение видео в браузере;
- Кликнуть по видео, правой кнопкой мыши и перейти в меню «Параметры»;
- Отметить галочкой пункт «Аппаратное ускорение».
Рекомендую так же очистить кэш браузера. Возможно, там накопилось достаточно много мусора. Что затормаживает работу обозревателя, а в следствии чего и тормозит видео при просмотре онлайн.
Чтобы очистить кэш, перейдите в настройки интернет браузера и выберите пункт «Очистить историю». Там отметьте галочками необходимые пункты и нажмите «Очистить».
После этого, проверьте как работает видео, возможно проблема решится.
Так же, хотелось бы обратить внимание на то, что иногда в браузере Google Chrome, происходит конфликт встроенного флэш плеера и внешнего проигрывателя.
Чтобы исключить данный момент, делаем следующее:
- В адресной строке браузера пишем: chrome://plugins и жмем Enter;
- В открывшемся окне со списком плагинов ищем Flash Player;
- Если напротив него указаны еще какие-то флэш проигрыватели, то жмем кнопку «Подробнее»;
- В появившемся списке отключаем все сторонние проигрыватели.
Очень часто, это помогает устранить проблему в браузерах с движком хром.
Проблемы на стороне интернет провайдера.
Если вышеописанные способы, не позволили решить проблему, проверьте нет ли проблем со скоростью интернета. Для этого можете прочитать статью – Как проверить скорость интернета онлайн. 
Если заявленная в договоре скорость сильно отличается от реальной, то рекомендую бить тревогу и звонить провайдеру. Возможно проблема на их стороне и они уже пытаются её устранить либо они ничего не знают о вашей беде.
Как правило, чтобы смотреть видео в интернете в высоком разрешении требуется достаточно высокая скорость передачи данных, от 8 мб/с. Если ваше интернет подключение достаточно медленное, то о хорошей картинке можете забыть, так как вам придется выбирать более скромное разрешение.
Проблемы на стороне видео хостинга. 
Очень часто, в интернете встречаются сайты, на которых достаточно много различных роликов. В какой-то момент, из-за большого наплыва пользователей, сервер, на котором расположен сайт не справляется с нагрузкой и начинает тормозить. Это сильно сказывается на воспроизведении онлайн видео на сайте. Если вы сталкиваетесь с такой проблемой, только на определенных сайтах, то не стоит паниковать, просто зайдите на сайт в другое время или поищите альтернативу.
Подведем итоги.
Сегодня я постарался разобрать все популярные способы решения проблемы, при которых тормозит видео при просмотре онлайн. Надеюсь, что вам удалось устранить неполадки и теперь вы можете наслаждаться просмотром видеозаписей в интернете. Как видите, проблема не всегда кроется в самом компьютере. Есть много внешних факторов, которые влияют на данную ситуацию. Если вы знаете какой-то другой способ устранения данной проблемы, пишите в комментариях, мы с вами это обязательно обсудим.









