Виснет мощный компьютер. Зависает компьютер. Что делать? Пять причин
Компьютеры могут зависать по целому ряду причин, что иногда делает поиск неисправности трудным и кропотливым процессом. Однако, если вы не устраните проблему, то скорее всего зависания будут постоянно повторяться. Почему зависает компьютер? Намертво систему может заморозить множество причин.
Данная статья посвящена главным образом компьютерам, под управлением операционной системы Windows, так как проблема чаще всего возникает именно на них. Мы также рассмотрим аппаратные проблемы и их диагностику. Итак, что делать если компьютер зависает? Давайте найдем причины вместе!
Тормозит видео при просмотре онлайн из-за проблем с железом.
Так как современные технологии не стоят на месте и если раньше, пользователи с радостью просматривали видео с мобильных телефонов, которые записывали в формате 3gp, и имели низкое качество, то сейчас, требования повысились. Большинство видео роликов и фильмов загруженных в сеть интернет имеют разрешение, как минимум HD. Из-за этого, у многих пользователей на слабых компьютерах и ноутбуках начались проблемы. Как правило, на производительность компьютера влияют три компонента: видеокарта, процессор, оперативная память. Они то, могут и не справляться, с воспроизведением видео высокой четкости.
Процессор.
Если на вашем компьютере установлен слабенький процессор с одним или двумя ядрами на борту, то возможно, что тормозит видео при просмотре онлайн из-за него, так как он не в силах обработать большой поток данных. Это приведет к зависанию видео и звука.
Чтобы проверить, виноват ли процессор, можно зайти в «Диспетчер задач». Открыть вкладку «Быстродействие» и посмотреть на параметр «Загрузка ЦП».

Если во время воспроизведения ролика, процессор будет загружен на 100%, то, есть, большая вероятность того, что он работает на максимальной частоте и не может справиться со своей задачей.
В данном случает, рекомендуется заменить процессор на более производительный или задуматься о покупке более современного компьютера.
Видеокарта.
Немаловажным компонентом компьютера, является видеокарта. Проблемы с воспроизведением видео, могут быть из-за неё. Очень часто, компьютеры и ноутбуки оснащаются только интегрированной видеокартой, производительность которой достаточно низкая, по сравнению с дискретной моделью. Встроенные видеокарты встречаются на многих офисных компьютерах и ноутбуках, которые покупались для работы, а не развлечений.
Если вы не знаете, какая видеокарта установлена в вашем ПК, читайте статью – Как узнать видеокарту своего компьютера.

После того, как вы разобрались с моделью видеоадаптера, необходимо посмотреть его характеристики, возможно, что его уже пора менять.
Если у вас компьютер, со встроенной видео платой, то можно купить и установить дискретную карту. Это позволит вам без больших вложений увеличить его производительность.
Часто встречаются случаи, когда видео в окне работает нормально, но только стоит сделать полноэкранный режим, как все начинает зависать. Это происходит из-за низкой пропускной способности шины памяти видеокарты. Если ваша видеокарта имеем шину памяти менее 128 Bit, то скорее всего, вы столкнетесь с проблемами при воспроизведении FulHD и QHD видео.
Оперативная память.

Здесь все просто, если будет мало оперативной памяти, то будет тормозить не только видео, но и сам компьютер в целом. Если вы не в курсе сколько ОЗУ на вашем ПК, то эта статья для вас – Как узнать сколько оперативной памяти на компьютере?
Как правило, если ОЗУ загружена более чем на 80 процентов, то вероятнее всего вы столкнётесь с проблемами. В большинстве случаев, можно попробовать выключить ненужные программы, которые работают в фоновом режиме, это освободит память и, возможно, как-то улучшит ситуацию.
Видеокарта
Частой причиной зависания компьютера становится видеокарта, которая либо отживает свой срок, либо перегревается. Для оценки ее производительности скачайте программу FurMark, с помощью которой можно выяснить производительность видеокарты, узнать ее температуру во время работы. Если обнаружился перегрев, нужно поставить на нее дополнительный кулер.
Для более продуктивной работы почистите системный блок внутри от пыли. Только делать это нужно очень аккуратно, не касаясь микросхем.
Причины зависания компьютера
Все причины, по которым компьютер или ноутбук может зависнуть условно делятся на два вида:
Программные причины зависания ПК вызваны сбоями или ошибками в программном обеспечении — операционной системе, драйверах или приложениях. Они обычно решаются обновлением или переустановкой той программы, в которой собственно ПК и виснет намертво, ну или драйвера, который с ней тесно связан. Если это игра, то стоит обратить внимание на драйвер видеоадаптера и звуковую карту. Его можно попробовать обновить или, при отсутствии новой версии — попробовать переустановить.
Аппаратные причины зависания возникают чаще всего из-за выхода из строя какого-либо устройства внутри компьютера или подключенного к нему снаружи. Это самый грустный вариант, потому как он обычно связан с финансовыми затратами на покупку новых комплектующих или дорогостоящим ремонтом старых.
В любом случае, прежде чем приступать к каким-либо конкретным действиям, необходимо провести тщательную диагностику и максимально собрать информацию о проблеме.
Компьютер зависает намертво даже до возможности загрузки операционной системы или входа в BIOS
Еще более нетипичная ситуация, с которой мне пришлось столкнуться уже при диагностике одного из своих компьютеров.
Один из старых тестовых компьютеров стоял у меня в том месте, где я разрешаю свободно гулять кошке. Этот системный блок мной практически не использовался, но время от времени все-таки был нужен. К ПК была подключена мышь и клавиатура, на которой любила спать кошка. Это племя почему-то всегда любит вздремнуть на электрических приборах и других неожиданных местах. В один из дней я запустил этот системный блок, и он завис намертво. При повторном включении ПК мне все-таки удалось войти в BIOS, но ПК все равно зависал намертво. Я начал с самого простого — вытащил из компьютера всю оперативную память и оставил один заведомо рабочий модуль ОЗУ. Данное действие никак не решило проблему с компьютером, он продолжал зависать намертво. Заметил я следующие: зависает компьютер не сразу и не через определенный период времени, а абсолютно случайно. В одной из перезагрузок мне удалось попасть в Windows, я открыл консоль, но клавиатура сама начала печать никак не связанный набор цифр, букв и символов. Я вытащил шнур клавиатуры из разъема PS/2 и произвольный набор символов прекратился.
Было ясно, что во всем виновата кошка, которая постоянно спала на компьютерной клавиатуре. Видно, что ее линяющая шерсть стала причиной замыкания в клавиатуре, из-за чего весь компьютер работал некорректно.
Мораль истории такова — не подпускайте домашних питомцев к электрическим приборам.
Если вы также столкнулись с подобной проблемой, то единственным выходом для вас будет поочередная замена комплектующих до выявления неисправных, в которых присутствует замыкание. При подобной диагностики стоит извлечь комплектующие из корпуса, чтобы исключить возможное замыкание, создаваемое корпусом.
Зависания браузера
Виснущий браузер также может быть причиной того, что фильмы тормозят при онлайн-просмотре. Для исправления проблемы рекомендуется выполнить следующие действия:
- Попробовать запустить то же видео в другом обозревателе (например, Mozilla Firefox или Google Chrome).
- Закрыть лишние вкладки. Каждый запущенный сайт увеличивает нагрузку на оперативную память компьютера, что приводит к подтормаживанию видео на слабых ПК.
- Отключить расширения в браузере. Особое внимание нужно обращать на различные анонимайзеры и VPN-сервисы — они снижают скорость загрузки видео и других файлов.
- Проверить, как воспроизводятся ролики на других сайтах. Лучше всего сравнивать с YouTube. . Переполненная кеш-память снижает быстродействие браузера. Очистка выполняется через раздел «История».
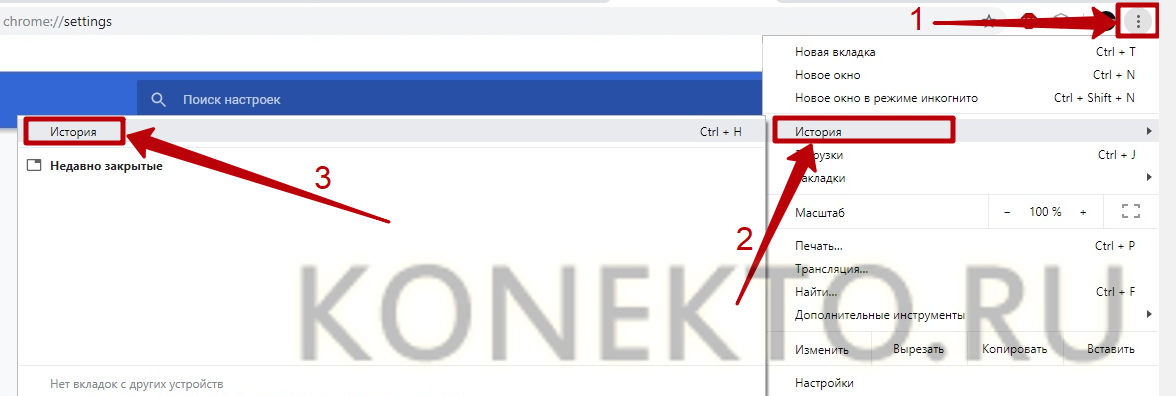
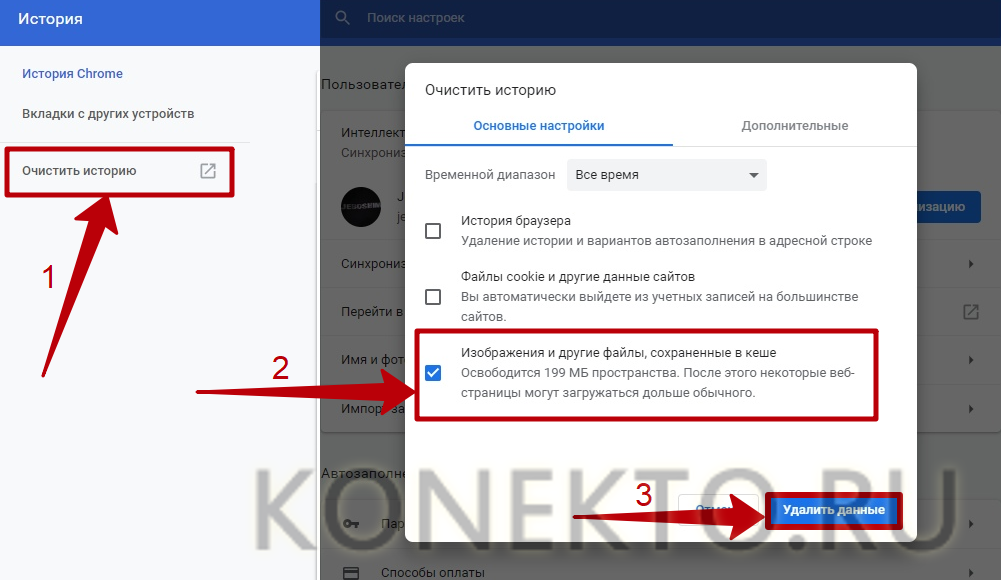
- Включить (или отключить) аппаратное ускорение. Данная функция есть в настройках браузера. Необходимо проверить, когда видео тормозит меньше — с включенным или выключенным ускорением.
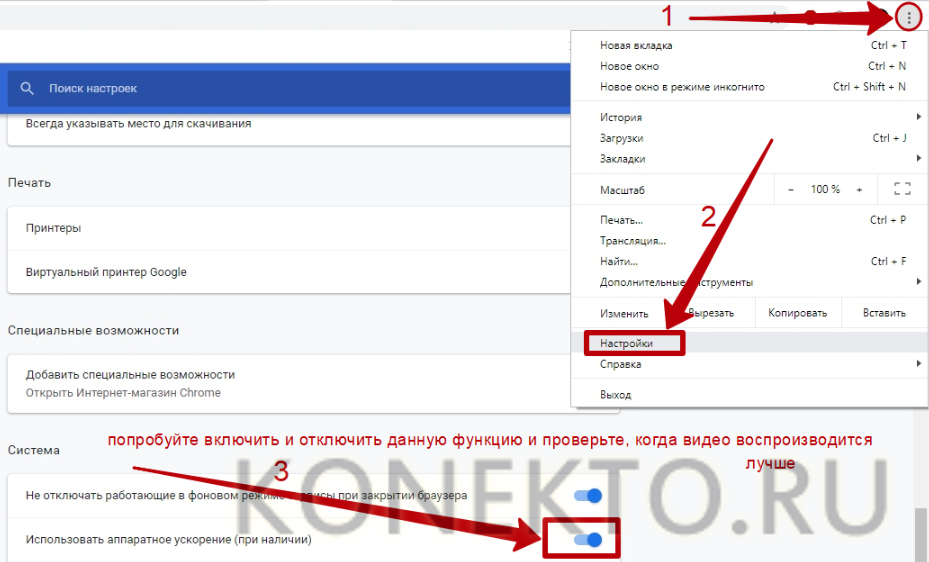
На заметку: если у вас не загружается плагин Adobe Flash Player, выясните, как устранить данную неполадку.
Ресурсы загружены мало, а комп все равно тормозит
Тормоза, не связанные с нагрузкой на процессор, память, диск и сеть, обычно имеют аппаратное происхождение. Их самые распространенные причины – перегрев и недостаток мощности блока питания.
На том, как определить, что компьютер перегревается, подробно останавливаться не будем, поскольку об этом рассказано в других статьях (ссылки приведены в первом параграфе). Ниже в качестве примера – скриншот утилиты для мониторинга состояния железа HWiNFO, которая показывает температуры основных узлов ПК в реальном времени.

С проблемами, возникшими из-за неэффективности блока питания, часто сталкиваются владельцы бюджетных аппаратов, не рассчитанных на интенсивную нагрузку и апгрейд, а также те, кто неправильно определил потребность комплектующих в энергии при составлении сборки системного блока.
Чтобы вычислить необходимую мощность блока питания ПК, не нужно быть инженером и знать хитрые формулы. Для этого есть специальные сервисы, например, OuterVision® Power Supply Calculator. Он представлен набором таблиц с моделями комплектующих, из которых пользователю нужно выбрать свои, и кнопкой «Calculate» (Рассчитать). На выходе сервис показывает энергопотребление составленной сборки и рекомендует несколько моделей подходящих блоков питания.

Кстати, приблизительно через 3-7 лет эксплуатации блоки питания изнашиваются. Если компьютер начал тупить примерно в этот период, значит, пора подумать о новом источнике энергии для него.
В других случаях виновником тормозов без загруженности ресурсов оказывается еще какое-либо устройство. Иногда даже исправное, просто само по себе медленное, например, HDD со скоростью вращения 5400 оборотов/мин. Или устаревшее, без поддержки современных интерфейсов и стандартов, да еще и с плохим контактом в разъемах подключения.
Если заранее не знать, в какую сторону «копать», поиски такого девайса следует проводить по той же схеме, как при проблемах с включением компьютера. Только времени на обличение виновника, скорее всего, придется потратить больше.
Что делать, когда ПК зависает намертво
Далеко не каждый сумеет в точности определить причину зависания. Поэтому рекомендуется действовать, отталкиваясь от советов экспертов. Сначала необходимо выполнить программную диагностику устройства и только потом следует перейти к внутренностям компьютера.
Проверка состояния диска
Если вы сталкиваетесь с тем, что ПК периодически зависает и не откликается ни на какие действия, первым делом нужно проверить состояние диска. В процессе эксплуатации компьютера пользователи перезаписывают огромное количество данных и порой устанавливают непроверенное ПО. Все это непосредственным образом сказывается на работоспособности накопителя, который со временем приходит в негодность.
Пока проблема не достигла критической точки, периодические подвисания можно устранить путем проверки HDD. Для этого следует обратиться к функционалу Командной строки. Чтобы получить доступ к инструменту, сделайте 3 простых действия:
- Одновременно нажмите клавиши «Win + R».

- В окне «Выполнить» введите запрос «cmd».

- Нажмите клавишу «Enter».

Открыв Командную строку, пользователь должен ввести запрос «chkdsk c: /f / r». По этой команде выполняется проверка жесткого диска на предмет наличия битых секторов. Если ошибки будут найдены, система устранит их в автоматическом порядке.

Кроме того, стоит воспользоваться командой «sfc /scannow». Она проверит состояние файлов Виндовса и, при необходимости, внесет изменения для устранения неполадок.

Поиск процессов с высокой нагрузкой на ЦП или ОЗУ
Также зависание устройства бывает связано с излишней нагрузкой на процессор или оперативную память. Поэтому следующее, что нужно делать в такой ситуации, – узнать, какие процессы больше всего нагружают ЦП и ОЗУ.
Для этого воспользуйтесь инструкцией:
- Нажмите клавиши «Ctrl + Shift + Esc», чтобы открыть Диспетчер задач.

- Перейдите во вкладку «Процессы».

- Изучите приведенную информацию, а затем сделайте необходимые изменения.

Во вкладке «Процессы» отображаются операции, которые выполняет компьютер. Их можно отсортировать по нескольким параметрам, включая нагрузку на процессор и ОЗУ. Распределив процессы, определите, какая программа больше всего нагружает аппаратную часть устройства. Самые «прожорливые» операции лучше прекратить. И пускай таким образом вы не сможете раз и навсегда решить проблему, временно зависания перестанут давать о себе знать.

Проверка работы оперативной памяти
Если компьютер виснет даже в ситуации, когда устройство не загружено на 100 %, нужно внимательнее присмотреться к особенностям оперативной памяти. Во-первых, следует произвести ее тест:
- Откройте окно «Выполнить».

- Введите запрос «mdsched».

- Подтвердите перезагрузку и проверку компьютера.

Когда ПК перезапустится, пользователь увидит окно с результатами теста. Если проверка покажет, что с ОЗУ все в порядке, не стоит сразу переходить к следующему варианту проблемы. В процессе использования плашка оперативной памяти засоряется. Также отходят ее контакты. Поэтому, при наличии соответствующей возможности, извлеките RAM из системного блока и очистите ее.
Автозагрузка и автообновления
Windows 10 обладает целым рядом полезных функций, к числу которых можно отнести автозагрузку и автообновления компонентов. Однако обладателям ПК, использующим HDD, а не более современный тип накопителя SSD, подобные фичи могут доставить множество неудобств. Из-за избыточной нагрузки компьютер постоянно виснет, так что от использования указанных функций следует отказаться (хотя бы на время):
- Откройте Диспетчер задач.

- Перейдите в раздел «Автозагрузка».

- В графе «Состояние» выставите значение «Отключено» напротив всех программ.

После выполнения всех шагов инструкции нужно перезапустить устройство. А еще не лишним будет отключить службу автоматических обновлений, требующую постоянного подключения к интернету:
- Введите запрос «services.msc» через окно «Выполнить».

- Кликните по надписи «Центр обновления Виндовс».

- Отключите службу.

Совет. Функция автоматических обновлений является полезной фишкой, которая позволяет не пропустить выход последних апдейтов. Поэтому внимательно следите за предоставлением обнов в случае ее отключения.
Теперь устройство должно перестать зависать без видимых на то причин. А если ошибки продолжат появляться, обратитесь к одному из альтернативных вариантов.
Если проблема в драйверах
Ключ к устранению любых неполадок Виндовса лежит в программном обеспечении. Зачастую пользователь забывает обновить драйверы, из-за чего ПК начинает функционировать нестабильно:
- Кликните по иконке «Пуск».
- Выберите Диспетчер устройств.

- Нажмите ПКМ по названию интересующего вида оборудования.

- Подтвердите обновление драйвера.

Понять, что устройство нуждается в обновлении, можно по расположенной неподалеку иконке с восклицательным знаком. Но иногда Windows 10 не замечает подвох, из-за чего приходится сначала удалять апдейты, а затем устанавливать их вручную, заранее загрузив дистрибутив через официальный сайт разработчика.
Электропитание и «Быстрый запуск»
Если зависает не стационарный компьютер, а ноутбук, рекомендуется проверить и, при необходимости, изменить настройки электропитания:
- Кликните ПКМ по иконке заряда аккумулятора (находится в системной панели).

- Нажмите кнопку «Электропитание».

- Установите производительный режим.

- Перейдите в раздел «Действия кнопок питания».
- Отметьте галочкой пункт «Включить быстрый запуск».

- Сохраните настройки.
В случае, когда даже после изменения параметров устройство продолжает зависать, возможное устранение неполадок будет скрываться в другом способе решения проблемы.
Вирусы
На ПК часто замирает экран просто из-за того, что доступ к устройству получило вредоносное ПО. Избавиться от «вредителей» можно при помощи антивирусной программы. Скачайте Kaspersky или Avast, запустите проверку, а затем подтвердите удаление вирусов.

На заметку. Если у вас нет возможности использовать платный антивирус, обратитесь к встроенному защитнику Виндовса. Откройте «Параметры», после чего перейдите в раздел «Обновления и безопасность». Запустите проверку и выполните рекомендации.
Перегрев комплектующих
Когда вы замечаете, что компьютер иногда или очень часто зависает в процессе игры, а система охлаждения работает на максимальных оборотах, обязательно почистите комплектующие ПК. Разберите системный блок и обратите внимание на количество пыли, скопившейся в процессе эксплуатации. Она замедляет работу кулера, из-за чего аппарат часто зависает.
Тормозит видео
Все мы сталкивались с «плохими» эффектами при просмотре видео – низкий фреймрейт, выражающийся в воспроизведении рывками, подвисания, горизонтальные полосы на экране при быстром движении камеры (тиринг). Причины, вызывающие подобное поведение видеоряда можно разделить на две большие группы – программные и аппаратные.
К первым можно отнести устаревшие кодеки и видеорайвера, а также высокое потребление системных ресурсов вследствие большого количества фоновых процессов или вирусной активности. Ко вторым – слабое «железо» компьютера и повышенную нагрузку на него.
Причина 1: Визуальные эффекты и тиринг
Как уже было сказано выше, тиринг (tearing) – это горизонтальные полосы на экране, вызванные разрывом кадров. Самая распространенная причина – отключение визуальных эффектов в системных настройках. Видеодрайвер при этом работает в таком режиме, при котором функции, призванные сгладить картинку, попросту не задействованы.
-
Кликаем правой кнопкой мыши по ярлыку компьютера на рабочем столе и переходим к свойствам системы.

Далее идем по ссылке «Дополнительные параметры системы».

В блоке «Быстродействие» нажимаем кнопку «Параметры».

Ставим переключатель в положение, указанное на скриншоте и нажимаем «Применить».

Если проблемы наблюдаются в Windows 7, то необходимо дополнительно зайти в «Персонализацию» с рабочего стола.

Здесь необходимо выбрать одну из тем Aero, с прозрачными эффектами.

В большинстве случаев эти простые манипуляции позволяют избавиться от тиринга. Далее поговорим об основных причинах «тормозов» видеоряда.
Причина 2: Видеокарта и процессор
Основной причиной замедленного воспроизведения является слабое «железо» ПК, в частности, процессор и графический адаптер. Именно они занимаются кодированием и декодированием видео. С течением времени видеоконтент становится «толще» и «тяжелее» — растет битрейт, увеличивается разрешение, и старые комплектующие уже не справляются с ним.
Процессор в данной связке выступает основным кодировщиком, поэтому при возникновении проблем стоит задуматься именно о его замене.
Видеокарта лишь «помогает» процессору, поэтому ее замена целесообразна только в случае безнадежного устаревания, которое выражается в отсутствии поддержки новых стандартов. Если у вас только встроенный видеоадаптер, то, возможно, придется приобрести дискретный.
Причина 3: Оперативная память
Объем установленной оперативной памяти напрямую влияет на производительность компьютера, в том числе и при воспроизведении видео. При дефиците ОЗУ лишние данные передаются на хранение на жесткий диск, который является наиболее медленным устройством в системе. Если ролик довольно «увесистый», то могут возникнуть проблемы с его воспроизведением. Выход здесь ровно один: добавить дополнительные модули памяти в систему.
Причина 4: Жесткий диск
Жесткий диск – это основное хранилище данных на ПК и именно с него происходит загрузка видеороликов. Если в его работе наблюдаются неполадки, имеются битые сектора и другие проблемы, то фильмы будут регулярно зависать в самых интересных местах. При недостатке оперативной памяти, когда данные «сбрасываются» в файл подкачки, такой диск может стать основным препятствием для нормальной работы и развлечений.
В том случае, если есть подозрение на некорректную работу жесткого диска, необходимо проверить его работоспособность специальными программами. В случае наличия «плохих» секторов, следует его заменить на новый. Сделать это просто необходимо, так как можно потерять все данные, расположенные на нем.

Идеальный вариант – приобрести твердотельный накопитель. Такие диски отличаются высокой скоростью работы с файлами и низкими задержками доступа к данным.
Причина 5: Перегрев
Перегрев является одной из основных причин возникновения неполадок, если речь идет о комплектующих компьютера. Он может вызвать сбои в работе, а также включать защитные механизмы центрального и графического процессора, помогающие им охладиться, сбросив частоты (троттлинг). Для того чтобы выяснить, не перегревается ли ваше «железо», необходимо воспользоваться специальными программами.

Если перегрев выявлен, следует немедленно его устранить во избежание более серьезных проблем. Делается это путем очистки систем охлаждения от пыли и замены термопасты.

Это все, что можно сказать о «железе», далее разберем программные причины проблем с видео.
Причина 6: Программная
Данный параграф также разделим на две части – проблемы с кодеками и драйверами. Механизм обеих неполадок весьма схож: это недостающие системные компоненты, отвечающие за кодирование и декодирование видеопотока.
Видеокодеки – это небольшие библиотеки, с помощью которых обрабатывается видео. Большинство роликов сжимаются для оптимизации размера, например, с использованием H.264. Если соответствующий декодировщик отсутствует в системе или устарел, то мы получим массу проблем с воспроизведением. Исправить ситуацию поможет установка свежих кодеков. Во всех ситуациях отлично подходит пакет K-Lite Codec Pack. Достаточно его скачать, установить и выполнить несколько простых настроек.

Если вы до сих пор пользуетесь Windows XP, то придется воспользоваться другим набором библиотек — XP Codec Pack.

Такие драйвера позволяют операционной системе «общаться» с видеокартой и по максимуму использовать ее ресурсы. В случае его некорректной работы или устаревания, могут наблюдаться проблемы, о которых мы сегодня говорим. Для устранения данной причины необходимо обновить или переустановить видеодрайвер.

Причина 7: Вирусы
Строго говоря, вирусы не могут непосредственно влиять на воспроизведение видео, но они могут повредить или удалить необходимые для этого файлы, а также потреблять огромное количество системных ресурсов. Последнее сказывается как на общей производительности ПК, так и на скорости обработки видеопотока. При подозрении на вирусную активность необходимо просканировать компьютер специальными программами и удалить «вредителей».

Заключение
Как видите, причин, вызывающих «тормоза» при воспроизведении видео, довольно много. Они могут быть как незначительными, так и весьма серьезными, требующими большого количества времени и сил на их устранение. Надеемся, что данная статья поможет вам справиться со всеми возможными проблемами и избежать их в будущем.












