Тормозит видео на компьютере/ноутбуке, что можно сделать?
Вопрос от пользователя
Здравствуйте.
Подскажите, что можно сделать со следующей проблемой: скачал один фильм в формате WMV.
Открываю его, пытаюсь воспроизвести, но видео начинает жутко тормозить, показывает, можно сказать, стоп-кадрами, смотреть фильм невозможно. Пробовал разными проигрывателями, но все тщетно, посоветуйте что-нибудь.
Доброго времени суток.
Проблема популярная, правда, сразу отмечу, что тормоза видео могут наблюдаться по довольно многочисленным причинам. Кстати, помимо перечисленных вами симптомов, также часто наблюдается задержка звука, его заикания, появление артефактов на экране и т.д.
В этой статье постараюсь разобрать основные причины такого поведения, и что со всем этим можно сделать.
Ремарка!
Если у вас тормозит именно онлайн-видео (которое воспроизводится в браузере, например, в YouTube), то рекомендую ознакомиться с другой моей похожей статьей

Причины подвисания видео в режиме онлайн
Все причины, по которым тормозит видеофайл при воспроизведении, можно разделить на два основных вида – аппаратные причины и программные причины. Ниже я последовательно перечислю вариации каждой из них, и детально поясню, как их исправить.
Итак, остановимся, прежде всего, на аппаратных причинах, из-за которых подтормаживает видео онлайн в вашем браузере.
Низкая скорость интернет-подключения
Самая банальная причина, по которой у вас тормозит видео в браузере – это низкая скорость вашего подключения к сети Интернет. Пакет подключения провайдера, которым вы пользуетесь, может обладать недостаточной скоростью для воспроизведения видео онлайн (особенно это касается проигрывания HD видео разрешения 720p и 1080p (не говоря уже о роликах с кадровой частотой в 60fps). Потому вполне закономерно, что обладая недостаточной скоростью интернет-соединения, вы будете раз за разом наблюдать подтормаживания во время просмотра видео в сети.

Измерить скорость своего интернета вы сможете с помощью специальных ресурсов в сети, уровня SpeedTest.net, Яндекс Интернетометр и ряд других. Обычно, нормальное воспроизведение HD-видео начинается на скорости от 20 мегабит в секунду и выше (здесь зависит от качества видео, его кадровой частоты и так далее).
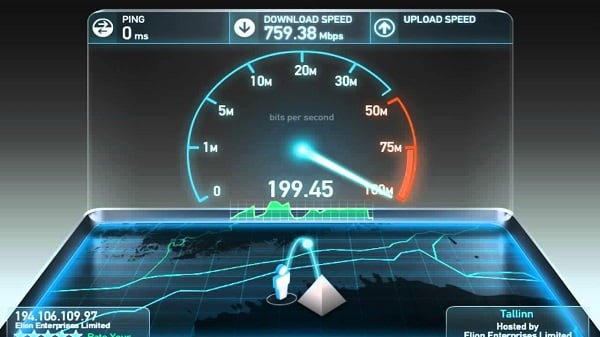
Варианты решения проблемы:
Если у вас медленно работает видео в интернете из-за низкой скорости самого интернет-подключения, тогда наиболее простым решением будет переход на более быстрый пакет. Учитывая сегодняшние цены у большинства провайдеров, разница в деньгах будет не столь ощутима, вы же сможете в полной мере насладиться стабильным и гладким воспроизведением видеороликов в HD-качестве.
Альтернативой указанному решению может являться изменение опции воспроизведения видео на более низкое качество, ролик чуть потеряет в зрелищности, но будет работать без досадных для глаза торможений.
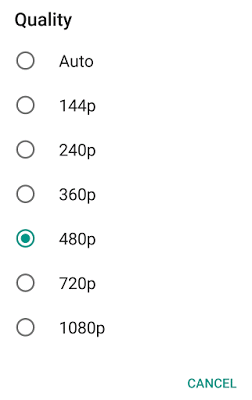
Центральный процессор, оперативная память, видеокарта
Другой распространённой причиной, по которой наблюдаются тормоза видео онлайн – это маломощный центральный процессор, недостаточное количество оперативной памяти (ОЗУ) а также слабая видеокарта с малым объёмом памяти. Не следует думать, что попытки воспроизвести HD-видео уровня 1080p на каком-нибудь компьютере-мастодонте, обладающим одноядерным процессором, 1 гигабайтом ОЗУ и видеокартой с 64 мегабайтами оперативной памяти окончатся успешно.
Обычно для работы HD-видео необходимо иметь минимум 2х-ядерный процессор поновее, 2 гигабайта ОЗУ и 256 мегабайт видеокарты, а лучше – компоненты на порядок мощнее (не забудьте, также, о блоке питания соответствующей мощности). Потому если вы пользуетесь устаревшим компьютером, и пытаетесь на нём воспроизвести HD-видео, то последнее у вас будет подвисать и тормозить по вполне закономерным причинам.
Это же касается и воспроизведения видео на мобильных устройствах, слабая аппаратная начинка будет так же вызывать тормоза в просмотре видеороликов в сети.
Варианты решения проблемы:

Проведите апгрейд своего ПК (мобильного устройства), или при просмотре видео выбирайте более низкое его разрешение.
Кодеки и проигрыватель
Сам медиаплеер может некорректно читать файл, особенно если этим проигрывателем является WMP. Попробуйте заменить его на сторонний, распространяемый с интегрированным пакетом кодеков: Pot Player, VLC, KMPlayer.
Загрузите последнюю версию кодеков – библиотек, необходимых для правильного чтения сжатых мультимедийных файлов. Универсальным и наиболее популярным набором является K-Lite Codec Pack. https://www.codecguide.com/download_kl.htm Перед инсталляцией удалите старые кодеки полностью (например, через Revo Uninstaller).

Последнее, что может решить проблему с воспроизведением видео офлайн – загрузка иной версии фильма или его конвертирование в другой формат (в том числе с понижением качества). Также не будет лишней проверка ПК на наличие вредоносного кода. Чаще всего это ядра майнеров, которые в фоне кому-то зарабатывают криптовалюту.
Неполадки в работе браузера
Проблемы с воспроизведением видео возникают не только XP, но и на Windows 10. В этом случае грешить на отсутствие поддержки не приходится, так что приходится искать причину в настройках браузера. Раньше в Chrome можно было отключить встроенный Flash Player и использовать сторонний плагин. С 2014 года сторонние плагины для воспроизведения флеш не поддерживаются. Поэтому остается один способ: воспользоваться экспериментальными функциями браузера и посмотреть, как они влияют на качество воспроизведения видео. В Google Chrome:
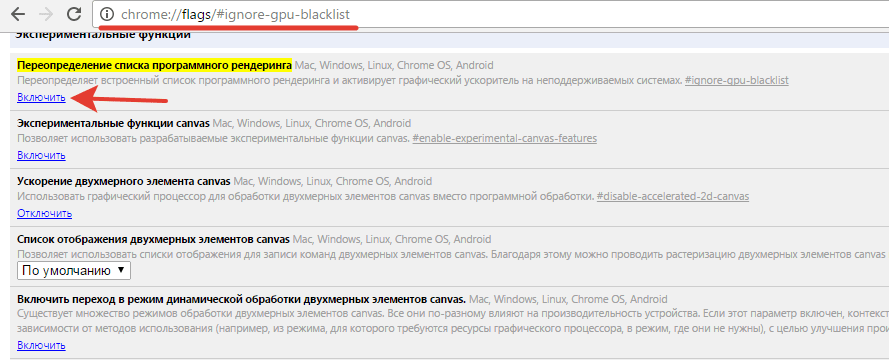
- Вставьте в адресную строку «chrome://flags/#ignore-gpu-blacklist» и нажмите Enter. Щелкните «Включить» для активации графического ускорителя.
- Перейдите на «chrome://flags/#disable-accelerated-video-decode». Отключите опцию декодирования.
В Яндекс.Браузере операция выполняется схожим образом, только вместо «chrome» в адресе необходимо написать «browser». На Mozilla Firefox тоже можно отключить аппаратное ускорение, но делается это иначе:
Если перечисленные способы не помогают, попробуйте очистить кэш браузера и удалить cookie. Часто проблема с воспроизведением возникает в Chrome, но при этом в Mozilla Firefox всё работает без лагов даже на старых компьютерах, так что использование другого обозревателя тоже станет выходом.
Неверный формат или разрешение
Видео разных форматов и с разным разрешением загружаются по-разному. Клип в AVI в Full HD с разрешением 1080p весит больше, чем MP4 в 720p. Для фильмов с высоким качеством нужен более мощный процессор, чем для видео с низким. Если плеер тормозит, когда вы включаете клип в Full HD, загрузите файл с меньшим разрешением или сожмите его в специальной программе. В Сети есть онлайн-конвертеры, но пользоваться ими небезопасно: они могут занести вирус в операционную систему. Один из конвертеров для компьютера, – Movavi Конвертер Видео. Он создан для начинающих пользователей, поэтому подойдет даже тем, кто в конвертерах не разбирается. Попробуйте его, если у вас тормозит видео: https://www.movavi.ru/support/how-to/video-slows-down-during-playback.html.
Программа устанавливается быстро, работу можно начать сразу Чтобы познакомиться с приложением, пройдите обучение: Конвертер покажет, для чего нужны кнопки и куда нажать, чтобы поменять формат.
Перетащите файл в программу или выберите в папке: +Добавить файлы → Добавить видео.
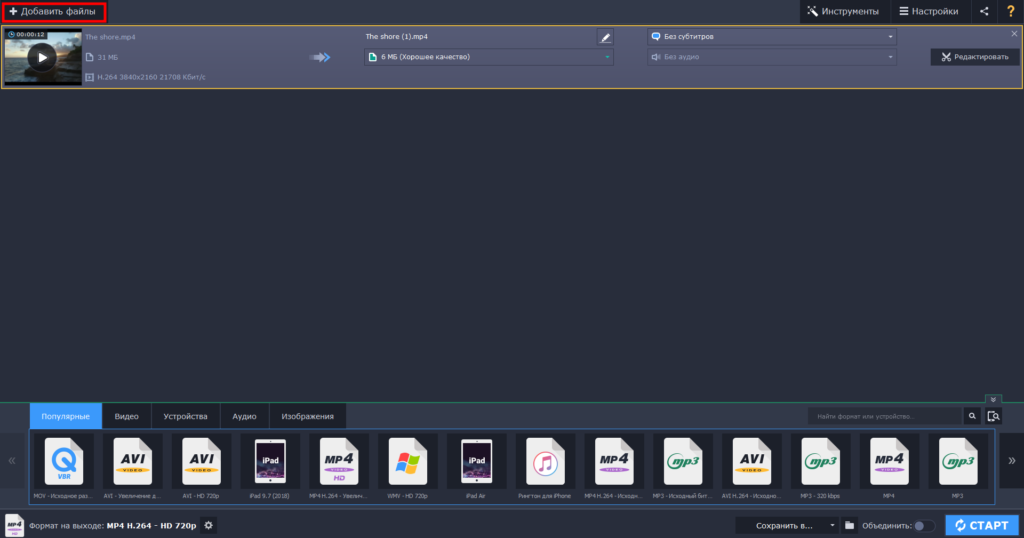
Добавление видеофайла для обработки
Проверьте настройки. Ваша задача – уменьшить файл, чтобы он не тормозил. Если разрешение 1080p, попробуйте уменьшить его до 720p. Внизу перечислены форматы для видео, аудио, фотографий, а также телефонов, телевизоров и планшетов. Подходящий – MP4, такие файлы весят меньше и загружаются быстрее. В каждом профиле указаны формат, разрешение и кодек. Выбирайте вкладку с устройствами, чтобы сохранить файл сразу на планшет или телефон.
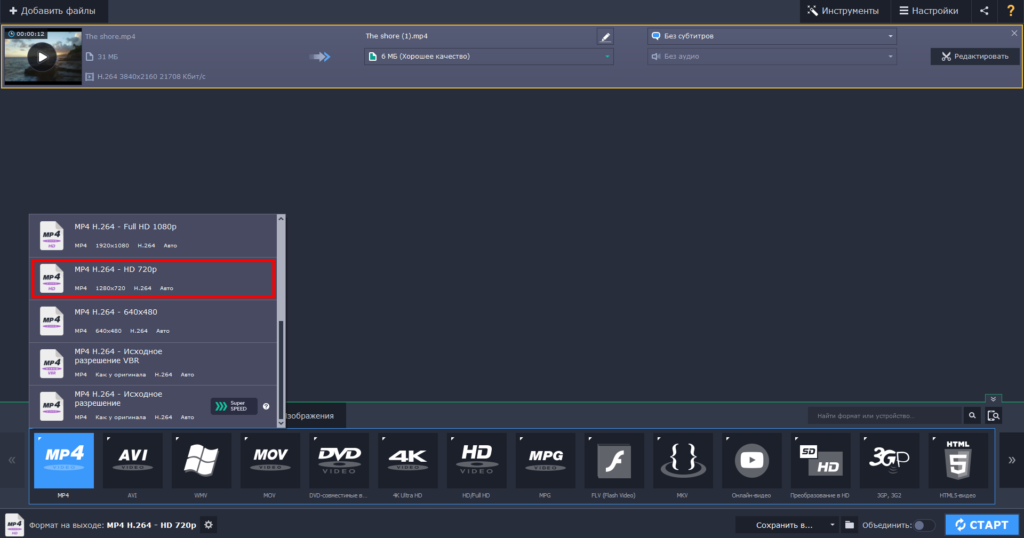
Выбор формата выходного файла
Выберите нужный формат и нажмите «Старт». После конвертации видео сохранится в папку «Movavi Library», которая создается автоматически.
Проблемы с драйверами
Если помогли способы с отключением аппаратного ускорения, значит есть проблема с драйверами видеокарты. Обычно, драйвера по умолчанию, встроенные в Windows, работают хорошо. Но лучше установить драйвера от производителя. Зайдите на сайт производителя видеокарты NVIDIA, AMD или Intel и скачайте последнюю версию драйверов. Установка драйверов не отличается от установки любой программы. По окончанию установки перезагрузите Windows.
Проблемы бывают не только с драйверами видеокарты. Рекомендую обновить все драйвера, включая видеокарту. Процесс можно автоматизировать, если запустить средство для автоматической установки и обновления драйверов. Программа DriverHub просканирует систему и предложить установить отсутствующие драйвера и обновить существующие, это бесплатно.









