Тормозит видео в браузере: что делать дальше?
Во время работы в Интернете многие пользователи сталкиваются с неприятной ситуацией, когда тормозит видео в браузере. В результате на просмотр ролика уходит больше времени, а нервы находятся в максимальном напряжении. Чтоб избежать такой проблемы, нужно выяснить источник ее появления и устранить. Ниже рассмотрим причины возникновения таких ситуаций и разберем мероприятия, позволяющие быстро восстановить нормальную работу видео.
Если подтормаживает видео в браузере, важно определить источник проблемы. Выделим основные варианты:
- старая версия браузера;
- устаревший Flash Player или HTML 5;
- низкая скорость интернета;
- вирусы;
- отключенное аппаратное ускорение;
- проблемы с «железом»;
- неправильные настройки Flash Player;
- включение сторонних расширений в браузере;
- неправильно заданный приоритет видео и т. д.
После определения причины можно приступать к устранению проблемы. Ниже подробнее рассмотрим, почему тормозит видео в браузере и выделим проверенные пути избавления от этой ситуации.

Драйверы видеокарты
Если проблема с тормозящим видео возникла после недавней переустановки Windows (или, к примеру, после «большого обновления» Windows 10, что по сути, является переустановкой) и вы не устанавливали драйверы видеокарты вручную (т.е. система установила их сама, либо вы использовали драйвер-пак), то есть немалая вероятность, что причина лагов видео в браузере — именно драйверы видеокарты.
В этой ситуации рекомендую вручную загрузить драйверы видеокарты с соответствующих официальных сайтов производителей: NVIDIA, AMD или Intel и установить их, примерно как описано в этой статье: Как установить драйверы видеокарты (инструкция не новая, но суть не поменялась), или в этой: Как установить драйверы NVIDIA в Windows 10.
Примечание: некоторые пользователи заходят в диспетчер устройств, нажимают правой кнопкой мыши по видеокарте и выбирают пункт контекстного меню «Обновить драйвер», видит сообщение о том, что обновлений драйверов не найдено и успокаивается. На самом деле, такое сообщение говорит лишь о том, что более новых драйверов нет в центре обновлений Windows, но с большой вероятностью они есть у производителя.
Виноват плеер
В каждом плеере свои настройки звука и изображения. В одном приложении клип будет идти без помех, зато в другом может зависнуть. Если плеер тормозит, установите другой. Попробуйте VLC – это бесплатное приложение, в котором можно смотреть фильмы и сериалы, слушать музыку.
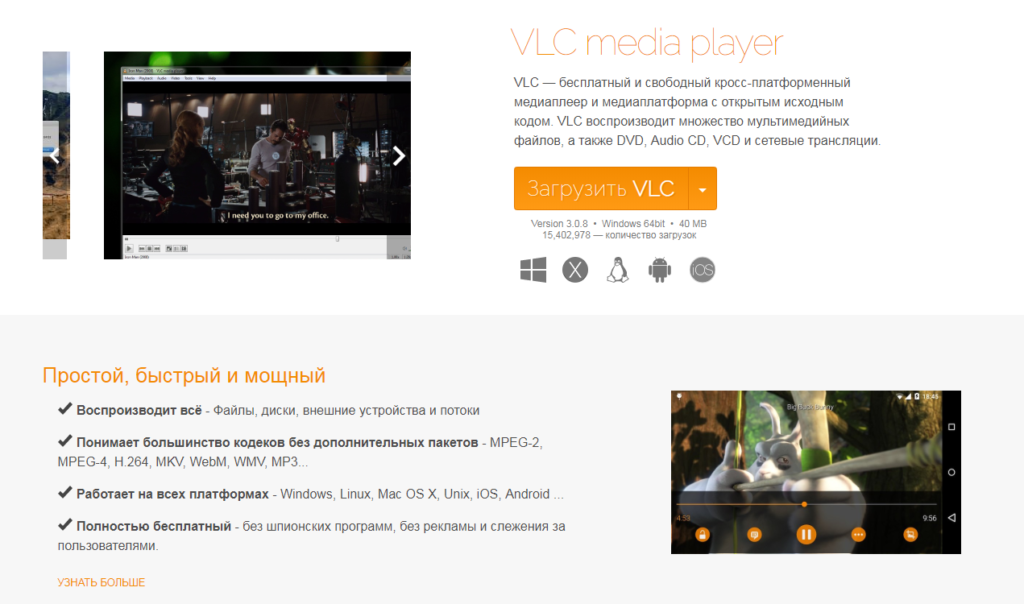
Страница для скачивания плеера VLC
Плеер просто устанавливается и быстро работает, подойдет для Windows и Mac. В нём можно смотреть ролики форматов WMV, MPEG, XviD и других, делать скриншоты, включать субтитры.
Проблема при воспроизведении роликов онлайн
Теперь рассмотрим, что делать, если видео тормозит в браузере. Кто в таком случае виновен: сам интернет-обозреватель, недостаток пропускной способности сети, стороннее ПО или дополнения для браузера?
При пропускной способности сети менее 1,5 Мбит/с (беспроводной интернет) проблем с воспроизведение онлайн видео даже в разрешении 480p избежать удаётся редко. То же касается и загруженности интернет-канала. Его могут использовать иные приложения (загрузка-раздача файлов, скачивание обновлений) или пользователи, если интернет раздаётся через Wi-Fi.
- Зайдите на сайт net
- Кликните «Начать проверку» и дождитесь результата.
Для просмотра видео в 360p нужен пропускной канал не менее 1 Мбит/с, для 480p – 1,5 Мбит/с, а для 720p – около 4 Мбит/с. Ищите приложение, которое использует интернет, если он медленный, а платите за больше.
При наличии на видеохостинге функции автоматического определения качества видео активируйте её (на Youtube она есть). Также можно запустить воспроизведение ролика и поставить его на паузу на несколько минут, после кэширования запускайте проигрывание.
Проблема с браузером
Частая проблема с браузерами Google Chrome, Яндекс-Браузер и Opera бывает с аппаратным ускорением видео. Эта технология использует вычислительные мощности видеокарты чтобы ускорить раскодировку видео. При этом можно наблюдать сильное торможение видео, иногда покадровое воспроизведение. Для решения или исключения такой проблемы будем отключать, или наоборот включать, аппаратный декодер.
Введите в адресной строке:
Переведите параметр «Hardware-accelerated video decode» в состояние «Disabled». Если оно уже было выключено, то поменяйте на «Enabled». Перезапустите браузер и проверьте воспроизведение видео. Это работает в браузерах Гугл Хром, Яндекс и Опера.
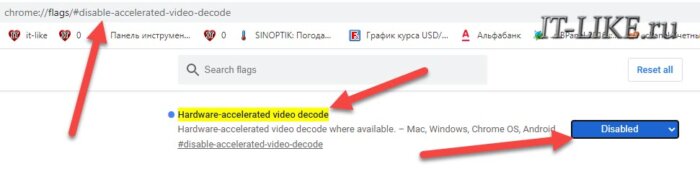
Второй вариант предполагает полное отключение функций видеочипа, в том числе для отрисовки веб-страниц. Пройдите в «Настройки->Дополнительные настройки->Система» или вставьте в адресную строку:
Отключите «Использовать аппаратное ускорение» и перезапустите браузер.
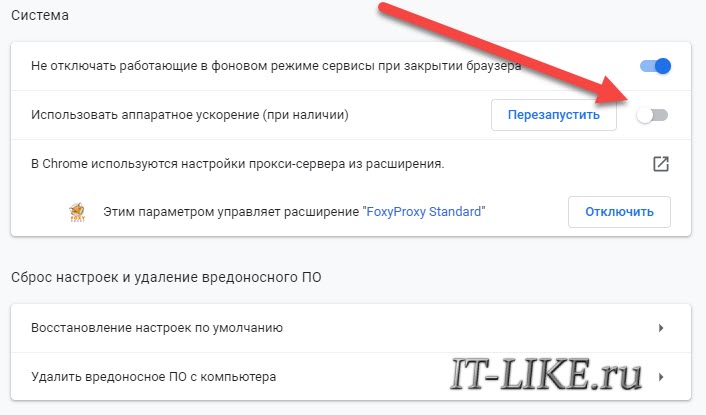
Если последний пункт помог, то не спешите всё так оставлять, т.к. может замедлиться интернет-серфинг. Уменьшайте взаимодействие браузера с видеокартой постепенно, отключая/выключая функции:
Во встроенных в Windows браузерах Internet Explorer и Microsoft Edge нажмите комбинацию «Win+R» и введите «inetcpl.cpl» :
Перейдите на вкладку настроек «Дополнительно» , спуститесь в самый низ и поставьте галку «Использовать программную отрисовку вместо графического процессора»
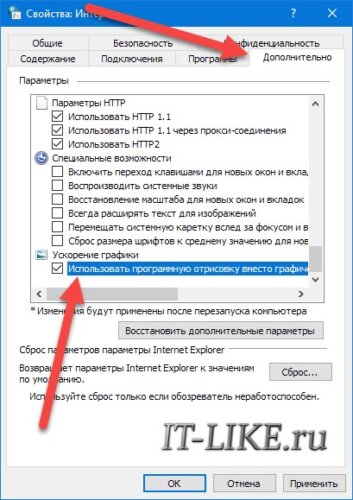
В браузере Mozilla Firefox отключить аппаратное ускорение можно в разделе «Настройки->Общие-> Производительность» .
Если видео тормозит в одном браузере, то попробуйте в другом, благо есть из чего выбрать.
Чем больше вкладок открыто в браузере, тем медленнее он работает.
Браузеры начинают глючить, когда их долго не чистят. Если в другом браузере видео не тормозит, то удалите закешированные данные. В Google Chrome зайдите в «Настройки->История->История->Очистить историю» :
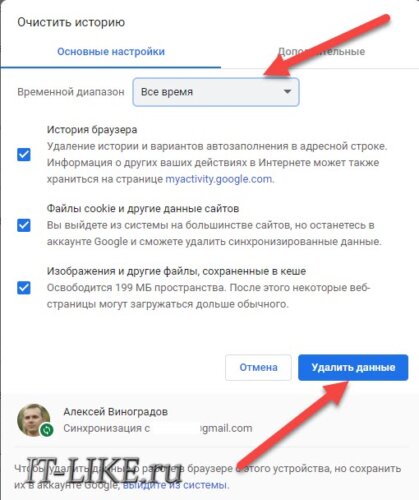
Выберите временной диапазон «Всё время» , поставьте все галочки и нажмите «Удалить данные» .
Можно попробовать сначала не ставить эту галку, но будет не настолько эффективно.
Часто причиной тормозов являются расширения браузера. Настоятельно рекомендую отключить ВСЕ расширения, даже если это «самое безобидное расширение в мире», типа «Google Таблицы». Сделать это можно в «Настройки->Дополнительные инструменты->Расширения» :

Сначала выключите все расширения. Если помогло, включайте по одному и найдите виновника! Если и это не помогло, то остаётся восстановить настройки браузера по умолчанию. В Хроме в разделе «Настройки->Дополнительные настройки->Система» , в Edge и IE на вкладке «Дополнительно» кнопка «Сброс» . Дальше только удаление и переустановка браузера.
Проблемы с проигрывателем
Характеристики компьютера стали серьезно влиять на онлайн-воспроизведение после перехода большого количества видеохостингов на HTML5-плеер. В отличие от старого Flash Player, HTML5 требует больше ресурсов. На старом компьютере видео в полноэкранном режиме и высоком качестве лагает – изображение постоянно подвисает, дергается, звук прерывается. Проблема устраняется с помощью плагина Magic Actions for YouTube, который работает в Chrome, Opera и Mozilla Firefox. К сожалению, на других сайтах, кроме YouTube, ничего не меняется.

Для удобства отметьте пункт «Enable Auto HD» и выберите качество, которое будет по умолчанию устанавливаться на все ролики. Также поставьте галочку «Hide Ads», чтобы убрать рекламу на YouTube.

Если видео тормозит даже при использовании Flash Player, щелкните по проигрывателю правой кнопкой и откройте параметры. Убедитесь, что аппаратное ускорение включено – эта опция отвечает за быстрое и плавное воспроизведение.
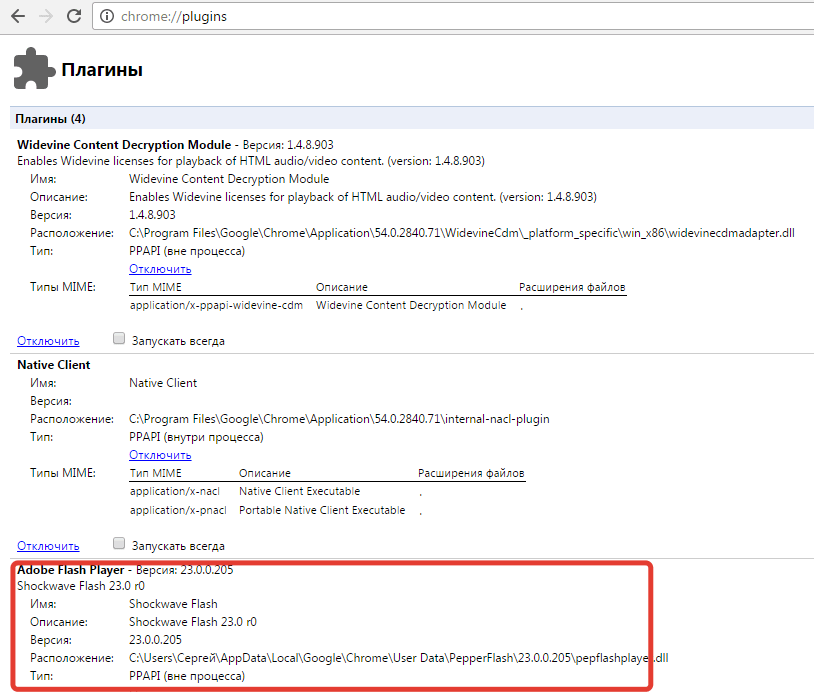
До появления HTML5-плеера устранить проблемы с воспроизведением видео онлайн можно было обновлением Adobe Flash Player. Но сейчас все браузеры, работающие на основе Chromium (Google Chrome, Opera, Яндекс Браузер и еще большое количество менее известных программ), имеют встроенный флеш-плеер, который обновляется вместе с выходом новой версии обозревателя.
Кстати, если на компьютере установлена Windows XP или Vista, то Chrome больше не обновляется из-за прекращения поддержки. Отсюда могут появляться разные проблемы, в том числе невозможность нормально посмотреть видео в интернете.
Программные проблемы
Программные проблемы — это всё, что касается установленного и не установленного софта на нашем компьютере. Факторов, из-за которых видео может начать тормозить предостаточно, поэтому остановимся здесь подробнее.
Проблемы с драйверами
Очень часто сразу после установки или переустановки Windows люди просто забывают про драйвер на графический адаптер. Посмотреть активность и актуальность такового можно в диспетчере устройств, переходите на строчку «Видеоадаптеры», если драйвер устарел или его заменил стандартный универсальный драйвер — вы увидите жёлтый восклицательный знак.
Поставить драйвер совсем не сложно, достаточно скачать подходящий с сайта производителя. Производителей два: INVIDIA и ATI. Определить нужную компанию можно по той же строке «Видеоадаптеры» в Диспетчере устройств. Также драйвер можно отыскать по ID оборудования, для этого необходимо кликнуть правой кнопкой по интересующей нас строчке в диспетчере, на пункте «Свойства» перейти во вкладку «Сведения» и в выпадающем списке выбрать пункт «ИД оборудования» (способ подойдёт для любого устройства, в том числе так можно поставить драйвера на звук). На специализированных сайтах любой из предложенных ID поможет вам найти нужный драйвер.
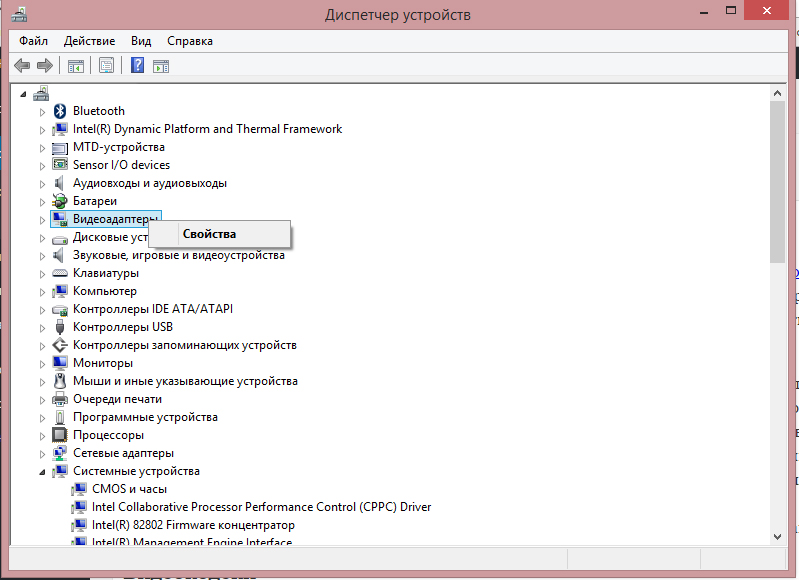
Нажмите Свойства в выпадающем меню
Видеокодеки
Видеокодеки — специальные библиотеки, которые хранят информацию для воспроизведения файлов с различными расширениями. Если у вас нет подходящих кодеков для воспроизведения видео, оно может тормозить или не открыться вовсе. Помощь в этом вопросе — K-Lite Codec Pack, в свободном доступе есть несколько версий, большинству пользователей должно хватить пакета Mega. К слову, в этом пакете присутствуют и звуковые кодеки, поэтому если у вас тормозит видео и звук на компьютере, то такое решение будет весьма кстати.
Другие программы
Так уж сложилось, что неопытные пользователи по незнанию устанавливают невероятное количество программ на своё устройство, поэтому банальное засорение автозапуска может сыграть очень злую шутку с производительностью компьютера. В первую очередь его чисткой мы и займёмся.
Если не хочется нажимать много кнопок — просто устанавливайте CCleaner и в специальном разделе отключайте все лишние программы типа Спутник Mail.ru. Если вы ещё не поняли, что мы делаем: при запуске компьютера запускаются все программы, которые находятся в разделе автозагрузки, это очень сильно нагружает процессор, мы избавляемся не от этих программ, а от их автоматического запуска при старте Windows. Можно сделать то же самое и в «ручном» режиме.
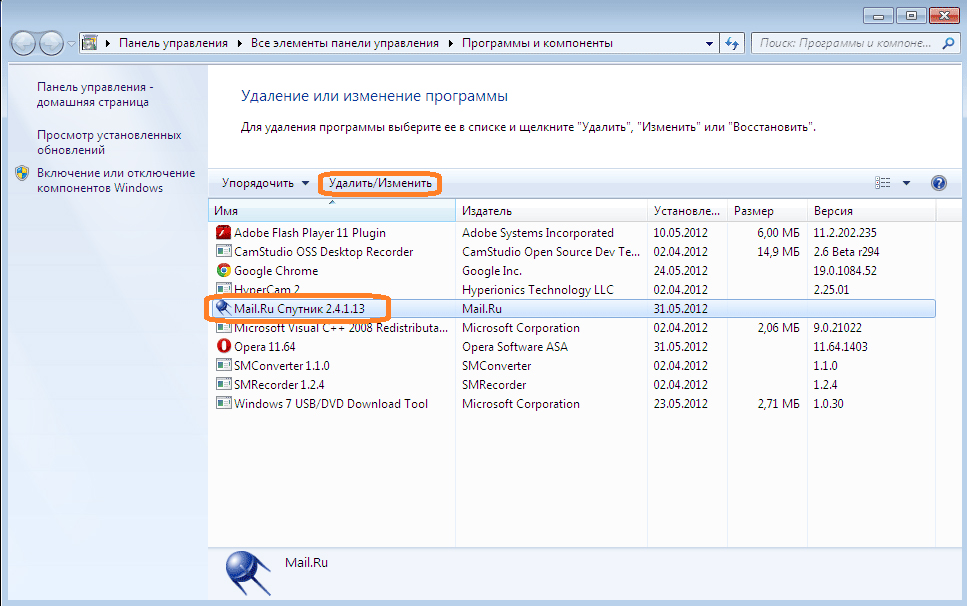
Удалите нагружающие память программы. Например, приложения от Mail.ru
Нажимаем сочетание клавиш Win+R, внутри появившегося окна пишем msconfig. Далее открываем вкладку «Автозагрузка» и точно так же снимаем галочки со всех ненужных программ.
Вирусы
Ох уж эти вирусы. Сколько бы ни предупреждали незадачливого пользователя об опасности на сторонних сайтах, он всегда будет кликать на заманчивую рекламу и получать свою дозу червей, троянов и прочей нечисти. Тут всё просто — устанавливаем антивирус или используем противовирусные утилиты, а мы тем временем переходим ко второй части.
Онлайн-видео 4К и 8К
Онлайн-видео 4К и 8К может тормозить не только на слабых или усреднённых компьютерах. Дело в том, что для комфортного просмотра контента в ультравысоком качестве видеокарта должна поддерживать ускорение видео 4К и 8К. А не самые новые видеокарты, естественно, будут обустроены только поддержкой ускорения HD-видео по 1080р включительно. И в таком случае всю нагрузку по обработке видео 4К и 8К будет нести сам процессор. Следовательно, чтобы видео не тормозило, процессор должен быть настолько мощным, чтобы обеспечивать и фоновые процессы операционной системы, и видеообработку.
Если видеокарта не оснащена своей технологией ускорения видео 4К и 8К, грамотно распределить ресурсы компьютера при воспроизведении локальных файлов можно с помощью настроек функциональных медиаплееров. В браузерах таких тонких настроек нет, но технология аппаратного ускорения некоторых из них может работать и для видео 4К/8К. Так, например, во время теста воспроизведения видео 4К в Google Chrome браузер задействовал ресурс видеокарты на 46%, при этом не разгрузил процессор.

То же самое произошло и при тесте видео 4К в Mozilla Firefox.

Естественно, во время обоих тестов наблюдались тормоза.
Решение проблемы смог предложить браузер Microsoft Edge. Штатный веб-обозреватель Windows 10, оказывается, может эффективно распределять ресурсы компьютера при обработке видео с ультравысоким разрешением. Во время теста 4К видео Microsoft Edge удалось снизить нагрузку на процессор до 84%, а видеокарту задействовать на 73%. При этом никаких тормозов не было.
Неплохо в тестах проявил себя медиаплеер Daum PotPlayer. Он может проигрывать видеоконтент из сети, в частности ролики с YouTube. И он умеет оптимально распределять ресурсы компьютера — снимает нагрузку с процессора и загружает видеокарту.

Более того, PotPlayer предусматривает широкий выбор форматов видео. На том же YouTube, если наш компьютер не справляется с проигрыванием видео 8К или 4К, мы можем выбрать более низкое качество – 1440р, 1080р, 720р. И только.

А вот в окне PotPlayer нам предлагается для выбора не только качество. Прежде чем сдаться и согласиться на более низкое качество, можем попытаться воспроизвести видео с помощью разных кодеков или с меньшим числом FPS.












